Red Hat Training
A Red Hat training course is available for Red Hat Enterprise Linux
Installation Guide
for Red Hat Enterprise Linux 5.0
Edición 5.0
Resumen
Introducción
Nota
/usr/share/doc/redhat-release-notes-5<variant>/ directory after installation, where <variant> is Server, Client, or Desktop.
1. Información específica para cada arquitectura
2. Próximamente
2.1. Envíe sus Comentarios
http://bugzilla.redhat.com/bugzilla/) against the component Installation_Guide (Product: Red Hat Enterprise Linux, Version: 5.0).
3. Localización de los otros manuales
Nota
/usr/share/doc/redhat-release-notes-5<variant>/ directory after installation, where <variant> is Server, Client, or Desktop.
Parte I. Instalación y Arranque - Sistemas x86, AMD64, Intel® 64 e Itanium
Capítulo 1. Información Específica sobre los Sistemas Itanium
1.1. Descripción general de la instalación en sistemas Itanium
- Inicie en la shell EFI (Extensible Firmware Interface).
- Si no puede arrancar desde el CD-ROM haga un disquete LS-120 desde el archivo de imágenes de arranque que viene junto con Red Hat Enterprise Linux.
- Utilizando la Shell EFI y el gestor de arranque ELILO, cargue y ejecute el kernel y arranque en el programa de instalación de Red Hat Enterprise Linux.
1.2. Sistemas Itanium — El intérprete de comandos EFI
edit, type, cp, rm y mkdir. Para una lista de las utilidades y otros comandos, en el intérprete de comandos EFI escriba help.
http://developer.intel.com/technology/efi/index.htm
1.2.1. Sistemas Itanium — Nombres de dispositivos EFI
map se puede utilizar para listar todos los dispositivos y sistemas de archivos que EFI pueda reconocer. Cuando su sistema Itanium arranque en el intérprete de comandos EFI, éste probará su sistema en el orden siguiente:
- Unidad LS-120 (si contiene un medio)
- Unidades de disco IDE en la interfaz IDE primaria
- Unidades de disco IDE en la interfaz IDE secundaria
- Unidades de disco SCSI en la interfaz SCSI
- Unidades de CD-ROM en la interfaz IDE
- Unidades de CD-ROM en la interfaz SCSI
mapmap puede asemjarse a lo siguiente:
Device mapping table fs0 : VenHw(Unknown Device:00)/HD(Part1,Sig00000000) fs1 : VenHw(Unknown Device:80)/HD(Part1,Sig00000000) fs2 : VenHw(Unknown Device:FF)/CDROM(Entry1)/HD(Part1,Sig00000000) blk0 : VenHw(Unknown Device:00) blk1 : VenHw(Unknown Device:00)/HD(Part1,Sig00000000) blk2 : VenHw(Unknown Device:80) blk3 : VenHw(Unknown Device:80)/HD(Part1,Sig00000000) blk4 : VenHw(Unknown Device:80)/HD(Part2,Sig00000000) blk5 : VenHw(Unknown Device:80)/HD(Part3,Sig00000000) blk6 : VenHw(Unknown Device:80)/HD(Part3,Sig00000000)/HD(Part1,Sig725F7772) blk7 : VenHw(Unknown Device:FF) blk8 : VenHw(Unknown Device:FF)/CDROM(Entry1) blk9 : VenHw(Unknown Device:FF)/CDROM(Entry1)/HD(Part1,Sig00000000)
fs son sistemas de archivos FAT16 que EFI puede leer. Todos los listados comenzando con blk son dispositivos en bloque que EFI reconoce. Ambos sistemas de archivos y dispositivos en bloque son listados en el orden en que son verificados. Por lo tanto, fs0 es la partición del sistema en el LS-120, fs1 es la partición del sistema en el disco duro y fs2 es la partición del sistema en el CD-ROM.
1.2.2. Sistemas Itanium — Partición del sistema EFI
/boot/efi/. Esta partición contiene el kernel de Linux instalado, así como el archivo de configuración ELILO (elilo.conf). El archivo elilo.conf contiene una lista de los kernels desde los cuales puede arrancar su sistema.
Capítulo 2. Pasos previos a comenzar
2.1. ¿Actualizar o Instalar?
2.2. ¿Es compatible su hardware?
http://hardware.redhat.com/hcl/
2.3. ¿Tiene suficiente espacio en el disco duro?
/ y swap) a Red Hat Enterprise Linux. Para los sistemas Itanium, al menos tres particiones (/, /boot/efi/ y swap) deben ser dedicadas a Red Hat Enterprise Linux.
- tener suficiente espacio sin particionar[1] para la instalación de Red Hat Enterprise Linux o
- contar con una o más particiones que pueda borrar para conseguir más espacio libre para instalar Red Hat Enterprise Linux.
2.4. ¿Puede instalar mediante el uso del CD-ROM o DVD?
2.4.1. Métodos de arranque alternativos
- Arranque desde DVD/CD-ROM
- If you can boot using the DVD/CD-ROM drive, you can create your own CD-ROM to boot the installation program. This may be useful, for example, if you are performing an installation over a network or from a hard drive. Refer to Sección 2.4.2, “Crear un CD-ROM de arranque para la instalación” for further instructions.
- USB pen drive
- If you cannot boot from the DVD/CD-ROM drive, but you can boot using a USB device, such as a USB pen drive, the following alternative boot method is available:Para arrancar usando un módulo de memoria USB, utilice el comando
ddpara copiar el archivo de imagendiskboot.imgdesde el directorio/images/en el DVD o CD-ROM 1. Por ejemplo:dd if=diskboot.img of=/dev/sda
Su BIOS debe poder soportar el arranque desde un dispositivo USB para que este método de arranque funcione.
2.4.2. Crear un CD-ROM de arranque para la instalación
isolinux/ directory from the Red Hat Enterprise Linux DVD or CD #1 into a temporary directory (referred to here as <path-to-workspace>) using the following command:
cp -r <path-to-cd>/isolinux/ <path-to-workspace><path-to-workspace> directory you have created:
cd <path-to-workspace>
chmod u+w isolinux/*mkisofs -o file.iso -b isolinux.bin -c boot.cat -no-emul-boot \ -boot-load-size 4 -boot-info-table -R -J -v -T isolinux/
Nota
file.iso and located in <path-to-workspace>) to a CD-ROM as you normally would.
2.5. Preparación para una instalación de red
Nota
Nota
boot: (incluya elilo para los sistemas Itanium):
linux mediacheckNota
/ubicación/espacio/de/disco. El directorio que estará disponible a través de FTP, NFS o HTTP será directory/a/exportar. Por ejemplo, /ubicación/espacio/de/disco puede ser un directorio que usted ha creado con el nombre de /var/isos. /directorio/a/exportar puede ser /var/www/html/rhel5, para una instalación a través de HTTP.
- Cree una imagen iso desde el disco de instalación utilizando el siguiente comando:
- Para DVD:
dd if=/dev/dvd of=/location/of/disk/space/RHEL5.isoDonde dvd hace referencia a su dispositivo de DVD. - Para CD-ROM:
dd if=/dev/cdrom of=/location/of/disk/space/diskX.isoen donde cdrom hace referencia al dispositivo de CD y X al número de disco que está copiando (1 para el primer cd).
2.5.1. Preparación para una instalación FTP o HTTP
- Para DVD:
mount -o loop /location/of/disk/space/RHEL5.iso /export/directory/En este caso, /directorio/a/exportar es el directorio que será compartido a través de FTP o HTTP. - Para CD-ROM
mount -o loop /location/of/disk/space/diskX.iso /export/directory/diskX/Repita esta acción para cada una de las imágenes iso de los CD-ROM, por ejemplo:mount -o loop /var/isos/disk1.iso /var/www/html/rhel5-install/disk1/
/directorio/a/exportar sea compartido a través de FTP o HTTP. Verifique, asimismo, el acceso de clientes. Puede verificar la accesibilidad del directorio desde el servidor mismo y luego desde otra máquina en la misma subred en donde realizará las instalaciones.
2.5.2. Preparación para una instalación NFS
- Para DVD:
mv /location/of/disk/space/RHEL5.iso /export/directory/ - Para CD-ROM
mv /location/of/disk/space/disk*.iso /export/directory/
/directorio/a/exportar pueda ser exportado a través de NFS añadiendo una entrada a /etc/exports.
/export/directory client.ip.address(ro,no_root_squash)
/export/directory *(ro,no_root_squash)
/sbin/service nfs start). Si NFS ya está en ejecución, vuelva a cargar el archivo de configuración (en un sistema Red Hat Enterprise Linux, utilice /sbin/service nfs reload).
2.6. Preparación para una instalación de disco duro
Nota
- Usando un conjunto de CD-ROMs o un DVD-ROM —Cree los archivos de imagen ISO de CD-ROM o DVD-ROM desde cada uno los CD-ROM o desde el DVD de instalación. Para cada CD-ROM (o una vez para el DVD) ejecute el comando siguiente en un sistema Linux:
dd if=/dev/cdrom of=/tmp/file-name.iso - Usando imágenes ISO —transfiera estas imágenes al sistema a ser instalado.Para evitar problemas, es una buena idea verificar que sus imágenes ISO están intactas antes de la instalación. Para verificar que las imágenes ISO están intactas antes de la instalación, utilice un programa
md5sum(hay muchos programasmd5sumdisponibles para varios sistemas operativos). Necesita un programamd5sumdisponible en la misma máquina Linux que las imágenes ISO.
Nota
boot: (en los sistemas Itanium, incluya elilo):
linux mediacheckupdates.img en el directorio desde el cual está realizando la instalación, éste será utilizado para las actualizaciones del programa de instalación anaconda. Consulte el archivo install-methods.txt en el paquete RPM de anaconda para obtener información detallada sobre las diversas maneras de instalar Red Hat Enterprise Linux, así como las formas de aplicar las actualizaciones al programa de instalación.
Capítulo 3. System Specifications List
- hard drive(s): type, label, size; e.g. IDE hda=40 GB
- partitions: map of partitions and mount points; e.g.
/dev/hda1=/home,/dev/hda2=/(fill this in once you know where they will reside) - memory: amount of RAM installed on your system; e.g. 512 MB, 1 GB
- CD-ROM: interface type; e.g. SCSI, IDE (ATAPI)
- SCSI adapter: if present, make and model number; e.g. BusLogic SCSI Adapter, Adaptec 2940UW
- network card: if present, make and model number; e.g. Tulip, 3COM 3C590
- mouse: type, protocol, and number of buttons; e.g. generic 3 button PS/2 mouse, MouseMan 2 button serial mouse
- monitor: make, model, and manufacturer specifications; e.g. Optiquest Q53, ViewSonic G773
- video card: make, model number and size of VRAM; e.g. Creative Labs Graphics Blaster 3D, 8MB
- sound card: make, chipset and model number; e.g. S3 SonicVibes, Sound Blaster 32/64 AWE
- IP, DHCP, and BOOTP addresses
- netmask
- gateway IP address
- one or more name server IP addresses (DNS)
- domain name: the name given to your organization; e.g.
example.com - hostname: the name of your computer; your personal choice of names; e.g.
cookie,southpark
Capítulo 4. Instalación en sistemas Intel® y AMD
- Becoming familiar with the installation program's user interface
- Inicio del programa de instalación
- Elección del método de instalación
- Pasos para la configuración durante la instalación (idioma, teclado, ratón, etc.)
- Finalización de la instalación
4.1. Interfaz gráfica de usuario del programa de instalación
Nota
boot: prompt:
linux textNota
elilo linux text4.1.1. Nota sobre las consolas virtuales
Tabla 4.1. Consolas, combinaciones de teclas y contenidos
| consola | combinación de teclas | contenido |
|---|---|---|
| 1 | ctrl+alt+f1 | diálogo de instalación |
| 2 | ctrl+alt+f2 | intérprete de comandos |
| 3 | ctrl+alt+f3 | registro de instalación (mensajes del programa de instalación) |
| 4 | ctrl+alt+f4 | mensajes del sistema |
| 5 | ctrl+alt+f5 | otros mensajes |
| 6 | ctrl+alt+f6 | pantalla gráfica de x |
4.2. Interfaz de usuario en modo texto del programa de instalación
Nota
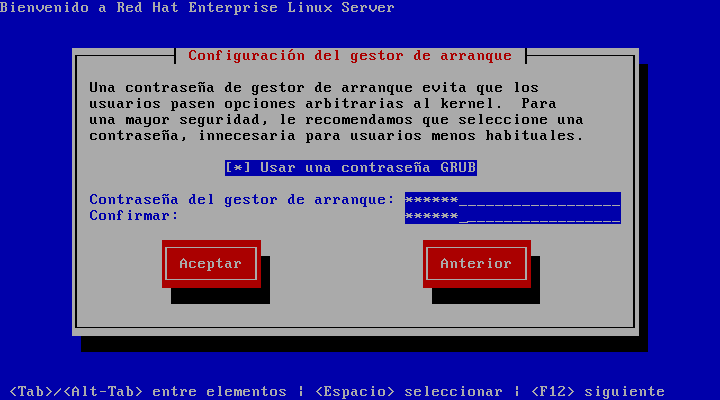
Figura 4.1. Installation Program Widgets as seen in Boot Loader Configuration
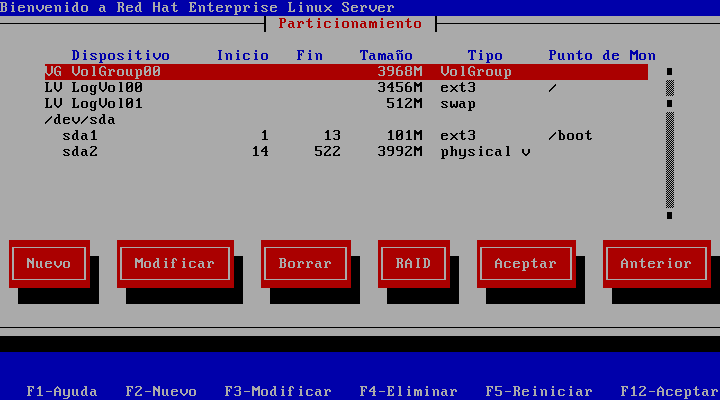
Figura 4.2. Installation Program Widgets as seen in Disk Druid
- Ventana — Las ventanas (a las que normalmente se hace referencia como diálogos en este manual) aparecerán en su pantalla a lo largo del proceso de instalación. En ocasiones, una ventana se puede superponer a otras. En estos casos, solamente podrá trabajar con la ventana en primer plano. Cuando acabe con dicha ventana, desaparecerá y podrá continuar trabajando en la ventana bajo ésta.
- Casilla de verificación — Las casillas de verificación le permiten seleccionar o anular la selección de una función. La casilla puede mostrar un asterisco (si está activada) o un espacio (si está desactivada). Mientras el cursor esté en una casilla de selección, pulse la barra espaciadora para activar o desactivar una función.
- Entrada de texto — Las áreas de entrada de texto son regiones en las que puede introducir información que necesita el programa de instalación. Cuando el cursor se encuentra en una línea de entrada de texto, usted puede introducir y/o editar la información de esa línea.
- Widget de texto — Los widgets de texto son regiones de la pantalla que presentan texto. En ocasiones, los widgets de texto también pueden contener otros widgets como casillas de selección. Si un widget de texto contiene más información de la que puede mostrar en el espacio que tiene reservado, aparecerá una barra de desplazamiento. Si sitúa el cursor en el widget de texto, podrá presionar a continuación las flechas Arriba y Abajo para desplazarse por toda la información disponible. La posición actual se muestra en la barra de desplazamiento con el carácter #, que sube y baja por la barra de desplazamiento a medida que se desplaza.
- Scroll Bar — Scroll bars appear on the side or bottom of a window to control which part of a list or document is currently in the window's frame. The scroll bar makes it easy to move to any part of a file.
- Widget de botón — Los widgets de botón son el método principal de interacción con el programa de instalación. Avance por las ventanas del programa de instalación mediante la navegación con estos botones, utilizando las teclas Tab e Intro. Se pueden seleccionar los botones cuando están resaltados.
- Cursor — Aunque no es un widget, el cursor se utiliza para seleccionar (e interactuar con) un widget en particular. Como el cursor se mueve de widget a widget, éste puede cambiar de color o aparecer únicamente sobre o al lado del widget.
4.2.1. Utilización del Teclado para Navegar
Aviso
4.3. Inicio del programa de instalación
Nota
4.3.1. Iniciación del programa de instalación en Sistemas x86, AMD64 e Intel® 64.
- DVD/CD-ROM de Red Hat Enterprise Linux — Su computador soporta una unidad de DVD/CD-ROM y usted tiene el juego de CD-ROM o DVD de Red Hat Enterprise Linux.
- CD-ROM de arranque — Su máquina puede arrancar desde un CD-ROM de arranque y usted desea realizar una instalación de red o de disco duro.
- módulo de memoria USB — Su computador soporta el arranque desde un dispositivo USB.
- PXE boot via network — Your machine supports booting from the network. This is an advanced installation path. Refer to Capítulo 31, Instalaciones de red PXE for additional information on this method.
Nota
boot:. La pantalla contiene información sobre una variedad de opciones. Cada opción también tiene una o más pantallas asociadas con ella. Para acceder a la pantalla de ayuda, pulse la tecla de función apropiada como se lista en la línea ubicada en la parte inferior de la pantalla.
- Una vez que vea el intérprete de comandos
boot:, el programa de instalación se iniciará automáticamente si no hace nada durante el primer minuto. Para inhabilitar esta característica, pulse una de las teclas de función de la pantalla de ayuda. - Si pulsa una tecla de función de una pantalla de ayuda, tendrá que esperar unos segundos para que la pantalla sea leída desde el medio de arranque.
4.3.2. Arranque del programa de instalación en Sistemas Itanium
4.3.2.1. Iniciando el programa de instalación desde el DVD/CD-ROM
- Extraiga todos los medios excepto el CD#1 de Red Hat Enterprise Linux.
- Desde el menú Opciones de arranque seleccione EFI Shell.
- At the
Shell>prompt, change to the file system on the CD-ROM. For example, in the above samplemapoutput, the system partition on the CD-ROM isfs1. To change to thefs1file system, typefs1:at the prompt. - Escriba
elilo linuxpara arrancar en el programa de instalación. - Go to Capítulo 4, Instalación en sistemas Intel® y AMD to begin the installation.
4.3.2.2. Arranque del programa de instalación desde un disquete LS-120
images/boot.img. Para crear este disquete en Linux, inserte un disquete LS-120 en blanco y escriba el siguiente comando en el intérprete de comandos shell:
dd if=boot.img of=/dev/hda bs=180k/dev/hda con el nombre del dispositivo correcto para la unidad de disquete LS-120.
- Inserte el disquete LS-120 que creó desde el archivo de imagen de arranque
boot.img. Si está llevando a cabo una instalación de CD-ROM local pero arrancando desde el disquete LS-120, inserte también el CD#1 de Red Hat Enterprise Linux. Si está llevando a cabo una instalación de disco duro, NFS, FTP o HTTP, no necesita el CD-ROM. - Desde el menú Opciones de arranque seleccione EFI Shell.
- At the
Shell>prompt, change the device to the LS-120 drive by typing the commandfs0:, using the examplemapoutput above. - Escriba
elilo linuxpara arrancar en el programa de instalación. - Go to Capítulo 4, Instalación en sistemas Intel® y AMD to begin the installation.
4.3.3. Opciones Adicionales de Arranque
elilo linux optionNota
linux text- ISO images have an md5sum embedded in them. To test the checksum integrity of an ISO image, at the installation boot prompt, type:
linux mediacheckEl programa de instalación le solicitará que inserte un CD o que seleccione la imagen ISO que desea verificar, y que pulse OK para realizar la operación de suma de verificación. Esta operación de verificación se puede realizar en cualquier CD de Red Hat Enterprise Linux y no tiene que realizarse en un orden específico (por ejemplo, el CD número 1 no tiene que ser el primer CD que verifique). Se recomienda realizar esta operación en cualquier CD de Red Hat Enterprise Linux que haya creado de imágenes ISO descargadas. Este comando funciona con métodos de instalación basadas en CD, DVD, ISO en disco duro y NFS usando imágenes ISO. - Also in the
images/directory is theboot.isofile. This file is an ISO image than can be used to boot the installation program. To use theboot.iso, your computer must be able to boot from its CD-ROM drive, and its BIOS settings must be configured to do so. You must then burn theboot.isofile onto a recordable/rewriteable CD-ROM. linux console=<device>Para las instalaciones en modo texto utilice:linux text console=<device>In the above command, <device> should be the device you are using (such as ttyS0 or ttyS1). For example,linux text console=ttyS0.Text mode installations using a serial terminal work best when the terminal supports UTF-8. Under UNIX and Linux, Kermit supports UTF-8. For Windows, Kermit '95 works well. Non-UTF-8 capable terminals works as long as only English is used during the installation process. An enhanced serial display can be used by passing theutf8command as a boot-time option to the installation program. For example:linux console=ttyS0 utf8
4.3.3.1. Opciones del Kernel
linux updates
linux text updatesrhupdates/ en el servidor.
4.4. Selección del Método de Instalación
- DVD/CD-ROM
- If you have a DVD/CD-ROM drive and the Red Hat Enterprise Linux CD-ROMs or DVD you can use this method. Refer to Sección 4.5, “Instalación desde un DVD/CD-ROM”, for DVD/CD-ROM installation instructions.
- Disco duro
- If you have copied the Red Hat Enterprise Linux ISO images to a local hard drive, you can use this method. You need a boot CD-ROM (use the
linux askmethodboot option). Refer to Sección 4.6, “Instalación desde un Disco Duro”, for hard drive installation instructions. - NFS
- If you are installing from an NFS server using ISO images or a mirror image of Red Hat Enterprise Linux, you can use this method. You need a boot CD-ROM (use the
linux askmethodboot option). Refer to Sección 4.8, “Instalación a través de NFS” for network installation instructions. Note that NFS installations may also be performed in GUI mode. - FTP
- If you are installing directly from an FTP server, use this method. You need a boot CD-ROM (use the
linux askmethodboot option). Refer to Sección 4.9, “Instalación a través de FTP”, for FTP installation instructions. - HTTP
- If you are installing directly from an HTTP (Web) server, use this method. You need a boot CD-ROM (use the
linux askmethodboot option). Refer to Sección 4.10, “Instalación a través de HTTP”, for HTTP installation instructions.
4.5. Instalación desde un DVD/CD-ROM
Nota
4.5.1. ¿Qué hacer si no se detecta el CD-ROM IDE?
boot: introduzca linux hdX=cdrom. Remplace X con una de las siguientes letras dependiendo de la interfaz a la cual la unidad está conectada y si ésta está configurada como maestra o esclava (también conocida como primaria o secundaria):
a— Primer controlador IDE, maestrob— Primer controlador IDE, esclavoc— Segundo controlador IDE, maestrod— Segundo controlador IDE, esclavo
4.6. Instalación desde un Disco Duro
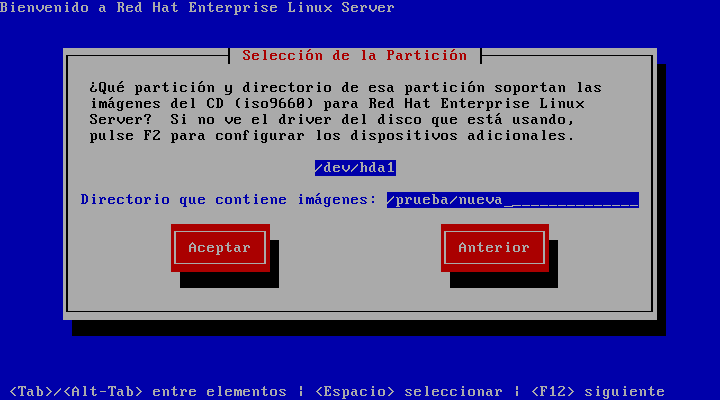
Figura 4.3. Selección del diálogo de particiones para la instalación desde el disco duro
/. If the ISO images are located in a subdirectory of a mounted partition, enter the name of the directory holding the ISO images within that partition. For example, if the partition on which the ISO images is normally mounted as /home/, and the images are in /home/new/, you would enter /new/.
4.7. Realizar una instalación de red
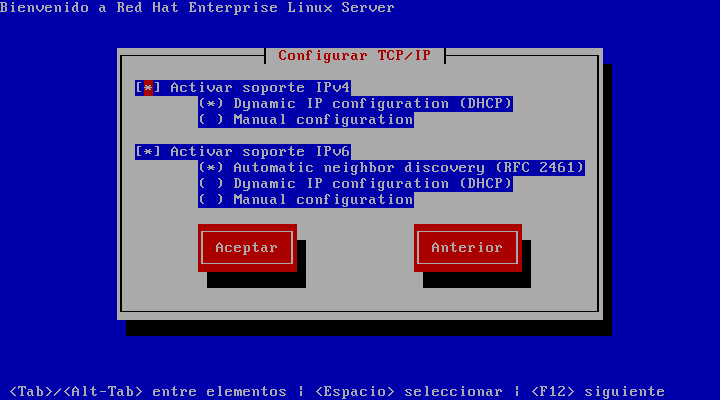
Figura 4.4. Configuración de TCP/IP
4.8. Instalación a través de NFS
eastcoast en el dominio ejemplo.com, introduzca eastcoast.ejemplo.com en el campo Servidor NFS.
/export/directory/.
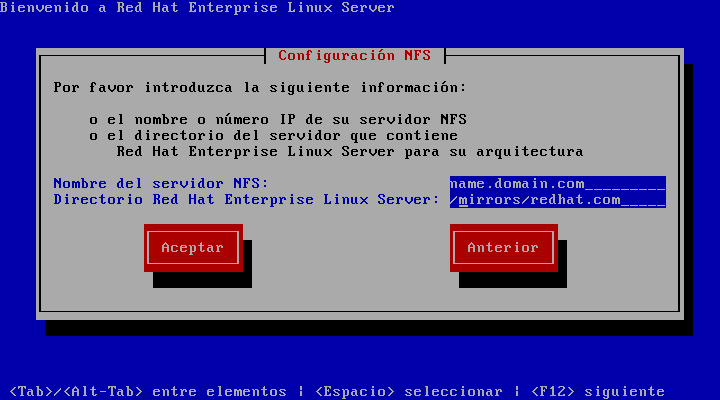
Figura 4.5. Pantalla de configuración de NFS
4.9. Instalación a través de FTP
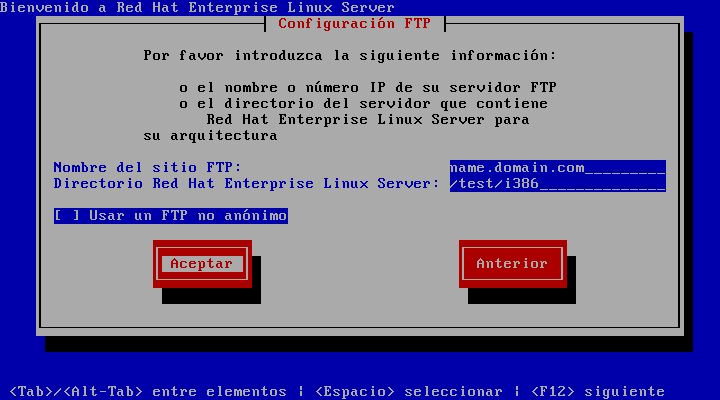
Figura 4.6. Pantalla de configuración de FTP
variant/ para su arquitectura. Por ejemplo, si el sitio FTP contiene el directorio /mirrors/redhat/arch/variant;/, introduzca /mirrors/redhat/arch/ (donde arch se reemplaza por el tipo de arquitectura de su sistema, tal como i386, ia64, ppc o s390 y variant es la variante que usted está instalando, tal como Client, Server, Workstation, etc). Si todo se especificó correctamente, aparecerá un mensaje indicando que se están recuperando los archivos del servidor.
Nota
mkdir discX mount -o loop RHEL5-discX.iso discX
4.10. Instalación a través de HTTP
variante/ para su arquitectura. Por ejemplo, si el sitio HTTP contiene el directorio /mirrors/redhat/arch/variante;/, introduzca /mirrors/redhat/arch/ (en donde arch se reemplaza con el tipo de arquitectura de su sistema, tal como i386, ia64, ppc, o s390x y variante es la variante que usted está instalando como Client, Server, Workstation, etc). Si todo se especificó correctamente, aparecerá un mensaje indicándole que se están recuperando los archivos desde el servidor.
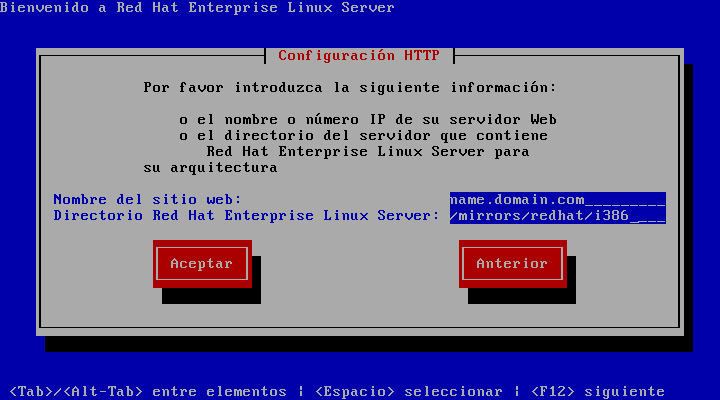
Figura 4.7. Pantalla de configuración de HTTP
Nota
mkdir discX mount -o loop RHEL5-discX.iso discX
4.11. Bienvenido a Red Hat Enterprise Linux

4.12. Selección del idioma
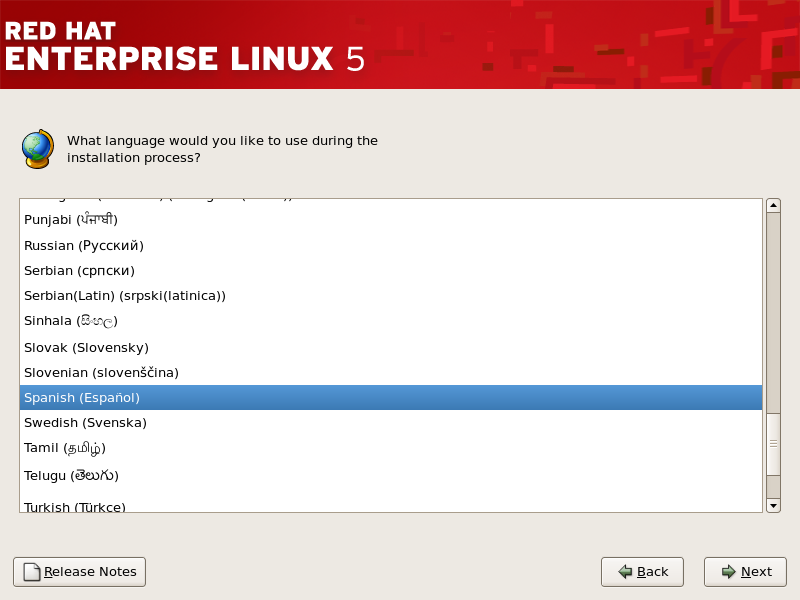
Figura 4.8. Selección del idioma
4.13. Configuración del teclado
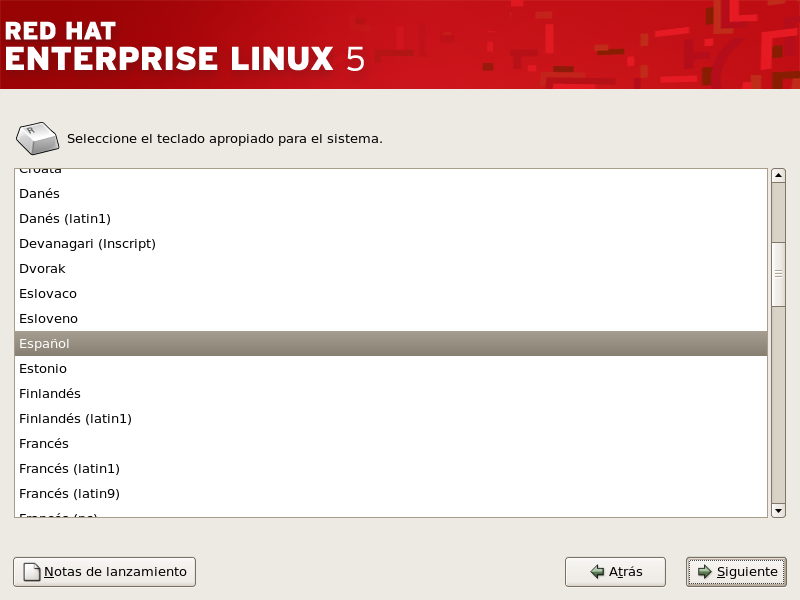
Figura 4.9. Configuración del teclado
Nota
system-config-keyboard en la línea de comandos de shell para lanzar la herramienta Configuración del teclado. Si usted no es el usuario root, se le pedirá la contraseña de root para poder continuar.
4.14. Introduzca el número de instalación
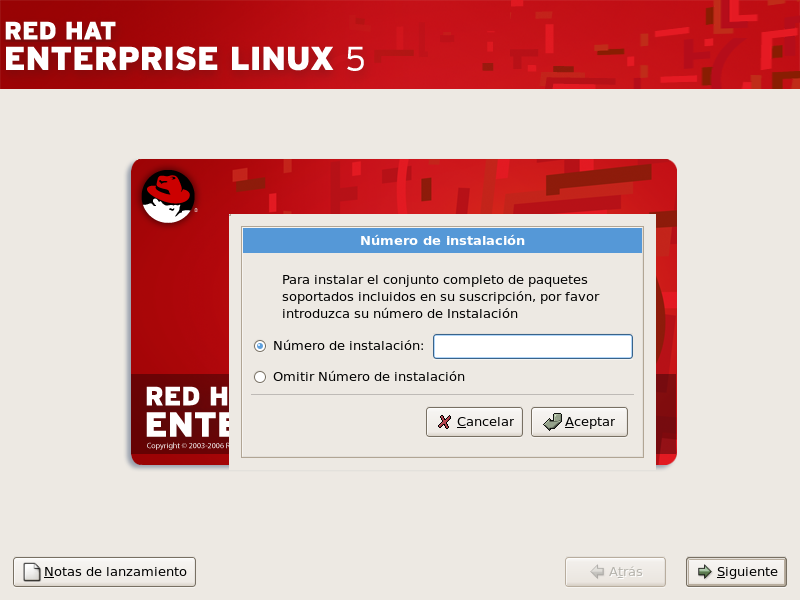
Figura 4.10. Installation Number
4.15. Configuración del particionamiento del disco
Aviso
/var/cache/yum/ por defecto. Si particiona el sistema manualmente y crea una partición /var/ separada, asegúrese de crear la partición lo suficientemente grande (3.0 GB o más) para poder descargar todas las actualizaciones de paquetes.
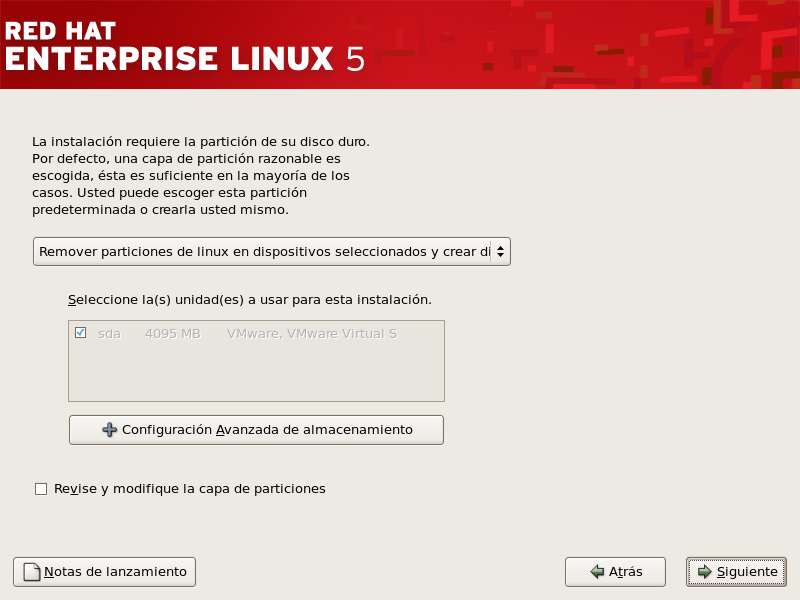
Figura 4.11. Configuración del particionamiento del disco
Aviso
4.16. Opciones Avanzadas de Almacenamiento
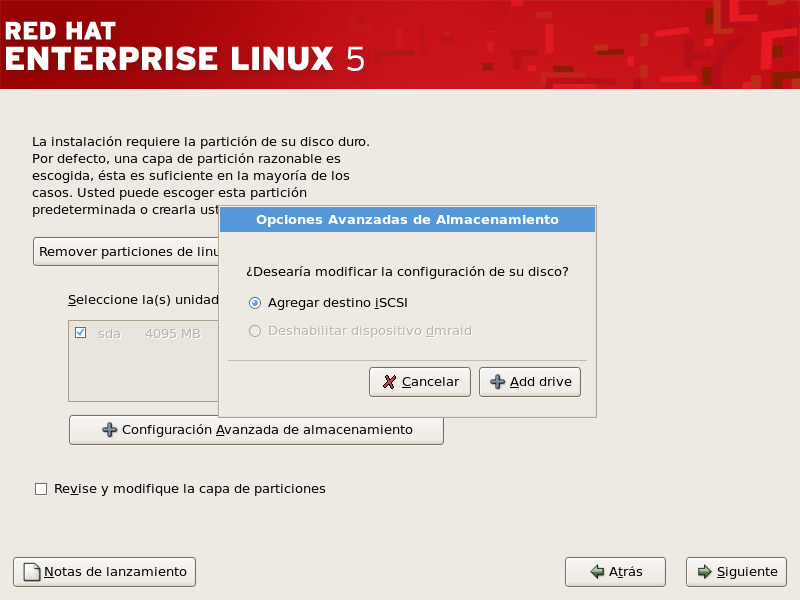
Figura 4.12. Opciones Avanzadas de Almacenamiento
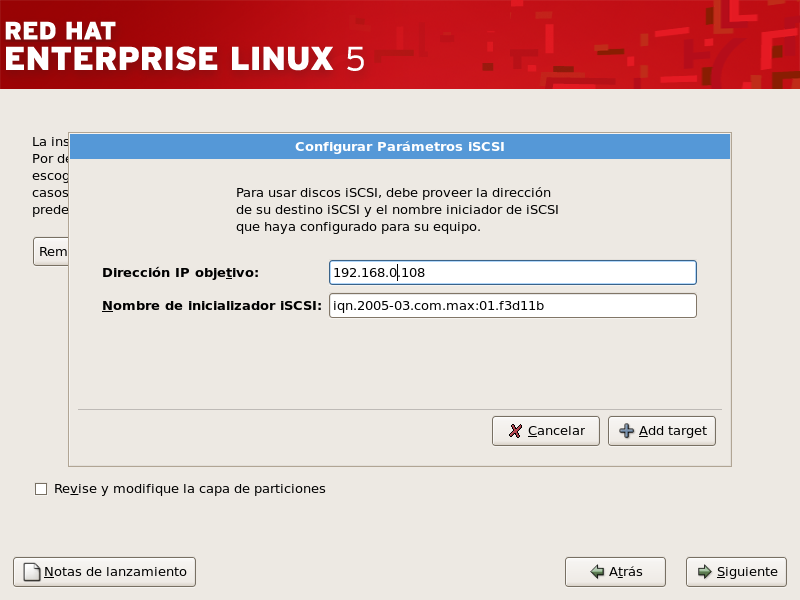
Figura 4.13. Configure los Parámetros ISCSI
4.17. Crear disposición predeterminada
- Remover todas las particiones en dispositivos seleccionados y crear la disposición predeterminada — seleccione esta opción para remover todas las particiones en sus discos duros (incluyendo las particiones creadas por otros sistemas operativos tal como las particiones VFAT o NTFS de Windows).
Aviso
Si selecciona esta opción, todos los datos en el disco seleccionado serán eliminados por el programa de instalación. No seleccione esta opción si tiene información que desea mantener en los discos duros en los que está instalando Red Hat Enterprise Linux. - Remover particiones de linux en los dispositivos seleccionados y crear disposición predeterminada — seleccione esta opción para remover las particiones de Linux únicamente, (las particiones creadas por instalaciones de Linux previas). Esta opción no removerá otras particiones que usted pueda tener en su disco duro (tales como VFAT o FAT32).
- Usar el espacio disponible en dispositivos seleccionados y crear la disposición predeterminada — seleccione esta opción para conservar los datos y las particiones actuales, asumiendo que tiene suficiente espacio disponible en los disco(s) duro(s).
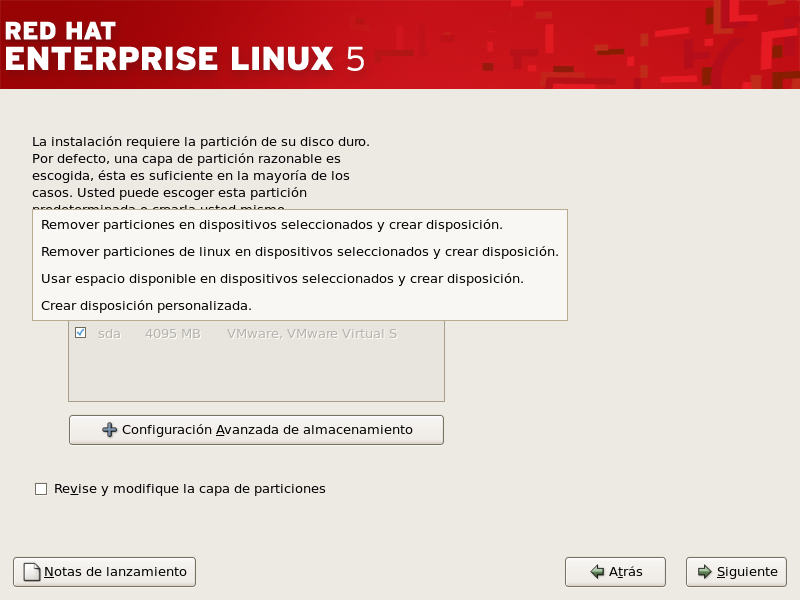
Figura 4.14. Crear disposición predeterminada
Aviso
Nota
/boot/ en una partición fuera de la formación RAID (por ejemplo, un disco duro separado). Se necesita un disco duro interno para crear particiones con tarjetas RAID problemáticas.
/boot/ para las configuraciones de software RAID.
/boot/.
4.18. Particionamiento del sistema
Nota
Nota
/boot/efi/ partition of approximately 100 MB and of type FAT (VFAT), a swap partition of at least 512 MB, and an appropriately-sized root (/) partition.
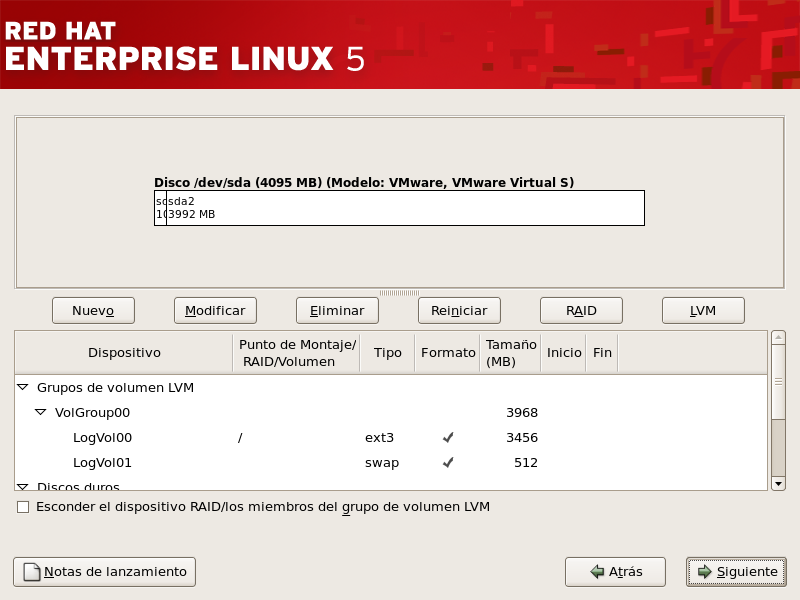
Figura 4.15. Realizando las particiones con Disk Druid en x86, AMD64 y sistemas Intel® 64.
4.18.1. Visualización gráfica de los discos duros
4.18.2. Disk Druid's Buttons
- Nuevo: Se utiliza para crear una nueva partición. Cuando se selecciona, aparece un cuadro de diálogo que contiene campos (como por ejemplo el punto de montaje y el tamaño) que se deben rellenar.
- Modificar: Se usa para modificar los atributos de la partición que tenemos seleccionada en la sección Particiones. Si pulsa el botón Modificar, se abrirá un cuadro de diálogo. Se puede modificar cualquiera de los campos, en función de si la información ya ha sido escrita o no en el disco.También puede modificar el espacio libre, tal y como se muestra en la representación gráfica para crear una nueva partición dentro de aquel espacio. Resalte el espacio libre y seleccione el botón Modificar o haga doble click en el espacio libre para modificarlo.
- Debe crear particiones de software RAID antes de crear un dispositivo RAID. Una vez que haya creado dos o más particiones de software RAID, seleccione Crear RAID para añadir las particiones RAID de software en un dispositivo RAID.
- Borrar: Se utiliza para borrar la partición que tenemos seleccionada en el momento de pulsar el botón en la sección Particiones presentes en el disco. Se le pedirá confirmación en el caso de que quiera borrar cualquier partición.
- Reiniciar: Se utiliza para restaurar Disk Druid a su estado original. Todos los cambios efectuados se perderán si selecciona Reiniciar las particiones.
- RAID: Se utiliza para proporcionar redundancia a cualquier partición del disco. Debe utilizarla sólo si tiene experiencia con RAID. Para obtener mayor información sobre RAID, consulte el Manual de Implementación de Red Hat Enterprise Linux .Para crear un dispositivo RAID, debe crear particiones de software RAID primero. Una vez que haya creado dos o más particiones RAID de software, seleccione Crear RAID para añadir las particiones RAID de software en un dispositivo RAID.
- LVM: Le permite crear un volumen LVM lógico. La función del LVM (Logical Volume Manager) es presentar una visualización simple lógica del espacio físico de almacenamiento, como por ejemplo los discos duros. El LVM administra los discos físicos individuales — es decir, las particiones individuales de los discos. Sólo se debe utilizar si tiene experiencia con LVM. Para obtener mayor información sobre el LVM, consulte el Manual de Implementación de Red Hat Enterprise Linux . Observe que LVM solamente está disponible en el programa de instalación gráfica.Para crear un LVM, primero tiene que crear particiones físicas LVM. Una vez que las ha creado, seleccione LVM para crear el volumen lógico.
4.18.3. Campos de la Partición
- Device: This field displays the partition's device name.
- Mount Point/RAID/Volume: A mount point is the location within the directory hierarchy at which a volume exists; the volume is "mounted" at this location. This field indicates where the partition is mounted. If a partition exists, but is not set, then you need to define its mount point. Double-click on the partition or click the Edit button.
- Type: This field shows the partition's file system type (for example, ext2, ext3, or vfat).
- Formato: Este campo muestra si la partición que se está creando se formateará.
- Size (MB): This field shows the partition's size (in MB).
- Comienzo: Este campo muestra el cilindro en su disco duro donde la partición comienza.
- Final: Este campo muestra el cilindro en su disco duro donde la partición termina.
4.18.4. Esquema de particionamiento recomendado
4.18.4.1. sistemas Itanium
- Una partición
/boot/efi/(mínimo 100 MB) — La partición que se crea bajo/boot/efi/contiene todos los kernels instalados, las imágenes initrd y los archivos de configuración ELILO.Aviso
Debe crear una partición/boot/efi/de tipo VFAT y de al menos 100 MB, como primera partición primaria. - Una partición swap (de al menos 256 MB) — las particiones swap (de espacio de intercambio) son utilizadas para apoyar a la memoria virtual. En otras palabras, los datos son escritos a una partición swap cuando no hay suficiente memoria RAM para almacenar los datos que su sistema esta procesando.Si no está seguro del tamaño que debe tener su partición swap, seleccione el doble del tamaño del RAM de su máquina. Debe ser tipo swap.La selección de la cantidad correcta de espacio de intercambio swap va a depender de varios factores, incluyendo los siguientes (en orden descendente de importancia):
- Las aplicaciones ejecutándose en la máquina.
- La cantidad de RAM físico instalado en la máquina.
- La versión del sistema operativo.
La partición swap debe tener el doble del tamaño del RAM físico sin sobrepasar los 2 GB y también 1x adicional de RAM físico para cualquier cantidad por encima de 2 GB. Nunca debe ser menos de 32 MB.Así que si:M = Cantidad de RAM en GB y S = Cantidad de swap en GB entoncesIf M < 2 S = M *2 Else S = M + 2
Usando esta fórmula, un sistema con 2 GB de RAM físico debería tener 4 GB de swap, mientras que un sistema con 3 GB de RAM tendría 5 GB de swap. La creación de una partición swap grande puede ser de gran ayuda si planea actualizar su RAM posteriormente.Para los sistemas con grandes cantidades de RAM (más de 32 GB) puede fácilmente crear una partición swap más pequeña (de unos 1X, o menos de su RAM física). - A root partition (3.0 GB - 5.0 GB) — this is where "
/" (the root directory) is located. In this setup, all files (except those stored in/boot/efi) are on the root partition.Una partición de 3.0 GB le permite hacer una instalación mínima, mientras que una partición raíz de 5.0 GB, le dejará hacer una instalación completa con todos los grupos de paquetes.
4.18.4.2. Sistemas x86, AMD64 e Intel® 64
- Una partición swap (de al menos 256 MB) — las particiones swap (de espacio de intercambio) son utilizadas para apoyar a la memoria virtual. En otras palabras, los datos son escritos a una partición swap cuando no hay suficiente memoria RAM para almacenar los datos que su sistema esta procesando.Si no está seguro del tamaño que debe tener su partición swap, seleccione el doble del tamaño del RAM de su máquina. Debe ser tipo swap.La selección de la cantidad correcta de espacio de intercambio swap va a depender de varios factores, incluyendo los siguientes (en orden descendente de importancia):
- Las aplicaciones ejecutándose en la máquina.
- La cantidad de RAM físico instalado en la máquina.
- La versión del sistema operativo.
La partición swap debe tener el doble del tamaño del RAM físico sin sobrepasar los 2 GB y también 1x adicional de RAM físico para cualquier cantidad por encima de 2 GB. Nunca debe ser menos de 32 MB.Así que si:M = Cantidad de RAM en GB y S = Cantidad de swap en GB entoncesIf M < 2 S = M *2 Else S = M + 2
Usando esta fórmula, un sistema con 2 GB de RAM físico debería tener 4 GB de swap, mientras que un sistema con 3 GB de RAM tendría 5 GB de swap. La creación de una partición swap grande puede ser de gran ayuda si planea actualizar su RAM posteriormente.Para los sistemas con grandes cantidades de RAM (más de 32 GB) puede fácilmente crear una partición swap más pequeña (de unos 1X, o menos de su RAM física). - Una partición
/boot/(100 MB) — la partición montada en/boot/contiene el kernel del sistema operativo (el cual permite a su sistema arrancar Red Hat Enterprise Linux) junto con archivos utilizados durante el proceso de instalación. Se requiere que la partición que contiene estos archivos sea una partición ext3. Para la mayoría de usuarios, una partición boot de 100 MB es suficiente.Nota
Si su disco duro tiene más de 1024 cilindros (y su sistema fue manufacturado más de dos años atrás), puede que necesite crear una partición/boot/si quiere que la partición/(raíz) utilice todo el espacio restante en su disco.Nota
Si tiene una tarjeta RAID, tenga en cuenta que algunas BIOSes no soportan el arranque desde la tarjeta RAID. En tales casos, se debe crear la partición/boot/en una partición fuera de la formación RAID, tal como en un disco duro separado. - A
rootpartition (3.0 GB - 5.0 GB) — this is where "/" (the root directory) is located. In this setup, all files (except those stored in/boot) are on the root partition.Una partición de 3.0 GB le permite hacer una instalación mínima, mientras que una partición raíz de 5.0 GB, le dejará hacer una instalación completa, seleccionando todos los grupos de paquetes.
4.18.5. Añadir particiones
Nota
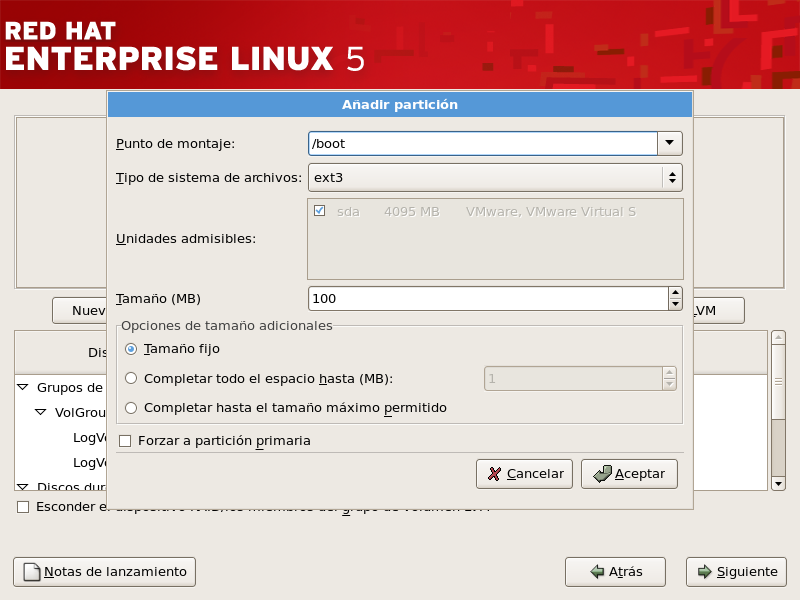
Figura 4.16. Creación de una nueva partición
- Mount Point: Enter the partition's mount point. For example, if this partition should be the root partition, enter
/; enter/bootfor the/bootpartition, and so on. You can also use the pull-down menu to choose the correct mount point for your partition. For a swap partition the mount point should not be set - setting the filesystem type to swap is sufficient. - File System Type: Using the pull-down menu, select the appropriate file system type for this partition. For more information on file system types, refer to Sección 4.18.5.1, “Tipos de sistemas de archivos”.
- Allowable Drives: This field contains a list of the hard disks installed on your system. If a hard disk's box is highlighted, then a desired partition can be created on that hard disk. If the box is not checked, then the partition will never be created on that hard disk. By using different checkbox settings, you can have Disk Druid place partitions where you need them, or let Disk Druid decide where partitions should go.
- Tamaño (MB): Introduzca el tamaño de la partición (en megabytes). Tenga en cuenta que este campo comienza con 100MB y, a no ser que cambie este valor, sólo creará una partición de 100 MB.
- Additional Size Options: Choose whether to keep this partition at a fixed size, to allow it to "grow" (fill up the available hard drive space) to a certain point, or to allow it to grow to fill any remaining hard drive space available.Si escoge Completar todo el espacio hasta (MB), debe dar el límite del tamaño en el campo de la derecha de esta opción. Esto permite que mantenga una cierta cantidad de espacio libre en su disco duro para usos futuros.
- Force to be a primary partition: Select whether the partition you are creating should be one of the first four partitions on the hard drive. If unselected, the partition is created as a logical partition. Refer to Sección 25.1.3, “Particiones en el interior de particiones -- Una introducción a las particiones ampliadas.”, for more information.
- Ok: Seleccione Ok una vez esté satisfecho con la configuración y desee crear la partición.
- Cancelar: Seleccione Cancelar si no desea crear una partición.
4.18.5.1. Tipos de sistemas de archivos
- ext2 — Un sistema de archivos ext2 soporta los tipos de archivos estándar de Unix (archivos regulares, directorios, enlaces simbólicos, etc). Proporciona la posibilidad de asignar nombre largos de archivos de hasta 255 caracteres.
- ext3 — El sistema de archivos ext3 está basado en el sistema de archivos ext2 y tiene una ventaja principal sobre éste — journaling. El uso de un sistema de archivos journaling reduce el tiempo de recuperación tras una caída, ya que no es necesario hacer
fsck[2] al sistema de archivos. El sistema de archivos ext3 está seleccionado por defecto y se recomienda su uso. - Volumen físico (LVM) — La creación de una o más particiones de volúmenes físicos (LVM) le permite crear un volumen lógico. LVM puede mejorar el rendimiento de los discos físicos. Para obtener mayor información sobre LVM, consulte el Manual de Implementación de Red Hat Enterprise Linux.
- Software RAID — La creación de dos o más particiones RAID permiten la creación de un dispositivo RAID. Para obtener mayor información sobre RAID, consulte el capítulo RAID (conjunto redundante de discos baratos) en el Manual de Implementación de Red Hat Enterprise Linux.
- swap — las particiones swap (espacio de intercambio) son utilizadas para apoyar a la memoria virtual. En otras palabras, los datos son escritos a una partición swap cuando no hay suficiente memoria RAM para almacenar los datos que su sistema está procesando. Consulte el Manual de Implementación de Red Hat Enterprise Linux para obtener mayor información.
- vfat — El sistema de archivos VFAT es un sistema de archivos de Linux compatible con los nombres largos en el sistema de archivos FAT de Microsoft Windows. Este sistema de archivos debe ser usado para la partición
/boot/efi/en sistemas Itanium.
4.18.6. Modificación de Particiones
Nota
4.18.7. Borrar particiones
4.19. Configuración del gestor de arranque para sistemas x86, AMD64 e Intel® 64
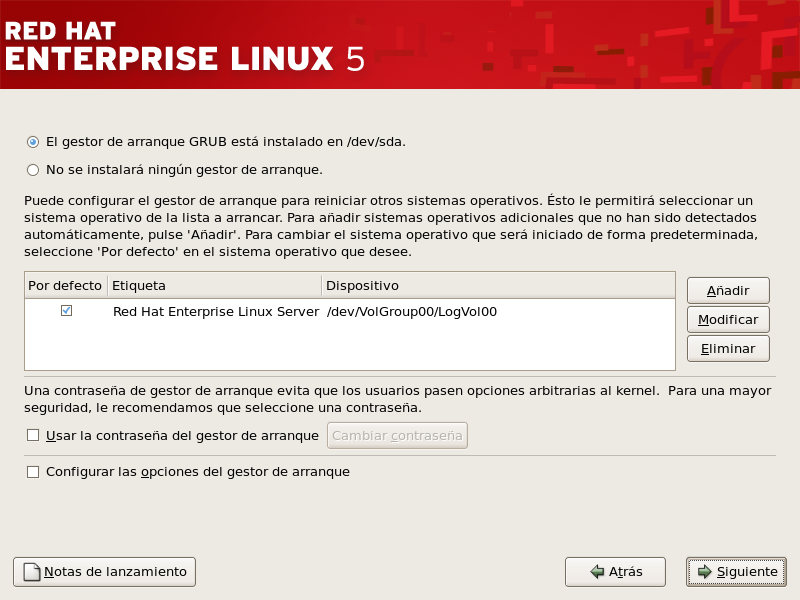
Figura 4.17. Configuración del gestor de arranque
Aviso
Red Hat Enterprise Linux (for GRUB). Other partitions may also have boot labels. To add or change the boot label for other partitions that have been detected by the installation program, click once on the partition to select it. Once selected, you can change the boot label by clicking the Edit button.
Nota
4.19.1. Configuración avanzada del gestor de arranque
- The master boot record (MBR) — This is the recommended place to install a boot loader, unless the MBR already starts another operating system loader, such as System Commander. The MBR is a special area on your hard drive that is automatically loaded by your computer's BIOS, and is the earliest point at which the boot loader can take control of the boot process. If you install it in the MBR, when your machine boots, GRUB presents a boot prompt. You can then boot Red Hat Enterprise Linux or any other operating system that you have configured the boot loader to boot.
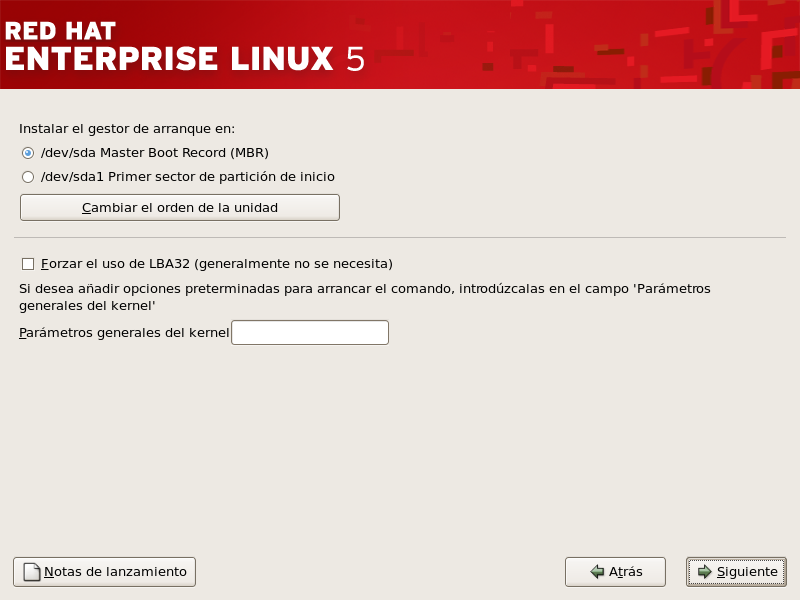
Figura 4.18. Instalación del gestor de arranque
Nota
/boot.
/boot. Si posee un sistema que es compatible con la extensión LBA32 para arrancar los sistemas operativos por encima del límite de cilindro 1024 y desea ubicar la partición /boot más allá de este límite, debería seleccionar esta opción.
Nota
/boot en los primeros 1024 cilindros de su disco duro para arrancar Linux. Las otras particiones Linux pueden estar más allá del cilindro 1024.
parted, 1024 cilindros es equivalente a 528 MB. Para más información consulte:
http://www.pcguide.com/ref/hdd/bios/sizeMB504-c.html
4.19.2. Modo de rescate
- Utilice el CD-ROM de arranque en un sistema x86, AMD64 o Intel® 64, escriba
linux rescueen el intérprete de comandos de la instalación. Los usuarios de máquinas Itanium deben escribirelilo linux rescuepara ingresar al modo de rescate.
4.19.3. Gestores de arranque alternativos
- LOADLIN
- Puede cargar Linux desde MS-DOS. Desafortunadamente, esto requiere una copia del kernel de Linux (y un disco RAM inicial si dispone de un dispositivo SCSI) disponible en la partición MS-DOS. La única forma de realizar esto es arrancando el sistema Red Hat Enterprise Linux con algún otro método (por ejemplo, desde un CD-ROM de arranque) y después copiar el kernel a una partición MS-DOS. LOADLIN está disponible eny en los sitios espejo asociados.
- SYSLINUX
- SYSLINUX es un programa de MS-DOS muy similar a LOADLIN. También está disponible desdey en los sitios espejo asociados.
- Commercial boot loaders
- Puede cargar Linux usando gestores de arranque comerciales. Por ejemplo, System Commander o Partition Magic pueden arrancar Linux (pero todavía necesitan que GRUB esté instalado en la partición raíz de Linux).
Nota
4.19.4. Tarjetas madre SMP y GRUB
4.20. Configuración de la red
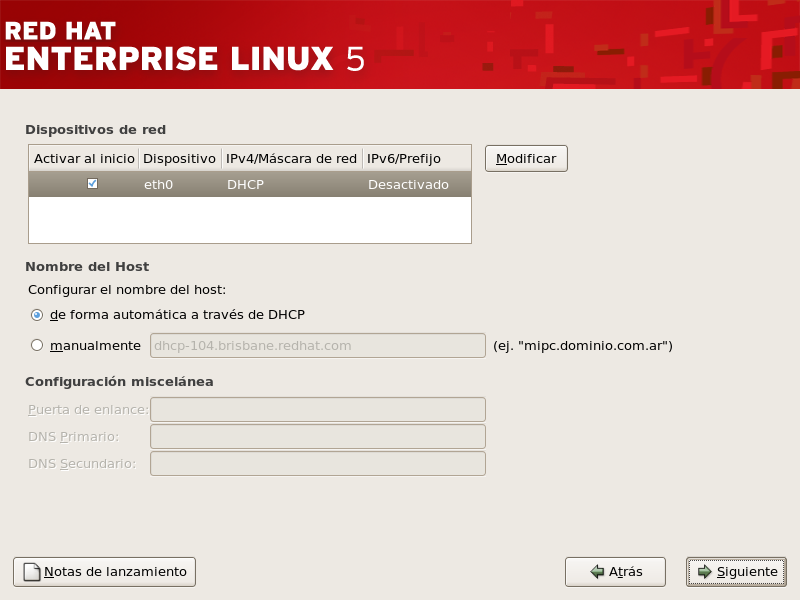
Figura 4.19. Configuración de la red
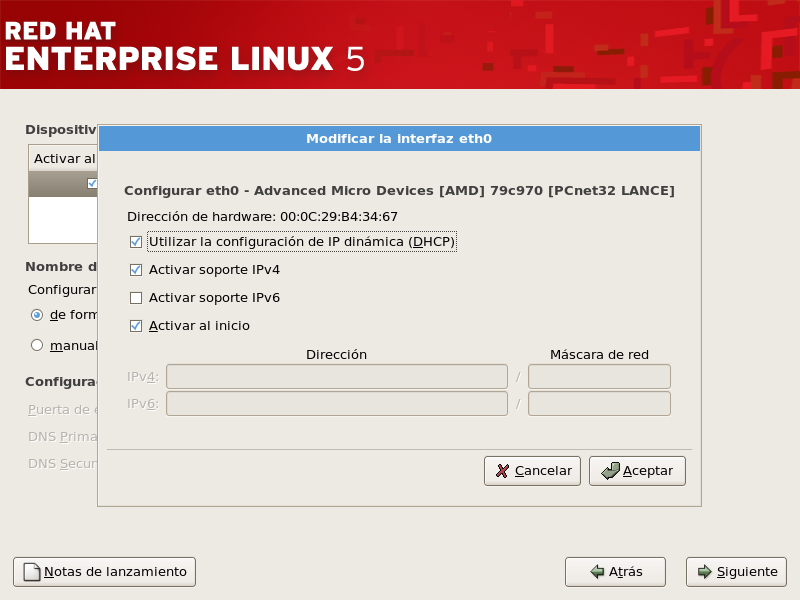
Figura 4.20. Modificación del dispositivo de red
Nota
Nota
localhost.
Nota
system-config-network en la línea de comandos de shell para lanzar la herramienta Herramienta de Configuración de la Red. Si usted no es el usuario root, se le pedirá la contraseña de root para poder continuar.
4.21. Configuración del huso horario
- En el mapa interactivo pulse en una ciudad específica. Estas se encuentran marcadas con un punto amarillo. Una X roja aparecerá indicando su selección.
- Puede también desplazarse en la lista y seleccionar un huso horario. Utilizando su ratón, pulse en una ubicación para resaltar su selección.
Nota
system-config-date en la línea de comandos de shell para lanzar la herramienta Propiedades de fecha/hora. Si usted no es el usuario root, se le pedirá la contraseña de root para poder continuar.
timeconfig.
4.22. Configuración de la contraseña de root
Nota
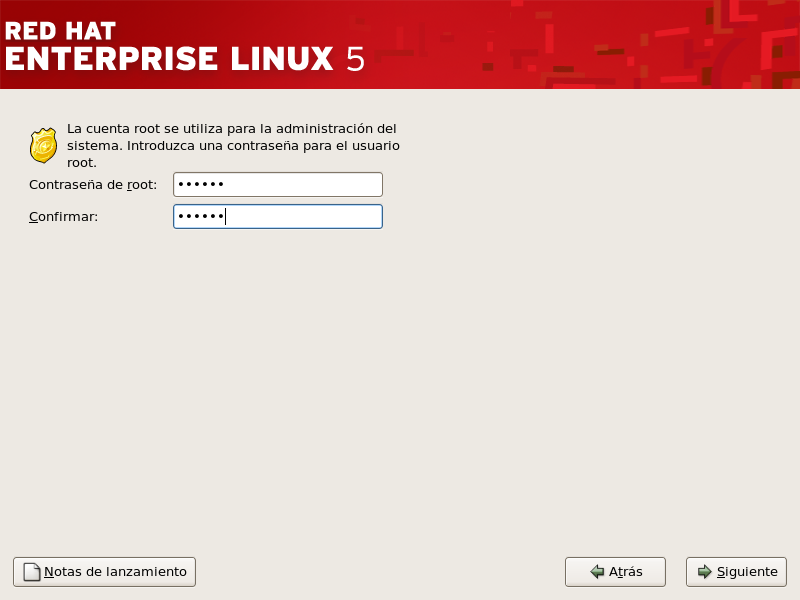
Figura 4.21. Contraseña de Root
su - para actuar como root cuando necesite configurar algo de forma rápida. Estas reglas básicas minimizarán las posibilidades de que un comando incorrecto o un error de tipografía puedan dañar su sistema.
Nota
su - en el intérprete de comandos de la shell y a continuación pulse Intro. Luego introduzca la contraseña de root y pulse Intro.
Nota
Nota
system-config-rootpassword en la línea de comandos de shell para lanzar la Herramienta de Contraseña de root. Si usted no es el usuario root, se le pedirá la contraseña de root para poder continuar.
4.23. Selección de grupos de paquetes
Nota
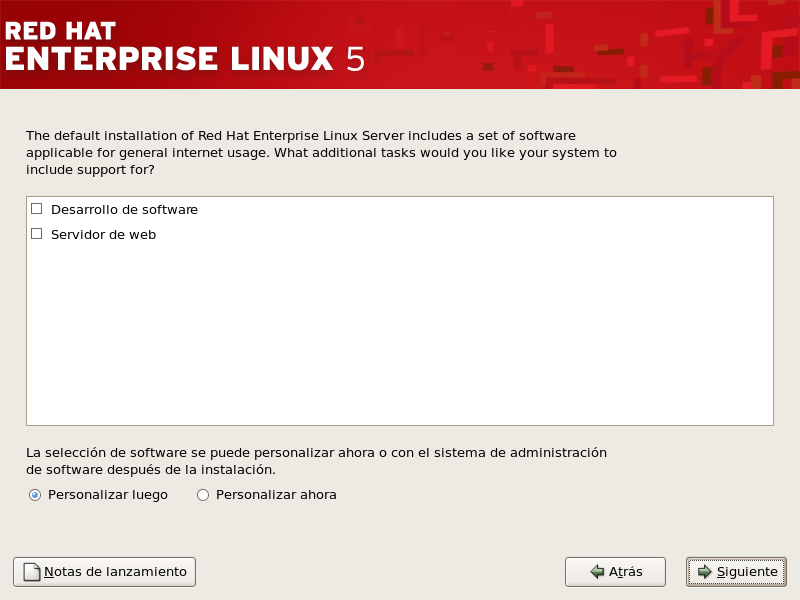
Figura 4.22. Selección de grupos de paquetes

Figura 4.23. Detalles del grupo de paquetes
4.24. Preparando la instalación
4.24.1. Preparando la Instalación
/root/install.log una vez que haya reinicado su sistema.
Aviso
4.25. Instalación de paquetes
4.26. Fin de la instalación
- Pulse Intro — para reiniciar la entrada de arranque por defecto.
- Al seleccionar una etiqueta de arranque seguida de Intro — provocará que el gestor de arranque inicie el sistema operativo correspondiente a esa etiqueta de arranque.
- Do nothing — after the boot loader's timeout period, (by default, five seconds) the boot loader automatically boots the default boot entry.
login: o una pantalla gráfica de inicio de sesión (si ha instalado el sistema ventanas X y ha escogido arrancarlo en modo gráfico por defecto).
4.27. Sistemas Itanium — Arranque de su Máquina y Configuración Post-instalación
eliloelilo, se carga el kernel listado por defecto en el archivo de configuración /boot/efi/elilo.conf. (El primer kernel listado en el archivo es el predeterminado).
/boot/efi/elilo.conf después del comando elilo. Por ejemplo, para cargar el kernel llamado linux, escriba:
elilo linux/boot/efi/elilo.conf en EFI con las instrucciones siguientes:
- At the
Shell>prompt, change devices to the system partition (mounted as/boot/efiin Linux). For example, iffs0is the system boot partition, typefs0:at the EFI Shell prompt. - Type
lsat thefs0:\>to make sure you are in the correct partition. - Luego escriba:
Shell>type elilo.confEste comando despliega los contenidos del archivo de configuración. Cada estrofa contiene una línea que comienza conlabelseguida por el nombre de una etiqueta para ese kernel. El nombre de la etiqueta es lo que escribe luego deelilopara arrancar diferentes kernels.
4.27.1. Opciones del gestor de arranque luego de la instalación
single para un modo monousuario o mem=1024M para forzar Red Hat Enterprise Linux a utilizar 1024 MB de memoria. Para pasar opciones al gestor de arranque, ingrese lo siguiente en el intérprete de comandos EFI Shell (reemplace linux con el nombre de la etiqueta del kernel que desea arrancar y opción con las opciones de arranque que desea pasar al kernel):
elilo linux option4.27.2. Arranque automático de Red Hat Enterprise Linux
elilo y cualquier opción de arranque en el intérprete de comandos EFI Shell cada vez que desee arrancar su sistema Itanium. Sin embargo, si desea configurar su sistema para que arranque automáticamente en Red Hat Enterprise Linux, necesita configurar el Administrador de arranque EFI.
- Arranque el sistema Itanium y seleccione Menú de mantenimiento de opciones de arranque desde el menú Administrador de arranque EFI.
- Seleccione Añadir opción de arranque desde el Menú principal.
- Seleccione la partición del sistema que está montada como
/boot/efi/en Linux. - Seleccione el archivo
elilo.efi. - En el intérprete de comandos
Introduzca una Nueva Descripción:, escribaRed Hat Enterprise Linux 5, o cualquier nombre que desea que aparezca en el menú Administrador de arranque EFI. - En el intérprete de comandos
Introduzca tipo de datos de la opción de arranque:, introduzcaNpara Ninguna opción de arranque si no desea pasar opciones al gestor de arranque ELILO. Esta opción funciona en la mayoría de los casos. Si desea pasar opciones al gestor de arranque, puede configurarlas en el archivo de configuración/boot/efi/elilo.conf. - Conteste
Sial mensajeGuardar cambios a NVRAM. Esto lo devuelve al menú Mantenimiento de opciones de arranque EFI. - Luego coloque como predeterminado el item de menú Red Hat Enterprise Linux 5 . Aparecerá una lista de opciones de arranque. Mueva el item de menú Red Hat Enterprise Linux 5 hacia arriba hasta el tope de la lista seleccionándolo con las teclas de flechas y presionando la tecla u para moverlo hacia arriba. Puede mover items hacia abajo seleccionándolos y presionando la tecla d. Luego de ajustar el orden de arranque, seleccione Guardar cambios en NVRAM. Seleccione Salir para volver al Menú principal.
- Optionally, you can change the boot timeout value by choosing Set Auto Boot TimeOut => Set Timeout Value from the Main Menu.
- Vuelva al Administrador de arranque EFI seleccionando Salir.
4.27.2.1. Uso del script de inicio
startup.nsh. El último comando debería ser elilo para iniciar Linux.
startup.nsh debe estar en la partición /boot/efi (/boot/efi/startup.nsh) y contener el texto siguiente:
echo -off your set of commands eliloelilo.
Shell> prompt, change devices to the system partition (mounted as /boot/efi in Linux). For example, if fs0 is the system boot partition, type fs0: at the EFI Shell prompt. Type ls to make sure you are in the correct partition. Then type edit startup.nsh. Type the contents of the file and save it.
startup.nsh y lo utiliza para arrancar el sistema. Para prevenir que EFI cargue el archivo, escriba Ctrl+c. Esto aborta el proceso y lo devuelve al intérprete de comandos EFI Shell.
fsck se usa para comprobar la consistencia del sistema de archivos y, opcionalmente, reparar uno o más sistemas de archivos Linux.
Capítulo 5. Eliminar Red Hat Enterprise Linux
Nota
/mbr. Esto solamente reescribirá la MBR para que arranque la partición primaria DOS. El comando debería ser similar a:
fdisk /mbrlinux rescue en el intérprete de comandos. Esto iniciará el programa modo de rescate.
list-harddrives. Este comando listará todos los discos duros en su sistema que fueron reconocidos por el programa de instalación, así como también sus tamaños en megabytes.
Aviso
parted. Inicie parted, como se muestra en el siguiente ejemplo; /dev/hda es el dispositivo en el cual se eliminará la partición:
parted /dev/hda
print, vea la tabla actual de particiones para determinar el número 'minor' de la partición a eliminar:
print command also displays the partition's type (such as linux-swap, ext2, ext3, and so on). Knowing the type of the partition helps you in determining whether to remove the partition.
rm. Por ejemplo, para eliminar la partición con el número 'minor' 3:
rm 3
Importante
print para confirmar que ha sido eliminada de la tabla de particiones.
quit para salir de parted.
parted, escriba exit en el intérprete de comandos para salir del modo de rescate y reiniciar el sistema. El sistema debe reiniciar automáticamente. Si no lo hace, usted puede reiniciar su computador utilizando Control+Alt+Supr.
Capítulo 6. Solución de problemas de instalación en un sistema Intel® o AMD
6.1. No puede arrancar Red Hat Enterprise Linux
6.1.1. ¿Tiene problemas para arrancar con su tarjeta RAID?
GRUB:) y un cursor parpadeando. Si este es su caso, tendrá que volver a particionar el sistema.
/boot fuera del arreglo RAID, tal como en un disco duro separado. Se necesita un disco interno para la creación de particiones con tarjetas RAID problemáticas.
/boot/.
6.1.2. ¿Su sistema está mostrando errores de señal 11?
boot: (incluya elilo para los sistemas Itanium):
linux mediacheck
http://www.bitwizard.nl/sig11/6.2. Problemas al inicio de la instalación
6.2.1. Problemas con el arranque durante la instalación gráfica
resolution= boot option. This option may be most helpful for laptop users. Another solution to try is the driver= option to specify the driver that should be loaded for your video card. If this works, it should be reported as a bug as the installer has failed to autodetect your videocard. Refer to Capítulo 8, Opciones Adicionales de Arranque en sistemas Intel® y AMD for more information on boot options.
Nota
nofb. Este comando puede ser necesario para la accesibilidad con algunos hardware de lectura en pantalla.
6.3. Problemas durante la instalación
6.3.1. Mensaje de error No se encuentran los dispositivos para instalar Red Hat Enterprise Linux
No se encuentran los dispositivos para instalar Red Hat Enterprise Linux, probablemente hay un controlador SCSI que no está siendo reconocido por el programa de instalación.
6.3.2. Guardar mensajes de trazas sin una unidad de disquete
scp del mensaje de error a un sistema remoto.
/tmp/anacdump.txt. Una vez que el diálogo aparece, vaya a una nueva terminal tty (consola virtual) presionando la combinación de teclas Ctrl+Alt+F2 y haga un scp del mensaje escrito a /tmp/anacdump.txt a un sistema remoto conocido que esté en funcionamiento.
6.3.3. Problemas con las tablas de particiones
6.3.4. Uso del espacio libre
swap y root / y ha seleccionado la partición root para el espacio libre del disco duro pero no llena todo el espacio libre que queda en el disco duro.
/boot si quiere que la partición root / use el espacio libre que queda en el disco duro.
6.3.5. Otros problemas de particionamiento
- Una partición root
/ - A <swap> partition of type swap
Nota
6.3.6. Otros problemas de particionamiento para los usuarios de Sistemas Itanium
- Una partición
/boot/efi/de tipo VFAT - Una partición root
/ - A <swap> partition of type swap
Nota
6.3.7. ¿Ha detectado errores de Python?
/tmp/. El error presenta el siguiente aspecto:
Traceback (innermost last): File "/var/tmp/anaconda-7.1//usr/lib/anaconda/iw/progress_gui.py", line 20, in run rc = self.todo.doInstall () File "/var/tmp/anaconda-7.1//usr/lib/anaconda/todo.py", line 1468, in doInstall self.fstab.savePartitions () File "fstab.py", line 221, in savePartitions sys.exit(0) SystemExit: 0 Local variables in innermost frame: self: <fstab.GuiFstab instance at 8446fe0> sys: <module 'sys' (built-in)> ToDo object: (itodo ToDo p1 (dp2 S'method' p3 (iimage CdromInstallMethod p4 (dp5 S'progressWindow' p6 <failed>
/tmp son enlaces simbólicos a otras direcciones o han cambiado desde su creación. Estos enlaces simbólicos o modificados se consideran inválidos durante el proceso de instalación, por ello el programa de instalación no puede escribir la información y falla.
http://www.redhat.com/support/errata/
http://rhlinux.redhat.com/anaconda/
http://bugzilla.redhat.com/bugzilla/
http://www.redhat.com/apps/activate/
6.4. Problemas después de la instalación
6.4.1. Problemas con la pantalla gráfica de GRUB en un sistema basado en x86
/boot/grub/grub.conf.
grub.conf, comente la línea que comienza con splashimage e insertando el caracter # al principio de la línea.
b para arrancar el sistema.
grub.conf se volverá a leer y tendrán efecto todos los cambios que realizó.
grub.conf.
6.4.2. Arranque en un entorno gráfico
startx.
/etc/inittab, cambiando simplemente un número en la sección de nivel de ejecución. Cuando termine, reinicie su equipo. La próxima vez que se conecte, verá una pantalla gráfica de registro.
su.
gedit /etc/inittab para editar el archivo con gedit. Se abrirá el archivo /etc/inittab. Dentro de la primera pantalla, verá una sección del archivo que se parece a lo siguiente:
# Default runlevel. The runlevels used by RHS are:
# 0 - halt (Do NOT set initdefault to this)
# 1 - Single user mode
# 2 - Multiuser, without NFS (The same as 3, if you do not have networking)
# 3 - Full multiuser mode
# 4 - unused
# 5 - X11
# 6 - reboot (Do NOT set initdefault to this)
# id:3:initdefault:
id:3:initdefault: de 3 a 5.
Aviso
3 a 5.
id:5:initdefault: 6.4.3. Problemas con el Sistema de Ventanas X
6.4.4. Problemas con fallas del Servidor X y usuarios no root
df -h
df debería ayudarlo a diagnosticar cuál partición está llena. Para obtener información adicional sobre df y una explicación de las opciones disponibles (tales como la opción -h utilizada en este ejemplo), consulte la página man de df escribiendo man df en el intérprete de comandos.
/home/ y /tmp/ algunas veces se pueden llenar rápidamente con archivos de usuarios. Puede hacer un poco de espacio en esa partición eliminando viejos archivos. Después de liberar un poco de espacio, trate de ejecutar X como el usuario con el que intentó previamente.
6.4.5. Problemas durante la conexión
linux single.
elilo seguido del comando de arranque.
e una vez que haya cargado la pantalla de inicio de GRUB. Se le presentará una lista de ítems en el archivo de configuración para la etiqueta de arranque que ha seleccionado.
kernel y escriba e para modificar esta entrada de arranque.
kernel, añada:
singleb para arrancar el sistema.
#, deberá escribir passwd root, lo que le permitirá introducir una nueva contraseña para el superusuario. En este punto puede escribir shutdown -r now para reiniciar el sistema con la nueva contraseña.
su - and enter your root password when prompted. Then, type passwd <username>. This allows you to enter a new password for the specified user account.
http://hardware.redhat.com/hcl/6.4.6. ¿Tiene problemas para reconocer su memoria RAM?
cat /proc/meminfo.
/boot/grub/grub.conf.
mem=xxM/boot/grub/grub.conf, el ejemplo anterior puede parecer similar al siguiente:
# NOTICE: You have a /boot partition. This means that # all kernel paths are relative to /boot/ default=0 timeout=30 splashimage=(hd0,0)/grub/splash.xpm.gz title Red Hat Enterprise Linux (2.6.9-5.EL) root (hd0,0) kernel /vmlinuz-2.6.9-5.EL ro root=/dev/hda3 mem=128M
grub.conf se reflejarán en su sistema.
e para editar. Se le presentará una lista de ítems en el archivo de configuración para la etiqueta de arranque que ha seleccionado.
kernel y escriba e para modificar esta entrada de arranque.
kernel añada
mem=xxMb para arrancar el sistema.
elilo seguido del comando de arranque.
6.4.7. Su impresora no funciona
system-config-printer en la línea de comandos del shell para lanzar la Herramienta de configuración de la impresora. Si usted no es el usuario root, le pedirá la contraseña de root para continuar.
6.4.8. Problemas con la configuración del sonido
system-config-soundcard).
system-config-soundcard en el intérprete de comandos del shell para lanzar la Herramienta de configuración de la tarjeta de audio. Si no es root, le pedirá su contraseña de superusuario para continuar.
Capítulo 7. Medios con controladores para sistemas Intel® y AMD.
7.1. ¿Por qué necesito un medio que contenga controladores?
- Si necesita llevar a cabo una instalación desde un dispositivo de bloque
- Si necesita llevar a cabo una instalación desde un dispositivo PCMCIA
- Si ejecuta el programa de instalación introduciendo
linux dden el intérprete de comandos de instalación (los usuarios de sistemas Itanium deben introducirelilo linux dd) - Si ejecuta el programa de instalación en un computador sin dispositivos PCI
7.2. i¿Qué es un medio con controladores?
Nota
7.3. ¿Cómo obtener un medio con controladores?
images/drvnet.img — controladores de tarjetas de red y images/drvblock.img — controladores para dispositivos SCSI) con muchos controladores (tanto comunes como también otros utilizados raramente).
Nota
linux dd, utilice el comando linux dd=url, donde url se reemplaza por una dirección HTTP, FTP o NFS de la imagen de controladores a utilizar.
7.3.1. Creación de un disco de controlador desde un archivo de imagen
- Inserte un disquete en blanco y formateado (o un disquete LS-120 para usuarios de sistemas Itanium) en la primera unidad de disquete (o unidad LS-120).
- Desde el mismo directorio que contiene la imagen del controlador, tal como
drvnet.img, escribadd if=drvnet.img of=/dev/fd0como root.
Nota
driverdisk.img deseado en el dispositivo. Por ejemplo:
dd if=driverdisk.img of=/dev/sda
7.4. Uso de un medio con controladores durante la instalación
boot: prompt, enter linux dd if using an x86 or x86-64 system. Refer to Sección 4.3.1, “Iniciación del programa de instalación en Sistemas x86, AMD64 e Intel® 64.” for details on booting the installation program. For Itanium systems, at the Shell> prompt, type elilo linux dd. Refer to Sección 4.3.2, “Arranque del programa de instalación en Sistemas Itanium” for details on booting the installation program.
Capítulo 8. Opciones Adicionales de Arranque en sistemas Intel® y AMD
boot:.
Argumentos de comandos del momento de arranque
askmethod- Este comando le pide que seleccione el método de instalación que prefiere utilizar cuando arranca desde el CD-ROM de Red Hat Enterprise Linux
apic- Este comando x86 de arranque intenta resolver un problema que se encuentra comúnmente en el chipset BIOS de Intel 440GX y solamente se debería ejecutar con el programa de instalación del kernel.
apm=allow_ints- Este comando x86 de arranque cambia como se maneja el servicio de suspendido (y puede ser necesario para algunos portátiles).
apm=off- Este comando x86 de arranque desactiva APM (Advanced Power Management). Es muy útil porque algunas BIOS tienen problemas con el APM y tienden a fallar.
apm=power_off- este comando de arranque x86 hace que Red Hat Enterprise Linux apague el sistema por defecto. Es útil para sistemas SMP que no se apagan por defecto.
apm=realmode_power_off- Algunas BIOS fallan en sistemas basados en x86 cuando tratan de apagar la máquina. Este comando cambia la forma en que se lleva a cabo esta operación desde el estilo utilizado en Windows NT al estilo usado en Windows 95.
dd- Este argumento hará que el programa de instalación le pida utilizar un disquete.
dd=url- Este argumento causa que el programa de instalación le solicite utilizar una imagen de disco con controladores desde una dirección de red HTTP, FTP o NFS.
display=ip:0- Este comando le permite desplegar en un computador remoto. En este comando, ip debe ser reemplazado con la dirección IP del sistema en el cual desea que aparezca la visualización.En el sistema donde quiere desplegar, deberá ejecutar el comando
xhost +nombre_de host_remoto, donde nombre_de host_remoto es el nombre del host desde el cual está ejecutando la visualización original. Usando el comandoxhost +nombre_de host_remotolimita el acceso a la visualización remota y no permite el acceso a ninguna persona o sistema que no esté específicamente autorizado para acceso remoto. driverdisk- Este comando tiene la misma función que el comando
ddy le pedirá el uso de un disquette con controladores durante la instalación de Red Hat Enterprise Linux. ide=nodma- Este comando desactiva DMA en todos los dispositivos IDE y puede ser muy útil cuando se tienen problemas relacionados con IDE.
linux upgradeany- este comando hace más flexible algunos de los chequeos en su archivo
/etc/redhat-release. Si el archivo predeterminado de/etc/redhat-releaseha sido cambiado, puede que no se pueda encontrar su instalación de Red Hat Enterprise Linux cuando esté tratando de actualizar a Red Hat Enterprise Linux 5. Utilice esta opción solamente si su Red Hat Enterprise Linux existente no ha podido ser detectada. mediacheck- Este comando le da la opción de verificar la integridad de la fuente de instalación (si es un método basado en ISO). Este comando funciona con métodos de instalación basados en CD, DVD, discos duros ISO y NFS ISO. Si verifica que las imágenes ISO están intactas antes de proceder con la instalación, le ayudará a evitar problemas que se encuentran a menudo durante el proceso de instalación.
mem=xxxm- Este comando le permite invalidar la cantidad de memoria que el kernel detecta en su máquina. Esto puede ser necesario para algunos sistemas viejos donde sólo se detectaba 16 MB y para algunas máquinas nuevas en donde la tarjeta de vídeo comparte la memoria de vídeo con la memoria principal. Cuando se ejecute este comando, xxx debe ser reemplazado con la cantidad de memoria en megabytes.
nmi_watchdog=1- Este comando activa el detector incorporado de puntos muertos (deadlocks) del kernel. Se puede utilizar para depurar bloqueos del kernel. Al ejecutar interrupciones NMI (Non Maskable Interrupt) periódicamente, el kernel puede supervisar si algún CPU se encuentra bloqueado y puede imprimir los mensajes de depuración cuando se necesiten.
noapic- Este comando x86 de arranque le indica al kernel que no use el chip APIC. Puede ser útil para algunas tarjetas madre con un APIC malo (tal como el Abit BP6) o con BIOS que fallan. Se sabe que los sistemas basados en el chipset NVIDIA nForce3 (tal como el ASUS SK8N) fallan durante la detección de IDE al momento del arranque, o que presentan otros problemas de entrega de interrupciones.
noht- Este comando x86 de arranque desactiva el hyperthreading.
-
nofb - Desactiva el soporte de la infraestructura del buffer y permite que el programa de instalación se ejecute en modo texto. Este comando puede ser necesario para la accesabilidad con algunos hardware de lectura de pantallas.
nomce- Este comando x86 de arranque desactiva las verificaciones de autodiagnóstico realizadas en el CPU. El kernel activa el autodiagnóstico en el CPU por defecto (llamado Machine Check Exception). Los primeros sistemas Compaq Pentium pueden requerir esta opción ya que ellos no soportan la verificación de errores del procesador de manera correcta. Algunos portátiles, sobre todo aquellos que usan el chipset Radeon IGP, puede que también requieran esta opción.
nonet- Este comando deshabilita la prueba del hardware de red.
nopass- Este comando desactiva el pase de información del teclado y del ratón a la etapa 2 del programa de instalación. Esto es bueno para probar la configuración del teclado y el ratón durante la etapa 2 del programa de instalación cuando se esté realizando una instalación de red.
nopcmcia- Este comando ignora cualquier controlador PCMCIA en el sistema.
noprobe- Este comando desactiva la detección de hardware y pide esta información al usuario.
noshell- Este comando desactiva el acceso al intérprete de comandos de la shell en la consola virtual 2 durante una instalación.
nostorage- este comando desactiva la prueba del hardware de almacenamiento SCSI y RAID
nousb- Este comando desactiva la carga del soporte para USB durante la instalación. Si el programa de instalación tiende a 'colgarse' temprano durante el proceso, este comando puede ser de ayuda.
nousbstorage- this command disables the loading of the usbstorage module in the installation program's loader. It may help with device ordering on SCSI systems.
numa=off- Red Hat Enterprise Linux soporta NUMA (acceso no uniforme a memoria) en la arquitectura AMD64. Mientras que todas las CPUs pueden acceder a toda la memoria sin soporte numa, el soporte numa presente en el kernel actualizado hace que las cuotas de memoria favorezcan la CPU de donde se originan tanto como sea posible, lo cual a su vez minimiza el tráfico de memoria interno de la CPU. Esto puede proporcionar mejoras importantes en el rendimiento de ciertas aplicaciones. Para revertir al comportamiento no-NUMA original especifique esta opción de arranque.
reboot=b- este comando de arranque x86, AMD64, y Intel® EM64T cambia la manera en que kernel trata de reiniciar la máquina. Si el kernel se cuelga mientras el sistema se está apagando, puede que este comando haga que el sistema reinicie de manera exitosa.
rescue- this command runs rescue mode. Refer to Capítulo 26, Recuperación Básica del Sistema for more information about rescue mode.
resolution=- Le indica al programa de instalación cuál modo de video debe ejecutar. Acepta cualquier resolución estándar, tal como
640x480,800x600,1024x768, etc. serial- Este comando activa el soporte de consola serial.
text- Este comando desactiva el programa de instalación gráfico y obliga al programa de instalación a ejecutarse en modo texto.
updates- Este comando le pedirá que inserte un disquete que contiene las actualizaciones (reparaciones de errores). Esto no es necesario si está realizando una instalación de red y ya ha colocado los contenidos de las imágenes actualizadas en
rhupdates/en el servidor. updates=- Este comando le permitirá especificar una URL para recibir actualizaciones (soluciones de errores) para el programa de instalación anaconda.
vnc- Este comando le permite instalar desde un servidor VNC.
vncpassword=- Este comando configura la contraseña utilizada para conectarse al servidor VNC.
Capítulo 9. El Gestor de Arranque GRUB
9.1. Gestores de arranque y arquitectura del sistema
Tabla 9.1. Gestores de arranque por arquitectura
| Arquitectura | Gestores de arranque |
|---|---|
| AMD® AMD64 | GRUB |
| IBM® eServer™ System i™ | OS/400® |
| IBM® eServer™ System p™ | YABOOT |
| IBM® System z® | z/IPL |
| IBM® System z® | z/IPL |
| Intel® Itanium™ | ELILO |
| x86 | GRUB |
9.2. GRUB
9.2.1. Proceso de arranque en un sistema x86 y GRUB
- The Stage 1 or primary boot loader is read into memory by the BIOS from the MBR[4]. The primary boot loader exists on less than 512 bytes of disk space within the MBR and is capable of loading either the Stage 1.5 or Stage 2 boot loader.
- El gestor de arranque de la Etapa 1 lee en la memoria el gestor de arranque de la Etapa 1.5 si es necesario. Algunos hardware requieren un paso intermedio para llegar a la Etapa 2 del gestor de arranque. A veces esto sucede cuando la partición
/boot/se encuentra por encima de los 1024 cilindros de disco duro o cuando utiliza el modo LBA. El gestor de arranque de la Etapa 1.5 se encuentra ya sea en la partición/boot/o en una pequeña parte del MBR y de la partición/boot/. - La Etapa 2 o el gestor de arranque secundario se lee en la memoria. El gestor de arranque secundario visualiza el menú GRUB y el entorno de comandos. Esta interfaz le permite seleccionar qué sistema operativo o kernel arrancar, pasar argumentos al kernel o ver los parámetros del sistema.
- El gestor de arranque secundario lee el sistema operativo o el kernel así como el contenido de
/boot/sysroot/en la memoria. Una vez GRUB determina que sistema operativo o que kernel iniciar, lo carga en la memoria y le pasa el control al la máquina de ese sistema operativo.
Aviso
9.2.2. Funciones de GRUB
- GRUB proporciona un verdadero entorno basado en comandos, pre-sistema operativo, para las máquinas x86. Esta funcionalidad le otorga al usuario una gran flexibilidad en la carga de sistemas operativos con opciones específicas o con la recopilación de información sobre el sistema. Durante muchos años, las arquitecturas diferentes a x86 han usado entornos previos al sistema operativo que permiten arrancar el sistema desde una línea de comandos.
- GRUB supports Logical Block Addressing (LBA) mode. LBA places the addressing conversion used to find files in the hard drive's firmware, and is used on many IDE and all SCSI hard devices. Before LBA, boot loaders could encounter the 1024-cylinder BIOS limitation, where the BIOS could not find a file after the 1024 cylinder head of the disk. LBA support allows GRUB to boot operating systems from partitions beyond the 1024-cylinder limit, so long as the system BIOS supports LBA mode. Most modern BIOS revisions support LBA mode.
- GRUB can read ext2 partitions. This functionality allows GRUB to access its configuration file,
/boot/grub/grub.conf, every time the system boots, eliminating the need for the user to write a new version of the first stage boot loader to the MBR when configuration changes are made. The only time a user needs to reinstall GRUB on the MBR is if the physical location of the/boot/partition is moved on the disk. For details on installing GRUB to the MBR, refer to Sección 9.3, “Instalación de GRUB”.
9.3. Instalación de GRUB
/sbin/grub-install <location>, where <location> is the location that the GRUB Stage 1 boot loader should be installed. For example, the following command installs GRUB to the MBR of the master IDE device on the primary IDE bus:
/sbin/grub-install /dev/hdaImportante
9.4. Terminología de GRUB
9.4.1. Nombres de dispositivos
(<type-of-device><bios-device-number>,<partition-number>)
hd for a hard disk or fd for a 3.5 diskette. A lesser used device type is also available called nd for a network disk. Instructions on configuring GRUB to boot over the network are available online at http://www.gnu.org/software/grub/manual/.
0 and a secondary IDE hard drive is numbered 1. This syntax is roughly equivalent to that used for devices by the kernel. For example, the a in hda for the kernel is analogous to the 0 in hd0 for GRUB, the b in hdb is analogous to the 1 in hd1, and so on.
0. However, BSD partitions are specified using letters, with a corresponding to 0, b corresponding to 1, and so on.
Nota
0, no con 1. Los nuevos usuarios usualmente olvidan tener en cuenta esta diferencia provocando errores.
(hd0) y al segundo como (hd1). De la misma manera, GRUB se refiere a la primera partición en el primer disco como (hd0,0) y se refiere a la tercera partición en el segundo dusco duro como (hd1,2).
- No es relevante si los discos duros que utiliza son IDE o SCSI. Todos los discos duros empiezan con las letras
hd. Se utilizan las letrasfdpara especificar las unidades de disquete. - Para especificar todo un dispositivo sin respetar sus particiones, simplemente debe suprimir la coma y el número de partición. Esto es importante para indicarle a GRUB que configure el registro MBR para un disco concreto. Por ejemplo,
(hd0)especifica la MBR en el primer dispositivo y(hd3)especifica la MBR en el cuarto dispositivo. - Si un sistema tiene varios dispositivos de discos, es muy importante saber el orden de arranque configurado en la BIOS. Esto es muy sencillo si sólo tiene discos IDE o SCSI, pero si tiene una combinación de ambos, se vuelve crítico que se acceda primero el tipo de unidad con la partición de arranque.
9.4.2. Nombres de archivos y listas de bloqueo
(<device-type><device-number>,<partition-number>)</path/to/file>
hd, fd, or nd. Replace <device-number> with the integer for the device. Replace </path/to/file> with an absolute path relative to the top-level of the device.
0+50,100+25,200+1
(hd0,0)+1chainloader con una designación de lista de bloques similar en la línea de comandos de GRUB después de establecer el dispositivo correcto y la partición adecuada como raíz:
chainloader +19.4.3. El Sistema de archivos raíz y GRUB
(hd0,0)/grub/splash.xpm.gz está ubicado dentro del directorio /grub/ en el nivel superior (o raíz) de la partición (hd0,0) (la cual es en verdad la partición /boot/ para el sistema).
kernel con la ubicación del archivo del kernel como una opción. Una vez que el kernel de Linux inicia, establece el sistema de archivos raíz con el cual los usuarios de Linux están familiarizados. El sistema de archivos raíz de GRUB original y sus montajes se olvidan; la única finalidad de su existencia era arrancar el archivo del kernel.
9.5. Interfaces de GRUB
Nota
- Menu Interface
- Esta es la interfaz por defecto cuando se configura GRUB por el programa de instalación. En esta interfaz hay un menú de sistemas operativos o kernels preconfigurados en forma de lista ordenada por nombres. Utilice las teclas de flecha para seleccionar un sistema operativo o versión de kernel y pulse la tecla Intro para iniciar. Si no toma ninguna acción en esta pantalla, GRUB cargará la opción predeterminada.Presione la tecla e para entrar en la interfaz del editor o la tecla c para cargar la interfaz de línea de comandos.Refer to Sección 9.7, “Archivo de configuración del menú de GRUB” for more information on configuring this interface.
- Menu Entry Editor Interface
- Para tener acceso al editor de entradas del menú, presione la tecla e desde el menú del gestor de arranque. Los comandos de GRUB de dicha entrada se muestran aquí y puede alterar estas líneas de comandos antes de arrancar el sistema operativo agregando una línea de comandos (o inserta una nueva línea después de la línea actual y O inserta una nueva línea antes de ella), modificandola (e), o borrando una (d).Una vez realizados los cambios, la tecla b ejecuta los comandos y arranca el sistema operativo. Con la tecla Esc se omiten los cambios y el usuario vuelve a la interfaz de menú estándar. Con la tecla c se carga la interfaz de línea de comandos.
Nota
For information about changing runlevels using the GRUB menu entry editor, refer to Sección 9.8, “Changing Runlevels at Boot Time”. - Command Line Interface
- La interfaz de línea de comandos es la más básica de GRUB, pero también la que proporciona un mayor control. En esta interfaz de línea de comandos puede escribir cualquier comando de GRUB seguido de la tecla Intro para ejecutarlo. Esta interfaz cuenta con algunas funciones similares a las de shell avanzadas, incluyendo el uso de Tab para autocompletar y las combinaciones de teclas con Ctrl al escribir comandos, tales como Ctrl+a para moverse al comienzo de la línea y Ctrl+e para moverse al final. Además, las teclas de flecha, Inicio, Fin, y Supr funcionan de forma similar que en la shell
bash.Refer to Sección 9.6, “Comandos de GRUB” for a list of common commands.
9.5.1. Orden de carga de las interfaces
9.6. Comandos de GRUB
boot— Arranca el sistema operativo o gestor de encadenamiento que se ha cargado.chainloader </path/to/file>— Loads the specified file as a chain loader. If the file is located on the first sector of the specified partition, use the blocklist notation,+1, instead of the file name.Lo siguiente es un ejemplo del comandochainloader:chainloader +1displaymem— Muestra el uso actual de memoria, en función de la información de la BIOS. Esto es útil si no está seguro de la cantidad de RAM que tiene un sistema y todavía tiene que arrancarlo.initrd </path/to/initrd>— Enables users to specify an initial RAM disk to use when booting. Aninitrdis necessary when the kernel needs certain modules in order to boot properly, such as when the root partition is formatted with the ext3 file system.A continuación se muestra un ejemplo del comandoinitrd:initrd /initrd-2.6.8-1.523.imginstall <stage-1> <install-disk> <stage-2>— Installs GRUB to the system MBR.pconfig-file<stage-1>— Signifies a device, partition, and file where the first boot loader image can be found, such as(hd0,0)/grub/stage1.<install-disk>— Specifies the disk where the stage 1 boot loader should be installed, such as(hd0).<stage-2>— Passes the stage 2 boot loader location to the stage 1 boot loader, such as(hd0,0)/grub/stage2.p<config-file>— This option tells theinstallcommand to look for the menu configuration file specified by<config-file>, such as(hd0,0)/grub/grub.conf.
Aviso
El comandoinstallsobreescribe cualquier información que ya se encontraba en el MBR.kernel </path/to/kernel> <option-1> <option-N>... — Specifies the kernel file to load when booting the operating system. Replace </path/to/kernel> with an absolute path from the partition specified by the root command. Replace <option-1> with options for the Linux kernel, such asroot=/dev/VolGroup00/LogVol00to specify the device on which the root partition for the system is located. Multiple options can be passed to the kernel in a space separated list.Lo siguiente es un ejemplo para el comandokernel:kernel /vmlinuz-2.6.8-1.523 ro root=/dev/VolGroup00/LogVol00La opción en el ejemplo anterior especifica que el sistema de archivos raíz para Linux está ubicado en la particiónhda5.root (<device-type><device-number>,<partition>)— Configures the root partition for GRUB, such as(hd0,0), and mounts the partition.A continuación se presenta un ejemplo para el comandoroot:root (hd0,0)rootnoverify (<device-type><device-number>,<partition>)— Configures the root partition for GRUB, just like therootcommand, but does not mount the partition.
help --all para una lista completa de comandos. Para una descripción de todos los comandos GRUB, consulte la documentación disponible en http://www.gnu.org/software/grub/manual/.
9.7. Archivo de configuración del menú de GRUB
/boot/grub/grub.conf), which is used to create the list of operating systems to boot in GRUB's menu interface, essentially allows the user to select a pre-set group of commands to execute. The commands given in Sección 9.6, “Comandos de GRUB” can be used, as well as some special commands that are only available in the configuration file.
9.7.1. Estructura del archivo de configuración
/boot/grub/grub.conf. Los comandos para configurar las preferencias globales para la interfaz de menú están ubicados al inicio del archivo, seguido de las diferentes estrofas para cada sistema operativo o kernels listados en el menú.
default=0 timeout=10 splashimage=(hd0,0)/grub/splash.xpm.gz hiddenmenu title Red Hat Enterprise Linux Server (2.6.18-2.el5PAE) root (hd0,0) kernel /boot/vmlinuz-2.6.18-2.el5PAE ro root=LABEL=/1 rhgb quiet initrd /boot/initrd-2.6.18-2.el5PAE.img # section to load Windows title Windows rootnoverify (hd0,0) chainloader +1
Nota
title en el archivo de configuración de GRUB. Para que la sección Windows sea predeterminada, cambie el valor default=0 a default=1.
9.7.2. Configuración de Directrices de archivos
chainloader </path/to/file>— Loads the specified file as a chain loader. Replace </path/to/file> with the absolute path to the chain loader. If the file is located on the first sector of the specified partition, use the blocklist notation,+1.color <normal-color> <selected-color>— Allows specific colors to be used in the menu, where two colors are configured as the foreground and background. Use simple color names such asred/black. For example:color red/black green/bluedefault=<integer>— Replace <integer> with the default entry title number to be loaded if the menu interface times out.fallback=<integer>— Replace <integer> with the entry title number to try if the first attempt fails.hiddenmenu— Si se utiliza, no se podrá mostrar la interfaz de menú de GRUB, cargando la entradadefault(predeterminada) cuando caduca el períodotimeout(tiempo de espera). El usuario puede ver el menú estándar de GRUB si pulsa la tecla Esc.initrd </path/to/initrd>— Enables users to specify an initial RAM disk to use when booting. Replace </path/to/initrd> with the absolute path to the initial RAM disk.kernel </path/to/kernel> <option-1> <option-N>— Specifies the kernel file to load when booting the operating system. Replace </path/to/kernel> with an absolute path from the partition specified by the root directive. Multiple options can be passed to the kernel when it is loaded.password=<password>— Prevents a user who does not know the password from editing the entries for this menu option.Optionally, it is possible to specify an alternate menu configuration file after thepassword=<password>directive. In this case, GRUB restarts the second stage boot loader and uses the specified alternate configuration file to build the menu. If an alternate menu configuration file is left out of the command, a user who knows the password is allowed to edit the current configuration file.Para obtener más información sobre cómo asegurar GRUB, consulte el capítulo titulado Seguridad en la Estación de Trabajo en el Deployment Guide Red Hat Enterprise Linux.root (<device-type><device-number>,<partition>)— Configures the root partition for GRUB, such as(hd0,0), and mounts the partition.rootnoverify (<device-type><device-number>,<partition>)— Configures the root partition for GRUB, just like therootcommand, but does not mount the partition.timeout=<integer>— Specifies the interval, in seconds, that GRUB waits before loading the entry designated in thedefaultcommand.splashimage=<path-to-image>— Specifies the location of the splash screen image to be used when GRUB boots.titletitulo-de-grupo— Establece un título que se utilizará con un grupo de comandos concreto para cargar un sistema operativo.
#).
9.8. Changing Runlevels at Boot Time
- Cuando la pantalla de menú de GRUB aparece durante el arranque, presione cualquier tecla para entrar al menú de GRUB (dentro de los primeros tres segundos).
- Presione la tecla a para añadir al comando
kernel. - Add
<space><runlevel>at the end of the boot options line to boot to the desired runlevel. For example, the following entry would initiate a boot process into runlevel 3:grub append> ro root=/dev/VolGroup00/LogVol00 rhgb quiet 3
9.9. Recursos adicionales
9.9.1. Documentación instalada
/usr/share/doc/grub-<version-number>/— This directory contains good information about using and configuring GRUB, where <version-number> corresponds to the version of the GRUB package installed.info grub— La página de información de GRUB, contiene un tutorial, un manual de referencia para el usuario, un manual de referencia para el programador y un documento de Preguntas más frecuentes (FAQ) sobre GRUB y su uso.
9.9.2. Sitios Web de utilidad
- http://www.gnu.org/software/grub/ — Página principal del proyecto GNU GRUB. Este sitio contiene información sobre el estado de desarrollo de GRUB y una sección de Preguntas más frecuentes (FAQ).
- http://kbase.redhat.com/faq/FAQ_43_4053.shtm — Información sobre cómo arrancar otros sistemas operativos diferente a Linux.
- http://www.linuxgazette.com /issue64/kohli.html — Artículo de introducción en el que se describe cómo configurar GRUB en el sistema desde el principio y en el que se ofrece una introducción general a las opciones de la línea de comandos de GRUB.
Capítulo 10. Recursos Adicionales sobre Itanium y Linux
- http://www.intel.com/products/processor/itanium2/ — El sitio Web de Intel sobre el Procesador Itanium 2
- http://developer.intel.com/technology/efi/index.htm?iid=sr+efi — El sitio Web de Intel sobre la Interfaz de Firmware Extensible (EFI)
- http://www.itanium.com/business/bss/products/server/itanium2/index.htm — El sitio Web de Intel para el procesador Itanium 2
Parte II. Arquitectura IBM POWER - Instalación y Arranque
Capítulo 11. Pasos previos a comenzar
11.1. ¿Actualizar o Instalar?
11.2. Preparación para IBM eServer System p y System i
11.3. ¿Tiene suficiente espacio en el disco duro?
- tener suficiente espacio sin particionar[5] para la instalación de Red Hat Enterprise Linux o
- contar con una o más particiones que pueda borrar para conseguir más espacio libre para instalar Red Hat Enterprise Linux.
11.4. ¿Puede instalar mediante el uso del CD-ROM o DVD?
11.5. Preparación para una instalación de red
Nota
Nota
yaboot:
linux mediacheckNota
/ubicación/espacio/de/disco. El directorio que estará disponible a través de FTP, NFS o HTTP será directory/a/exportar. Por ejemplo, /ubicación/espacio/de/disco puede ser un directorio que usted ha creado con el nombre de /var/isos. /directorio/a/exportar puede ser /var/www/html/rhel5, para una instalación a través de HTTP.
- Cree una imagen iso desde el disco de instalación utilizando el siguiente comando:
- Para DVD:
dd if=/dev/dvd of=/location/of/disk/space/RHEL5.isoDonde dvd hace referencia a su dispositivo de DVD. - Para CD-ROM:
dd if=/dev/cdrom of=/location/of/disk/space/diskX.isoen donde cdrom hace referencia al dispositivo de CD y X al número de disco que está copiando (1 para el primer cd).
11.5.1. Preparación para una instalación FTP o HTTP
- Para DVD:
mount -o loop /location/of/disk/space/RHEL5.iso /export/directory/En este caso, /directorio/a/exportar es el directorio que será compartido a través de FTP o HTTP. - Para CD-ROM
mount -o loop /location/of/disk/space/diskX.iso /export/directory/diskX/Repita esta acción para cada una de las imágenes iso de los CD-ROM, por ejemplo:mount -o loop /var/isos/disk1.iso /var/www/html/rhel5-install/disk1/
/directorio/a/exportar sea compartido a través de FTP o HTTP. Verifique, asimismo, el acceso de clientes. Puede verificar la accesibilidad del directorio desde el servidor mismo y luego desde otra máquina en la misma subred en donde realizará las instalaciones.
11.5.2. Preparación para una instalación NFS
- Para DVD:
mv /location/of/disk/space/RHEL5.iso /export/directory/ - Para CD-ROM
mv /location/of/disk/space/disk*.iso /export/directory/
/directorio/a/exportar pueda ser exportado a través de NFS añadiendo una entrada a /etc/exports.
/export/directory client.ip.address(ro,no_root_squash)
/export/directory *(ro,no_root_squash)
/sbin/service nfs start). Si NFS ya está en ejecución, vuelva a cargar el archivo de configuración (en un sistema Red Hat Enterprise Linux, utilice /sbin/service nfs reload).
11.6. Preparación para una instalación de disco duro
Nota
- Usando un conjunto de CD-ROMs o un DVD-ROM —Cree los archivos de imagen ISO de CD-ROM o DVD-ROM desde cada uno los CD-ROM o desde el DVD de instalación. Para cada CD-ROM (o una vez para el DVD) ejecute el comando siguiente en un sistema Linux:
dd if=/dev/cdrom of=/tmp/file-name.iso - Usando imágenes ISO —transfiera estas imágenes al sistema a ser instalado.Para evitar problemas, es una buena idea verificar que sus imágenes ISO están intactas antes de la instalación. Para verificar que las imágenes ISO están intactas antes de la instalación, utilice un programa
md5sum(hay muchos programasmd5sumdisponibles para varios sistemas operativos). Necesita un programamd5sumdisponible en la misma máquina Linux que las imágenes ISO.
updates.img en el directorio desde el cual está realizando la instalación, éste será utilizado para las actualizaciones del programa de instalación anaconda. Consulte el archivo install-methods.txt en el paquete RPM de anaconda para obtener información detallada sobre las diversas maneras de instalar Red Hat Enterprise Linux, así como las formas de aplicar las actualizaciones al programa de instalación.
Capítulo 12. Instalación en sistemas IBM System i y IBM System p
- Becoming familiar with the installation program's user interface
- Inicio del programa de instalación
- Elección del método de instalación
- Pasos para la configuración durante la instalación (idioma, teclado, ratón, etc.)
- Finalización de la instalación
12.1. Interfaz gráfica de usuario del programa de instalación
Nota
yaboot: prompt:
linux text12.2. Arranque del Programa de Instalación de IBM System i o IBM System p

Figura 12.1. Consola SMS
boot:. Presione Intro o espere a que expire el tiempo de espera para que comience la instalación.
images/netboot/ppc64.img file on CD #1.
12.3. Nota sobre las Consolas Virtuales de Linux
Tabla 12.1. Consolas, combinaciones de teclas y contenidos
| consola | combinación de teclas | contenido |
|---|---|---|
| 1 | ctrl+alt+f1 | diálogo de instalación |
| 2 | ctrl+alt+f2 | intérprete de comandos |
| 3 | ctrl+alt+f3 | registro de instalación (mensajes del programa de instalación) |
| 4 | ctrl+alt+f4 | mensajes del sistema |
| 5 | ctrl+alt+f5 | otros mensajes |
| 6 | ctrl+alt+f6 | pantalla gráfica de x |
12.4. Uso del HMC vterm
12.5. Interfaz de Usuario en Modo Texto del Programa de Instalación
Nota
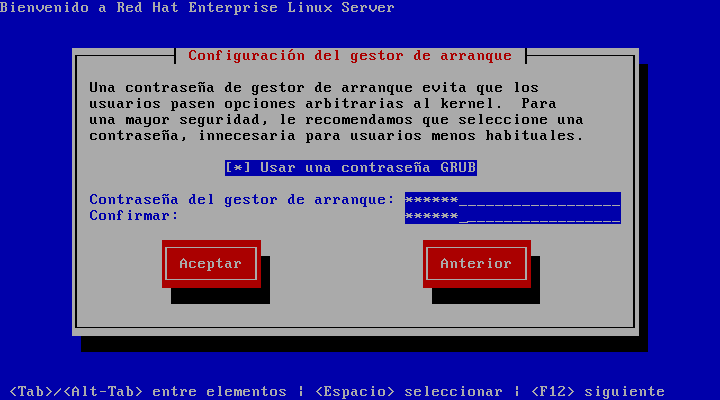
Figura 12.2. Installation Program Widgets as seen in Boot Loader Configuration
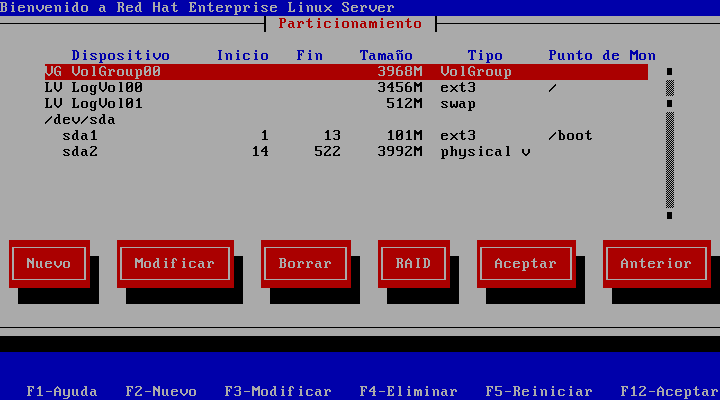
Figura 12.3. Installation Program Widgets as seen in Disk Druid
- Ventana — Las ventanas (a las que normalmente se hace referencia como diálogos en este manual) aparecerán en su pantalla a lo largo del proceso de instalación. En ocasiones, una ventana se puede superponer a otras. En estos casos, solamente podrá trabajar con la ventana en primer plano. Cuando acabe con dicha ventana, desaparecerá y podrá continuar trabajando en la ventana bajo ésta.
- Casilla de verificación — Las casillas de verificación le permiten seleccionar o anular la selección de una función. La casilla puede mostrar un asterisco (si está activada) o un espacio (si está desactivada). Mientras el cursor esté en una casilla de selección, pulse la barra espaciadora para activar o desactivar una función.
- Entrada de texto — Las áreas de entrada de texto son regiones en las que puede introducir información que necesita el programa de instalación. Cuando el cursor se encuentra en una línea de entrada de texto, usted puede introducir y/o editar la información de esa línea.
- Widget de texto — Los widgets de texto son regiones de la pantalla que presentan texto. En ocasiones, los widgets de texto también pueden contener otros widgets como casillas de selección. Si un widget de texto contiene más información de la que puede mostrar en el espacio que tiene reservado, aparecerá una barra de desplazamiento. Si sitúa el cursor en el widget de texto, podrá presionar a continuación las flechas Arriba y Abajo para desplazarse por toda la información disponible. La posición actual se muestra en la barra de desplazamiento con el carácter #, que sube y baja por la barra de desplazamiento a medida que se desplaza.
- Scroll Bar — Scroll bars appear on the side or bottom of a window to control which part of a list or document is currently in the window's frame. The scroll bar makes it easy to move to any part of a file.
- Widget de botón — Los widgets de botón son el método principal de interacción con el programa de instalación. Avance por las ventanas del programa de instalación mediante la navegación con estos botones, utilizando las teclas Tab e Intro. Se pueden seleccionar los botones cuando están resaltados.
- Cursor — Although not a widget, the cursor is used to select (and interact with) a particular widget. As the cursor is moved from widget to widget, it may cause the widget to change color, or the cursor itself may only appear positioned in or next to the widget. In Figura 12.2, “Installation Program Widgets as seen in Boot Loader Configuration”, the cursor is positioned on the OK button. Figura 12.3, “Installation Program Widgets as seen in Disk Druid”, shows the cursor on the Edit button.
12.5.1. Utilización del Teclado para Navegar
Aviso
12.6. Inicio de la instalación
12.6.1. Instalación desde un DVD/CD-ROM
12.6.1.1. ¿Qué hacer si no se detecta el CD-ROM IDE?
boot: introduzca linux hdX=cdrom. Remplace X con una de las siguientes letras dependiendo de la interfaz a la cual la unidad está conectada y si ésta está configurada como maestra o esclava (también conocida como primaria o secundaria):
a— Primer controlador IDE, maestrob— Primer controlador IDE, esclavoc— Segundo controlador IDE, maestrod— Segundo controlador IDE, esclavo
12.7. Instalación desde un Disco Duro
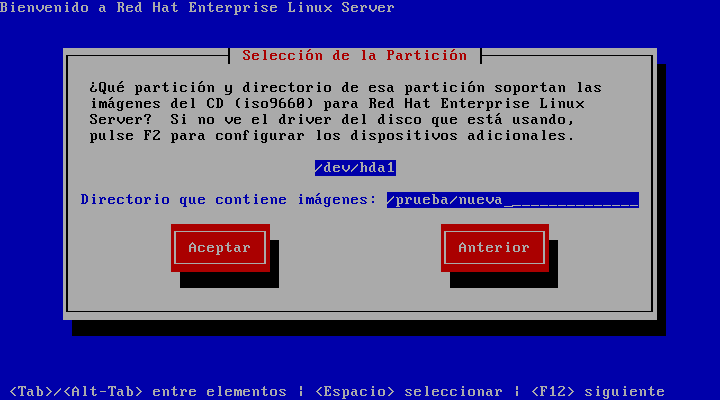
Figura 12.4. Selección del diálogo de particiones para la instalación desde el disco duro
/. If the ISO images are located in a subdirectory of a mounted partition, enter the name of the directory holding the ISO images within that partition. For example, if the partition on which the ISO images is normally mounted as /home/, and the images are in /home/new/, you would enter /new/.
12.8. Realizar una instalación de red
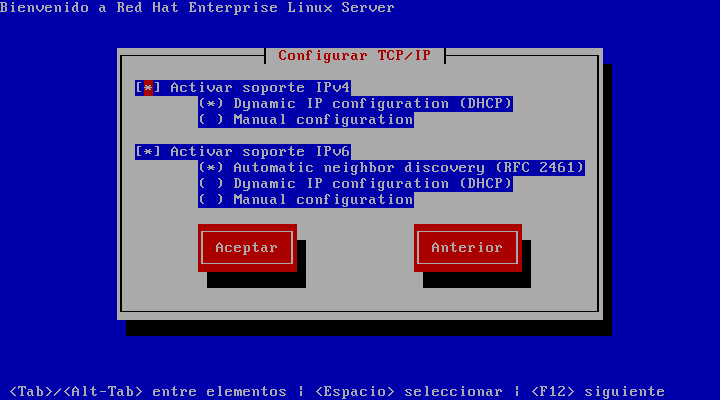
Figura 12.5. Configuración de TCP/IP
12.9. Instalación a través de NFS
eastcoast en el dominio ejemplo.com, introduzca eastcoast.ejemplo.com en el campo Servidor NFS.
/export/directory/ which contains the variant/ directory.
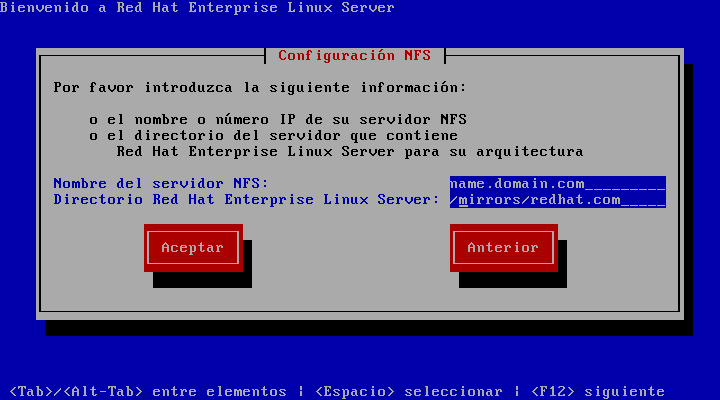
Figura 12.6. Pantalla de configuración de NFS
12.10. Instalación a través de FTP
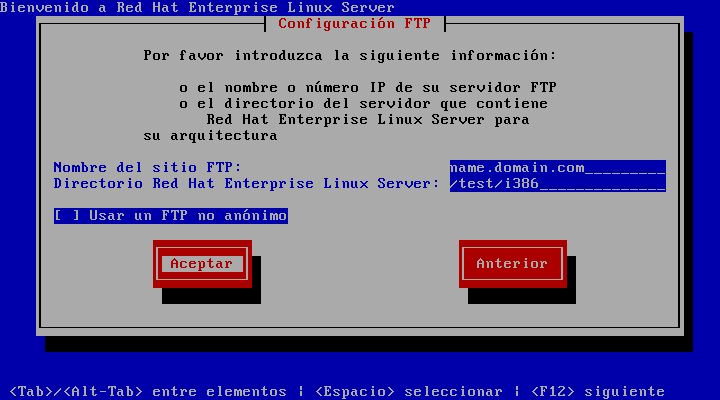
Figura 12.7. Pantalla de configuración de FTP
variant/ para su arquitectura. Por ejemplo, si el sitio FTP contiene el directorio /mirrors/redhat/arch/variant;/, introduzca /mirrors/redhat/arch/ (donde arch se reemplaza por el tipo de arquitectura de su sistema, tal como i386, ia64, ppc o s390 y variant es la variante que usted está instalando, tal como Client, Server, Workstation, etc). Si todo se especificó correctamente, aparecerá un mensaje indicando que se están recuperando los archivos del servidor.
Nota
mkdir discX mount -o loop RHEL5-discX.iso discX
12.11. Instalación a través de HTTP
variante/ para su arquitectura. Por ejemplo, si el sitio HTTP contiene el directorio /mirrors/redhat/arch/variante;/, introduzca /mirrors/redhat/arch/ (en donde arch se reemplaza con el tipo de arquitectura de su sistema, tal como i386, ia64, ppc, o s390x y variante es la variante que usted está instalando como Client, Server, Workstation, etc). Si todo se especificó correctamente, aparecerá un mensaje indicándole que se están recuperando los archivos desde el servidor.
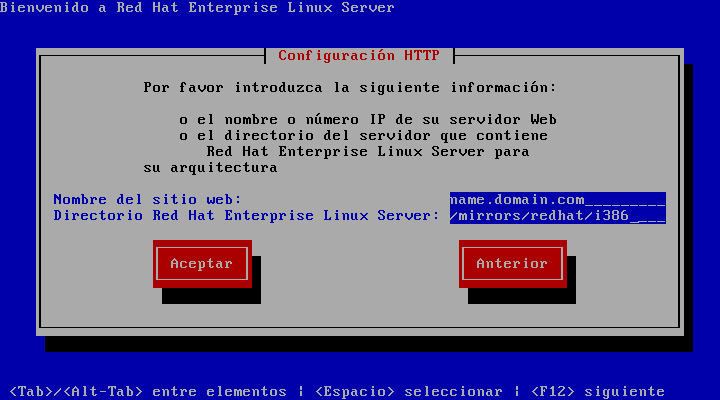
Figura 12.8. Pantalla de configuración de HTTP
Nota
mkdir discX mount -o loop RHEL5-discX.iso discX
12.12. Bienvenido a Red Hat Enterprise Linux

12.13. Selección del idioma
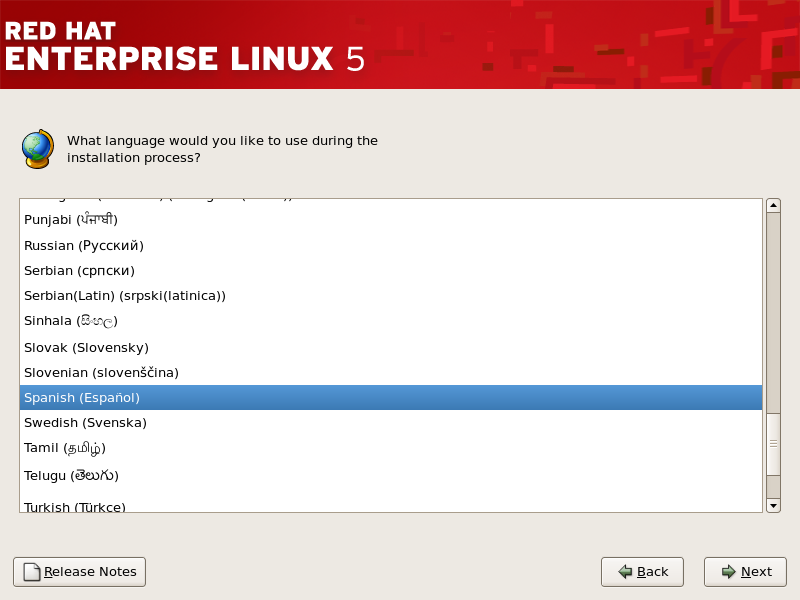
Figura 12.9. Selección del idioma
12.14. Configuración del teclado
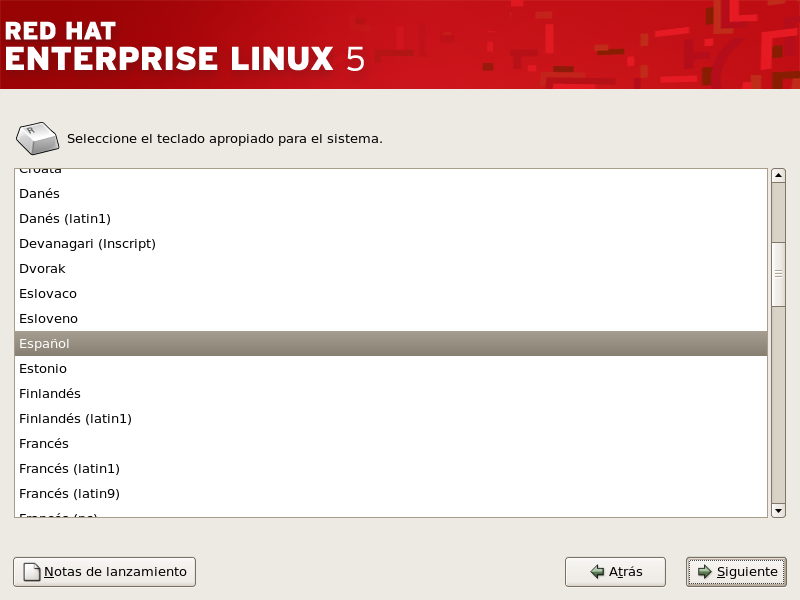
Figura 12.10. Configuración del teclado
Nota
system-config-keyboard en la línea de comandos de shell para lanzar la herramienta Configuración del teclado. Si usted no es el usuario root, se le pedirá la contraseña de root para poder continuar.
12.15. Ingrese el Número de la Instalación
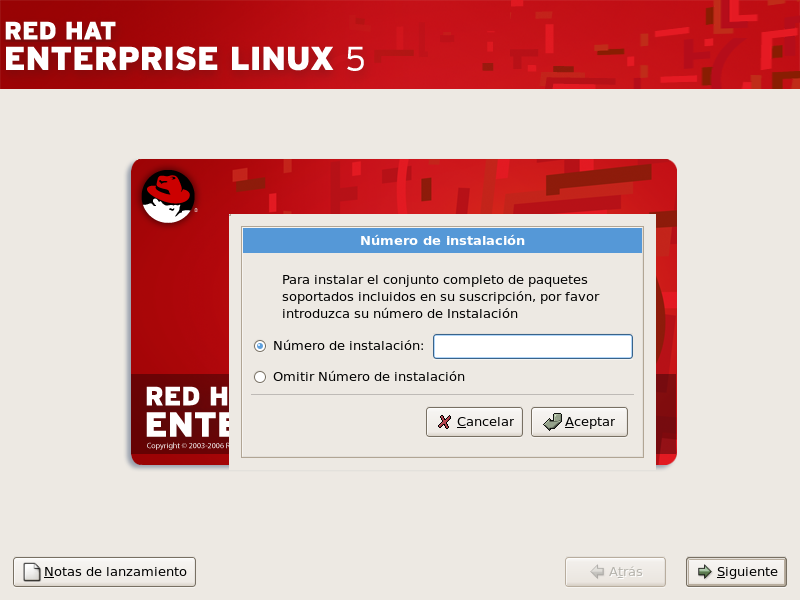
Figura 12.11. Installation Number
12.16. Configuración del particionamiento del disco
Aviso
/var/cache/yum/ por defecto. Si particiona el sistema manualmente y crea una partición /var/ separada, asegúrese de crear la partición lo suficientemente grande (3.0 GB o más) para poder descargar todas las actualizaciones de paquetes.
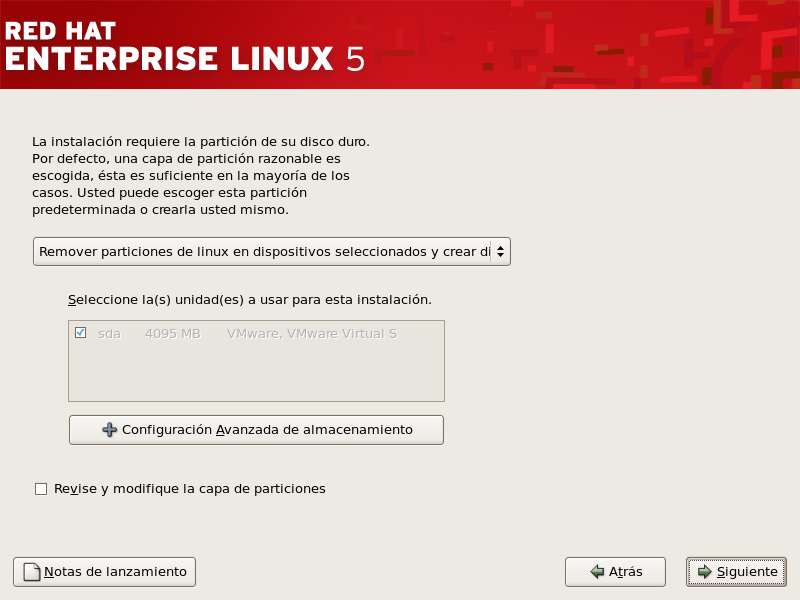
Figura 12.12. Configuración del particionamiento del disco
Aviso
12.17. Opciones Avanzadas de Almacenamiento
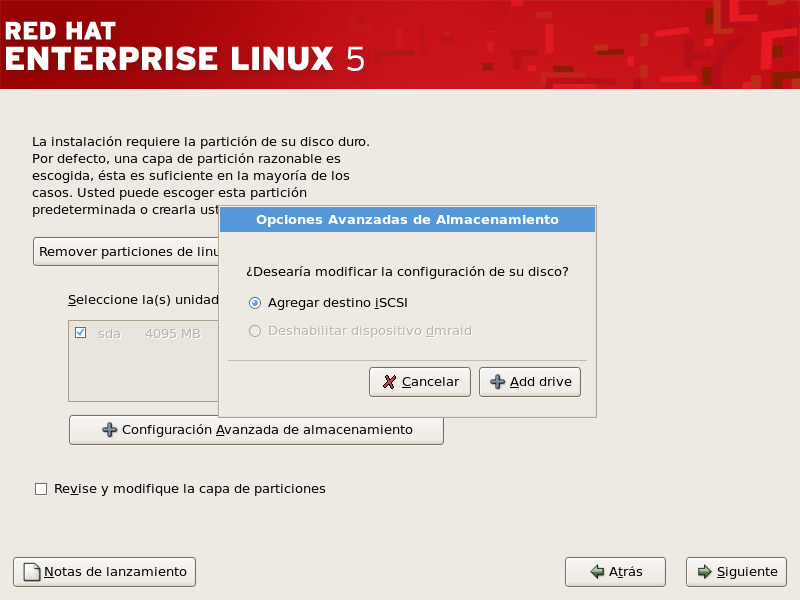
Figura 12.13. Opciones Avanzadas de Almacenamiento
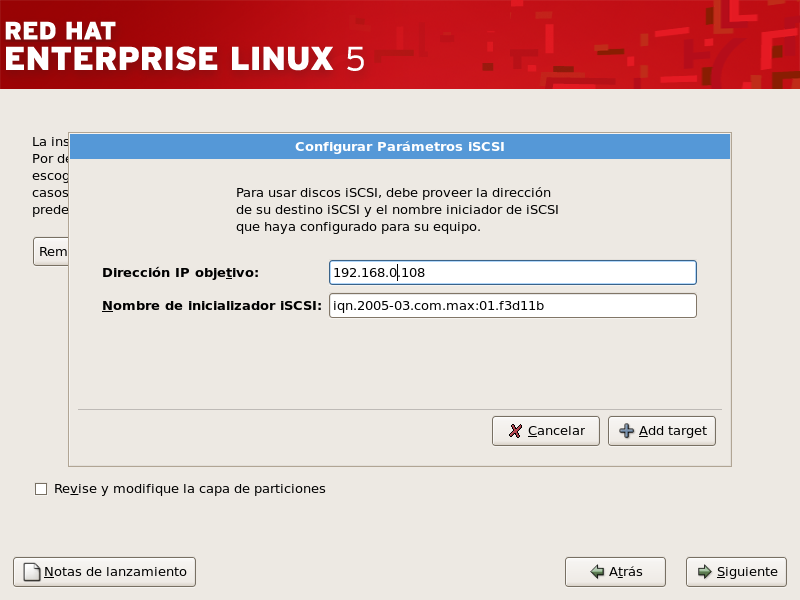
Figura 12.14. Configure los Parámetros ISCSI
12.18. Crear disposición predeterminada
- Remover todas las particiones en dispositivos seleccionados y crear la disposición predeterminada — seleccione esta opción para remover todas las particiones en sus discos duros (incluyendo las particiones creadas por otros sistemas operativos tal como las particiones VFAT o NTFS de Windows).
Aviso
Si selecciona esta opción, todos los datos en el disco seleccionado serán eliminados por el programa de instalación. No seleccione esta opción si tiene información que desea mantener en los discos duros en los que está instalando Red Hat Enterprise Linux. - Remover particiones de linux en los dispositivos seleccionados y crear disposición predeterminada — seleccione esta opción para remover las particiones de Linux únicamente, (las particiones creadas por instalaciones de Linux previas). Esta opción no removerá otras particiones que usted pueda tener en su disco duro (tales como VFAT o FAT32).
- Usar el espacio disponible en dispositivos seleccionados y crear la disposición predeterminada — seleccione esta opción para conservar los datos y las particiones actuales, asumiendo que tiene suficiente espacio disponible en los disco(s) duro(s).
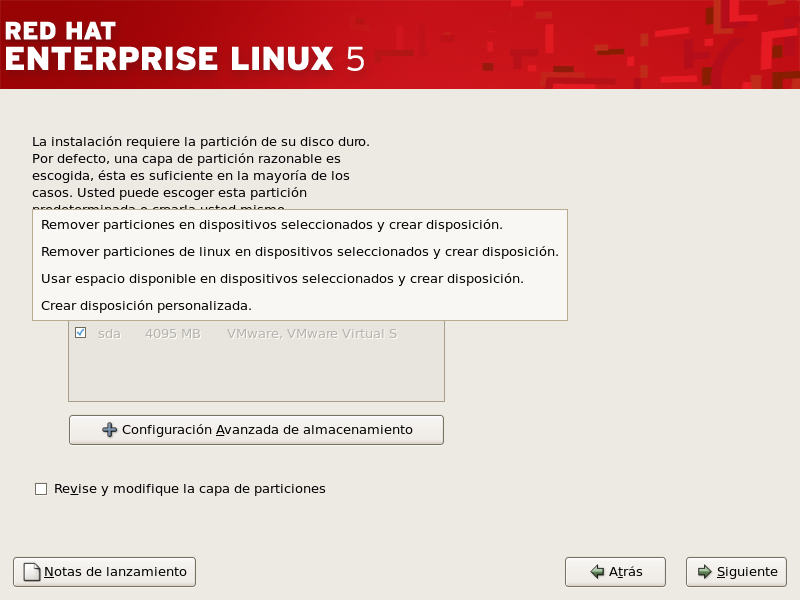
Figura 12.15. Crear disposición predeterminada
Aviso
Nota
/boot/ en una partición fuera de la formación RAID (por ejemplo, un disco duro separado). Se necesita un disco duro interno para crear particiones con tarjetas RAID problemáticas.
/boot/ para las configuraciones de software RAID.
/boot/.
12.19. Particionamiento del sistema
Nota
Nota
/) partition, a /boot/ partition, PPC PReP boot partition, and a swap partition equal to twice the amount of RAM you have on the system.
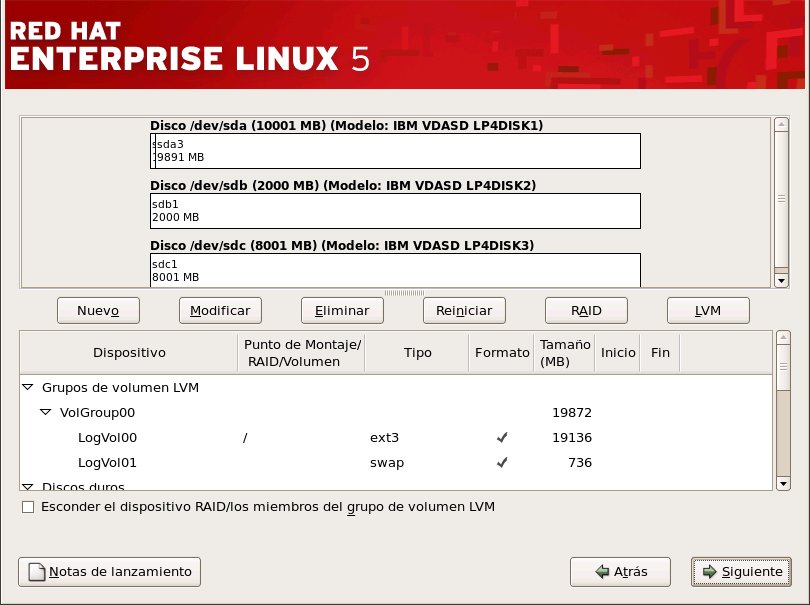
Figura 12.16. Particionamiento con Disk Druid en Sistemas IBM System p y System i
12.19.1. Visualización gráfica de los discos duros
12.19.2. Disk Druid's Buttons
- Nuevo: Se utiliza para crear una nueva partición. Cuando se selecciona, aparece un cuadro de diálogo que contiene campos (como por ejemplo el punto de montaje y el tamaño) que se deben rellenar.
- Modificar: Se usa para modificar los atributos de la partición que tenemos seleccionada en la sección Particiones. Si pulsa el botón Modificar, se abrirá un cuadro de diálogo. Se puede modificar cualquiera de los campos, en función de si la información ya ha sido escrita o no en el disco.También puede modificar el espacio libre, tal y como se muestra en la representación gráfica para crear una nueva partición dentro de aquel espacio. Resalte el espacio libre y seleccione el botón Modificar o haga doble click en el espacio libre para modificarlo.
- Debe crear particiones de software RAID antes de crear un dispositivo RAID. Una vez que haya creado dos o más particiones de software RAID, seleccione Crear RAID para añadir las particiones RAID de software en un dispositivo RAID.
- Borrar: Se utiliza para borrar la partición que tenemos seleccionada en el momento de pulsar el botón en la sección Particiones presentes en el disco. Se le pedirá confirmación en el caso de que quiera borrar cualquier partición.
- Reiniciar: Se utiliza para restaurar Disk Druid a su estado original. Todos los cambios efectuados se perderán si selecciona Reiniciar las particiones.
- RAID: Se utiliza para proporcionar redundancia a cualquier partición del disco. Debe utilizarla sólo si tiene experiencia con RAID. Para obtener mayor información sobre RAID, consulte el Manual de Implementación de Red Hat Enterprise Linux .Para crear un dispositivo RAID, debe crear particiones de software RAID primero. Una vez que haya creado dos o más particiones RAID de software, seleccione Crear RAID para añadir las particiones RAID de software en un dispositivo RAID.
- LVM: Le permite crear un volumen LVM lógico. La función del LVM (Logical Volume Manager) es presentar una visualización simple lógica del espacio físico de almacenamiento, como por ejemplo los discos duros. El LVM administra los discos físicos individuales — es decir, las particiones individuales de los discos. Sólo se debe utilizar si tiene experiencia con LVM. Para obtener mayor información sobre el LVM, consulte el Manual de Implementación de Red Hat Enterprise Linux . Observe que LVM solamente está disponible en el programa de instalación gráfica.Para crear un LVM, primero tiene que crear particiones físicas LVM. Una vez que las ha creado, seleccione LVM para crear el volumen lógico.
12.19.3. Campos de la Partición
- Device: This field displays the partition's device name.
- Mount Point/RAID/Volume: A mount point is the location within the directory hierarchy at which a volume exists; the volume is "mounted" at this location. This field indicates where the partition is mounted. If a partition exists, but is not set, then you need to define its mount point. Double-click on the partition or click the Edit button.
- Type: This field shows the partition's file system type (for example, ext2, ext3, or vfat).
- Formato: Este campo muestra si la partición que se está creando se formateará.
- Size (MB): This field shows the partition's size (in MB).
- Comienzo: Este campo muestra el cilindro en su disco duro donde la partición comienza.
- Final: Este campo muestra el cilindro en su disco duro donde la partición termina.
12.19.4. Esquema de particionamiento recomendado
- Una partición swap (de al menos 256 MB) — las particiones swap (de espacio de intercambio) son utilizadas para apoyar a la memoria virtual. En otras palabras, los datos son escritos a una partición swap cuando no hay suficiente memoria RAM para almacenar los datos que su sistema esta procesando.Si no está seguro del tamaño que debe tener su partición swap, seleccione el doble del tamaño del RAM de su máquina. Debe ser tipo swap.La selección de la cantidad correcta de espacio de intercambio swap va a depender de varios factores, incluyendo los siguientes (en orden descendente de importancia):
- Las aplicaciones ejecutándose en la máquina.
- La cantidad de RAM físico instalado en la máquina.
- La versión del sistema operativo.
La partición swap debe tener el doble del tamaño del RAM físico sin sobrepasar los 2 GB y también 1x adicional de RAM físico para cualquier cantidad por encima de 2 GB. Nunca debe ser menos de 32 MB.Así que si:M = Cantidad de RAM en GB y S = Cantidad de swap en GB entoncesIf M < 2 S = M *2 Else S = M + 2
Usando esta fórmula, un sistema con 2 GB de RAM físico debería tener 4 GB de swap, mientras que un sistema con 3 GB de RAM tendría 5 GB de swap. La creación de una partición swap grande puede ser de gran ayuda si planea actualizar su RAM posteriormente.Para los sistemas con grandes cantidades de RAM (más de 32 GB) puede fácilmente crear una partición swap más pequeña (de unos 1X, o menos de su RAM física). - Una partición de arranque PPC PReP en la primera partición del disco duro — la partición de arranque PPC PReP contiene el gestor de arranque YABOOT (el cual permite que otros sistemas POWER arranquen Red Hat Enterprise Linux). A menos de que planee iniciar desde un disquete o desde una fuente de red tiene que tener una partición de arranque PPC PReP para iniciar Red Hat Enterprise Linux.Para los usuarios de IBM System i y IBM System p: La partición de arranque PPC PReP debería ser entre 4-8 MB, sin exceder 10 MB.
- Una partición
/boot/(100 MB)— la partición montada en/boot/contiene el kernel del sistema operativo (que permite que su sistema inicie Red Hat Enterprise Linux), junto con los archivos utilizados durante el proceso de arranque. Debido a las limitaciones de gran parte del firmware de los PCs, es una buena idea crear una pequeña partición para guardar estos archivos. Para la mayoría de los usuarios una partición boot de 100MB es suficiente.Aviso
Si tiene una tarjeta RAID, tenga en cuenta que Red Hat Enterprise Linux 5.0 no soporta la configuración de hardware RAID en una tarjeta IPR. Si ya tiene una configuración de la formación RAID, Open Firmware no soporta el arranque desde la tarjeta RAID. En tales casos, se debe crear la partición/boot/en una partición fuera de la formación RAID, tal como en un disco duro separado. - A
rootpartition (3.0 GB - 5.0 GB) — this is where "/" (the root directory) is located. In this setup, all files (except those stored in/boot) are on the root partition.Una partición de 3.0 GB le permite hacer una instalación mínima, mientras que una partición raíz de 5.0 GB, le dejará hacer una instalación completa, seleccionando todos los grupos de paquetes.
12.19.5. Añadir particiones
Nota
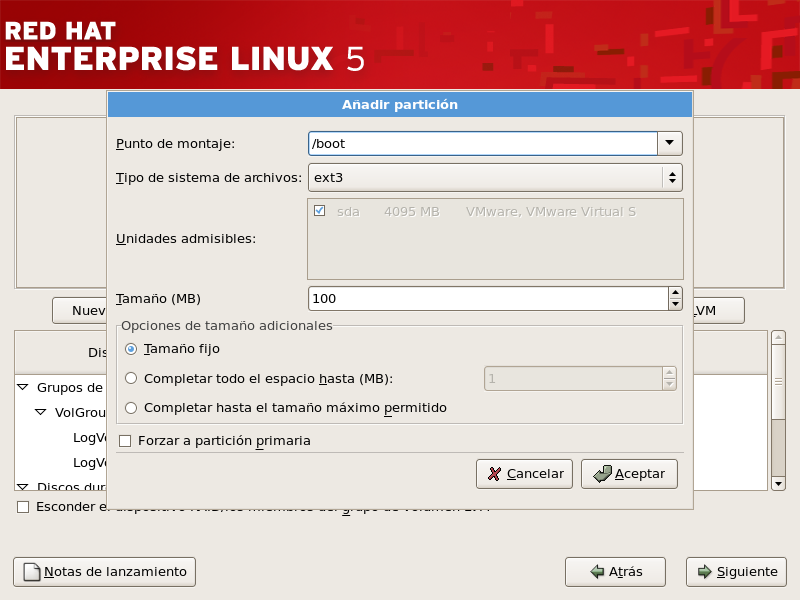
Figura 12.17. Creación de una nueva partición
- Mount Point: Enter the partition's mount point. For example, if this partition should be the root partition, enter
/; enter/bootfor the/bootpartition, and so on. You can also use the pull-down menu to choose the correct mount point for your partition. For a swap partition the mount point should not be set - setting the filesystem type to swap is sufficient. - File System Type: Using the pull-down menu, select the appropriate file system type for this partition. For more information on file system types, refer to Sección 12.19.5.1, “Tipos de sistemas de archivos”.
- Allowable Drives: This field contains a list of the hard disks installed on your system. If a hard disk's box is highlighted, then a desired partition can be created on that hard disk. If the box is not checked, then the partition will never be created on that hard disk. By using different checkbox settings, you can have Disk Druid place partitions where you need them, or let Disk Druid decide where partitions should go.
- Tamaño (MB): Introduzca el tamaño de la partición (en megabytes). Tenga en cuenta que este campo comienza con 100MB y, a no ser que cambie este valor, sólo creará una partición de 100 MB.
- Additional Size Options: Choose whether to keep this partition at a fixed size, to allow it to "grow" (fill up the available hard drive space) to a certain point, or to allow it to grow to fill any remaining hard drive space available.Si escoge Completar todo el espacio hasta (MB), debe dar el límite del tamaño en el campo de la derecha de esta opción. Esto permite que mantenga una cierta cantidad de espacio libre en su disco duro para usos futuros.
- Force to be a primary partition: Select whether the partition you are creating should be one of the first four partitions on the hard drive. If unselected, the partition is created as a logical partition. Refer to Sección 25.1.3, “Particiones en el interior de particiones -- Una introducción a las particiones ampliadas.”, for more information.
- Ok: Seleccione Ok una vez esté satisfecho con la configuración y desee crear la partición.
- Cancelar: Seleccione Cancelar si no desea crear una partición.
12.19.5.1. Tipos de sistemas de archivos
- ext2 — Un sistema de archivos ext2 soporta los tipos de archivos estándar de Unix (archivos regulares, directorios, enlaces simbólicos, etc). Proporciona la posibilidad de asignar nombre largos de archivos de hasta 255 caracteres.
- ext3 — El sistema de archivos ext3 está basado en el sistema de archivos ext2 y tiene una ventaja principal sobre éste — journaling. El uso de un sistema de archivos journaling reduce el tiempo de recuperación tras una caída, ya que no es necesario hacer
fsck[6] al sistema de archivos. El sistema de archivos ext3 está seleccionado por defecto y se recomienda su uso. - Volumen físico (LVM) — La creación de una o más particiones de volúmenes físicos (LVM) le permite crear un volumen lógico. LVM puede mejorar el rendimiento de los discos físicos. Para obtener mayor información sobre LVM, consulte el Manual de Implementación de Red Hat Enterprise Linux.
- Software RAID — La creación de dos o más particiones RAID permiten la creación de un dispositivo RAID. Para obtener mayor información sobre RAID, consulte el capítulo RAID (conjunto redundante de discos baratos) en el Manual de Implementación de Red Hat Enterprise Linux.
- swap — las particiones swap (espacio de intercambio) son utilizadas para apoyar a la memoria virtual. En otras palabras, los datos son escritos a una partición swap cuando no hay suficiente memoria RAM para almacenar los datos que su sistema está procesando. Consulte el Manual de Implementación de Red Hat Enterprise Linux para obtener mayor información.
12.19.6. Modificación de Particiones
Nota
12.20. Configuración de la red
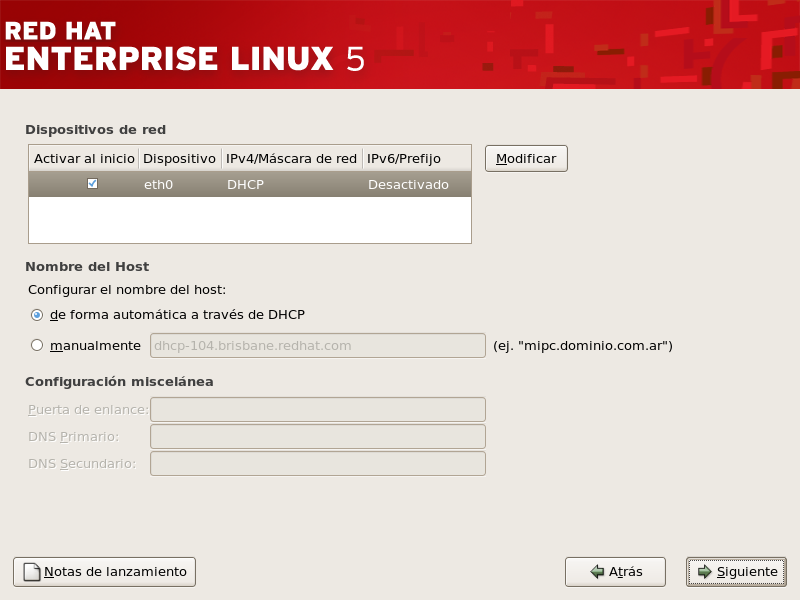
Figura 12.18. Configuración de la red
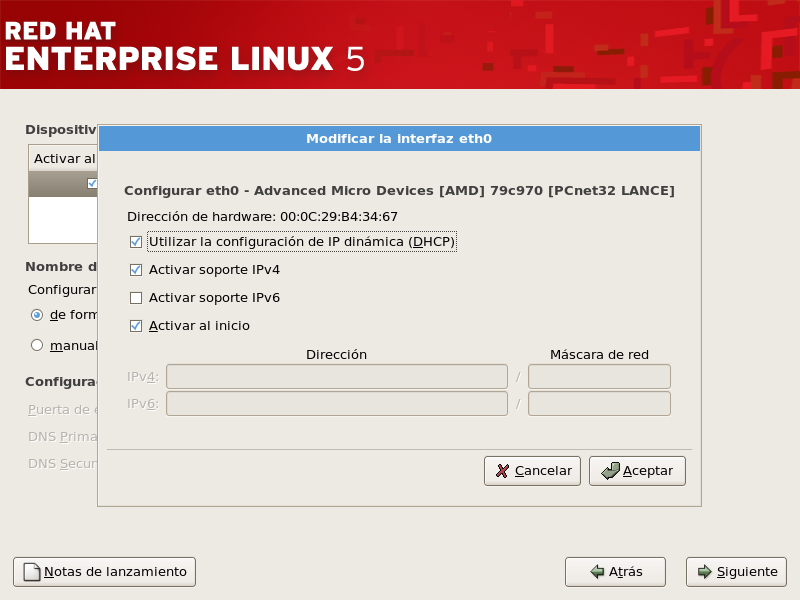
Figura 12.19. Modificación del dispositivo de red
Nota
Nota
system-config-network en la línea de comandos de shell para lanzar la herramienta Herramienta de Configuración de la Red. Si usted no es el usuario root, se le pedirá la contraseña de root para poder continuar.
12.21. Configuración del huso horario
- En el mapa interactivo pulse en una ciudad específica. Estas se encuentran marcadas con un punto amarillo. Una X roja aparecerá indicando su selección.
- Puede también desplazarse en la lista y seleccionar un huso horario. Utilizando su ratón, pulse en una ubicación para resaltar su selección.
Nota
system-config-date en la línea de comandos de shell para lanzar la herramienta Propiedades de fecha/hora. Si usted no es el usuario root, se le pedirá la contraseña de root para poder continuar.
timeconfig.
12.22. Configuración de la contraseña de root
Nota
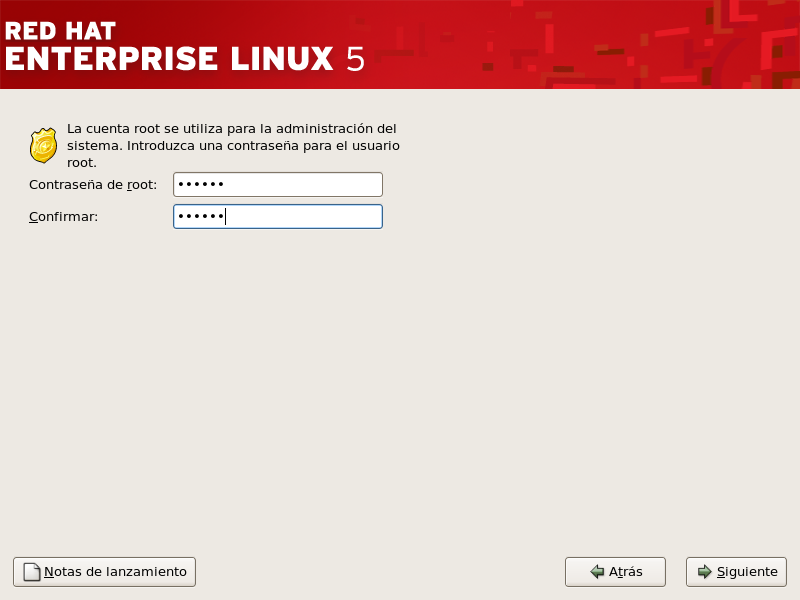
Figura 12.20. Contraseña de Root
su - para actuar como root cuando necesite configurar algo de forma rápida. Estas reglas básicas minimizarán las posibilidades de que un comando incorrecto o un error de tipografía puedan dañar su sistema.
Nota
su - en el intérprete de comandos de la shell y a continuación pulse Intro. Luego introduzca la contraseña de root y pulse Intro.
Nota
Nota
system-config-rootpassword en la línea de comandos de shell para lanzar la Herramienta de Contraseña de root. Si usted no es el usuario root, se le pedirá la contraseña de root para poder continuar.
12.23. Selección de grupos de paquetes
Nota
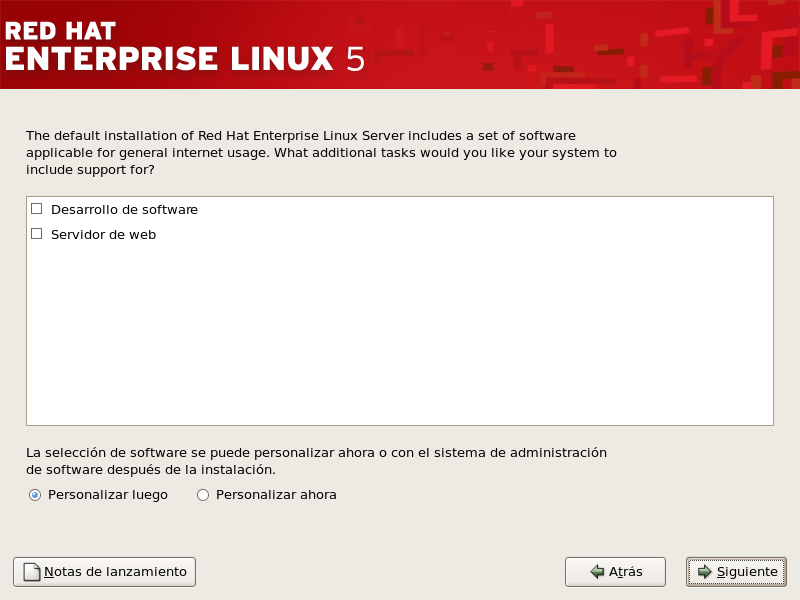
Figura 12.21. Selección de grupos de paquetes

Figura 12.22. Detalles del grupo de paquetes
12.24. Preparando la instalación
12.24.1. Preparando la Instalación
/root/install.log una vez que haya reinicado su sistema.
Aviso
12.25. Instalación de paquetes
12.26. Fin de la instalación
- IBM eServer System p y System i — Completando la Instalación
- No se olvide de extraer cualquier medio de arranque.Después de reiniciar, debe configurar el dispositivo de arranque firmware al disco que contiene sus particiones Red Hat Enterprise Linux PReP y /. Para lograr esto, espere hasta que el indicador LED o HMC SRC indique
E1F1, luego presione F1 para entrar en la GUI Servicios de Administración del Sistema. Pulse en Opciones de arranque. Seleccione Dispositivos de arranque. Luego Configurar 1er dispositivo de arranque. Seleccione el disco que contiene su Red Hat Enterprise Linux. Configure los otros dispositivos como desee. Luego salga del menú de SMS para iniciar su nuevo sistema.Nota
Los pasos en el menú SMS pueden ser diferentes dependiendo del modelo de la máquina.After your computer's normal power-up sequence has completed, YABOOT's prompt appears, at which you can do any of the following things:- Press Enter — causes YABOOT's default boot entry to be booted.
- Seleccione una etiqueta de inicio, seguido de Intro — lo que provocará que YABOOT arranque el sistema operativo correspondiente a esa etiqueta, (oprima Tab para aquellos que no son sistemas System i en el
arranque:pedirá una lista de etiquetas de inicio). - Do nothing — after YABOOT's timeout period, (by default, five seconds) YABOOT automatically boots the default boot entry.
Una vez que Red Hat Enterprise Linux haya arrancado, debería ver una o más ventanas de mensajes desplazándose. Eventualmente aparecerá un intérprete de comandoslogin:o una pantalla gráfica de login (si ha instalado el sistema de ventanas X y ha escogido arrancarlo en modo gráfico por defecto).
fsck se usa para comprobar la consistencia del sistema de archivos y, opcionalmente, reparar uno o más sistemas de archivos Linux.
Capítulo 13. Medio con Controladores para Sistemas IBM POWER
13.1. ¿Por qué necesito un medio que contenga controladores?
- Si necesita llevar a cabo una instalación desde un dispositivo de red
- Si necesita llevar a cabo una instalación desde un dispositivo de bloque
- Si necesita llevar a cabo una instalación desde un dispositivo PCMCIA
- Si ejecuta el programa de instalación escribiendo
linux dden el intérprete de comandos de arranque o en el campo de Parámetros IPL de NWSD - Si ejecuta el programa de instalación en un computador sin dispositivos PCI
13.1.1. i¿Qué es un medio con controladores?
Nota
13.1.2. ¿Cómo obtener un medio con controladores?
Nota
linux dd, utilice el comando linux dd=url, donde url se reemplaza por una dirección HTTP, FTP o NFS de la imagen de controladores a utilizar.
13.1.3. Uso de un medio con controladores durante la instalación
yaboot: prompt enter linux dd. Refer to Capítulo 12, Instalación en sistemas IBM System i y IBM System p for details on booting the installation program.
Capítulo 14. Solución de problemas en su instalación en un sistema IBM POWER
http://www14.software.ibm.com/webapp/set2/sas/f/lopdiags/info/LinuxAlerts.html
14.1. No puede arrancar Red Hat Enterprise Linux
14.1.1. ¿Su sistema está mostrando errores de señal 11?
boot: (incluya elilo para los sistemas Itanium):
linux mediacheck
http://www.bitwizard.nl/sig11/14.2. Problemas al inicio de la instalación
14.2.1. Problemas con el arranque durante la instalación gráfica
resolution= boot option. Refer to Capítulo 15, Opciones Adicionales de Arranque para los Sistemas IBM Power for more information.
Nota
nofb. Este comando puede ser necesario para la accesibilidad con algunos hardware de lectura en pantalla.
14.3. Problemas durante la instalación
14.3.1. Mensaje de error No se encuentran los dispositivos para instalar Red Hat Enterprise Linux
No se encuentran los dispositivos para instalar Red Hat Enterprise Linux, probablemente hay un controlador SCSI que no está siendo reconocido por el programa de instalación.
14.3.2. Guardar mensajes de trazas sin una unidad de disquete
scp del mensaje de error a un sistema remoto.
/tmp/anacdump.txt. Una vez que el diálogo aparece, vaya a una nueva terminal tty (consola virtual) presionando la combinación de teclas Ctrl+Alt+F2 y haga un scp del mensaje escrito a /tmp/anacdump.txt a un sistema remoto conocido que esté en funcionamiento.
14.3.3. Problemas con las tablas de particiones
14.3.4. Otros problemas de particionamiento para los usuarios de Sistemas IBM™Power
- Una partición root
/ - A <swap> partition of type swap
- Una partición PPC PReP Boot.
- Una partición /boot/.
Nota
14.3.5. ¿Ha detectado errores de Python?
/tmp/. El error presenta el siguiente aspecto:
Traceback (innermost last): File "/var/tmp/anaconda-7.1//usr/lib/anaconda/iw/progress_gui.py", line 20, in run rc = self.todo.doInstall () File "/var/tmp/anaconda-7.1//usr/lib/anaconda/todo.py", line 1468, in doInstall self.fstab.savePartitions () File "fstab.py", line 221, in savePartitions sys.exit(0) SystemExit: 0 Local variables in innermost frame: self: <fstab.GuiFstab instance at 8446fe0> sys: <module 'sys' (built-in)> ToDo object: (itodo ToDo p1 (dp2 S'method' p3 (iimage CdromInstallMethod p4 (dp5 S'progressWindow' p6 <failed>
/tmp son enlaces simbólicos a otras direcciones o han cambiado desde su creación. Estos enlaces simbólicos o modificados se consideran inválidos durante el proceso de instalación, por ello el programa de instalación no puede escribir la información y falla.
http://www.redhat.com/support/errata/
http://rhlinux.redhat.com/anaconda/
http://bugzilla.redhat.com/bugzilla/
http://www.redhat.com/apps/activate/
14.4. Problemas después de la instalación
14.4.1. No se pudo hacer IPL desde *NWSSTG
14.4.2. Arranque en un entorno gráfico
startx.
/etc/inittab, cambiando simplemente un número en la sección de nivel de ejecución. Cuando termine, reinicie su equipo. La próxima vez que se conecte, verá una pantalla gráfica de registro.
su.
gedit /etc/inittab para editar el archivo con gedit. Se abrirá el archivo /etc/inittab. Dentro de la primera pantalla, verá una sección del archivo que se parece a lo siguiente:
# Default runlevel. The runlevels used by RHS are:
# 0 - halt (Do NOT set initdefault to this)
# 1 - Single user mode
# 2 - Multiuser, without NFS (The same as 3, if you do not have networking)
# 3 - Full multiuser mode
# 4 - unused
# 5 - X11
# 6 - reboot (Do NOT set initdefault to this)
# id:3:initdefault:
id:3:initdefault: de 3 a 5.
Aviso
3 a 5.
id:5:initdefault: 14.4.3. Problemas con el Sistema de Ventanas X
14.4.4. Problemas con fallas del Servidor X y usuarios no root
df -h
df debería ayudarlo a diagnosticar cuál partición está llena. Para obtener información adicional sobre df y una explicación de las opciones disponibles (tales como la opción -h utilizada en este ejemplo), consulte la página man de df escribiendo man df en el intérprete de comandos.
/home/ y /tmp/ algunas veces se pueden llenar rápidamente con archivos de usuarios. Puede hacer un poco de espacio en esa partición eliminando viejos archivos. Después de liberar un poco de espacio, trate de ejecutar X como el usuario con el que intentó previamente.
14.4.5. Problemas durante la conexión
linux single.
#, deberá escribir passwd root, lo que le permitirá introducir una nueva contraseña para el superusuario. En este punto puede escribir shutdown -r now para reiniciar el sistema con la nueva contraseña.
su - and enter your root password when prompted. Then, type passwd <username>. This allows you to enter a new password for the specified user account.
http://hardware.redhat.com/hcl/14.4.6. Su impresora no funciona
system-config-printer en la línea de comandos del shell para lanzar la Herramienta de configuración de la impresora. Si usted no es el usuario root, le pedirá la contraseña de root para continuar.
Capítulo 15. Opciones Adicionales de Arranque para los Sistemas IBM Power
boot:.
Argumentos de comandos del momento de arranque
askmethod- Este comando le pide que seleccione el método de instalación que prefiere utilizar cuando arranca desde el CD-ROM de Red Hat Enterprise Linux
dd- Este argumento hará que el programa de instalación le pida utilizar un disquete.
dd=url- Este argumento causa que el programa de instalación le solicite utilizar una imagen de disco con controladores desde una dirección de red HTTP, FTP o NFS.
display=ip:0- Este comando le permite desplegar en un computador remoto. En este comando, ip debe ser reemplazado con la dirección IP del sistema en el cual desea que aparezca la visualización.En el sistema donde quiere desplegar, deberá ejecutar el comando
xhost +nombre_de host_remoto, donde nombre_de host_remoto es el nombre del host desde el cual está ejecutando la visualización original. Usando el comandoxhost +nombre_de host_remotolimita el acceso a la visualización remota y no permite el acceso a ninguna persona o sistema que no esté específicamente autorizado para acceso remoto. driverdisk- Este comando tiene la misma función que el comando
ddy le pedirá el uso de un disquette con controladores durante la instalación de Red Hat Enterprise Linux. ide=nodma- Este comando desactiva DMA en todos los dispositivos IDE y puede ser muy útil cuando se tienen problemas relacionados con IDE.
mediacheck- Este comando le da la opción de verificar la integridad de la fuente de instalación (si es un método basado en ISO). Este comando funciona con métodos de instalación basados en CD, DVD, discos duros ISO y NFS ISO. Si verifica que las imágenes ISO están intactas antes de proceder con la instalación, le ayudará a evitar problemas que se encuentran a menudo durante el proceso de instalación.
mem=xxxm- Este comando le permite invalidar la cantidad de memoria que el kernel detecta en su máquina. Esto puede ser necesario para algunos sistemas viejos donde sólo se detectaba 16 MB y para algunas máquinas nuevas en donde la tarjeta de vídeo comparte la memoria de vídeo con la memoria principal. Cuando se ejecute este comando, xxx debe ser reemplazado con la cantidad de memoria en megabytes.
nopass- Este comando desactiva el pase de información del teclado y del ratón a la etapa 2 del programa de instalación. Esto es bueno para probar la configuración del teclado y el ratón durante la etapa 2 del programa de instalación cuando se esté realizando una instalación de red.
nopcmcia- Este comando ignora cualquier controlador PCMCIA en el sistema.
noprobe- Este comando desactiva la detección de hardware y pide esta información al usuario.
noshell- Este comando desactiva el acceso al intérprete de comandos de la shell en la consola virtual 2 durante una instalación.
nousb- Este comando desactiva la carga del soporte para USB durante la instalación. Si el programa de instalación tiende a 'colgarse' temprano durante el proceso, este comando puede ser de ayuda.
nousbstorage- this command disables the loading of the usbstorage module in the installation program's loader. It may help with device ordering on SCSI systems.
rescue- this command runs rescue mode. Refer to Capítulo 26, Recuperación Básica del Sistema for more information about rescue mode.
resolution=- Le indica al programa de instalación cuál modo de video debe ejecutar. Acepta cualquier resolución estándar, tal como
640x480,800x600,1024x768, etc. serial- Este comando activa el soporte de consola serial.
text- Este comando desactiva el programa de instalación gráfico y obliga al programa de instalación a ejecutarse en modo texto.
updates- Este comando le pedirá que inserte un disquete que contiene las actualizaciones (reparaciones de errores). Esto no es necesario si está realizando una instalación de red y ya ha colocado los contenidos de las imágenes actualizadas en
rhupdates/en el servidor. vnc- Este comando le permite instalar desde un servidor VNC.
vncpassword=- Este comando configura la contraseña utilizada para conectarse al servidor VNC.
Parte III. Arquitectura IBM System z - Instalación y Arranque
Capítulo 16. Pasos previos a comenzar
16.1. Preinstalación
http://www.redbooks.ibm.com/
Nota
- Adquiera un mínimo de 512 MB de RAM (se recomienda 1 GB) para designar a la máquina virtual Linux.
- Determine si necesita espacio swap y cuánto. Aunque es posible (y recomendado) asignar suficiente memoria al z/VM y dejar que ésta se encargue del proceso de intercambio necesario, habrá casos en que la cantidad de RAM requerida no se puede predecir. En tales casos se debería examinar caso por caso.
- Decida bajo qué ambiente ejecutar el sistema operativo (en un LPAR o como un sistema operativo huésped en una o más máquina virtuales).
- Finalmente, es importante revisar las secciones 3.3 hasta la 3.8 y los Capítulos 5 y 6 del IBM Linux for System z Redbook ya que éste explica las diferentes configuraciones y escenarios de instalación disponibles en la plataforma zSeries, así como también la forma de configurar un LPAR inicial o una máquina Linux virtual (z/VM).
16.2. Preparación Adicional del Hardware System z para las Notas de Instalación
16.3. Sinopsis Básica del Método de Arranque
kernel.img), un disco ram (initrd.img) y, si utiliza z/VM, un archivo de configuración CMS opcional (redhat.conf) y un archivo de parámetros. Se proporcionan archivos de ejemplo de configuración CMS y de parámetros (redhat.parm and redhat.conf). Debería editar el archivo de configuración CMS y añadir la información sobre su DSD. Puede añadir información sobre la configuración de su red. Una vez iniciado en el IBM System z, la red estará configurada. Puede utilizar ssh en otra computadora para conectarse a la imagen de instalación. Ahora podrá comenzar un script de instalación para instalar Red Hat Enterprise Linux.
16.4. Preparación para una instalación de red
Nota
Nota
/ubicación/espacio/de/disco. El directorio que estará disponible a través de FTP, NFS o HTTP será directory/a/exportar. Por ejemplo, /ubicación/espacio/de/disco puede ser un directorio que usted ha creado con el nombre de /var/isos. /directorio/a/exportar puede ser /var/www/html/rhel5, para una instalación a través de HTTP.
- Cree una imagen iso desde el disco de instalación utilizando el siguiente comando:
- Para DVD:
dd if=/dev/dvd of=/location/of/disk/space/RHEL5.isoDonde dvd hace referencia a su dispositivo de DVD. - Para CD-ROM:
dd if=/dev/cdrom of=/location/of/disk/space/diskX.isoen donde cdrom hace referencia al dispositivo de CD y X al número de disco que está copiando (1 para el primer cd).
16.4.1. Preparación para una instalación FTP o HTTP
- Para DVD:
mount -o loop /location/of/disk/space/RHEL5.iso /export/directory/En este caso, /directorio/a/exportar es el directorio que será compartido a través de FTP o HTTP. - Para CD-ROM
mount -o loop /location/of/disk/space/diskX.iso /export/directory/diskX/Repita esta acción para cada una de las imágenes iso de los CD-ROM, por ejemplo:mount -o loop /var/isos/disk1.iso /var/www/html/rhel5-install/disk1/
/directorio/a/exportar sea compartido a través de FTP o HTTP. Verifique, asimismo, el acceso de clientes. Puede verificar la accesibilidad del directorio desde el servidor mismo y luego desde otra máquina en la misma subred en donde realizará las instalaciones.
16.4.2. Preparación para una instalación NFS
- Para DVD:
mv /location/of/disk/space/RHEL5.iso /export/directory/ - Para CD-ROM
mv /location/of/disk/space/disk*.iso /export/directory/
/directorio/a/exportar pueda ser exportado a través de NFS añadiendo una entrada a /etc/exports.
/export/directory client.ip.address(ro,no_root_squash)
/export/directory *(ro,no_root_squash)
/sbin/service nfs start). Si NFS ya está en ejecución, vuelva a cargar el archivo de configuración (en un sistema Red Hat Enterprise Linux, utilice /sbin/service nfs reload).
16.5. Preparación para una instalación de disco duro
Nota
- Usando un conjunto de CD-ROMs o un DVD-ROM —Cree los archivos de imagen ISO de CD-ROM o DVD-ROM desde cada uno los CD-ROM o desde el DVD de instalación. Para cada CD-ROM (o una vez para el DVD) ejecute el comando siguiente en un sistema Linux:
dd if=/dev/cdrom of=/tmp/file-name.isoEste comando puede generar un mensaje de error cuando se alcanza el final de los datos en el CD-ROM. Se puede ignorar este mensaje. Ahora se pueden utilizar las imágenes ISO creadas para la instalación, una vez copiadas al DASD correcto. - Usando imágenes ISO - transfiera estas imágenes al sistema a ser instalado (o al dispositivo DASD o SCSI correcto).Para evitar problemas, es una buena idea verificar que sus imágenes ISO están intactas antes de la instalación. Para verificar que las imágenes ISO están intactas antes de la instalación, utilice un programa
md5sum(hay muchos programasmd5sumdisponibles para varios sistemas operativos). Necesita un programamd5sumdisponible en la misma máquina Linux que las imágenes ISO.Haga que el DASDs o SCSI LUNs correcto sea accesible al nuevo VM o LPAR y luego proceda con la instalación.Adicionalmente, si existe un archivo llamadoupdates.imgen el directorio desde el cual está realizando la instalación, éste será utilizado para las actualizaciones del programa de instalaciónanaconda. Consulte el archivoinstall-methods.txten el paquete RPM deanacondapara obtener información detallada sobre las diversas maneras de instalar Red Hat Enterprise Linux, así como las formas de aplicar las actualizaciones al programa de instalación.
16.6. Instalación bajo z/VM
i cms
vmlink tcpmaint 592 592
set qioassist off
kernel.img y initrd.img), inicie una sesión y ejecute los comandos siguientes (utilice la opción repl si está sobreescribiendo archivos de imágenes existentes kernel.img y initrd.img):
cd /location/of/boot/images/locsite fix 80bingetkernel.img(replgetinitrd.img(replasciigetgeneric.prmredhat.parm(replquit
redhat.parm). Refer to Capítulo 19, Archivos de parámetros de ejemplo for sample parm files. Below is an explanation of the parm file contents.
.parm para los parámetros reales del kernel, tales como root=/dev/ram0 ro ip=off ramdisk_size=40000, y parámetros únicos que no están asignados a variables, tales como vnc. Se necesitan añadir dos nuevos parámetros al archivo .parm los cuales se utilizan en instalaciones z/VM y apuntan el programa de instalación al nuevo archivo de configuración CMS.
CMSDASD=191 CMSCONFFILE=redhat.conf
variable="value" pairs, one on each line.
redhat.parm de ejemplo:
root=/dev/ram0 ro ip=off ramdisk_size=40000 CMSDASD=191 CMSCONFFILE=redhat.conf vnc
redhat.exec de ejemplo:
/* */ 'cl rdr' 'purge rdr all' 'spool punch * rdr' 'PUNCH KERNEL IMG A (NOH' 'PUNCH REDHAT PARM A (NOH' 'PUNCH INITRD IMG A (NOH' 'ch rdr all keep nohold' 'i 00c'
redhat.conf de ejemplo:
HOSTNAME="foobar.systemz.example.com" DASD="200-203" NETTYPE="qeth" IPADDR="192.168.17.115" SUBCHANNELS="0.0.0600,0.0.0601,0.0.0602" PORTNAME="FOOBAR" NETWORK="192.168.17.0" NETMASK="255.255.255.0" BROADCAST="192.168.17.255" SEARCHDNS="example.com:systemz.example.com" GATEWAY="192.168.17.254" DNS="192.168.17.1" MTU="4096"
DASD=dasd-listDondedasd-listrepresenta la lista de dispositivos DASD que Red Hat Enterprise Linux utilizará.Aunque la comprobación automática para DASD es realizada si se omite este parámetro, se recomienda incluir el parámetroDASD=, pues los números de dispositivos pueden cambiar (y por lo tanto, sus nombres) cuando se añade un nuevo DASD al invitado Red Hat Enterprise Linux. Esto puede resultar en un sistema inutilizable.Además, en los entornos basados en SAN, la auto evaluación en una instalación basada en LPAR puede llegar a tener efectos secundarios no intencionados debido a que el número de volúmenes visibles DASD y SCSI puede ser de un tamaño inesperadamente grande y puede que incluya volúmenes que otros usuarios están utilizando actualmente. En especial, no se recomienda la auto-evaluación durante una instalación kickstart (la cual puede tener activada la opción de autopartición que borrará todas las particiones).root=file-systemdondesistema-de-archivosrepresenta el dispositivo en el cual se puede encontrar el sistema de archivos raíz. Para propósitos de la instalación, se debería configurar a/dev/ram0, el cual es el ramdisk que conteniene el programa de instalación de Red Hat Enterprise Linux.
SUBCHANNELS=Proporciona los IDs de dispositivos de bus requeridos para las diferentes interfaces de red.qeth: SUBCHANNELS="read_device_bus_id,write_device_bus_id, data_device_bus_id" lcs: SUBCHANNELS="read_device_bus_id,write_device_bus_id"
Por ejemplo (una muestra de declaración qeth SUBCHANNEL):SUBCHANNELS=0.0.0600,0.0.0601,0.0.0602
HOSTNAME=stringDondecadenaes el nombre de la máquina del huésped Linux recientemente instalado.NETTYPE=typeDondetipodebe ser uno de los siguientes:lcsoqeth.IPADDR=IPDondeIPes la dirección IP del nuevo invitado Linux.NETWORK=networkDonderedes la dirección de su red.NETMASK=netmaskDondenetmaskes la máscara de la red.BROADCAST=broadcastDondebroadcastes la dirección de difusión.GATEWAY=gwDondegwes la dirección IP de la puerta de enlace para su dispositivoeth.MTU=mtuDondemtues la Unidad Máxima de Transmisión (Maximum Transmission Unit, MTU) para esta conexión.DNS=server1:server2::serverNDondeservidor1:servidor2::servidorNes una lista de los servidores DNS, separados por dos puntos. Por ejemplo:DNS=10.0.0.1:10.0.0.2SEARCHDNS=domain1:domain2::domainNDondedominio1:dominio2::dominioNes una lista de los dominios de búsqueda, separados por dos puntos. Por ejemplo:SEARCHDNS=example.com:example.orgPORTNAME=osa_portname|lcs_portnumberEsta variable soporta dispositivos OSA operando en modo qdio o en modo non-qdio.En el modo qdio: osa_portname es el nombre del puerto especificado en el dispositivo OSA cuando opera en modo qeth. PORTNAME solamente se requiere para z/VM 4.3 o posterior sin APARs VM63308 y PQ73878.Cuando se utilice el modo non-qdio: lcs_portnumber se publica para pasar el número de puerto relativo como un entero en el rango de 0 hasta 15.FCP_n="device_number SCSI_ID WWPN SCSI_LUN FCP_LUN"Se pueden utilizar las variables en sistemas con dispositivos FCP para preconfigurar el FCP y se pueden editar subsecuentemente en anaconda durante la instalación. Por ejemplo:FCP_1="0.0.5000 0x01 0x5105074308c212e9 0x0 4010"- n es un valor entero (por ejemplo,
FCP_1,FCP_2, ...). - device_number se utiliza para especificar la dirección del dispositivo FCP (
0.0.5000para el dispositivo 5000, por ejemplo). - SCSI_ID se especifica en valor hexadecimal, se utilizan valores secuenciales típicos (ejemplo,
0x01,0x02... ) sobre múltiples variables FCP_. - WWPN es el nombre de puerto universal utilizado para el enrutamiento (a menudo junto con multipathing) y se trata de un valor hexadecimal de 16 dígitos (por ejemplo
0x5105074308c212e9). - SCSI_LUN se refiere al valor de unidad lógica SCSI local y se especifica como un valor hexadecimal; se utilizan valores de secuencia típica (por ejemplo, 0x00, 0x01, ...) sobre múltiples variables FCP_.
- FCP_LUN se refiere al identificador de unidad lógica de almacenamiento y se especifica como un valor hexadecimal (tal como
0x4010).
Nota
Cada uno de los valores en los parámetros FCP (FCP_1, FCP_2, ...) son específicos a la ubicación y normalmente son suministrados por el administrador de almacenamiento FCP.
RUNKS=valueDondevalores definido como1si desea ejecutar el programa de instalación en modo no-interactivo (kickstart) en el terminal 3270, de lo contrario es0.cmdlineCuando se especificacmdlinela salida de la terminal 3270 se vuelve mucho más leíble ya que el instalador deshabilita la mayoría de las secuencias de la terminal de escape que son aplicables a consolas similares a unix, pero no soportadas en la consola 3270.- Asegúrese de que su archivo kickstart contiene todos los parámetros requeridos antes de utilizar RUNKS o la opción cmdline.
parm, aparecerá un mensaje durante el proceso de arranque de la instalación.
i cms
/* */ 'CL RDR' 'PURGE RDR ALL' 'SPOOL PUNCH * RDR' 'PUNCH KERNEL IMG A (NOH' 'PUNCH REDHAT PARM A (NOH' 'PUNCH INITRD IMG A (NOH' 'CH RDR ALL KEEP NOHOLD' 'IPL 00C CLEAR'parm.
16.7. Instalación en un LPAR utilizando el CD de LPAR Red Hat Enterprise Linux
- Conéctese a la Consola maestra de Hardware (HMC) o al Espacio de Trabajo de Elementos de Soporte (Support Element Workplace - SEW) como un usuario con suficientes privilegios para instalar un nuevo sistema operativo a un LPAR. Se recomienda el usuario SYSPROG.
- Seleccione Imagenes, luego seleccione el LPAR al cual desea instalar. Utilice las flechas en el marco de la derecha para navegar al menú Recuperación CPC.
- Pulse dos veces en Cargar desde CD-ROM o Servidor.
- En la ventana de diálogo que sigue seleccione CD-ROM Local y luego pulse Continuar.
- En la ventana de diálogo que sigue, mantenga la selección por defecto de
generic.insy luego pulse en Continuar. - Skip to Sección 16.9, “Instalación en un LPAR (Pasos comunes)” to continue.
16.8. Instalación en un LPAR sin los CD-ROMs de Red Hat Enterprise Linux para System z
- Conéctese al Espacio de Trabajo de Elementos de Soporte (Support Element Workplace) como un usuario con privilegios suficientes para instalar un nuevo sistema operativo a un LPAR.
- Seleccione Imágenes, luego seleccione el LPAR al cual desea instalar.
- Utilice las flechas en el marco en el lado derecho para navegar al menú Recuperación CPC.
- Haga doble clic en Cargar desde el CD-ROM o Servidor.
- En la ventana de diálogo que sigue seleccione Fuente FTP e introduzca la siguiente información:
- Computador host:
- Nombre del host o dirección IP del servidor FTP desde el cual desea instalar (por ejemplo,
ftp.redhat.com) - ID del usuario:
- Su nombre de usuario en el servidor FTP (o anonymous)
- Contraseña:
- Su contraseña (utilice su dirección de correo si se está conectando como anónimo)
- Cuenta:
- Deje este campo vacío
- Ubicación del archivo (se puede dejar en blanco):
- Directorio en el servidor FTP que contiene Red Hat Enterprise Linux para System z (por ejemplo,
/pub/redhat/linux/rawhide/s390x)
- Pulse Continuar
- En la ventana de diálogo que sigue, mantenga la selección por defecto de
redhat.insy pulse Continuar. - Refer to Sección 16.9, “Instalación en un LPAR (Pasos comunes)” to continue.
16.9. Instalación en un LPAR (Pasos comunes)
Nota
16.10. ¿Tiene suficiente espacio en el disco duro?
dasda tiene dasda[123].
Capítulo 17. Instalación en Sistemas IBM System z
- Becoming familiar with the installation program's user interface
- Inicio del programa de instalación
- Elección del método de instalación
- Pasos para la configuración durante la instalación (idioma, teclado, ratón, etc.)
- Finalización de la instalación
17.1. Interfaz gráfica de usuario del programa de instalación
Nota
17.2. Interfaz de Usuario en Modo Texto del Programa de Instalación
Nota
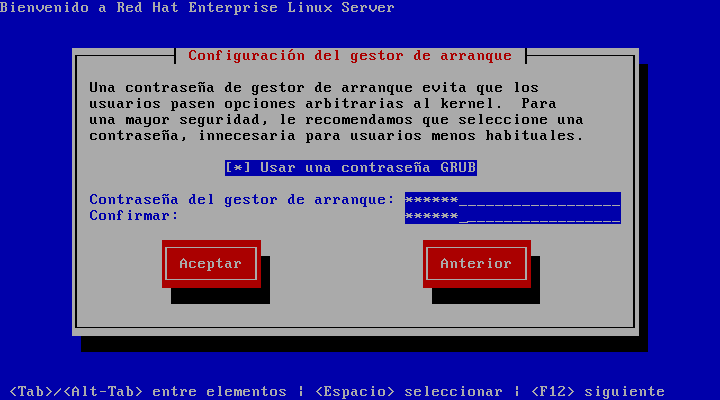
Figura 17.1. Installation Program Widgets as seen in Boot Loader Configuration
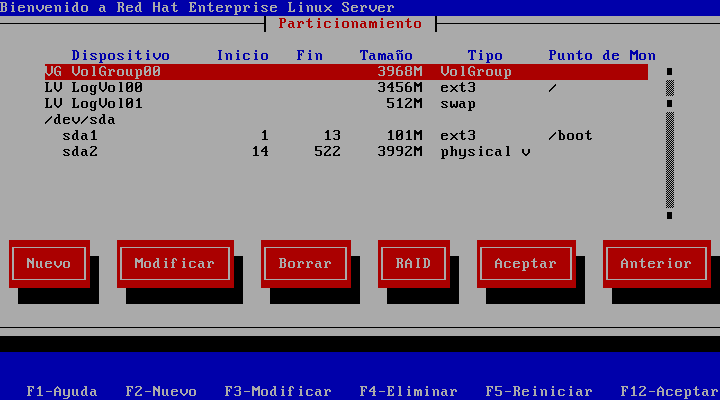
Figura 17.2. Installation Program Widgets as seen in Disk Druid
- Ventana — Las ventanas (a las que normalmente se hace referencia como diálogos en este manual) aparecerán en su pantalla a lo largo del proceso de instalación. En ocasiones, una ventana se puede superponer a otras. En estos casos, solamente podrá trabajar con la ventana en primer plano. Cuando acabe con dicha ventana, desaparecerá y podrá continuar trabajando en la ventana bajo ésta.
- Casilla de verificación — Las casillas de verificación le permiten seleccionar o anular la selección de una función. La casilla puede mostrar un asterisco (si está activada) o un espacio (si está desactivada). Mientras el cursor esté en una casilla de selección, pulse la barra espaciadora para activar o desactivar una función.
- Entrada de texto — Las áreas de entrada de texto son regiones en las que puede introducir información que necesita el programa de instalación. Cuando el cursor se encuentra en una línea de entrada de texto, usted puede introducir y/o editar la información de esa línea.
- Widget de texto — Los widgets de texto son regiones de la pantalla que presentan texto. En ocasiones, los widgets de texto también pueden contener otros widgets como casillas de selección. Si un widget de texto contiene más información de la que puede mostrar en el espacio que tiene reservado, aparecerá una barra de desplazamiento. Si sitúa el cursor en el widget de texto, podrá presionar a continuación las flechas Arriba y Abajo para desplazarse por toda la información disponible. La posición actual se muestra en la barra de desplazamiento con el carácter #, que sube y baja por la barra de desplazamiento a medida que se desplaza.
- Scroll Bar — Scroll bars appear on the side or bottom of a window to control which part of a list or document is currently in the window's frame. The scroll bar makes it easy to move to any part of a file.
- Widget de botón — Los widgets de botón son el método principal de interacción con el programa de instalación. Avance por las ventanas del programa de instalación mediante la navegación con estos botones, utilizando las teclas Tab e Intro. Se pueden seleccionar los botones cuando están resaltados.
- Cursor — Although not a widget, the cursor is used to select (and interact with) a particular widget. As the cursor is moved from widget to widget, it may cause the widget to change color, or the cursor itself may only appear positioned in or next to the widget. In Figura 17.1, “Installation Program Widgets as seen in Boot Loader Configuration”, the cursor is positioned on the OK button. Figura 17.2, “Installation Program Widgets as seen in Disk Druid”, shows the cursor on the Edit button.
17.2.1. Utilización del Teclado para Navegar
Aviso
17.3. Ejecución del programa de instalación
ssh to the configured Linux install system on the IBM System z.
Nota
DISPLAY= en el archivo parm. La instalación basada en texto es similar a la instalación gráfica; sin embargo, la instalación gráfica ofrece más detalles en la selección de paquetes y otras opciones que no están disponibles en las instalaciones basadas en texto. Se recomienda que utilice la instalación gráfica siempre que sea posible.
17.3.1. Instalación utilizando el Reenvio X11
ssh -X linuxvm.example.com-X activa el reenvio X11.
DISPLAY=. Añada el parámetro DISPLAY=nombredeestacion:0.0 en el archivo de parámetros, reemplazando nombredeestacion con el nombre del host de la estación de trabajo cliente conectándose a la imagen Linux. Permita que la imagen Linux se conecte a la estación usando el comando xhost +linuxvm en la estación de trabajo local.
DISPLAY= en el archivo parm. Si está realizando una instalación VM, ejecute nuevamente la instalación para cargar el nuevo archivo parm en el lector. Adicionalmente, cuando realice un reenvío X11, asegúrese de que el servidor X haya sido iniciado en la estación de trabajo. Finalmente, asegúrese que se haya seleccionado alguno de los protocolos NFS, FTP, HTTP ya que los tres métodos soportan la instalación gráfica.
17.3.2. Instalación utilizando VNC
loader iniciará el programa de instalación.
loader, aparecerán muchas pantallas para seleccionar el método de instalación.
17.4. Instalación desde un Disco Duro (DASD)
/. If the ISO images are located in a subdirectory of a mounted partition, enter the name of the directory holding the ISO images within that partition. For example, if the partition on which the ISO images is normally mounted as /home/, and the images are in /home/new/, you would enter /new/.
17.5. Instalación a través de NFS
eastcoast en el dominio ejemplo.com, introduzca eastcoast.ejemplo.com en el campo Servidor NFS.
/export/directory/.
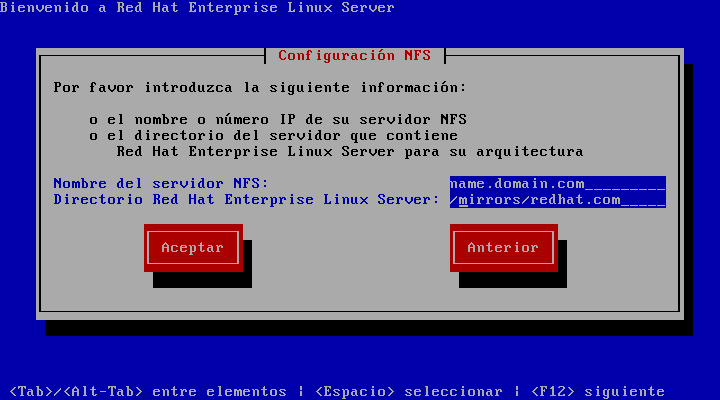
Figura 17.3. Pantalla de configuración de NFS
17.6. Instalación a través de FTP
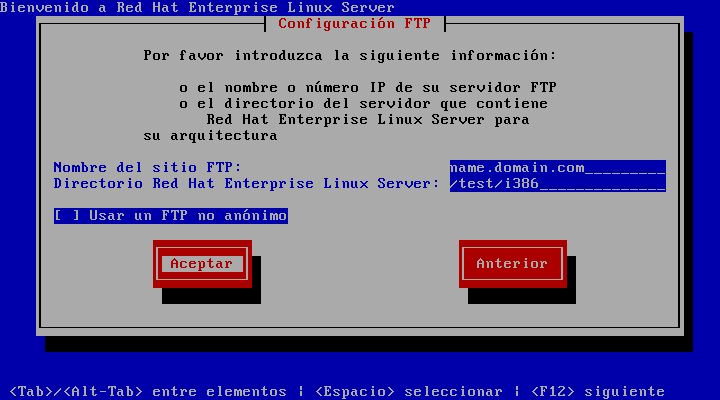
Figura 17.4. Pantalla de configuración de FTP
variant/ para su arquitectura. Por ejemplo, si el sitio FTP contiene el directorio /mirrors/redhat/arch/variant;/, introduzca /mirrors/redhat/arch/ (donde arch se reemplaza por el tipo de arquitectura de su sistema, tal como i386, ia64, ppc o s390 y variant es la variante que usted está instalando, tal como Client, Server, Workstation, etc). Si todo se especificó correctamente, aparecerá un mensaje indicando que se están recuperando los archivos del servidor.
Nota
mkdir discX mount -o loop RHEL5-discX.iso discX
17.7. Instalación a través de HTTP
variante/ para su arquitectura. Por ejemplo, si el sitio HTTP contiene el directorio /mirrors/redhat/arch/variante;/, introduzca /mirrors/redhat/arch/ (en donde arch se reemplaza con el tipo de arquitectura de su sistema, tal como i386, ia64, ppc, o s390x y variante es la variante que usted está instalando como Client, Server, Workstation, etc). Si todo se especificó correctamente, aparecerá un mensaje indicándole que se están recuperando los archivos desde el servidor.
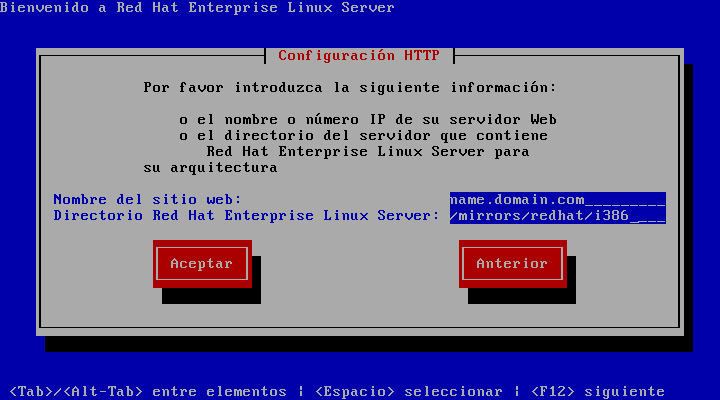
Figura 17.5. Pantalla de configuración de HTTP
Nota
mkdir discX mount -o loop RHEL5-discX.iso discX
17.8. Bienvenido a Red Hat Enterprise Linux

17.9. Selección del idioma
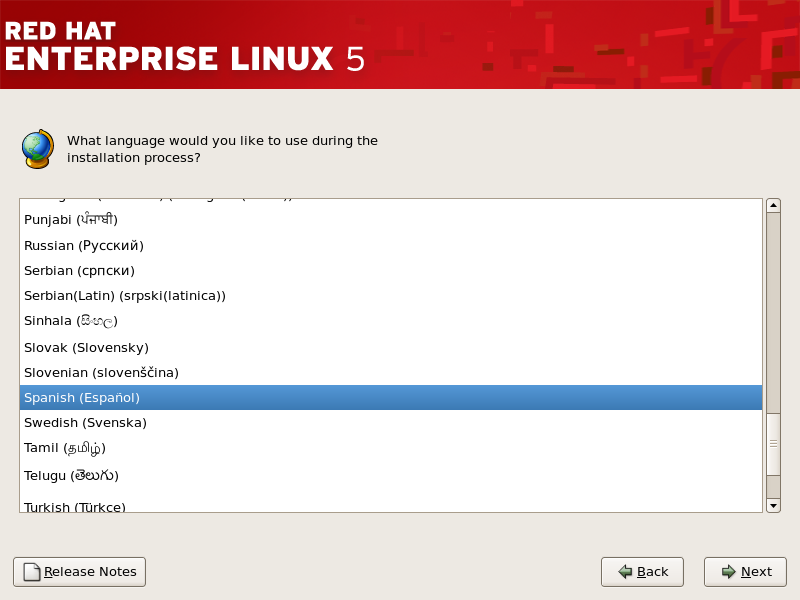
Figura 17.6. Selección del idioma
17.10. Ingrese el Número de la Instalación
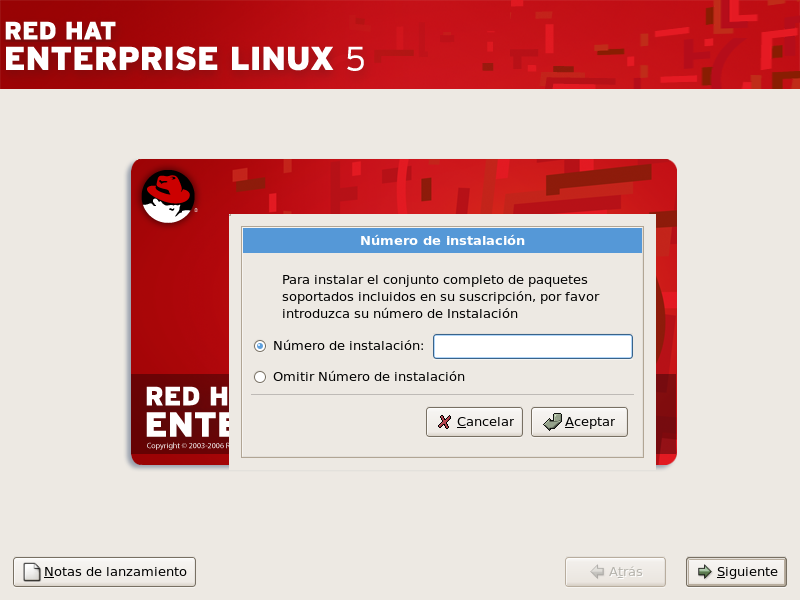
Figura 17.7. Installation Number
17.11. Configuración del particionamiento del disco
/home que contienen persistentemente información del usuario).
Aviso
/var/cache/yum/ por defecto. Si particiona el sistema manualmente y crea una partición /var/ separada, asegúrese de crear la partición lo suficientemente grande (3.0 GB o más) para poder descargar todas las actualizaciones de paquetes.
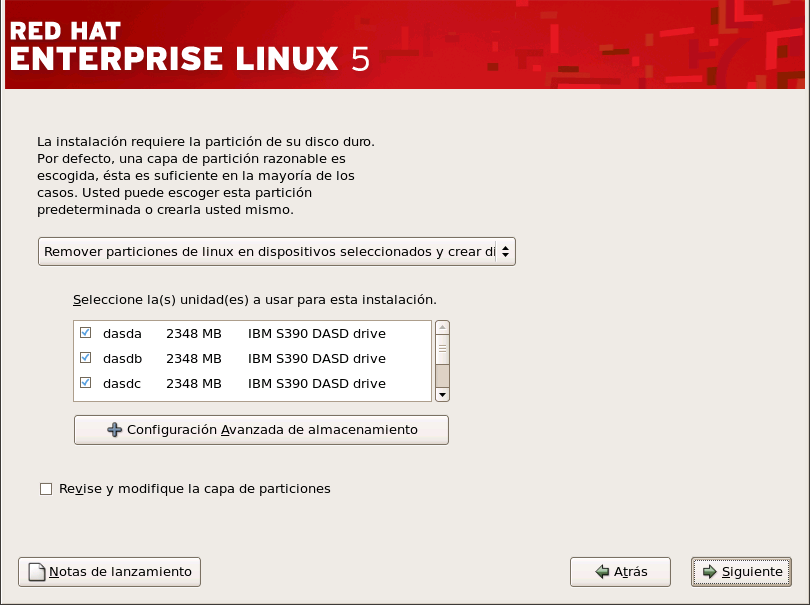
Figura 17.8. Configuración del particionamiento del disco
Aviso
17.12. Opciones Avanzadas de Almacenamiento
17.12.1. Dispositivos FCP
Nota
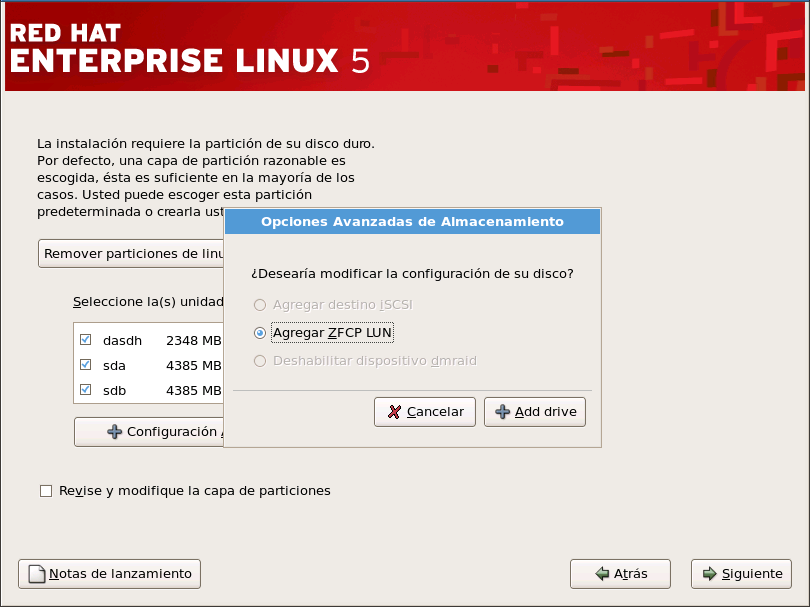
Figura 17.9. Opciones Avanzadas de Almacenamiento
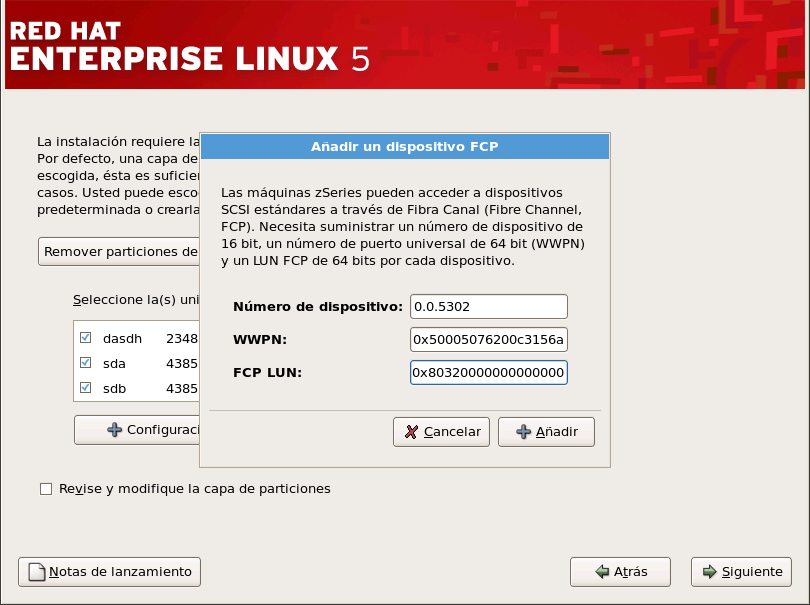
Figura 17.10. Configure el Dispositivo FCP
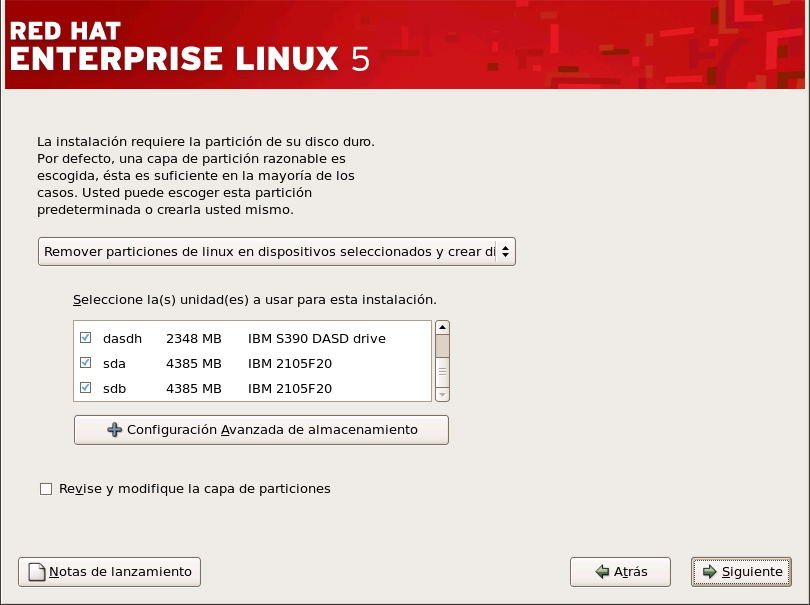
Figura 17.11. Configure el Dispositivo FCP
Nota
17.13. Crear disposición predeterminada
- Remover todas las particiones en los dispositivos seleccionados y crear la disposición predeterminada — seleccione esta opción para remover todas las particiones en su(s) disco(s) duros (incluyendo las particiones creadas por otros sistemas operativos tal como las particiones z/VM or z/OS).
Aviso
Si selecciona esta opción, todos los datos en los dispositivos de almacenamiento DASD y SCSI seleccionados son removidos por el programa de instalación. No seleccione esta opción si tiene información que quiere mantener en los discos de almacenmiento en donde está instalando Red Hat Enterprise Linux. - Remover particiones de linux en dispositivos seleccionados y crear disposición predeterminada — seleccione esta opción para remover las particiones de Linux únicamente, (las particiones creadas por instalaciones de Linux previas). Esta opción no removerá otras particiones que usted pueda tener en su(s) disco(s) de almacenamiento (tales como particiones z/VM o z/OS).
- Usar el espacio disponible en los dispositivos seleccionados y crear la disposición predeterminada — seleccione esta opción para conservar los datos y las particiones actuales, asumiendo que tiene suficiente espacio disponible en los disco(s) de almacenamiento.
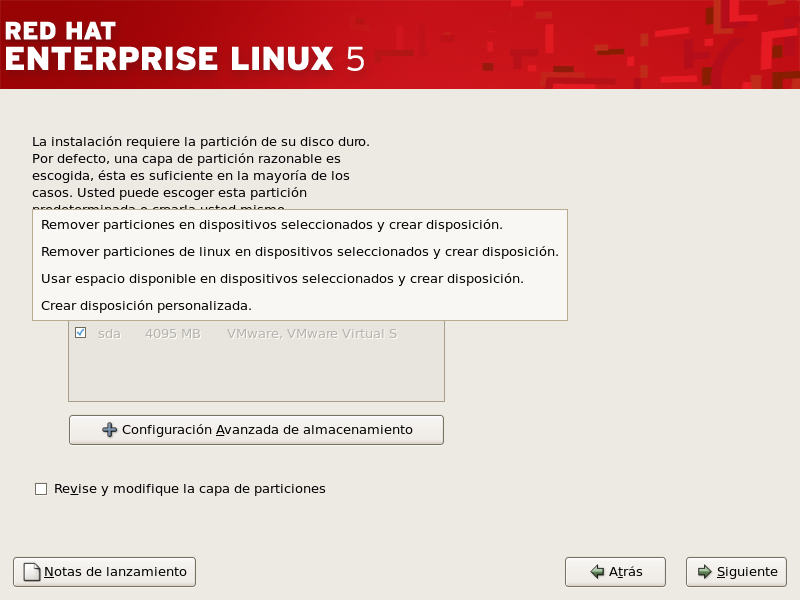
Figura 17.12. Crear disposición predeterminada
Aviso
17.14. Particionamiento del sistema
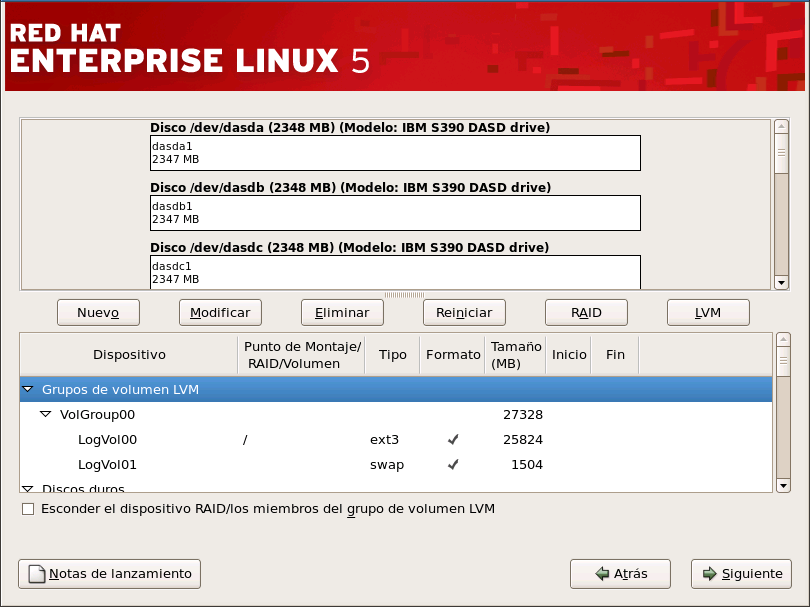
Figura 17.13. Particionamiento con Disk Druid
17.14.1. Visualización Gráfica de el/los Dispositivos DASD
/boot. Los archivos del kernel y del sector del gestor de arranque se asociarán con este dispositivo. Para los casos más comunes, se utilizará el primer DASD o SCSI LUN, pero en algunas pocas ocasiones éste no es el caso. El número del dispositivo se utilizará al volver a realizar un ipl en el sistema después de la instalación.
17.14.2. Disk Druid's Buttons
- Modificar: Se usa para modificar los atributos de la partición que tenemos seleccionada en la sección Particiones. Si pulsa el botón Modificar, se abrirá un cuadro de diálogo. Se puede modificar cualquiera de los campos, en función de si la información ya ha sido escrita o no en el disco.
- RAID: Se utiliza para proporcionar redundancia a cualquier partición del disco. Debe utilizarla sólo si tiene experiencia con RAID. Para obtener mayor información sobre RAID, consulte el Manual de Implementación de Red Hat Enterprise Linux .Para crear un dispositivo RAID, debe crear particiones de software RAID primero. Una vez que haya creado dos o más particiones RAID de software, seleccione Crear RAID para añadir las particiones RAID de software en un dispositivo RAID.
17.14.3. Campos de la Partición
- Device: This field displays the partition's device name.
- Mount Point/RAID/Volume: A mount point is the location within the directory hierarchy at which a volume exists; the volume is "mounted" at this location. This field indicates where the partition is mounted. If a partition exists, but is not set, then you need to define its mount point. Double-click on the partition or click the Edit button.
- Type: This field shows the partition's file system type (for example, ext2, ext3, or vfat).
- Formato: Este campo muestra si la partición que se está creando se formateará.
- Size (MB): This field shows the partition's size (in MB).
- Comienzo: Este campo muestra el cilindro en su disco duro donde la partición comienza.
- Final: Este campo muestra el cilindro en su disco duro donde la partición termina.
17.14.4. Esquema de particionamiento recomendado
- Una partición swap (de al menos 256 MB) — las particiones swap (de espacio de intercambio) son utilizadas para apoyar a la memoria virtual. En otras palabras, los datos son escritos a una partición swap cuando no hay suficiente memoria RAM para almacenar los datos que su sistema esta procesando.Si no está seguro del tamaño que debe tener su partición swap, seleccione el doble del tamaño del RAM de su máquina. Debe ser tipo swap.La selección de la cantidad correcta de espacio de intercambio swap va a depender de varios factores, incluyendo los siguientes (en orden descendente de importancia):
- Las aplicaciones ejecutándose en la máquina.
- La cantidad de RAM físico instalado en la máquina.
- La versión del sistema operativo.
La partición swap debe tener el doble del tamaño del RAM físico sin sobrepasar los 2 GB y también 1x adicional de RAM físico para cualquier cantidad por encima de 2 GB. Nunca debe ser menos de 32 MB.Así que si:M = Cantidad de RAM en GB y S = Cantidad de swap en GB entoncesIf M < 2 S = M *2 Else S = M + 2
Usando esta fórmula, un sistema con 2 GB de RAM físico debería tener 4 GB de swap, mientras que un sistema con 3 GB de RAM tendría 5 GB de swap. La creación de una partición swap grande puede ser de gran ayuda si planea actualizar su RAM posteriormente.Para los sistemas con grandes cantidades de RAM (más de 32 GB) puede fácilmente crear una partición swap más pequeña (de unos 1X, o menos de su RAM física). - Una partición
/boot/(100 MB) — la partición montada en/boot/contiene el kernel del sistema operativo (el cual permite a su sistema arrancar Red Hat Enterprise Linux) junto con archivos utilizados durante el proceso de instalación. Se requiere que la partición que contiene estos archivos sea una partición ext3. Para la mayoría de usuarios, una partición boot de 100 MB es suficiente.
17.14.5. Modificación de Particiones
Nota
17.15. Configuración de la red
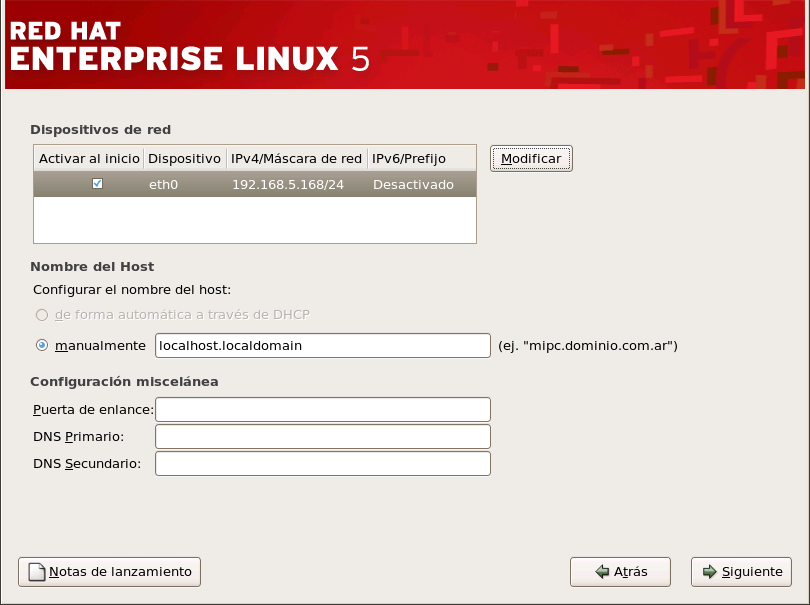
Figura 17.14. Configuración de la red
Nota
qdio/qeth que se configuran con soporte OSA capa 3. La capa 3 no proporciona direcciones MAC o funcionalidades del Protocolo de Resolución de Direcciones (ARP) por lo cual no se puede utilizar con servicios de red que las requieren.
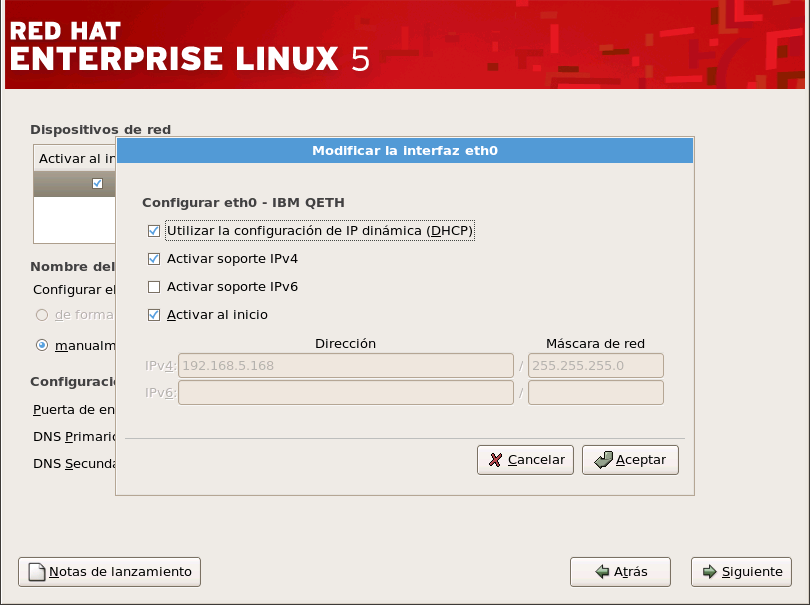
Figura 17.15. Modificación del dispositivo de red
Nota
17.16. Configuración del huso horario
- En el mapa interactivo pulse en una ciudad específica. Estas se encuentran marcadas con un punto amarillo. Una X roja aparecerá indicando su selección.
- Puede también desplazarse en la lista y seleccionar un huso horario. Utilizando su ratón, pulse en una ubicación para resaltar su selección.
Nota
system-config-date en la línea de comandos de shell para lanzar la herramienta Propiedades de fecha/hora. Si usted no es el usuario root, se le pedirá la contraseña de root para poder continuar.
timeconfig.
17.17. Configuración de la contraseña de root
Nota
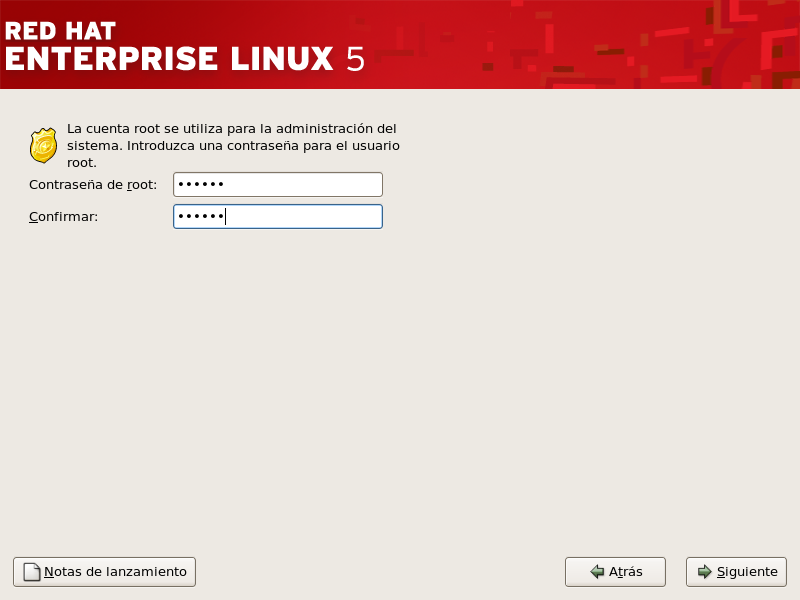
Figura 17.16. Contraseña de Root
su - para actuar como root cuando necesite configurar algo de forma rápida. Estas reglas básicas minimizarán las posibilidades de que un comando incorrecto o un error de tipografía puedan dañar su sistema.
Nota
su - en el intérprete de comandos de la shell y a continuación pulse Intro. Luego introduzca la contraseña de root y pulse Intro.
Nota
Nota
system-config-rootpassword en la línea de comandos de shell para lanzar la Herramienta de Contraseña de root. Si usted no es el usuario root, se le pedirá la contraseña de root para poder continuar.
17.18. Selección de grupos de paquetes
Nota
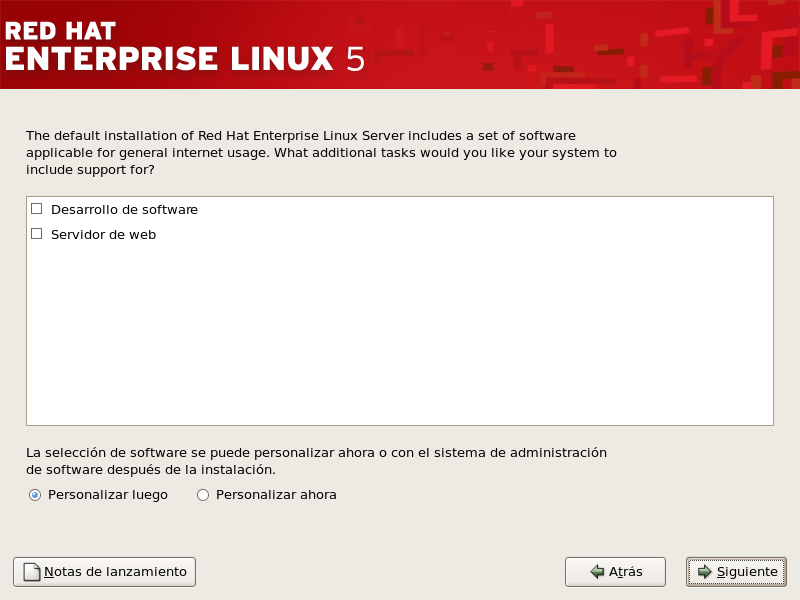
Figura 17.17. Selección de grupos de paquetes

Figura 17.18. Detalles del grupo de paquetes
17.19. Preparando la instalación
17.19.1. Preparando la instalación
/root/install.log una vez que haya reiniciado su sistema.
Aviso
17.20. Instalación de paquetes
17.21. Fin de la instalación
/boot para Red Hat Enterprise Linux.
200 en la consola 3270 puede emitir el comando #cp i 200. A menudo, especialemente en DASD solamente en los entornos en donde se seleccionó el particionamiento automático (quitando todos los datos de las particiones), el primer dasd (dasda) es donde se ubica la partición /boot.
/boot en un SCSI LUN en una cuenta de huépedes z/VM, puede ser necesario proporcionar información WWPN y LUN por medio del cual un dispositivo zFCP puede ipl. Por ejemplo:
#CP SET LOADDEV PORTNAME 50050763 FCCD9689 LUN 83030000 00000000
0x50050763FCCD9689 es WWPN de ejemplo y 8303 es el SCSI LUN). Luego se puede consultar la información del dispositivo zFCP y utilizarla para iniciar el IPL:
#cp q v fcp
4322 en este ejemplo) podría realizar un ipl con un comando como el siguiente:
#cp ipl 4322
/boot.
Nota
#cp disc en vez de #cp logout o #cp log. Esto permite que el sistema virtual que está ejecutando Red Hat Enterprise Linux para IBM System z continúe aunque no esté conectado a la consola 3270.
ssh. Es importante observar que en el único lugar en donde puede iniciar una sesión como usuario root es desde el 3270 o desde los otros dispositivos como se enumeran en /etc/securetty.
Capítulo 18. Desinstalación de Red Hat Enterprise Linux
Capítulo 19. Archivos de parámetros de ejemplo
.parm debe contener los parámetros reales del kernel, tales como root=/dev/ram0 ro ip=off ramdisk_size=40000, y parámetros únicos que no están asignados a ninguna variable, tales como vnc. Se necesitan añadir dos parámetros nuevos al archivo .parm los cuales apuntan el programa de instalación al nuevo archivo de configuración. Estos son CMSDASD y CMSCONF.
CMSDASD=cmsdasd_address- Where cmsdasd_address represents the list of the device ID of the CMS DASD device which contains the configuration file. This is usually the CMS user's 'A' disk. This option is applicable only for users who have a CMS formatted disk (z/VM) available.Por ejemplo:
CMSDASD=191 CMSCONFFILE=configuration_file- Donde archivo_configuración representa el nombre del archivo de configuración. Este valor se debe especificar en minúsculas. Se especifica en un formato de estilo de nombres Linux. El archivo CMS
REDHAT CONFse especifica comoredhat.conf. Esta opción solamente se aplica para los usuarios que tienen un disco formateado CMS (z/VM) disponible.Por ejemplo:CMSCONFFILE=redhat.conf DASD=dasd-list- Donde lista-dasd representa la lista de los dispositivos DASD a utilizar por Red Hat Enterprise Linux.Aunque se hace la verificación automática para DASD si se omite este parámetro, se le recomienda incluir el parámetro
DASD=, pues los números de dispositivos pueden variar (y por lo tanto los nombres de los dispositivos) cuando se añade un nuevo DASD al huésped. Esto puede dejar el sistema inutilizable.Por ejemplo:DASD=0.0.0100,0.0201-0.0.0204
SUBCHANNELS=- Proporciona los IDs de dispositivos de bus requeridos para las diferentes interfaces de red.
qeth: SUBCHANNELS="read_device_bus_id,write_device_bus_id, data_device_bus_id" lcs: SUBCHANNELS="read_device_bus_id,write_device_bus_id"Due to the length of the qeth command line, it has been broken into two lines.Nota
Los controladores CTC y NETIUCV han perdido valor y ya no se encuentran soportados en Red Hat Enterprise Linux.Por ejemplo (una muestra de declaración qeth SUBCHANNEL):SUBCHANNELS=0.0.0600,0.0.0601,0.0.0602
HOSTNAME=string- Donde cadena es el nombre de host del huésped Linux recién creado.
NETTYPE=type- Donde tipo tiene que ser uno de los siguientes: qeth o lcs.
IPADDR=IP- Donde IP es la dirección IP del nuevo huésped Linux.
NETWORK=network- Donde red es la dirección de su red.
NETMASK=netmask- Donde netmask es la máscara de la red.
BROADCAST=broadcast- Donde broadcast es la dirección de difusión.
GATEWAY=gw- Donde gw es la dirección IP de la puerta de enlace de su dispositivo eth.
MTU=mtu- Donde mtu es la Unidad de Transmisión Máxima (MTU, Maximum Transmission Unit) para esta conexión.
DNS=server1:server2:additional_server_terms:serverN- Donde servidor1:servidor2:términos_adicionales_servidor:servidorN es una lista de servidores DNS separadas por dos puntos. Por ejemplo:
DNS=10.0.0.1:10.0.0.2
SEARCHDNS=domain1:domain2:additional_dns_terms:domainN- Donde dominio1:dominio2:términos_adicionales_dns:dominioN es una lista de los dominios de búsqueda, separados por dos puntos. Por ejemplo:
SEARCHDNS=example.com:example.org
PORTNAME=osa_portname | lcs_portnumber- Esta variable soporta dispositivos OSA operando en modo qdio o en modo non-qdio.Cuando se utilice el modo qdio: osa_portname es el nombre de puerto especificado en el dispositivo OSA cuando opera en modo qeth. PORTNAME solamente es requerido para z/VM 4.3 o posterior, sin APARs VM63308 y PQ73878.Cuando se utilice el modo no-qdio: lcs_portnumber se publica para pasar el número de puerto relativo como un entero en el rango de 0 hasta 15.
- FCP_* (FCP_1, FCP_2, ...)
- Estas variables se pueden utilizar en sistemas con dispositivos FCP para la preconfiguración de FCP (estas se pueden cambiar durante la instalación).
root=/dev/ram0 DASD=200
Nota
redhat.parm:
root=/dev/ram0 ro ip=off ramdisk_size=40000 CMSDASD=191 CMSCONFFILE=redhat.conf vnc
redhat.conf (al que apunta CMSCONFFILE en redhat.parm)
DASD=200 HOSTNAME="foobar.systemz.example.com" DASD="200-203" NETTYPE="qeth" IPADDR="192.168.17.115" SUBCHANNELS="0.0.0600,0.0.0601,0.0.0602" PORTNAME="FOOBAR" NETWORK="192.168.17.0" NETMASK="255.255.255.0" BROADCAST="192.168.17.255" SEARCHDNS="example.com:systemz.example.com" GATEWAY="192.168.17.254" DNS="192.168.17.1" MTU="4096"
Capítulo 20. Opciones Adicionales de Arranque
boot:.
Argumentos de Comandos al Momento de Arranque
askmethod- Este comando le pide que seleccione el método de instalación que prefiere utilizar cuando arranca desde el CD-ROM de Red Hat Enterprise Linux
dd=url- Este argumento causa que el programa de instalación le solicite utilizar una imagen de disco con controladores desde una dirección de red HTTP, FTP o NFS.
display=ip:0- Este comando le permite desplegar en un computador remoto. En este comando, ip debe ser reemplazado con la dirección IP del sistema en el cual desea que aparezca la visualización.En el sistema donde quiere desplegar, deberá ejecutar el comando
xhost +nombre_de host_remoto, donde nombre_de host_remoto es el nombre del host desde el cual está ejecutando la visualización original. Usando el comandoxhost +nombre_de host_remotolimita el acceso a la visualización remota y no permite el acceso a ninguna persona o sistema que no esté específicamente autorizado para acceso remoto. mediacheck- Este comando le da la opción de verificar la integridad de la fuente de instalación (si es un método basado en ISO). Este comando funciona con métodos de instalación basados en CD, DVD, discos duros ISO y NFS ISO. Si verifica que las imágenes ISO están intactas antes de proceder con la instalación, le ayudará a evitar problemas que se encuentran a menudo durante el proceso de instalación.
noprobe- Este comando desactiva la detección de hardware y pide esta información al usuario.
rescue- this command runs rescue mode. Refer to Capítulo 26, Recuperación Básica del Sistema for more information about rescue mode.
text- Este comando desactiva el programa de instalación gráfico y obliga al programa de instalación a ejecutarse en modo texto.
vnc- Este comando le permite instalar desde un servidor VNC.
vncpassword=- Este comando configura la contraseña utilizada para conectarse al servidor VNC.
noipv6- Este comando deshabilita la selección predeterminada de las opciones ipv6 durante el procesamiento de la primera etapa del instalador. La configuración de ipv6 se puede realizar manualmente si se especifica, pero el comportamiento predeterminado es que ipv6 no se encuentra habilitado.
cmdline- La consola 3270 (la que se utiliza con mayor frecuencia durante la instalación en IBM System z) no reconoce las entradas de formato de la terminal. Estas son bastante comunes para la mayoría de terminales de estilo Unix. El especificar esta opción cambia el comportameinto de anaconda durante las instalaciones kickstart de manera que la salida de la consola en 3270 es mucho mejor. Esta opción no se debe utilizar para instalaciones interactivas regulares.
RUNKS=1- Esta opción se utiliza para especificar la instalación kickstart para IBM System z (usualmente en conjunto con la opción
cmdline).
Capítulo 21. Solución de problemas de instalación en un sistema IBM System z
21.1. No puede arrancar Red Hat Enterprise Linux
21.1.1. ¿Su sistema está mostrando errores de señal 11?
21.2. Problemas durante la instalación
21.2.1. Mensaje de error No se encuentran los dispositivos para instalar Red Hat Enterprise Linux
No devices found to install Red Hat Enterprise Linux, then there may be an issue with your DASD devices. If you encounter this error, add the DASD=<disks> parameter to your parm file (where disks is the DASD range reserved for installation) and start the install again.
dasdfmt dentro del shell de root de Linux en vez de formatearlo con CMS.
21.2.2. Problemas con las tablas de particiones
21.2.3. Otros problemas de particionamiento
- Una partición root
/ - A <swap> partition of type swap
Nota
21.2.4. ¿Ha detectado errores de Python?
/tmp/. El error presenta el siguiente aspecto:
Traceback (innermost last): File "/var/tmp/anaconda-7.1//usr/lib/anaconda/iw/progress_gui.py", line 20, in run rc = self.todo.doInstall () File "/var/tmp/anaconda-7.1//usr/lib/anaconda/todo.py", line 1468, in doInstall self.fstab.savePartitions () File "fstab.py", line 221, in savePartitions sys.exit(0) SystemExit: 0 Local variables in innermost frame: self: <fstab.GuiFstab instance at 8446fe0> sys: <module 'sys' (built-in)> ToDo object: (itodo ToDo p1 (dp2 S'method' p3 (iimage CdromInstallMethod p4 (dp5 S'progressWindow' p6 <failed>
/tmp son enlaces simbólicos a otras direcciones o han cambiado desde su creación. Estos enlaces simbólicos o modificados se consideran inválidos durante el proceso de instalación, por ello el programa de instalación no puede escribir la información y falla.
http://www.redhat.com/support/errata/
http://rhlinux.redhat.com/anaconda/
http://bugzilla.redhat.com/bugzilla/
http://www.redhat.com/apps/activate/
21.3. Problemas después de la instalación
21.3.1. Escritorios gráficos remotos y XDMCP
/etc/X11/gdm/gdm-config en el sistema Red Hat Enterprise Linux con un editor de texto tal como vi o nano:
[xdmcp] Enable=false
Enable=true, guarde el archivo y salga del editor de texto. Vaya al nivel de ejecución 5 e inicie el servidor X:
/sbin/init 5
X. Por ejemplo:
X :1 -query s390vm.example.com
:1 del sistema cliente (accesible usando la combinación de teclas Ctrl-Alt-F8).
Xnest permite a los usuarios abrir un escritorio remoto anidado dentro de su sesión X local. Por ejemplo, ejecute Xnest usando el siguiente comando, reemplazando s390vm.example.com con el nombre del host del servidor X remoto:
Xnest :1 -query s390vm.example.com
21.3.2. Problemas durante la conexión
linux single.
#, deberá escribir passwd root, lo que le permitirá introducir una nueva contraseña para el superusuario. En este punto puede escribir shutdown -r now para reiniciar el sistema con la nueva contraseña.
su - and enter your root password when prompted. Then, type passwd <username>. This allows you to enter a new password for the specified user account.
http://hardware.redhat.com/hcl/21.3.3. Su impresora no funciona
system-config-printer en la línea de comandos del shell para lanzar la Herramienta de configuración de la impresora. Si usted no es el usuario root, le pedirá la contraseña de root para continuar.
Capítulo 22. Información Adicional para los Usuarios de IBM System z
22.1. El sistema de archivos sysfs
sysfs. El sistema de archivos sysfs se describe como una unión de los sistemas de archivos proc, devfs y devpty. El sistema de archivos sysfs enumera los dispositivos y los buses conectados al sistema en una jerarquía de archivos a la que se puede acceder desde el espacio del usuario. Está diseñado para manejar las opciones específicas al dispositivo y al controlador que previamente residían en /proc/, y cubren las adición dinámica de dispositivos ofrecida anteriormente por devfs.
sysfs está montado en /sys/ y contiene directorios que organizan los dispositivos conectados al sistema en varias formas diferentes. El subdirectorio /sysfs/ incluye:
- El directorio
/devices/Este directorio contiene el directorio/css0/. Sus subdirectorios representan a todos los subcanales detectados por el kernel de Linux. Los directorios de subcanales son llamados0.0.nnnndonde nnnn es el número de subcanal en hexadecimal entre 0 y ffff. A su vez, los directorios de subcanales contienen archivos de estado y otro subdirectorios que representa el dispositivo actual. El directorio de dispositivos se llama0.0.xxxxdonde xxxx es la dirección de unidad para el dispositivo. El directorio/devices/también contiene información de estado así como opciones de configuración para el dispositivo. - El directorio
/bus/Este contiene un subdirectorio/ccw/y un subdirectorio/ccwgroup/. Los dispositivos CCW son accedidos usando palabras de comando de canal. Los dispositivos en el directorio/ccw/solamente utilizan un subcanal en el subsistema del canal de mainframe. Los grupos de dispositivos CCW también son accedidos con palabras de comando de canal, pero utilizan más de un subcanal por dispositivo. Por ejemplo, un dispositivo 3390-3 DASD utiliza un subcanal, mientras que una conexión QDIO para un adaptador OSA utiliza tres subcanales. Los directorios/ccw/y/ccwgroup/, ambos contienen directorios llamados dispositivos y controladores:El directorio/devices/contiene un enlace simbólico a los directorios de dispositivos en el directorio/sys/devices/css0/.El directorio/drivers/contiene directorios para cada controlador de dispositivo que está actualmente cargado en el sistema. Los controladores asociados con dispositivos comodasd,console,qethyzfcptiene un directorio aquí. El directorio/driver/contiene las configuraciones para el controlador de dispositivos, así como también los enlaces simbólicos a los dispositivos que está usando (en el directorio/sys/devices/css0/). - El directorio
/class/Éste contiene directorios que agrupan dispositivos similares tales como ttys, unidades de cinta SCSI, dispositivos de red y otros dispositivos misceláneos. - El directorio
/block/Este directorio contiene directorios para cada dispositivo en bloque en el sistema. En su mayoría, estos son dispositivos del tipo disco tales como DASD, dispositivos de loopback y dispositivos en bloque de software raid. La diferencia más notable entre los sistemas Linux más antiguos y los que utilizansysfses la necesidad de referirse a los dispositivos por su nombresysfs. En una imagen del kernel 2.4, el controladorzFCPse pasó como sus direcciones de dispositivo. En la imagen 2.6 del Kernel, el controlador se pasó como0.0.1600.
22.2. Uso del controlador zFCP
/etc/zfcp.conf el cual contiene su configuración SCSI. También añade la línea alias scsi_hostadapter zFCP a /etc/modprobe.conf. Esto carga los módulos zFCP requeridos.
# cat /etc/zfcp.conf 0.0.010a 0x01 0x5005076300c18154 0x00 0x5719000000000000 # cat /etc/modprobe.conf alias eth0 qeth options dasd_mod dasd=201,4b2e alias scsi_hostadapter zfcp
# cd /lib/modules/2.6.7-1.451.2.3/kernel/drivers/s390/scsi # modprobe zfcp # lsmod Module Size Used by zfcp 221460 0 [permanent] autofs4 39944 0 qeth 166288 0 qdio 60240 3 zfcp,qeth ccwgroup 25344 1 qeth ipt_REJECT 23552 1 ipt_state 18944 5 ip_conntrack 57904 1 ipt_state iptable_filter 19712 1 ip_tables 37888 3 ipt_REJECT,ipt_state,iptable_filter sd_mod 39688 0 scsi_mod 182904 2 zfcp,sd_mod dm_mod 86408 0 ext3 179056 2 jbd 92720 1 ext3 dasd_fba_mod 25344 0 dasd_eckd_mod 77056 4 dasd_mod 85328 6 dasd_fba_mod,dasd_eckd_mod # cd /sys/bus/ccw/drivers/zfcp/0.0.010a # echo 1 > online # cat online 1 # echo 0x5005076300c18154 > /sys/bus/ccw/drivers/zfcp/0.0.010a/port_add # ls 0x5005076300c18154 failed lic_version s_id availability fc_link_speed nameserver status card_version fc_service_class online wwnn cmb_enable fc_topology port_add wwpn cutype hardware_version port_remove detach_state host2 scsi_host_no devtype in_recovery serial_number # cd /sys/bus/ccw/drivers/zfcp/0.0.010a/0x5005076300c18154 # echo 0x5719000000000000 > unit_add # ls 0x5719000000000000 d_id in_recovery status unit_remove detach_state failed scsi_id unit_add wwnn # cat /sys/bus/ccw/drivers/zfcp/0.0.010a/scsi_host_no 0x0 # cat /sys/bus/ccw/drivers/zfcp/0.0.010a/0x5005076300c18154/scsi_id 0x1 # cat \ /sys/bus/ccw/drivers/zfcp/0.0.010a/0x5005076300c18154/0x5719000000000000/scsi_lun 0x0 # cat /sys/bus/scsi/devices/0\:0\:1\:0/hba_id 0.0.010a # cat /sys/bus/scsi/devices/0\:0\:1\:0/wwpn 0x5005076300c18154 # cat /sys/bus/scsi/devices/0\:0\:1\:0/fcp_lun 0x5719000000000000 # cat /sys/bus/scsi/devices/0\:0\:1\:0/block/dev 8:0 # cat /sys/bus/scsi/devices/0\:0\:1\:0/block/sda1/dev 8:1 # cat /proc/scsi/scsi Attached devices: Host: scsi2 Channel: 00 Id: 01 Lun: 00 Vendor: IBM Model: 2105F20 Rev: .123 Type: Direct-Access ANSI SCSI revision: 03 # fdisk /dev/sda # mke2fs -j /dev/sda1 # mount /dev/sda1 /mnt # df Filesystem 1K-blocks Used Available Use% Mounted on /dev/dasda1 2344224 1427948 797196 65% / none 511652 0 511652 0% /dev/shm /dev/dasdb1 2365444 32828 2212456 2% /opt /dev/sda1 3844088 32828 3615988 1% /mnt # cd /boot # mv initrd-2.6.7-1.451.2.3.img initrd-2.6.7-1.451.2.3.img.orig # mkinitrd -v --with=scsi_mod --with=zfcp --with=sd_mod initrd-2.6.7-1.451.2.3.img 2.6.7-1.451.2.3 Looking for deps of module ide-disk Looking for deps of module dasd_mod Looking for deps of module dasd_eckd_mod dasd_mod Looking for deps of module dasd_mod Looking for deps of module dasd_fba_mod dasd_mod Looking for deps of module dasd_mod Looking for deps of module ext3 jbd Looking for deps of module jbd Looking for deps of module scsi_mod Looking for deps of module zfcp qdio scsi_mod Looking for deps of module qdio Looking for deps of module scsi_mod Looking for deps of module sd_mod scsi_mod Looking for deps of module scsi_mod Using modules: ./kernel/drivers/s390/block/dasd_mod.ko ./kernel/drivers/s390/block/dasd_eckd_mod.ko ./kernel/drivers/s390/block/dasd_fba_mod.ko ./kernel/fs/jbd/jbd.ko ./kernel/fs/ext3/ext3.ko ./kernel/drivers/scsi/scsi_mod.ko ./kernel/drivers/s390/cio/qdio.ko ./kernel/drivers/s390/scsi/zfcp.ko ./kernel/drivers/scsi/sd_mod.ko Using loopback device /dev/loop0 /sbin/nash -> /tmp/initrd.cT1534/bin/nash /sbin/insmod.static -> /tmp/initrd.cT1534/bin/insmod `/lib/modules/2.6.7-1.451.2.3/./kernel/drivers/s390/block/dasd_mod.ko'-> `/tmp/initrd.cT1534/lib/dasd_mod.ko' `/lib/modules/2.6.7-1.451.2.3/./kernel/drivers/s390/block/dasd_eckd_mod.ko' -> `/tmp/initrd.cT1534/lib/dasd_eckd_mod.ko' `/lib/modules/2.6.7-1.451.2.3/./kernel/drivers/s390/block/dasd_fba_mod.ko' -> `/tmp/initrd.cT1534/lib/dasd_fba_mod.ko' `/lib/modules/2.6.7-1.451.2.3/./kernel/fs/jbd/jbd.ko' -> `/tmp/initrd.cT1534/lib/jbd.ko' `/lib/modules/2.6.7-1.451.2.3/./kernel/fs/ext3/ext3.ko' -> `/tmp/initrd.cT1534/lib/ext3.ko' `/lib/modules/2.6.7-1.451.2.3/./kernel/drivers/scsi/scsi_mod.ko' -> `/tmp/initrd.cT1534/lib/scsi_mod.ko' `/lib/modules/2.6.7-1.451.2.3/./kernel/drivers/s390/cio/qdio.ko' -> `/tmp/initrd.cT1534/lib/qdio.ko' `/lib/modules/2.6.7-1.451.2.3/./kernel/drivers/s390/scsi/zfcp.ko' -> `/tmp/initrd.cT1534/lib/zfcp.ko' `/lib/modules/2.6.7-1.451.2.3/./kernel/drivers/scsi/sd_mod.ko' -> `/tmp/initrd.cT1534/lib/sd_mod.ko' ... Loading module dasd_mod with options dasd=201,4b2e Loading module dasd_eckd_mod Loading module dasd_fba_mod Loading module jbd Loading module ext3 Loading module scsi_mod Loading module qdio Loading module zfcp Loading module sd_mod # zipl -V Using config file '/etc/zipl.conf' Target device information Device..........................: 5e:00 Partition.......................: 5e:01 Device name.....................: dasda DASD device number..............: 0201 Type............................: disk partition Disk layout.....................: ECKD/compatible disk layout Geometry - heads................: 15 Geometry - sectors..............: 12 Geometry - cylinders............: 3308 Geometry - start................: 24 File system block size..........: 4096 Physical block size.............: 4096 Device size in physical blocks..: 595416 Building bootmap '/boot//bootmap' Building menu 'rh-automatic-menu' Adding #1: IPL section 'linux' (default) kernel image......: /boot/vmlinuz-2.6.7-1.451.2.3 at 0x10000 kernel parmline...: 'root=LABEL=/' at 0x1000 initial ramdisk...: /boot/initrd-2.6.7-1.451.2.3.img at 0x800000 Preparing boot device: dasda (0201). Preparing boot menu Interactive prompt......: disabled Menu timeout............: disabled Default configuration...: 'linux' Syncing disks... Done.
22.3. Uso de mdadm para configurar el almacenamiento basado en RAID y Multipath
raidtools, el comando mdadm se puede utilizar para realizar las funciones necesarias relacionadas a la administración de conjuntos de múltiples dispositivos. Esta sección explica cómo se puede utilizar mdadm para:
- Crear un dispositivo RAID
- Crear un dispositivo multipath
22.3.1. Creación de un dispositivo RAID con mdadm
/etc/mdadm.conf para definir los valores DEVICE y ARRAY apropiados:
DEVICE /dev/sd[abcd]1 ARRAY /dev/md0 devices=/dev/sda1,/dev/sdb1,/dev/sdc1,/dev/sdd1
DEVICE utiliza comodín tradicional para los nombres de archivos (consulte la página man glob(7) para obtener mayor información) para definir los dispositivos SCSI siguientes:
/dev/sda1/dev/sdb1/dev/sdc1/dev/sdd1
ARRAY define un dispositivo RAID (/dev/md0) que comprende los dispositivos SCSI definidos por la línea DEVICE.
/proc/mdstat muestra que no existen dispositivos RAID activos:
Personalities : read_ahead not set Event: 0 unused devices: none
mdadm para crear una formación RAID 0:
mdadm -C /dev/md0 --level=raid0 --raid-devices=4 /dev/sda1 /dev/sdb1 /dev/sdc1 \ /dev/sdd1 Continue creating array? yes mdadm: array /dev/md0 started.
mdadm --detail /dev/md0:
/dev/md0:
Version : 00.90.00
Creation Time : Mon Mar 1 13:49:10 2004
Raid Level : raid0
Array Size : 15621632 (14.90 GiB 15.100 GB)
Raid Devices : 4
Total Devices : 4
Preferred Minor : 0
Persistence : Superblock is persistent
Update Time : Mon Mar 1 13:49:10 2004
State : dirty, no-errors
Active Devices : 4
Working Devices : 4
Failed Devices : 0
Spare Devices : 0
Chunk Size : 64K
Number Major Minor RaidDevice State
0 8 1 0 active sync /dev/sda1
1 8 17 1 active sync /dev/sdb1
2 8 33 2 active sync /dev/sdc1
3 8 49 3 active sync /dev/sdd1
UUID : 25c0f2a1:e882dfc0:c0fe135e:6940d932
Events : 0.122.3.2. Creación de un dispositivo Multipath con mdadm
mdadm can also be used to take advantage of hardware supporting more than one I/O path to individual SCSI LUNs (disk drives). The goal of multipath storage is continued data availability in the event of hardware failure or individual path saturation. Because this configuration contains multiple paths (each acting as an independent virtual controller) accessing a common SCSI LUN (disk drive), the Linux kernel detects each shared drive once "through" each path. In other words, the SCSI LUN (disk drive) known as /dev/sda may also be accessible as /dev/sdb, /dev/sdc, and so on, depending on the specific configuration.
mdadm incluye un parámetro adicional a su opción level. Este parámetro multipath dirige la capa md en el kernel de Linux a que redireccione las peticiones de E/S desde una ruta a otra en el evento de una falla de E/S.
/etc/mdadm.conf para definir valores para las líneas DEVICE y ARRAY que reflejen la configuración de su hardware.
Nota
/etc/mdadm.conf debe representar unidades de disco físico diferentes), cada dispositivo en este archivo se refiere a la misma unidad de disco compartida.
multipath.
mdadm -C /dev/md0 --level=multipath --raid-devices=4 /dev/sda1 /dev/sdb1 /dev/sdc1 /dev/sdd1 Continue creating array? yes mdadm: array /dev/md0 started.
/dev/md0, todas las operaciones de E/S que hacen referencia a /dev/md0 son dirigidas a /dev/sda1, /dev/sdb1, /dev/sdc1, o /dev/sdd1 (dependiendo de cual ruta esté actualmente activa y en operación).
/dev/md0 más de cerca usando el comando mdadm --detail /dev/md0, para verificar que es, de hecho, un dispositivo multipath:
/dev/md0:
Version : 00.90.00
Creation Time : Tue Mar 2 10:56:37 2004
Raid Level : multipath
Array Size : 3905408 (3.72 GiB 3.100 GB)
Raid Devices : 1
Total Devices : 4
Preferred Minor : 0
Persistence : Superblock is persistent
Update Time : Tue Mar 2 10:56:37 2004
State : dirty, no-errors
Active Devices : 1
Working Devices : 4
Failed Devices : 0
Spare Devices : 3
Number Major Minor RaidDevice State
0 8 49 0 active sync /dev/sdd1
1 8 17 1 spare /dev/sdb1
2 8 33 2 spare /dev/sdc1
3 8 1 3 spare /dev/sda1
UUID : 4b564608:fa01c716:550bd8ff:735d92dc
Events : 0.1mdadm es la habilidad de forzar a un dispositivo (bien sea un miembro de una formación RAID o una ruta en una configuración multipath) a que sea eliminado de una configuración operativa. En el ejemplo siguiente, /dev/sda1 es marcado como defectuoso, luego eliminado y finalmente vuelto a añadir en la configuración. Para una configuración multipath, estas acciones no afectarán ninguna actividad de E/S que esté ocurriendo en ese momento:
# mdadm /dev/md0 -f /dev/sda1 mdadm: set /dev/sda1 faulty in /dev/md0 # mdadm /dev/md0 -r /dev/sda1 mdadm: hot removed /dev/sda1 # mdadm /dev/md0 -a /dev/sda1 mdadm: hot added /dev/sda1 #
22.4. Configuración de IPL desde un dispositivo SCSI
22.4.1. Hacer IPL del disco SCSI
SET LOADDEV.
#cp set loaddev portname 50050763 00c18154 lun 57190000 00000000 Ready; T=0.01/0.01 15:47:53 q loaddev PORTNAME 50050763 00C18154 LUN 57190000 00000000 BOOTPROG 0 BR_LBA 00000000 00000000 Ready; T=0.01/0.01 15:47:56
q fcp 00: FCP 010A ON FCP 010ACHPID C1 SUBCHANNEL = 0000 00: 010A QDIO-ELIGIBLE QIOASSIST-ELIGIBLE Ready; T=0.01/0.01 15:51:29 i 010a 00: I 010A 00: HCPLDI2816I Acquiring the machine loader from the processor controller. 00: HCPLDI2817I Load completed from the processor controller. 00: HCPLDI2817I Now starting machine loader version 0001. 01: HCPGSP2630I The virtual machine is placed in CP mode due to a SIGP stop and store status from CPU 00. 00: MLOEVL012I: Machine loader up and running (version 0.13). 00: MLOPDM003I: Machine loader finished, moving data to final storage location. Linux version 2.6.7-1.451.2.3 (bhcompile@example.z900.redhat.com) (gcc version 3.4 .1 20040702 (Red Hat Linux 3.4.1-2)) #1 SMP Wed Jul 14 17:52:22 EDT 2004 We are running under VM (64 bit mode)
Nota
22.5. Añadir DASD
Nota
CP LINK RHEL4X 4B2E 4B2E MR DASD 4B2E LINKED R/W
cd para ir al directorio /sys/ que representa ese volumen:
# cd /sys/bus/ccw/drivers/dasd-eckd/0.0.4b2e/ # ls -l total 0 -r--r--r-- 1 root root 4096 Aug 25 17:04 availability -rw-r--r-- 1 root root 4096 Aug 25 17:04 cmb_enable -r--r--r-- 1 root root 4096 Aug 25 17:04 cutype -rw-r--r-- 1 root root 4096 Aug 25 17:04 detach_state -r--r--r-- 1 root root 4096 Aug 25 17:04 devtype -r--r--r-- 1 root root 4096 Aug 25 17:04 discipline -rw-r--r-- 1 root root 4096 Aug 25 17:04 online -rw-r--r-- 1 root root 4096 Aug 25 17:04 readonly -rw-r--r-- 1 root root 4096 Aug 25 17:04 use_diag
# cat online 0
# echo 1 > online # cat online 1
# ls -l total 0 -r--r--r-- 1 root root 4096 Aug 25 17:04 availability lrwxrwxrwx 1 root root 0 Aug 25 17:07 block -> ../../../../block/dasdb -rw-r--r-- 1 root root 4096 Aug 25 17:04 cmb_enable -r--r--r-- 1 root root 4096 Aug 25 17:04 cutype -rw-r--r-- 1 root root 4096 Aug 25 17:04 detach_state -r--r--r-- 1 root root 4096 Aug 25 17:04 devtype -r--r--r-- 1 root root 4096 Aug 25 17:04 discipline -rw-r--r-- 1 root root 0 Aug 25 17:04 online -rw-r--r-- 1 root root 4096 Aug 25 17:04 readonly -rw-r--r-- 1 root root 4096 Aug 25 17:04 use_diag
/dev/dasdb.
cd para volver a cambiarse al directorio /root y formatee el dispositivo:
# cd # dasdfmt -b 4096 -d cdl -f /dev/dasdb -l LX4B2E -p -y cyl 97 of 3338 |#----------------------------------------------| 2%
fdasd para particionar el dispositivo:
# fdasd -a /dev/dasdb auto-creating one partition for the whole disk... writing volume label... writing VTOC... checking ! wrote NATIVE! rereading partition table...
# mke2fs -j /dev/dasdb1
mke2fs 1.35 (28-Feb-2004)
Filesystem label=
OS type: Linux
Block size=4096 (log=2)
Fragment size=4096 (log=2)
300960 inodes, 600816 blocks
30040 blocks (5.00%) reserved for the super user
First data block=0
19 block groups
32768 blocks per group, 32768 fragments per group
15840 inodes per group
Superblock backups stored on blocks:
32768, 98304, 163840, 229376, 294912
Writing inode tables: done
Creating journal (8192 blocks): done
Writing superblocks and filesystem accounting information: done
This filesystem will be automatically checked every 39 mounts or
180 days, whichever comes first. Use tune2fs -c or -i to override.# mount /dev/dasdb1 /opt # mount /dev/dasda1 on / type ext3 (rw) none on /proc type proc (rw) none on /sys type sysfs (rw) none on /dev/pts type devpts (rw,gid=5,mode=620) none on /dev/shm type tmpfs (rw) /dev/dasdb1 on /opt type ext3 (rw)
/etc/fstab para que así el sistema de archivos sea montado al momento de IPL:
# vi /etc/fstab # cat /etc/fstab LABEL=/ / ext3 defaults 1 1 none /dev/pts devpts gid=5,mode=620 0 0 none /dev/shm tmpfs defaults 0 0 none /proc proc defaults 0 0 none /sys sysfs defaults 0 0 /dev/dasdb1 /opt ext3 defaults 1 2
/etc/modprobe.conf. Asegúrese de añadir el nuevo dispositivo al final de la lista, de lo contrario cambiará las correspondencias de device number : devnode y los sistemas de archivos no se encontrarán en los dispositivos en que solían estar.
# vi /etc/modprobe.conf # cat /etc/modprobe.conf alias eth0 qeth options dasd_mod dasd=201,4B2E
mkinitrd para recuperar los cambios a modprobe.conf para que el dispositivo pueda estar en línea después del próximo IPL:
/tmp/initrd.AR1182/lib/dasd_mod.ko(elf64-s390).
# cd /boot # mv initrd-2.6.7-1.451.2.3.img initrd-2.6.7-1.451.2.3.img.old # mkinitrd -v initrd-2.6.7-1.451.2.3.img 2.6.7-1.451.2.3 Looking for deps of module ide-disk Looking for deps of module dasd_mod Looking for deps of module dasd_eckd_mod dasd_mod Looking for deps of module dasd_mod Looking for deps of module dasd_fba_mod dasd_mod Looking for deps of module dasd_mod Looking for deps of module ext3 jbd Looking for deps of module jbd Using modules: ./kernel/drivers/s390/block/dasd_mod.ko ./kernel/drivers/s390/block/dasd_eckd_mod.ko ./kernel/drivers/s390/block/dasd_fba_mod.ko ./kernel/fs/jbd/jbd.ko ./kernel/fs/ext3/ext3.ko Using loopback device /dev/loop0 /sbin/nash -> /tmp/initrd.AR1182/bin/nash /sbin/insmod.static -> /tmp/initrd.AR1182/bin/insmod copy from /lib/modules/2.6.7-1.451.2.3/./kernel/drivers/s390/block/dasd_mod.ko (elf64-s390) to /tmp/initrd.AR1182/lib/dasd_mod.ko(elf64-s390) copy from /lib/modules/2.6.7-1.451.2.3/./kernel/drivers/s390/block/dasd_eckd_mod.ko (elf64-s390) to /tmp/initrd.AR1182/lib/dasd_eckd_mod.ko (elf64-s390) copy from /lib/modules/2.6.7-1.451.2.3/./kernel/drivers/s390/block/dasd_fba_mod.ko (elf64-s390) to /tmp/initrd.AR1182/lib/dasd_fba_mod.ko (elf64-s390) copy from /lib/modules/2.6.7-1.451.2.3/./kernel/fs/jbd/jbd.ko(elf64-s390) to /tmp/initrd.AR1182/lib/jbd.ko(elf64-s390) copy from /lib/modules/2.6.7-1.451.2.3/./kernel/fs/ext3/ext3.ko(elf64-s390) to /tmp/initrd.AR1182/lib/ext3.ko(elf64-s390) Loading module dasd_mod with options dasd=201,4B2E Loading module dasd_eckd_mod Loading module dasd_fba_mod Loading module jbd Loading module ext3
zipl para guardar los cambios a initrd para el próximo IPL:
# zipl -V Using config file '/etc/zipl.conf' Target device information Device..........................: 5e:00 Partition.......................: 5e:01 Device name.....................: dasda DASD device number..............: 0201 Type............................: disk partition Disk layout.....................: ECKD/compatible disk layout Geometry - heads................: 15 Geometry - sectors..............: 12 Geometry - cylinders............: 3308 Geometry - start................: 24 File system block size..........: 4096 Physical block size.............: 4096 Device size in physical blocks..: 595416 Building bootmap '/boot//bootmap' Building menu 'rh-automatic-menu' Adding #1: IPL section 'linux' (default) kernel image......: /boot/vmlinuz-2.6.7-1.451.2.3 at 0x10000 kernel parmline...: 'root=LABEL=/' at 0x1000 initial ramdisk...: /boot/initrd-2.6.7-1.451.2.3.img at 0x800000 Preparing boot device: dasda (0201). Preparing boot menu Interactive prompt......: disabled Menu timeout............: disabled Default configuration...: 'linux' Syncing disks... Done.
22.6. Añadir un dispositivo de red
- El sistema de archivos
procya no se utiliza para controlar u obtener el estado de los dispositivos de red. - El nuevo sistema de archivos
sysahora proporciona facilidades para controlar dispositivos. /sys/class/net/interface_name/deviceahora proporciona el estado de los dispositivos activos.interface_namees un nombre comoeth0oeth2que el controlador de dispositivo le da a una interfaz de red cuando ésta se configura./etc/chandev.confya no existe.El sistema de archivossysahora contiene la información que se colocó en/etc/chandev.conf./etc/modules.confya no existe.Las especificaciones de alias para las interfaces se colocan ahora en/etc/modprobe.conf.
qeth” describes in detail how to add a qeth device to an existing instance of Red Hat Enterprise Linux. Sección 22.6.2, “Referencia rápida para añadir nuevas interfaces” is a quick reference for installing other IBM System z network interfaces.
22.6.1. Procedimiento para añadir un dispositivo qeth
qeth.
# lsmod | grep qeth qeth 135240 0 qdio 45360 2 qeth ipv6 303984 13 qeth ccwgroup 15104 1 qeth
lsmod muestra que los módulos no están cargados, debe volver a ejecutar el comando modprobe para cargarlos:
# modprobe qeth
qeth.
# echo read_device_bus_id,write_device_bus_id, data_device_bus_id > /sys/bus/ccwgroup/drivers/qeth/group
# echo 0.0.0600,0.0.0601,0.0.0602 > /sys/bus/ccwgroup/drivers/qeth/group
qeth haya sido creado correctamente:
# ls /sys/bus/ccwgroup/drivers/qeth 0.0.0600 0.0.09a0 group notifier_register
# cat /sys/bus/ccwgroup/drivers/qeth/0.0.0600/portname no portname required
Nota
# echo portname > /sys/bus/ccwgroup/drivers/qeth/0.0.0600/portname
# echo 1 /sys/bus/ccwgroup/drivers/qeth/0.0.0600/online
# cat /sys/bus/ccwgroup/drivers/qeth/0.0.0600/online1
# cat /sys/bus/ccwgroup/drivers/qeth/0.0.0600/if_name eth1
if_name ejecute el comando siguiente:
# echo new_if_name > /sys/bus/ccwgroup/drivers/qeth/0.0.0600/if_name
add_hhlenbroadcast_modebuffer_countcanonical_macaddrcard_typechecksummingchpiddetach_statefake_broadcastfake_llipa_takeoverportnopriority_queueingrecoverroute4rxipstateungroupvipa
/etc/sysconfig/network-scripts/.
if_name en el grupo de dispositivo qeth que fue creado anteriormente. En este ejemplo es eth1.
# cd /etc/sysconfig/network-scripts # cp ifcfg-eth0 ifcfg-eth1
ifcfg-eth0 como una plantilla.
/etc/sysconfig/network-scripts/ifcfg-eth0 # IBM QETH DEVICE=eth0 BOOTPROTO=static HWADDR=00:06:29:FB:5F:F1 IPADDR=9.12.20.136 NETMASK=255.255.255.0 ONBOOT=yes NETTYPE=qeth SUBCHANNELS=0.0.09a0,0.0.09a1,0.0.09a2 TYPE=Ethernet
ifcfg-eth1.
if_name desde su ccwgroup.
yes.
qeth.
/etc/sysconfig/network-scripts/ifcfg-eth1 # IBM QETH DEVICE=eth1 BOOTPROTO=static IPADDR=192.168.70.87 NETMASK=255.255.255.0 ONBOOT=yes NETTYPE=qeth SUBCHANNELS=0.0.0600,0.0.0601,0.0.0602 TYPE=Ethernet
qeth requiere de una definición de alias en /etc/modprobe.conf. Modifique este archivo y añada un alias para su interfaz.
/etc/modprobe.conf alias eth0 qeth alias eth1 qeth options dasd_mod dasd=0.0.0100,0.0.4b19
# ifup eth1
# ifconfig eth1
eth1 Link encap:Ethernet HWaddr 02:00:00:00:00:01
inet addr:192.168.70.87 Bcast:192.168.70.255 Mask:255.255.255.0
inet6 addr: fe80::ff:fe00:1/64 Scope:Link
UP BROADCAST RUNNING NOARP MULTICAST MTU:1492 Metric:1
RX packets:23 errors:0 dropped:0 overruns:0 frame:0
TX packets:3 errors:0 dropped:0 overruns:0 carrier:0
collisions:0 txqueuelen:1000
RX bytes:644 (644.0 b) TX bytes:264 (264.0 b)HWaddr en la primera línea de la salida del comando ifconfig. Añada el valor al archivo ifcfg-eth1. Añada una línea como la siguiente a ese archivo:
HWADDR=02:00:00:00:00:01
ifcfg-eth1 se asemeja a:
# IBM QETH DEVICE=eth1 HWADDR=02:00:00:00:00:01 BOOTPROTO=static IPADDR=192.168.70.69 NETMASK=255.255.255.0 ONBOOT=yes NETTYPE=qeth SUBCHANNELS=0.0.0600,0.0.0601,0.0.0602 TYPE=Ethernet
# route Kernel IP routing table Destination Gateway Genmask Flags Metric Ref Use Iface 192.168.70.0 * 255.255.255.0 U 0 0 0 eth1 9.12.20.0 * 255.255.255.0 U 0 0 0 eth0 169.254.0.0 * 255.255.0.0 U 0 0 0 eth1 default pdlrouter-if5.p 0.0.0.0 UG 0 0 0 eth0
ping para hacer 'ping' a la puerta de enlace:
# ping -c 1 192.168.70.8 PING 192.168.70.8 (192.168.70.8) 56(84) bytes of data. 64 bytes from 192.168.70.8: icmp_seq=0 ttl=63 time=8.07 ms
/etc/sysconfig/network de la forma correspondiente.
22.6.2. Referencia rápida para añadir nuevas interfaces
- Cargue el controlador del dispositivo.
- Cree el grupo de dispositivo.
- Configure el dispositivo.
- Establezca el dispositivo en línea.
- Defina un alias (si es necesario).
- Cree un script para la configuración.
- Active el dispositivo.
22.6.2.1. Trabajando con el controlador de dispositivos LCS
- Cargue el controlador de dispositivo:
# modprobe lcs
- Cree el grupo de dispositivo:
# echo read_device_bus_id,write_device_bus_id > /sys/bus/ccwgroup/drivers/lcs/group
Due to the length of this command, it has been broken into two lines. - Configure el dispositivo.Las tarjetas OSA puede proporcionar hasta 16 puertos para un único CHPID. Por defecto, el grupo de dispositivo LCS utiliza el puerto 0. Para utilizar un puerto diferente ejecute un comando similar al siguiente:
# echo portno > /sys/bus/ccwgroup/drivers/lcs/device_bus_id/portno
Para obtener más información sobre la configuración del controlador LCS, consulte:http://www- 128.ibm.com/developerworks/linux/linux390/october2005_documentation.html#3 (Linux para Características, Comandos y Controladores de Dispositivos IBM System z y S/390) - Coloque el dispositivo en línea:
# echo 1 > /sys/bus/ccwgroup/drivers/lcs/read_device_bus_id/online
- Defina un alias.Basado en el tipo de interfaz que esté añadiendo, agregue una línea a
/etc/modprobe.confque sea similar a uno de los siguientes:ethn alias lcs trn alias lcs
- Cree un script para la configuración.Cree un archivo en
/etc/sysconfig/network-scripts/con un nombre como:ifcfg-ethn ifcfg-trn
El archivo debería ser similar a:/etc/sysconfig/network-scripts/ifcfg-eth0# IBM LCS DEVICE=eth0 BOOTPROTO=static HWADDR=00:06:29:FB:5F:F1 IPADDR=9.12.20.136 NETMASK=255.255.255.0 ONBOOT=yes NETTYPE=lcs SUBCHANNELS=0.0.09a0,0.0.09a1 PORTNAME=0 TYPE=EthernetBasado en la interfaz que está añadiendo, el parámetro DEVICE debería ser alguno de los siguientes:DEVICE=ethn DEVICE=trn
- Active el dispositivo.Basado en la interfaz que está añadiendo, ejecute el comando
ifup:# ifup ethn # ifup trn
22.6.2.2. Trabajando con el controlador de dispositivos QETH
- hsin para dispositivos HiperSocket
- ethn para OSA-Express Fast Ethernet y Gigabit Ethernet
- trn para Token Ring
- Cargue el controlador de dispositivo:
# modprobe qeth
- Cree el grupo de dispositivo:
# echo read_device_bus_id,write_device_bus_id,data_device_bus_id > /sys/bus/ccwgroup/drivers/qeth/group
Due to the length of this command, it has been broken into two lines. - Configure el dispositivo.Para obtener más información sobre la configuración del controlador QETH, consulte la siguiente información:http://oss.software.ibm.com/developerworks/opensource/linux390/docu/lx26apr04dd01.pdf (Linux para características, comandos y Controladores de Dispositivos IBM System z and S/390)
- Coloque el dispositivo en línea:
# echo 1 > /sys/bus/ccwgroup/drivers/qeth/read_device_bus_id/online
- Defina un alias.Basado en el tipo de interfaz que se está añadiendo, añada una línea a
/etc/modprobe.confque sea alguna de las siguientes:hsin alias qeth ethn alias qeth trn alias qeth
- Cree un script para la configuración.Cree un archivo en
/etc/sysconfig/network-scripts/con un nombre como:ifcfg-hsin ifcfg-ethn ifcfg-trn
El archivo debería verse como:/etc/sysconfig/network-scripts/ifcfg-eth0# IBM QETH DEVICE=eth0 BOOTPROTO=static HWADDR=00:06:29:FB:5F:F1 IPADDR=9.12.20.136 NETMASK=255.255.255.0 ONBOOT=yes NETTYPE=qeth SUBCHANNELS=0.0.09a0,0.0.09a1,0.0.09a2 TYPE=EthernetBasado en el tipo de interfaz que se está añadiendo, el parámetro DEVICE debería ser como alguno de los siguientes:DEVICE=hsin DEVICE=ethn DEVICE=trn
- Active el dispositivo.Basado en la interfaz que está añadiendo, ejecute el comando
ifup:# ifup hsin # ifup ethn # ifup trn
22.7. Información relacionada con el Kernel
/proc/. Para desactivar las interrupciones periódicas del temporizador, ejecute el siguiente comando:
echo 0 > /proc/sys/kernel/hz_timer
echo 1 > /proc/sys/kernel/hz_timer
/etc/sysctl.conf y desactivar las interrupciones periódicas del temporizador.
kernel.hz_timer = 0
Nota
Parte IV. Tareas Comunes
Capítulo 23. Actualización de su sistema actual
23.1. Cómo seleccionar entre Actualizar o Re-instalar
- Los archivos de configuración de paquetes individuales quizá no funcionen luego de una actualización debido a los cambios en los diferentes formatos de los mismos.
- If you have one of Red Hat's layered products (such as the Cluster Suite) installed, it may need to be manually upgraded after the Red Hat Enterprise Linux upgrade has been completed.
- Las aplicaciones de terceros o ISV quizá no funcionen correctamente luego de una actualización.
.rpmsave (por ejemplo, sendmail.cf.rpmsave). La actualización también crea un registro de sus acciones en el archivo /root/upgrade.log.
Aviso
Nota
23.2. Actualización de su sistema
Nota
/etc/redhat-release han sido cambiados de los valores predeterminados, su instalación Red Hat Enterprise Linux puede que no se detecte cuando se intente actualizar a Red Hat Enterprise Linux 5.0.
linux upgradeany
linux upgradeany si su instalación de Red Hat Enterprise Linux no fue dada como una opción para actualizar
Capítulo 24. Active su suscripción
24.1. Registro RHN
- Proporcione un login de Red Hat
- Proporcione un número de instalación
- Conecte su sistema
24.1.1. Proporcione un login de Red Hat
https://www.redhat.com/apps/activate/newlogin.html
- Actualizaciones de software, erratas y mantenimiento a través de Red Hat Network
- Recursos de soporte técnico de Red Hat, documentación y base de datos de conocimiento
https://rhn.redhat.com/help/forgot_password.pxt
24.1.2. Proporcione su Número de Instalación
24.1.3. Conecte su sistema
- Durante el Setup Agent — Marque las opciones Enviar información del hardware y Enviar lista de paquetes del sistema cuando se le pregunte.
- Después de haber completado el Agente de Configuración — desde Aplicaciones (el menú principal en el panel) vaya a Herramientas del Sistema, luego seleccione Actualizador de Paquetes.
- Después de completarse el Agente de Configuración — escriba el siguiente comando desde la línea de comandos como usuario root.
/usr/bin/rhn_register --register
Capítulo 25. Introducción a la creación de particiones
Nota
25.1. Conceptos básicos sobre el disco duro

Figura 25.1. Unidad de disco sin usar
25.1.1. No depende de lo que se escribe, sino de cómo se escribe

Figura 25.2. Unidad de disco con un sistema de archivos
- A small percentage of the drive's available space is used to store file system-related data and can be considered as overhead.
- A file system splits the remaining space into small, consistently-sized segments. For Linux, these segments are known as blocks. [11]

Figura 25.3. Unidad de disco duro con un sistema de archivos diferente

Figura 25.4. Unidad de disco duro con datos escritos
25.1.2. Particiones: Convertir un disco en muchos otros
Nota
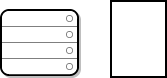
Figura 25.5. Disco duro con la tabla de particiones
- Los puntos en el disco donde la partición empieza y termina.
- Whether the partition is "active"
- The partition's type
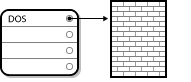
Figura 25.6. Disco duro con una sola partición
Tabla 25.1. Tipos de particiones
| Tipo de partición | Valor | Tipo de partición | Valor |
|---|---|---|---|
| Vacío | 00 | Novell Netware 386 | 65 |
| DOS 12-bit FAT | 01 | PIC/IX | 75 |
| XENIX root | 02 | Old MINIX | 80 |
| XENIX usr | 03 | Linux/MINUX | 81 |
| DOS 16-bit <=32M | 04 | Linux swap | 82 |
| Ampliado | 05 | Linux native | 83 |
| DOS 16-bit >=32 | 06 | Linux ampliado | 85 |
| OS/2 HPFS | 07 | Amoeba | 93 |
| AIX | 08 | Amoeba BBT | 94 |
| AIX de arranque | 09 | BSD/386 | a5 |
| Gestor de arranque OS/2 | 0a | OpenBSD | a6 |
| Win95 FAT32 | 0b | NEXTSTEP | a7 |
| Win95 FAT32 (LBA) | 0c | BSDI fs | b7 |
| Win95 FAT16 (LBA) | 0e | BSDI swap | b8 |
| Win95 Ampliado (LBA) | 0f | Syrinx | c7 |
| Venix 80286 | 40 | CP/M | db |
| Novell | 51 | acceso a DOS | e1 |
| PPC PReP Boot | 41 | DOS R/O | e3 |
| GNU HURD | 63 | DOS secondary | f2 |
| Novell Netware 286 | 64 | BBT | ff |
25.1.3. Particiones en el interior de particiones -- Una introducción a las particiones ampliadas.
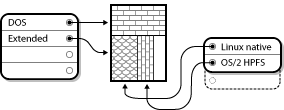
Figura 25.7. Unidad de disco con partición ampliada
25.1.4. Crear espacio para Red Hat Enterprise Linux
- Existe espacio libre disponible sin particiones
- Disponibilidad de una partición sin usar
- Hay espacio libre disponible en una partición utilizada activamente
Nota
25.1.4.1. Uso del espacio libre no particionado
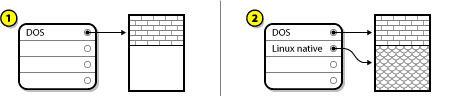
Figura 25.8. Unidad de disco con espacio libe sin particionar
25.1.4.2. Uso del espacio de una partición no utilizada
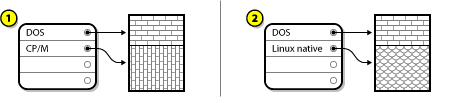
Figura 25.9. Unidad de disco con una partición no utilizada
25.1.4.3. Uso del espacio libre de una partición activa
- Destructive Repartitioning
- Haga lo siguiente: borre la partición única y cree particiones más pequeñas. Como puede imaginar, todos los datos que tenía en la partición original serán destruidos. Esto quiere decir que es preciso hacer una copia de seguridad antes de comenzar. Por su seguridad haga dos copias, utilice la verificación (si lo permite su programa de hacer copias de seguridad) e intente leer los datos de esas copias antes de empezar el proceso de creación de particiones.
Aviso
Si había un sistema operativo instalado en la partición, deberá volver a instalarlo. Sepa que algunos computadores vendidos con sistemas operativos preinstalados, no incluyen CD-ROM(s) para reinstalar el sistema operativo inicial. Es conveniente que compruebe si es éste el caso de su sistema antes de destruir su partición original y la instalación de su sistema operativo.After creating a smaller partition for your existing operating system, you can reinstall any software, restore your data, and start your Red Hat Enterprise Linux installation. Figura 25.10, “Disco duro particionado de forma destructiva” shows this being done.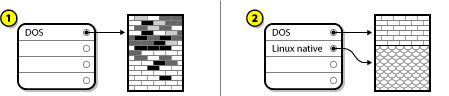
Figura 25.10. Disco duro particionado de forma destructiva
In Figura 25.10, “Disco duro particionado de forma destructiva”, 1 represents before and 2 represents after.Aviso
As Figura 25.10, “Disco duro particionado de forma destructiva”, shows, any data present in the original partition is lost without proper backup! - Non-Destructive Repartitioning
- Podrá ejecutar un programa que hace lo que parece imposible: crea una partición más pequeña sin perder ninguno de los archivos contenidos en la partición primaria. Muchos usuarios han encontrado este método seguro sin que plantee demasiados problemas. ¿Qué software debería usar para cumplir con esta tarea? Hay varios programas de gestión del disco duro disponibles en el mercado; tendrá que buscar lo que mejor se adapte a su situación.Aunque el proceso de reparticionamiento no destructivo es bastante fácil, hay siempre algunos pasos a seguir:
- Comprimir y respaldar los datos existentes
- Resize the existing partition
- Create new partition(s)
25.1.4.3.1. Comprimir los datos existentes
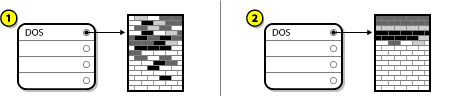
Figura 25.11. Disco duro durante la compresión
25.1.4.3.2. Resize the existing partition
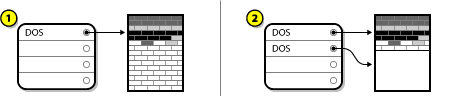
Figura 25.12. Disco duro con una partición redimensionada
25.1.4.3.3. Create new partition(s)
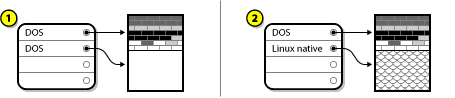
Figura 25.13. Disco duro con la configuración definitiva de particiones
Nota
parted. Este es un programa disponible libremente para redimensionar particiones.
parted, es importante que esté familiarizado con el almacenamiento en disco y que lleve a cabo una copia de seguridad. Haga dos copias de todos los datos importantes presentes en su ordenador. Estas copias tendrá que hacerlas en dispositivos extraibles (como cintas magnéticas, CD-ROM o disquetes) y antes de empezar tendrá que averiguar si pueden ser legibles.
parted, tenga cuidado ya que después de haber lanzado parted obtendrá dos particiones: la que ha cambiado de tamaño y la que parted ha creado en el espacio que la primera ha dejado libre. Si su objetivo es el de utilizar este espacio para instalar Red Hat Enterprise Linux, tendrá que borrar la partición que acaba de crear, bien sea utilizando una herramienta de particionamiento bajo el sistema operativo actual o configurando las particiones durante la instalación.
25.1.5. Ficha de los nombres para las particiones
- Each partition's type is checked to determine if it can be read by DOS/Windows.
- If the partition's type is compatible, it is assigned a "drive letter." The drive letters start with a "C" and move on to the following letters, depending on the number of partitions to be labeled.
- La letra del disco puede ser utilizada para referirse tanto a esta partición como al sistema de archivos contenido en esta partición.
/dev/xxyN.
/dev/- Este es el nombre de un directorio en la que están todos los archivos de los dispositivos. Puesto que las particiones residen en el disco y los discos duros son dispositivos, los archivos que representan todas las posibles particiones están contenidos en
/dev/. xx- Las dos primeras letras del nombre de la partición se refieren al tipo de dispositivo en el que se reside la partición, usualmente es
hd(para discos IDE), osd(para discos SCSI). y- Esta letra indica en qué periférico se encuentra la partición. Por ejemplo,
/dev/hda(El primer disco duro IDE) o/dev/sdb(el segundo disco duro SCSI). N- El número que aparece al final indica la partición. Las cuatro primeras (primarias o ampliadas) se enumeran a partir de
1hasta4. Las particiones lógicas empiezan en5. Por ejemplo,/dev/hda3es la tercera partición primaria o ampliada en el primer disco IDE;/dev/sdb6es la segunda partición lógica en el segundo disco SCSI.
Nota
25.1.6. Particiones y otros sistemas operativos
25.1.7. Particiones en el disco y puntos de montaje
/dev/hda5 en /usr, esto quiere decir que todos los archivos y los directorios bajo /usr estarían físicamente en /dev/hda5. Por eso, el archivo /usr/share/doc/FAQ/txt/Linux-FAQ estaría en /dev/hda5 , pero no el archivo /etc/X11/gdm/Sessions/Gnome .
/usr fueran los puntos de montaje para otras particiones. Por ejemplo, una partición como /dev/hda7, podría ser montada en /usr/local/, que quiere decir que, por ejemplo, /usr/local/man/whatis estaría en /dev/hda7 y no en /dev/hda5.
25.1.8. ¿Cuántas particiones?
swap, /boot/ (o una partición /boot/efi/ para sistemas Itanium), una partición /var/ para sistemas Itanium y / (root).
Parte V. Recuperación básica del sistema
Capítulo 26. Recuperación Básica del Sistema
26.1. Problemas comunes
- No puede arrancar normalmente en Red Hat Enterprise Linux (nivel de ejecución 3 o 5).
- You are having hardware or software problems, and you want to get a few important files off of your system's hard drive.
- Se le olvidó su contraseña de root.
26.1.1. No puede arrancar en Red Hat Enterprise Linux
/ cambia, el gestor de arranque no será capaz de encontrar y montar la partición. Para resolver este problema, arranque en modo de rescate y modifique el archivo /boot/grub/grub.conf.
26.1.2. Problemas de Hardware/Software
26.2. Arrancar en modo de rescate
- Desde un CD-ROM de arranque.
- Desde otro medio de arranque de instalación tal como dispositivos flash USB.
- Desde el CD-ROM #1 de Red Hat Enterprise Linux.
rescue como parámetro del kernel. Por ejemplo, para un sistema x86, escriba el siguiente comando en el intérprete de comandos:
linux rescueThe rescue environment will now attempt to find your Linux installation and mount it under the directory /mnt/sysimage. You can then make any changes required to your system. If you want to proceed with this step choose 'Continue'. You can also choose to mount your file systems read-only instead of read-write by choosing 'Read-only'. If for some reason this process fails you can choose 'Skip' and this step will be skipped and you will go directly to a command shell.
/mnt/sysimage. Si no consigue montar una partición, le será notificado. Si selecciona Sólo lectura, intentará montar el sistema de archivos bajo el directorio /mnt/sysimage pero en modo de lectura únicamente. Si selecciona Saltar, su sistema de archivos no será montado. SeleccioneSaltar si piensa que su sistema de archivos está dañado.
sh-3.00b#
chroot /mnt/sysimagerpm que requieren que su partición root esté montada como /. Para salir del ambiente chroot, escriba exit y volverá al intérprete de comandos.
/foo, y escribiendo el siguiente comando:
mount -t ext3 /dev/mapper/VolGroup00-LogVol02 /foo/foo es un directorio que usted ha creado y /dev/mapper/VolGroup00-LogVol02 es el volúmen lógico LVM2 que usted desea montar. Si la partición es del tipo ext2, reemplace ext3 por ext2.
fdisk -l
pvdisplay
vgdisplay
lvdisplayssh,scpypingsi la red está en funcionamientodumpyrestorepara usuarios con unidades de cintapartedyfdiskpara administrar particionesrpmpara instalar o actualizar softwarejoepara editar archivos de configuración.Nota
Si intenta arrancar otros editores populares tales comoemacs,pico, ovi, el editorjoese arrancará.
26.2.1. Reinstalación del Gestor de Arranque
- Arranque el sistema desde un medio de arranque de instalación.
- Escriba
linux rescueen el intéprete de comandos para entrar en el entorno de rescate. - Escriba
chroot /mnt/sysimagepara montar la partición root. - Escriba
/sbin/grub-install /dev/hdapara reinstalar el gestor de arranque GRUB, en donde/dev/hdaes la partición de arranque. - Revise el archivo
/boot/grub/grub.confya que pueden ser necesarias algunas otras entradas para que GRUB controle sistemas operativos adicionales. - Reinicie el sistema.
26.3. Arrancar en modo monousuario
- Cuando la pantalla de menú de GRUB aparece durante el arranque, presione cualquier tecla para entrar al menú interactivo de GRUB.
- Seleccione Red Hat Enterprise Linux con la versión del kernel que desee arrancar y escriba
apara añadir una línea. - Vaya al final de la línea y teclee
singlecomo una palabra por separado (pulse Barra espaciadora y tecleesingle). Pulse Intro para salir del modo de modificación.
26.4. Arranque en modo de emergencia
init no están cargados. Si init está corrupto o no funciona, aún puede montar sistemas de archivos para recuperar los datos que podrían haberse perdido durante una reinstalación.
single with the keyword emergency.
Capítulo 27. Modo de Rescate en sistemas POWER
'rescue' (including the quotes), or to 'dd rescue' if you need to load the SCSI driver. On other systems, specify the rescue or dd rescue (without quotes) after the default kernel name at the YABOOT prompt.
exit 0. Esto causa un reinicio desde el lado C. Para reiniciar desde el lado A o B o desde *NWSSTG, debería desactivar el sistema en vez de salir del intérprete de comandos.
27.1. Consideraciones especiales para acceder a las utilidades SCSI desde el Modo de Rescate
- Inicie desde el CD-ROM con el comando
linux rescue askmethod. Esto le permite seleccionar manualmente NFS como la fuente de su medio de rescate en vez de la unidad CD-ROM (por defecto). - Copie el primer disco de instalación en un sistema de archivos de otro sistema Linux.
- Haga esta copia del disco de instalación disponible a través de NFS o FTP.
- Desactive o apague el sistema que necesita rescatar. Configure sus parámetros IPL como se indicó para el arranque de los discos de instalación en modo de rescate, excepto que la fuente IPL debería apuntar a la copia de
boot.imgen su IFS (del paso 1 anterior). - Make sure the installation disc is not in your CD-ROM drive.
- Realice un IPL al sistema Linux.
- Follow the prompts as decribed in Capítulo 27, Modo de Rescate en sistemas POWER. An additonal prompt for the installation source appears. Select NFS or FTP (as appropriate) and complete the following network configuration screen.
- Cuando el sistema Linux haya arrancado en modo de rescate, la unidad de CD-ROM está disponible para ser utilizada y se puede montar el medio con controladores para acceder a las utilidades SCSI.
Parte VI. Instalaciones e Implementaciones Avanzadas
Capítulo 28. Instalaciones Kickstart
28.1. ¿Qué son las instalaciones Kickstart?
28.2. ¿Cómo realizar una instalación Kickstart?
- Crear un archivo kickstart.
- Crear un medio de arranque con el archivo kickstart o hacer que el archivo kickstart esté disponible a través de la red.
- Hacer que el árbol de instalación esté disponible.
- Iniciar la instalación kickstart.
28.3. Crear un archivo Kickstart
/root/anaconda-ks.cfg. Este archivo puede ser modificado con cualquier editor de texto o procesador de texto que pueda guardar archivos como texto ASCII.
- Las secciones deben ser especificadas en orden. Los items dentro de las secciones no tienen que estar en un orden en particular a menos que se especifique lo contrario. El orden de la sección es:
- Command section — Refer to Sección 28.4, “Opciones Kickstart” for a list of kickstart options. You must include the required options.
- The
%packagessection — Refer to Sección 28.5, “Selección de paquetes” for details. - The
%preand%postsections — These two sections can be in any order and are not required. Refer to Sección 28.6, “Script de pre-instalación” and Sección 28.7, “Script de post-instalación” for details.
- Los items que no son requeridos se pueden omitir.
- Si se omite alguno de los elementos requeridos, el programa de instalación le solicitará ingresar la respuesta del elemento faltante del mismo modo que lo haría durante una instalación típica. Una vez la respuesta es dada, la instalación continua leyendo las respuestas desde el archivo kickstart (a menos que falte otro).
- Las líneas que comienzan con un símbolo numeral o almohadilla (#) son tratadas como comentarios y por lo tanto ignoradas.
- Para actualizaciones kickstart, se requieren los siguientes items:
- Idioma
- Método de instalación
- Especificación de dispositivos (si el dispositivo es necesario para ejecutar la instalación)
- Configuración del teclado
- La palabra
upgrade - Configuración del gestor de arranque
Si cualquier otro elemento se especifica para una actualización, estos elementos son ignorados (tenga en cuenta que esto incluye la selección de paquetes).
28.4. Opciones Kickstart
Nota
autopart(opcional)ignoredisk(opcional)- Causes the installer to ignore the specified disks. This is useful if you use autopartition and want to be sure that some disks are ignored. For example, without
ignoredisk, attempting to deploy on a SAN-cluster the kickstart would fail, as the installer detects passive paths to the SAN that return no partition table.La opciónignoredisktambién es útil si tiene varias rutas a sus discos.La sintaxis es:ignoredisk --drives=drive1,drive2,...
en donde driveN essdaosdbohda, etc. autostep(opcional)--autoscreenshot— Take a screenshot at every step during installation and copy the images over to/root/anaconda-screenshotsafter installation is complete. This is most useful for documentation.
authóauthconfig(requerido)- Sets up the authentication options for the system. It is similar to the
authconfigcommand, which can be run after the install. By default, passwords are normally encrypted and are not shadowed.--enablemd5— Use md5 encryption for user passwords.--enablenis— Turns on NIS support. By default,--enablenisuses whatever domain it finds on the network. A domain should almost always be set by hand with the--nisdomain=option.--nisdomain=— NIS domain name to use for NIS services.--nisserver=— Server to use for NIS services (broadcasts by default).--useshadowor--enableshadow— Use shadow passwords.--enableldap— Turns on LDAP support in/etc/nsswitch.conf, allowing your system to retrieve information about users (UIDs, home directories, shells, etc.) from an LDAP directory. To use this option, you must install thenss_ldappackage. You must also specify a server and a base DN (distinguished name) with--ldapserver=and--ldapbasedn=.--enableldapauth— Use LDAP as an authentication method. This enables thepam_ldapmodule for authentication and changing passwords, using an LDAP directory. To use this option, you must have thenss_ldappackage installed. You must also specify a server and a base DN with--ldapserver=and--ldapbasedn=.--ldapserver=— If you specified either--enableldapor--enableldapauth, use this option to specify the name of the LDAP server to use. This option is set in the/etc/ldap.conffile.--ldapbasedn=— If you specified either--enableldapor--enableldapauth, use this option to specify the DN in your LDAP directory tree under which user information is stored. This option is set in the/etc/ldap.conffile.--enableldaptls— Use TLS (Transport Layer Security) lookups. This option allows LDAP to send encrypted usernames and passwords to an LDAP server before authentication.--enablekrb5— Use Kerberos 5 for authenticating users. Kerberos itself does not know about home directories, UIDs, or shells. If you enable Kerberos, you must make users' accounts known to this workstation by enabling LDAP, NIS, or Hesiod or by using the/usr/sbin/useraddcommand. If you use this option, you must have thepam_krb5package installed.--krb5realm=— The Kerberos 5 realm to which your workstation belongs.--krb5kdc=— The KDC (or KDCs) that serve requests for the realm. If you have multiple KDCs in your realm, separate their names with commas (,).--krb5adminserver=— The KDC in your realm that is also running kadmind. This server handles password changing and other administrative requests. This server must be run on the master KDC if you have more than one KDC.--enablehesiod— Enable Hesiod support for looking up user home directories, UIDs, and shells. More information on setting up and using Hesiod on your network is in/usr/share/doc/glibc-2.x.x/README.hesiod, which is included in theglibcpackage. Hesiod is an extension of DNS that uses DNS records to store information about users, groups, and various other items.--hesiodlhs— The Hesiod LHS ("left-hand side") option, set in/etc/hesiod.conf. This option is used by the Hesiod library to determine the name to search DNS for when looking up information, similar to LDAP's use of a base DN.--hesiodrhs— The Hesiod RHS ("right-hand side") option, set in/etc/hesiod.conf. This option is used by the Hesiod library to determine the name to search DNS for when looking up information, similar to LDAP's use of a base DN.Nota
To look up user information for "jim", the Hesiod library looks up jim.passwd<LHS><RHS>, which should resolve to a TXT record that looks like what his passwd entry would look like (jim:*:501:501:Jungle Jim:/home/jim:/bin/bash). For groups, the situation is identical, except jim.group<LHS><RHS> would be used.Looking up users and groups by number is handled by making "501.uid" a CNAME for "jim.passwd", and "501.gid" a CNAME for "jim.group". Note that the library does not place a period . in front of the LHS and RHS values when performing a search. Therefore the LHS and RHS values need to have a period placed in front of them in order if they require this.--enablesmbauth— Enables authentication of users against an SMB server (typically a Samba or Windows server). SMB authentication support does not know about home directories, UIDs, or shells. If you enable SMB, you must make users' accounts known to the workstation by enabling LDAP, NIS, or Hesiod or by using the/usr/sbin/useraddcommand to make their accounts known to the workstation. To use this option, you must have thepam_smbpackage installed.--smbservers=— The name of the server(s) to use for SMB authentication. To specify more than one server, separate the names with commas (,).--smbworkgroup=— The name of the workgroup for the SMB servers.--enablecache— Enables thenscdservice. Thenscdservice caches information about users, groups, and various other types of information. Caching is especially helpful if you choose to distribute information about users and groups over your network using NIS, LDAP, or hesiod.
bootloader(requerido)- Specifies how the boot loader should be installed. This option is required for both installations and upgrades.
--append=— Specifies kernel parameters. To specify multiple parameters, separate them with spaces. For example:bootloader --location=mbr --append="hdd=ide-scsi ide=nodma"
--driveorder— Specify which drive is first in the BIOS boot order. For example:bootloader --driveorder=sda,hda
--location=— Specifies where the boot record is written. Valid values are the following:mbr(the default),partition(installs the boot loader on the first sector of the partition containing the kernel), ornone(do not install the boot loader).--password=— If using GRUB, sets the GRUB boot loader password to the one specified with this option. This should be used to restrict access to the GRUB shell, where arbitrary kernel options can be passed.--md5pass=— If using GRUB, similar to--password=except the password should already be encrypted.--upgrade— Upgrade the existing boot loader configuration, preserving the old entries. This option is only available for upgrades.
clearpart(opcional)- Removes partitions from the system, prior to creation of new partitions. By default, no partitions are removed.
Nota
Si el comandoclearpartes usado, entonces el comando--onpartno puede ser usado en una partición lógica.--all— Erases all partitions from the system.--drives=— Specifies which drives to clear partitions from. For example, the following clears all the partitions on the first two drives on the primary IDE controller:clearpart --drives=hda,hdb --all
--initlabel— Initializes the disk label to the default for your architecture (for examplemsdosfor x86 andgptfor Itanium). It is useful so that the installation program does not ask if it should initialize the disk label if installing to a brand new hard drive.--linux— Erases all Linux partitions.--none(default) — Do not remove any partitions.
cmdline(opcional)device(opcional)- On most PCI systems, the installation program autoprobes for Ethernet and SCSI cards properly. On older systems and some PCI systems, however, kickstart needs a hint to find the proper devices. The
devicecommand, which tells the installation program to install extra modules, is in this format:device <type> <moduleName> --opts=<options>
- <type> — Replace with either
scsioreth. - <moduleName> — Replace with the name of the kernel module which should be installed.
--opts=— Mount options to use for mounting the NFS export. Any options that can be specified in/etc/fstabfor an NFS mount are allowed. The options are listed in thenfs(5)man page. Multiple options are separated with a comma.
driverdisk(opcional)- Driver diskettes can be used during kickstart installations. You must copy the driver diskettes's contents to the root directory of a partition on the system's hard drive. Then you must use the
driverdiskcommand to tell the installation program where to look for the driver disk.driverdisk <partition> [--type=<fstype>]
Alternativamente se puede especificar una ubicación de red para el disco con controladores:driverdisk --source=ftp://path/to/dd.img driverdisk --source=http://path/to/dd.img driverdisk --source=nfs:host:/path/to/img
- <partition> — Partition containing the driver disk.
--type=— File system type (for example, vfat or ext2).
firewall(opcional)firewall --enabled|--disabled [--trust=] <device> [--port=]
--enabledor--enable— Reject incoming connections that are not in response to outbound requests, such as DNS replies or DHCP requests. If access to services running on this machine is needed, you can choose to allow specific services through the firewall.--disabledor--disable— Do not configure any iptables rules.--trust=— Listing a device here, such as eth0, allows all traffic coming from that device to go through the firewall. To list more than one device, use--trust eth0 --trust eth1. Do NOT use a comma-separated format such as--trust eth0, eth1.- <incoming> — Replace with one or more of the following to allow the specified services through the firewall.
--ssh--telnet--smtp--http--ftp
--port=— You can specify that ports be allowed through the firewall using the port:protocol format. For example, to allow IMAP access through your firewall, specifyimap:tcp. Numeric ports can also be specified explicitly; for example, to allow UDP packets on port 1234 through, specify1234:udp. To specify multiple ports, separate them by commas.
firstboot(opcional)- Determine whether the Setup Agent starts the first time the system is booted. If enabled, the
firstbootpackage must be installed. If not specified, this option is disabled by default.--enableor--enabled— The Setup Agent is started the first time the system boots.--disableor--disabled— The Setup Agent is not started the first time the system boots.--reconfig— Enable the Setup Agent to start at boot time in reconfiguration mode. This mode enables the language, mouse, keyboard, root password, security level, time zone, and networking configuration options in addition to the default ones.
halt(opcional)- Halt the system after the installation has successfully completed. This is similar to a manual installation, where anaconda displays a message and waits for the user to press a key before rebooting. During a kickstart installation, if no completion method is specified, the
rebootoption is used as default.La opciónhaltes equivalente al comandoshutdown -h.Para obtener información sobre otros métodos de terminación, consulte las opcionespoweroff,rebootyshutdown. graphical(opcional)install(opcional)- Tells the system to install a fresh system rather than upgrade an existing system. This is the default mode. For installation, you must specify the type of installation from
cdrom,harddrive,nfs, orurl(for FTP or HTTP installations). Theinstallcommand and the installation method command must be on separate lines.cdrom— Install from the first CD-ROM drive on the system.harddrive— Install from a Red Hat installation tree on a local drive, which must be either vfat or ext2.--biospart=Partición BIOS desde la cual instalar (tal como, 82).--partition=Partición desde la cual instalar (tal como sdb2).--dir=Directorio que contiene lavariantedel árbol de instalación.
Por ejemplo:harddrive --partition=hdb2 --dir=/tmp/install-tree
nfs— Install from the NFS server specified.--server=Servidor desde el cual instalar (hostname o IP).--dir=Directorio que contiene lavariantedel árbol de instalación.--opts=Opciones de montaje a utilizar para montar el directorio NFS. (opcional)
Por ejemplo:nfs --server=nfsserver.example.com --dir=/tmp/install-tree
url— Install from an installation tree on a remote server via FTP or HTTP.Por ejemplo:url --url http://<server>/<dir>
or:url --url ftp://<username>:<password>@<server>/<dir>
interactive(opcional)- Uses the information provided in the kickstart file during the installation, but allow for inspection and modification of the values given. You are presented with each screen of the installation program with the values from the kickstart file. Either accept the values by clicking Next or change the values and click Next to continue. Refer to the
autostepcommand. iscsi(opcional)--target—--port=—--user=—--password=—
key(opcional)- Specify an installation key, which is needed to aid in package selection and identify your system for support purposes. This command is Red Hat Enterprise Linux-specific; it has no meaning for Fedora and will be ignored.
--skip— Skip entering a key. Usually if the key command is not given, anaconda will pause at this step to prompt for a key. This option allows automated installation to continue if you do not have a key or do not want to provide one.
keyboard(requerido)- Sets system keyboard type. Here is the list of available keyboards on i386, Itanium, and Alpha machines:
be-latin1, bg, br-abnt2, cf, cz-lat2, cz-us-qwertz, de, de-latin1, de-latin1-nodeadkeys, dk, dk-latin1, dvorak, es, et, fi, fi-latin1, fr, fr-latin0, fr-latin1, fr-pc, fr_CH, fr_CH-latin1, gr, hu, hu101, is-latin1, it, it-ibm, it2, jp106, la-latin1, mk-utf, no, no-latin1, pl, pt-latin1, ro_win, ru, ru-cp1251, ru-ms, ru1, ru2, ru_win, se-latin1, sg, sg-latin1, sk-qwerty, slovene, speakup, speakup-lt, sv-latin1, sg, sg-latin1, sk-querty, slovene, trq, ua, uk, us, us-acentos
El archivo/usr/lib/python2.2/site-packages/rhpl/keyboard_models.pytambién contiene esta lista y es parte del paqueterhpl. lang(required)- Configura el idioma a utilizar durante la instalación y el idioma predeterminado del sistema. Por ejemplo, para configurar el idioma a español, el archivo kickstart debería contener la línea siguiente:
lang en_US
El archivo/usr/share/system-config-language/locale-listproporciona una lista de códigos de idiomas válidos en la primera columna de cada línea y es parte del paquetesystem-config-language.Algunos idiomas (principalmente chino, japonés, coreano e idiomas de la India) no están soportados durante la instalación en modo texto. Si uno de estos idiomas se especifica utilizando el comando lang, la instalación continuará en Inglés. Sin embargo, el idioma del sistema será el especificado. langsupport(deprecated)- El comando langsupport es obsoleto y su uso causará que se muestre un mensaje de error y que la instalación se detenga. En vez de langsupport, usted debe listar los grupos de paquetes de soporte de idiomas en la sección
%packagesde su archivo kickstart. Por ejemplo, si se quiere añadir soporte para francés, se debe añadir lo siguiente a%packages:@french-support
logvol(optional)- Crea un volúmen lógico para un LVM (siglas del inglés Logical Volume Management) con la sintaxis:
logvol <mntpoint> --vgname=<name> --size=<size> --name=<name> <options>
Las opciones son como las siguientes:--noformat— Use an existing logical volume and do not format it.--useexisting— Use an existing logical volume and reformat it.--fstype=— Sets the file system type for the logical volume. Valid values are ext2, ext3, swap, and vfat.--fsoptions=— Specifies a free form string of options to be used when mounting the filesystem. This string will be copied into the/etc/fstabfile of the installed system and should be enclosed in quotes.--bytes-per-inode=— Specifies the size of inodes on the filesystem to be made on the logical volume. Not all filesystems support this option, so it is silently ignored for those cases.--grow=— Tells the logical volume to grow to fill available space (if any), or up to the maximum size setting.--maxsize=— The maximum size in megabytes when the logical volume is set to grow. Specify an integer value here, and do not append the number with MB.--recommended=— Determine the size of the logical volume automatically.--percent=— Specify the size of the logical volume as a percentage of available space in the volume group.
Crea la partición primero, crea el grupo de volumen lógico y luego crea el volumen lógico. Por ejemplo:part pv.01 --size 3000 volgroup myvg pv.01 logvol / --vgname=myvg --size=2000 --name=rootvol
logging(optional)- Este comando controla el registro de errores de anaconda durante la instalación. No tiene efecto en el sistema instalado.
--host=— Send logging information to the given remote host, which must be running a syslogd process configured to accept remote logging.--port=— If the remote syslogd process uses a port other than the default, it may be specified with this option.--level=— One of debug, info, warning, error, or critical.Especifica el nivel mínimo de mensajes que aparecen en tty3. Sin embargo, todos los mensajes serán enviados al archivo de registro sin importar este nivel.
mediacheck(optional)- Si se especifica, anaconda ejecutara una revisión del medio de instalación. Este comando requiere que la instalación sea atendida. Por este motivo, esta opción está desactivada por defecto.
monitor(optional)- Si el comando monitor no es dado, anaconda utilizará X para detectar los parámetros de su monitor automáticamente. Por favor intente esta opción antes de configurar su monitor manualmente.
--hsync=— Specifies the horizontal sync frequency of the monitor.--monitor=— Use specified monitor; monitor name should be from the list of monitors in /usr/share/hwdata/MonitorsDB from the hwdata package. The list of monitors can also be found on the X Configuration screen of the Kickstart Configurator. This is ignored if --hsync or --vsync is provided. If no monitor information is provided, the installation program tries to probe for it automatically.--noprobe=— Do not try to probe the monitor.--vsync=— Specifies the vertical sync frequency of the monitor.
mouse(deprecated)- The mouse keyword is deprecated.
network(optional)- Configura la información de la red para el sistema. Si la instalación kickstart no requiere redes (en otras palabras, no es instalado sobre NFS, HTTP, o FTP), no se configurará la red para el sistema. Si la instalación no requiere redes y la información de redes no se proporciona en el archivo kickstart, el programa de instalación asume que la instalación debería ser realizada sobre eth0 a través de una dirección IP dinámica (BOOTP/DHCP) y configura el sistema instalado final a que determine su dirección IP dinámicamente. La opción
networkconfigura la información de red para instalaciones kickstart a través de la red así como también para el sistema instalado.--bootproto=— One ofdhcp,bootp, orstatic.Por defecto esdhcp.bootpystaticson tratados del mismo modo.El método DHCP usa un sistema servidor DHCP para obtener su configuración de red. Como puede adivinar, el método BOOTP es similar, requiriendo un servidor BOOTP para suministrar la configuración de red. Para dirigir un sistema a que use DHCP:network --bootproto=dhcp
Para dirigir una máquina a que use BOOTP para obtener la configuración de red, use la línea siguiente en el archivo kickstart:network --bootproto=bootp
The static method requires that you enter all the required networking information in the kickstart file. As the name implies, this information is static and are used during and after the installation. The line for static networking is more complex, as you must include all network configuration information on one line. You must specify the IP address, netmask, gateway, and nameserver. For example: (the "\" indicates that this should be read as one continuous line):network --bootproto=static --ip=10.0.2.15 --netmask=255.255.255.0 \ --gateway=10.0.2.254 --nameserver=10.0.2.1
Si usa el método estático, tenga en cuenta las siguientes dos restricciones:- Toda la información de red estática debe ser especificada en una línea; no puede separar líneas usando la barra oblícua por ejemplo.
- You can also configure multiple nameservers here. To do so, specify them as a comma-delimited list in the command line. For example:
network --bootproto=static --ip=10.0.2.15 --netmask=255.255.255.0 \ --gateway=10.0.2.254 --nameserver 192.168.2.1,192.168.3.1
--device=— Used to select a specific Ethernet device for installation. Note that using--device=is not effective unless the kickstart file is a local file (such asks=floppy), since the installation program configures the network to find the kickstart file. For example:network --bootproto=dhcp --device=eth0
--ip=— IP address for the machine to be installed.--gateway=— Default gateway as an IP address.--nameserver=— Primary nameserver, as an IP address.--nodns— Do not configure any DNS server.--netmask=— Netmask for the installed system.--hostname=— Hostname for the installed system.--ethtool=— Specifies additional low-level settings for the network device which will be passed to the ethtool program.--essid=— The network ID for wireless networks.--wepkey=— The encryption key for wireless networks.--onboot=— Whether or not to enable the device at boot time.--class=— The DHCP class.--mtu=— The MTU of the device.--noipv4— Disable IPv4 on this device.--noipv6— Disable IPv6 on this device.
multipath(optional)- multipath --name= --device= --rule=
-
partorpartition(required for installs, ignored for upgrades) - Crea una partición en el sistema.Si hay más de una instalación de Red Hat Enterprise Linux en el sistema en particiones diferentes, el programa de instalación le preguntará al usuario cúal instalación desea actualizar.
Aviso
Se les dará formato a todas las particiones creadas a menos que se utilice--noformaty--onpart.For a detailed example ofpartin action, refer to Sección 28.4.1, “Ejemplo de particionamiento avanzado”.- <mntpoint> — The <mntpoint> is where the partition is mounted and must be of one of the following forms:
/<path>Por ejemplo,/,/usr,/homeswapLa partición es utilizada como espacio de intercambio.Para determinar el tamaño de la partición swap automáticamente, use la opción--recommended:swap --recommended
El tamaño mínimo de la partición swap generada automáticamente no es menor que el tamaño del RAM del sistema ni mayor que el doble de éste.raid.<id>La partición es utilizada para un RAID de software (consulteraid).pv.<id>La partición es utilizada para un LVM (consultelogvol).
--size=— The minimum partition size in megabytes. Specify an integer value here such as 500. Do not append the number with MB.--grow— Tells the partition to grow to fill available space (if any), or up to the maximum size setting.--maxsize=— The maximum partition size in megabytes when the partition is set to grow. Specify an integer value here, and do not append the number with MB.--noformat— Tells the installation program not to format the partition, for use with the--onpartcommand.--onpart=or--usepart=— Put the partition on the already existing device. For example:partition /home --onpart=hda1
Pone/homeen/dev/hda1, el cual ya debe existir.--ondisk=or--ondrive=— Forces the partition to be created on a particular disk. For example,--ondisk=sdbputs the partition on the second SCSI disk on the system.--asprimary— Forces automatic allocation of the partition as a primary partition, or the partitioning fails.--type=(replaced byfstype) — This option is no longer available. Usefstype.--fstype=— Sets the file system type for the partition. Valid values areext2,ext3,swap, andvfat.--start=— Specifies the starting cylinder for the partition. It requires that a drive be specified with--ondisk=orondrive=. It also requires that the ending cylinder be specified with--end=or the partition size be specified with--size=.--end=— Specifies the ending cylinder for the partition. It requires that the starting cylinder be specified with--start=.--bytes-per-inode=— Specifies the size of inodes on the filesystem to be made on the partition. Not all filesystems support this option, so it is silently ignored for those cases.--recommended— Determine the size of the partition automatically.--onbiosdisk— Forces the partition to be created on a particular disk as discovered by the BIOS.
Nota
Si el particionamiento falla por alguna razón, los mensajes de diagnóstico aparecen en la consola virtual 3. -
poweroff(optional) - Apaga el sistema después de que la instalación haya sido completada satisfactoriamente. Normalmente, durante una instalación manual, anaconda muestra un mensaje y espera que el usuario presione una tecla antes de reiniciar. Durante una instalación Kickstart, si no se especifica un método de terminación, la opción
rebootes utilizada.La opciónpoweroffes similar al comandoshutdown -p.Nota
Thepoweroffoption is highly dependent on the system hardware in use. Specifically, certain hardware components such as the BIOS, APM (advanced power management), and ACPI (advanced configuration and power interface) must be able to interact with the system kernel. Contact your manufacturer for more information on you system's APM/ACPI abilities.Para obtener información sobre otros métodos de terminación, consulte las opcioneshalt,rebootyshutdown. -
raid(optional) - Ensambla un dispositivo de software RAID. Este comando tiene la forma:
raid <mntpoint> --level=<level> --device=<mddevice> <partitions*>
- <mntpoint> — Location where the RAID file system is mounted. If it is
/, the RAID level must be 1 unless a boot partition (/boot) is present. If a boot partition is present, the/bootpartition must be level 1 and the root (/) partition can be any of the available types. The <partitions*> (which denotes that multiple partitions can be listed) lists the RAID identifiers to add to the RAID array. --level=— RAID level to use (0, 1, or 5).--device=— Name of the RAID device to use (such as md0 or md1). RAID devices range from md0 to md15, and each may only be used once.--bytes-per-inode=— Specifies the size of inodes on the filesystem to be made on the RAID device. Not all filesystems support this option, so it is silently ignored for those cases.--spares=— Specifies the number of spare drives allocated for the RAID array. Spare drives are used to rebuild the array in case of drive failure.--fstype=— Sets the file system type for the RAID array. Valid values are ext2, ext3, swap, and vfat.--fsoptions=— Specifies a free form string of options to be used when mounting the filesystem. This string will be copied into the /etc/fstab file of the installed system and should be enclosed in quotes.--noformat— Use an existing RAID device and do not format the RAID array.--useexisting— Use an existing RAID device and reformat it.
El ejemplo siguiente muestra cómo crear una partición RAID de nivel 1 para/y un RAID de nivel 5 para/usr, asumiendo que hay tres discos SCSI en el sistema. También crea tres particiones swap, una en cada unidad.part raid.01 --size=60 --ondisk=sda part raid.02 --size=60 --ondisk=sdb part raid.03 --size=60 --ondisk=sdc
part swap --size=128 --ondisk=sda part swap --size=128 --ondisk=sdb part swap --size=128 --ondisk=sdc
part raid.11 --size=1 --grow --ondisk=sda part raid.12 --size=1 --grow --ondisk=sdb part raid.13 --size=1 --grow --ondisk=sdc
raid / --level=1 --device=md0 raid.01 raid.02 raid.03 raid /usr --level=5 --device=md1 raid.11 raid.12 raid.13
For a detailed example ofraidin action, refer to Sección 28.4.1, “Ejemplo de particionamiento avanzado”. -
reboot(optional) - El reinicio de la instalación es completado satisfactoriamente (sin argumentos). Normalmente, la instalación kickstart mostrará un mensaje y esperará a que el usuario presione una tecla antes de reiniciar.La opción
rebootes similar al comandoshutdown -r.Nota
El uso de la opciónrebootpodría resultar en un bucle de instalación infinito dependiendo del medio y método de instalación.La opciónrebootes la opción predeterminada si no se especifica ningún otro método en el archivo kickstart.Para obtener información sobre otros métodos de terminación, consulte las opcioneshalt,poweroffyshutdown repo(optional)- Configura repositorios yum adicionales que pueden ser utilizados como fuentes para la instalación de paquetes. Se pueden especificar varias líneas de repositorios.
repo --name=<repoid> [--baseurl=<url>| --mirrorlist=<url>]
--name=— The repo id. This option is required.--baseurl=— The URL for the repository. The variables that may be used in yum repo config files are not supported here. You may use one of either this option or --mirrorlist, not both.--mirrorlist=— The URL pointing at a list of mirrors for the repository. The variables that may be used in yum repo config files are not supported here. You may use one of either this option or --baseurl, not both.
rootpw(requerido)rootpw [--iscrypted] <password>
--iscrypted— If this is present, the password argument is assumed to already be encrypted.
selinux(opcional)selinux [--disabled|--enforcing|--permissive]
--enforcing— Enables SELinux with the default targeted policy being enforced.Nota
Si la opciónselinuxno está presente en el archivo kickstart, SELinux es activado y--enforcinges establecido por defecto.--permissive— Outputs warnings based on the SELinux policy, but does not actually enforce the policy.--disabled— Disables SELinux completely on the system.
Para obtener información detallada sobre SELinux para Red Hat Enterprise Linux consulte el Deployment Guide de Red Hat Enterprise Linux.services(opcional)- Modifies the default set of services that will run under the default runlevel. The services listed in the disabled list will be disabled before the services listed in the enabled list are enabled.
--disabled— Disable the services given in the comma separated list.--enabled— Enable the services given in the comma separated list.
shutdown(opcional)- Shut down the system after the installation has successfully completed. During a kickstart installation, if no completion method is specified, the
rebootoption is used as default.La opciónshutdownes similar al comandoshutdown.Para obtener información sobre otros métodos de terminación, consulte las opcioneshalt,poweroffyreboot. skipx(opcional)text(opcional)timezone(requerido)timezone [--utc] <timezone>
--utc— If present, the system assumes the hardware clock is set to UTC (Greenwich Mean) time.
upgrade(opcional)user(opcional)user --name=<username> [--groups=<list>] [--homedir=<homedir>] [--password=<password>] [--iscrypted] [--shell=<shell>] [--uid=<uid>]
--name=— Provides the name of the user. This option is required.--groups=— In addition to the default group, a comma separated list of group names the user should belong to.--homedir=— The home directory for the user. If not provided, this defaults to /home/<username>.--password=— The new user's password. If not provided, the account will be locked by default.--iscrypted=— Is the password provided by --password already encrypted or not?--shell=— The user's login shell. If not provided, this defaults to the system default.--uid=— The user's UID. If not provided, this defaults to the next available non-system UID.
vnc(opcional)- Allows the graphical installation to be viewed remotely via VNC. This method is usually preferred over text mode, as there are some size and language limitations in text installs. With no options, this command will start a VNC server on the machine with no password and will print out the command that needs to be run to connect a remote machine.
vnc [--host=<hostname>] [--port=<port>] [--password=<password>]
--host=— Instead of starting a VNC server on the install machine, connect to the VNC viewer process listening on the given hostname.--port=— Provide a port that the remote VNC viewer process is listening on. If not provided, anaconda will use the VNC default.--password=— Set a password which must be provided to connect to the VNC session. This is optional, but recommended.
volgroup(opcional)volgroup <name> <partition> <options>
Las opciones son como las siguientes:--noformat— Use an existing volume group and do not format it.--useexisting— Use an existing volume group and reformat it.--pesize=— Set the size of the physical extents.
Crea la partición primero, crea el grupo de volumen lógico y luego crea el volumen lógico. Por ejemplo:part pv.01 --size 3000 volgroup myvg pv.01 logvol / --vgname=myvg --size=2000 --name=rootvol
For a detailed example ofvolgroupin action, refer to Sección 28.4.1, “Ejemplo de particionamiento avanzado”.xconfig(opcional)- Configures the X Window System. If this option is not given, the user must configure X manually during the installation, if X was installed; this option should not be used if X is not installed on the final system.
--driver— Specify the X driver to use for the video hardware.--videoram=— Specifies the amount of video RAM the video card has.--defaultdesktop=— Specify either GNOME or KDE to set the default desktop (assumes that GNOME Desktop Environment and/or KDE Desktop Environment has been installed through%packages).--startxonboot— Use a graphical login on the installed system.--resolution=— Specify the default resolution for the X Window System on the installed system. Valid values are 640x480, 800x600, 1024x768, 1152x864, 1280x1024, 1400x1050, 1600x1200. Be sure to specify a resolution that is compatible with the video card and monitor.--depth=— Specify the default color depth for the X Window System on the installed system. Valid values are 8, 16, 24, and 32. Be sure to specify a color depth that is compatible with the video card and monitor.
zerombr(opcional)- If
zerombris specified any invalid partition tables found on disks are initialized. This destroys all of the contents of disks with invalid partition tables.Note that in previous versions of Red Hat Enterprise Linux, this command was specified aszerombr yes. This form is now deprecated; you should now simply specifyzerombrin your kickstart file instead. zfcp(opcional)zfcp [--devnum=<devnum>] [--fcplun=<fcplun>] [--scsiid=<scsiid>] [--scsilun=<scsilun>] [--wwpn=<wwpn>]%include(optional)
28.4.1. Ejemplo de particionamiento avanzado
clearpart, raid, part, volgroup y logvol:
clearpart --drives=hda,hdc --initlabel # Raid 1 IDE config part raid.11 --size 1000 --asprimary --ondrive=hda part raid.12 --size 1000 --asprimary --ondrive=hda part raid.13 --size 2000 --asprimary --ondrive=hda part raid.14 --size 8000 --ondrive=hda part raid.15 --size 1 --grow --ondrive=hda part raid.21 --size 1000 --asprimary --ondrive=hdc part raid.22 --size 1000 --asprimary --ondrive=hdc part raid.23 --size 2000 --asprimary --ondrive=hdc part raid.24 --size 8000 --ondrive=hdc part raid.25 --size 1 --grow --ondrive=hdc # You can add --spares=x raid / --fstype ext3 --device md0 --level=RAID1 raid.11 raid.21 raid /safe --fstype ext3 --device md1 --level=RAID1 raid.12 raid.22 raid swap --fstype swap --device md2 --level=RAID1 raid.13 raid.23 raid /usr --fstype ext3 --device md3 --level=RAID1 raid.14 raid.24 raid pv.01 --fstype ext3 --device md4 --level=RAID1 raid.15 raid.25 # LVM configuration so that we can resize /var and /usr/local later volgroup sysvg pv.01 logvol /var --vgname=sysvg --size=8000 --name=var logvol /var/freespace --vgname=sysvg --size=8000 --name=freespacetouse logvol /usr/local --vgname=sysvg --size=1 --grow --name=usrlocal
28.5. Selección de paquetes
%packages para comenzar la sección en el archivo kickstart que lista los paquetes que le gustaría instalar (esto es para instalaciones únicamente, pues la selección de paquetes durante una actualización no es soportada).
variant/repodata/comps-*.xml en el primer CD-ROM de Red Hat Enterprise Linux para obtener una lista de los grupos. Cada grupo tiene un id, valor de visibilidad de usuario, nombre, descripción y lista de paquetes. En la lista de paquetes, los paquetes marcados como obligatorios son siempre instalados si el grupo es seleccionado, los paquetes marcados como predeterminados son seleccionados por defecto si el grupo es seleccionado y los paquetes marcados como opcional deben ser seleccionados específicamente aún si el grupo es seleccionado para ser instalado.
Core y Base son siempre seleccionados por defecto, por lo tanto no es necesario especificarlos en la sección %packages.
%packages:
%packages @ X Window System @ GNOME Desktop Environment @ Graphical Internet @ Sound and Video dhcp
@, un espacio y luego el nombre completo del grupo como se muestra en el archivo comps.xml. Los grupos también se pueden especificar usando el id para el grupo, tal como gnome-desktop. Especifique paquetes individuales sin caracteres adicionales (la línea dhcp en el ejemplo de arriba es un paquete individual).
-autofs
%packages.
--nobase- No instale el grupo @Base. Use esta opción si está intentando crear un sistema muy pequeño.
--resolvedeps- La opción --resolvedeps es considerada obsoleta. Las dependencias son ahora automáticamente resueltas.
--ignoredeps- La opción --ignoredeps es considerada obsoleta. Las dependencias son ahora automáticamente resueltas.
--ignoremissing- Ignora los paquetes y grupos faltantes en vez de detener la instalación para preguntar si la instalación debería abortarse o continuar. Por ejemplo:
%packages --ignoremissing
28.6. Script de pre-instalación
ks.cfg. Esta sección debe estar al final del archivo kickstart (después de los comandos) y debe comenzar con el comando %pre. Se puede acceder a la red en la sección %pre, pero como el servidor de nombres no ha sido aun configurado, sólo las direcciones IP funcionan.
Nota
--interpreter /usr/bin/python- Le permite especificar un lenguage de script diferente, tal como Python. Reemplace /usr/bin/python con el lenguage de su preferencia.
28.6.1. Ejemplo
%pre:
%pre #!/bin/sh hds="" mymedia="" for file in /proc/ide/h* do mymedia=`cat $file/media` if [ $mymedia == "disk" ] ; then hds="$hds `basename $file`" fi done set $hds numhd=`echo $#` drive1=`echo $hds | cut -d' ' -f1` drive2=`echo $hds | cut -d' ' -f2` #Write out partition scheme based on whether there are 1 or 2 hard drives if [ $numhd == "2" ] ; then #2 drives echo "#partitioning scheme generated in %pre for 2 drives" > /tmp/part-include echo "clearpart --all" >> /tmp/part-include echo "part /boot --fstype ext3 --size 75 --ondisk hda" >> /tmp/part-include echo "part / --fstype ext3 --size 1 --grow --ondisk hda" >> /tmp/part-include echo "part swap --recommended --ondisk $drive1" >> /tmp/part-include echo "part /home --fstype ext3 --size 1 --grow --ondisk hdb" >> /tmp/part-include else #1 drive echo "#partitioning scheme generated in %pre for 1 drive" > /tmp/part-include echo "clearpart --all" >> /tmp/part-include echo "part /boot --fstype ext3 --size 75" >> /tmp/part-includ echo "part swap --recommended" >> /tmp/part-include echo "part / --fstype ext3 --size 2048" >> /tmp/part-include echo "part /home --fstype ext3 --size 2048 --grow" >> /tmp/part-include fi
%include /tmp/part-include
Nota
28.7. Script de post-instalación
%post. Esta sección es útil para funciones tales como la instalación de software adicional y la configuración de un nombre de servidor adicional.
Nota
%post. Si configuró la red para DHCP, el archivo /etc/resolv.conf no ha sido completado cuando la instalación ejecute la sección %post. Puede acceder a la red, pero no puede resolver direcciones IP. Por lo tanto si está usando DHCP, debe especificar direcciones IP en la sección %post.
Nota
--nochroot- Le permite especificar comandos que le gustaría ejecutar fuera del ambiente chroot.El ejemplo siguiente copia el archivo
/etc/resolv.confal sistema de archivos que acaba de instalar.%post --nochroot cp /etc/resolv.conf /mnt/sysimage/etc/resolv.conf
--interpreter /usr/bin/python- Le permite especificar un lenguage de script diferente, tal como Python. Reemplace /usr/bin/python con el lenguage de su preferencia.
28.7.1. Ejemplos
%post ( # Note that in this example we run the entire %post section as a subshell for logging. wget -O- http://proxy-or-sat.example.com/pub/bootstrap_script | /bin/bash /usr/sbin/rhnreg_ks --activationkey=<activationkey> # End the subshell and capture any output to a post-install log file. ) 1>/root/post_install.log 2>&1
runme desde un directorio compartido NFS:
mkdir /mnt/temp mount -o nolock 10.10.0.2:/usr/new-machines /mnt/temp open -s -w -- /mnt/temp/runme umount /mnt/temp
Nota
-o nolock cuando se monta un directorio NFS.
28.8. Hacer Disponible el Archivo Kickstart
- En un disquete de arranque
- En un CD-ROM de arranque
- En la red
28.8.1. Creación de un medio de arranque Kickstart
ks.cfg.
ks.cfg and must be located in the boot CD-ROM's top-level directory. Since a CD-ROM is read-only, the file must be added to the directory used to create the image that is written to the CD-ROM. Refer to the Red Hat Enterprise Linux Installation Guide for instructions on creating boot media; however, before making the file.iso image file, copy the ks.cfg kickstart file to the isolinux/ directory.
ks.cfg and must be located in the flash memory's top-level directory. Create the boot image first, and then copy the ks.cfg file.
/dev/sda utilizando el comando dd:
dd if=diskboot.img of=/dev/sda bs=1M
Nota
28.8.2. Hacer Disponible el Archivo Kickstart en la Red
dhcpd.conf para el servidor DHCP:
filename "/usr/new-machine/kickstart/"; next-server blarg.redhat.com;filename con el nombre del archivo kickstart (o el directorio en el cual se encuentra el archivo kickstart) y el valor luego de next-server con el nombre del servidor NFS.
<ip-addr>-kickstart<ip-addr> section of the file name should be replaced with the client's IP address in dotted decimal notation. For example, the file name for a computer with an IP address of 10.10.0.1 would be 10.10.0.1-kickstart.
/kickstart from the BOOTP/DHCP server and tries to find the kickstart file using the same <ip-addr>-kickstart file name as described above.
28.9. Hacer el Arbol de Instalación Disponible
28.10. Inicio de una instalación Kickstart
ks al kernel en la línea de comandos.
- CD-ROM #1 y disquete
- The
linux ks=floppycommand also works if theks.cfgfile is located on a vfat or ext2 file system on a diskette and you boot from the Red Hat Enterprise Linux CD-ROM #1.Un método alternativo para el arranque es desde el CD-ROM #1 de Red Hat Enterprise Linux y con el archivo kickstart colocado en un sistema de archivos vfat o ext2 en un disquete. Para hacer esto, introduzca el comando siguiente en la línea de comandosboot::linux ks=hd:fd0:/ks.cfg
- Con un disco con controladores
- Si necesita usar un disco con controladores con kickstart, especifique la opción
ddtambién. Por ejemplo, para arrancar un disquete y usar un disco con controladores, introduzca el siguiente comando en el indicadorboot::linux ks=floppy dd
- Arranque desde CD-ROM
- If the kickstart file is on a boot CD-ROM as described in Sección 28.8.1, “Creación de un medio de arranque Kickstart”, insert the CD-ROM into the system, boot the system, and enter the following command at the
boot:prompt (whereks.cfgis the name of the kickstart file):linux ks=cdrom:/ks.cfg
askmethod- No usa el CD-ROM como fuente de instalación automáticamente si se detecta un CD de Red Hat Enterprise Linux en su dispositivo de CD-ROM.
autostep- Hace que el kickstart no sea interactivo.
debug- Iniciar pdb inmediatamente.
dd- Utilizar un disco con controladores.
dhcpclass=<class>- Sends a custom DHCP vendor class identifier. ISC's dhcpcd can inspect this value using "option vendor-class-identifier".
dns=<dns>- Lista de servidores de nombres separados por comas que serán usados durante la instalación de red.
driverdisk- Same as 'dd'.
expert- Activa las funciones especiales:
- permite la partición de medios removibles
- pregunta por un disquete con controladores
gateway=<gw>- Gateway a utilizar durante una instalación de red.
graphical- Fuerza la instalación gráfica. Se requiere que ftp/http utilice e GUI.
isa- Pregunta al usuario la configuración del dispositivo ISA.
ip=<ip>- IP to use for a network installation, use 'dhcp' for DHCP.
keymap=<keymap>- Keyboard layout to use. Valid values are those which can be used for the 'keyboard' kickstart command.
ks=nfs:<server>:/<path>- The installation program looks for the kickstart file on the NFS server <server>, as file <path>. The installation program uses DHCP to configure the Ethernet card. For example, if your NFS server is server.example.com and the kickstart file is in the NFS share
/mydir/ks.cfg, the correct boot command would beks=nfs:server.example.com:/mydir/ks.cfg. ks=http://<server>/<path>- The installation program looks for the kickstart file on the HTTP server <server>, as file <path>. The installation program uses DHCP to configure the Ethernet card. For example, if your HTTP server is server.example.com and the kickstart file is in the HTTP directory
/mydir/ks.cfg, the correct boot command would beks=http://server.example.com/mydir/ks.cfg. ks=floppy- El programa de instalación busca el archivo
ks.cfgen un sistema de archivos vfat o ext2 en el disquete en/dev/fd0. ks=floppy:/<path>- The installation program looks for the kickstart file on the diskette in
/dev/fd0, as file <path>. ks=hd:<device>:/<file>- The installation program mounts the file system on <device> (which must be vfat or ext2), and look for the kickstart configuration file as <file> in that file system (for example,
ks=hd:sda3:/mydir/ks.cfg). ks=file:/<file>- The installation program tries to read the file <file> from the file system; no mounts are done. This is normally used if the kickstart file is already on the
initrdimage. ks=cdrom:/<path>- The installation program looks for the kickstart file on CD-ROM, as file <path>.
ks- If
ksis used alone, the installation program configures the Ethernet card to use DHCP. The kickstart file is read from the "bootServer" from the DHCP response as if it is an NFS server sharing the kickstart file. By default, the bootServer is the same as the DHCP server. The name of the kickstart file is one of the following:- Si se especifica DHCP y el archivo de arranque inicia con
/, el archivo de arranque proporcionado por DHCP se busca en el servidor NFS. - Si se especifica DHCP y el archivo de arranque inicia con algo diferente a
/, el archivo de arranque proporcionado por DHCP se busca en el directorio/kickstarten el servidor NFS. - Si DHCP no especificó ningún archivo de arranque, el programa de instalación intenta leer el archivo
/kickstart/1.2.3.4-kickstart, en donde 1.2.3.4 es el número de la dirección IP de la máquina a instalar.
ksdevice=<device>- The installation program uses this network device to connect to the network. For example, consider a system connected to an NFS server through the eth1 device. To perform a kickstart installation on this system using a kickstart file from the NFS server, you would use the command
ks=nfs:<server>:/<path> ksdevice=eth1at theboot:prompt. kssendmac- Adds HTTP headers to ks=http:// request that can be helpful for provisioning systems. Includes MAC address of all nics in CGI environment variables of the form: "X-RHN-Provisioning-MAC-0: eth0 01:23:45:67:89:ab".
lang=<lang>- Language to use for the installation. This should be a language which is valid to be used with the 'lang' kickstart command.
loglevel=<level>- Set the minimum level required for messages to be logged. Values for <level> are debug, info, warning, error, and critical. The default value is info.
lowres- Fuerza a la interfaz gráfica del programa de instalación a ejecutarse en 640x480.
mediacheck- Activa la carga de código para ofrecer a los usuarios la opción de probar la integridad de la fuente de instalación (si se utiliza un método basado en ISOs).
method=cdrom- Ejecuta una instalación basada en CD-ROM
method=ftp://<path>- Use <path> for an FTP installation.
method=hd:<device>:<path>- Use <path> on <dev> for a hard drive installation.
method=http://<path>- Use <path> for an HTTP installation.
method=nfs:<path>- Use <path> for an NFS installation.
netmask=<nm>- Netmask a utilizar en una instalación de red.
nofallback- Si GUI falla, terminar.
nofb- No carga el framebuffer VGA16 requerido para realizar una instalación en modo texto en algunos idiomas.
nofirewire- No está soportado para dispositivos firewire.
noipv6- Desactiva IPv6 durante la instalación.
nokill- Una opción de depurado que previene que anaconda termine todos los programas cuando ocurre un error fatal.
nomount- Don't automatically mount any installed Linux partitions in rescue mode.
nonet- No prueba automáticamente los dispositivos de red.
noparport- No intenta cargar soporte para puertos paralelos.
nopass- Don't pass keyboard/mouse info to stage 2 installer, good for testing keyboard and mouse config screens in stage2 installer during network installs.
nopcmcia- Ignora cualquier controlador PCMCIA en el sistema.
noprobe- No intente detectar el hardware, pregunta al usuario por éste.
noshell- No pone una shel en tty2 durante la instalación.
nostorage- No prueba automáticamente los dispositivos de almacenaje (SCSI, IDE, RAID).
nousb- No carga soporte para USB (a veces es útil si la instalación está fallando en las primeras etapas).
nousbstorage- No carga el módulo usbstorage en el cargador. Puede ser de ayuda con el ordenamiento de dispositivos en sistemas SCSI.
rescue- Ejecuta el entorno de rescate.
resolution=<mode>- Run installer in mode specified, '1024x768' for example.
serial- Activa el soporte de consola serial.
skipddc- Skips DDC probe of monitor, may help if it's hanging system.
syslog=<host>[:<port>]- Once installation is up and running, send log messages to the syslog process on <host>, and optionally, on port <port>. Requires the remote syslog process to accept connections (the -r option).
text- Fuerza la instalación en modo texto.
updates- Pregunta por un disquete que contenga actualizaciones (soluciones de errores).
updates=ftp://<path>- Imagen que contiene actualizaciones sobre FTP.
updates=http://<path>- Imagen que contiene actualizaciones sobre HTTP.
upgradeany- Don't require an /etc/redhat-release that matches the expected syntax to upgrade.
vnc- Activa la instalación basada en vnc. Deberá conectarse a la máquina que utiliza la aplicación cliente vnc.
vncconnect=<host>[:<port>]- Once installation is up and running, connect to the vnc client named <host>, and optionally use port <port>.Requires 'vnc' option to be specified as well.
vncpassword=<password>- Activa una contraseña para la conexión vnc. Previene que alguien pueda conectarse inadvertidamente a la instalación basada en vnc.Requires 'vnc' option to be specified as well.
Capítulo 29. Kickstart Configurator
/usr/sbin/system-config-kickstart.
29.1. Basic Configuration
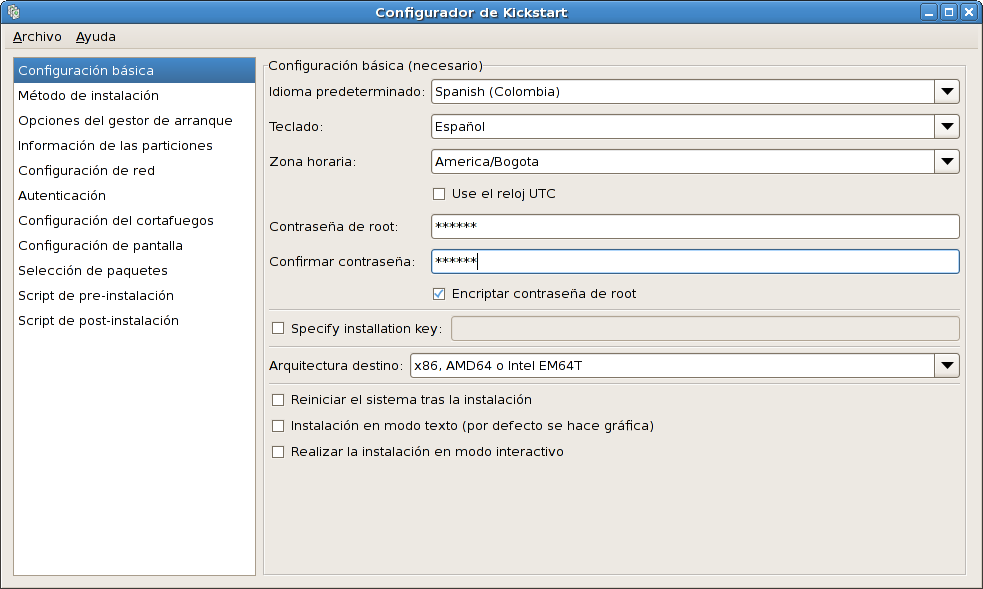
Figura 29.1. Basic Configuration
29.2. Método de instalación
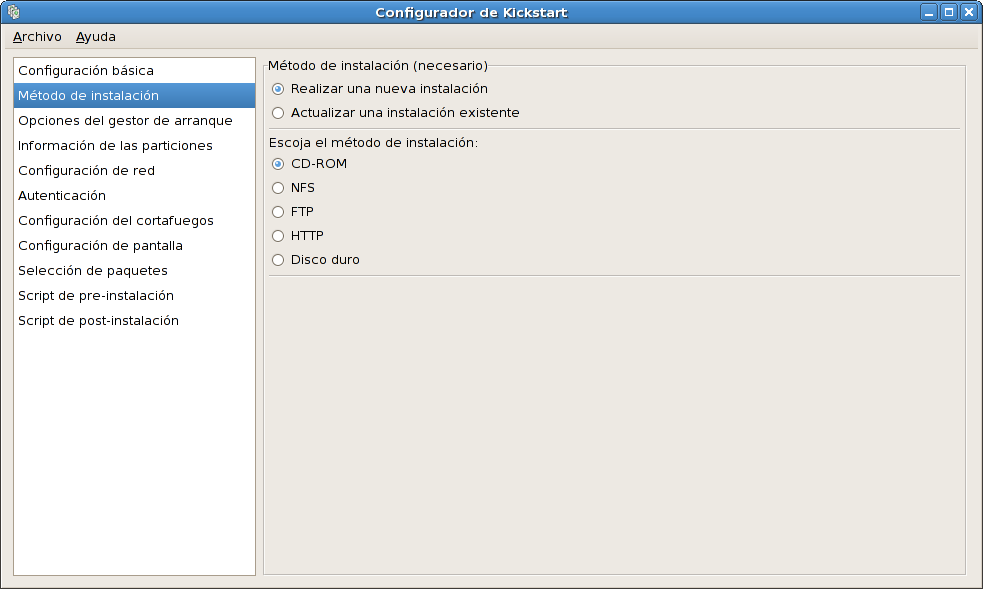
Figura 29.2. Método de instalación
- CD-ROM — Seleccione esta opción para instalar o actualizar desde los CD-ROMs de Red Hat Enterprise Linux.
- NFS — Seleccione esta opción si desea instalar o actualizar desde un directorio compartido NFS. En el campo de texto para el servidor NFS introduzca un nombre de dominio o dirección IP. Para el directorio NFS, introduzca el nombre del directorio NFS que contiene el nombre de la variante (Server, Client, etc) del árbol de instalación. Por ejemplo, si su servidor NFS contiene el directorio
/mirrors/redhat/i386/Server/, introduzca/mirrors/redhat/i386/para el directorio NFS. - FTP — Escoja esta opción si desea instalar o actualizar desde un servidor FTP. En el campo de entrada de texto para el servidor FTP, introduzca un nombre de dominio calificado o una dirección IP. Para el directorio FTP, introduzca el nombre del directorio FTP que contiene el directorio de la variante correspondiente. Por ejemplo, si su servidor FTP contiene el directorio
/mirrors/redhat/i386/Server/, introduzca/mirrors/redhat/i386/Server/para el directorio FTP. Si el servidor FTP requiere un nombre de usuario y contraseña, especifíquelos también. - HTTP — Escoja esta opción si desea instalar o actualizar desde un servidor HTTP. En el campo de entrada de texto introduzca el nombre de dominio calificado o dirección IP para servidor HTTP. Para el directorio HTTP, introduzca el nombre del directorio HTTP que contiene el directorio de la variante correspondiente (Server, Client, etc). Por ejemplo, si su servidor HTTP contiene el directorio
/mirrors/redhat/i386/Server/, introduzca/mirrors/redhat/i386/Server/para el directorio HTTP. - Disco duro — Escoja esta opción si desea instalar o actualizar desde un disco duro. Las instalaciones del disco duro requieren el uso de imágenes ISO (o CD-ROM). Asegúrese de verificar que las imágenes ISO están intactas antes de iniciar la instalación. Para verificarlas, utilice un programa
md5sumasí como también la opción de arranquelinux mediacheckcomo se discutió en el Manual de Instalación de Red Hat Enterprise Linux. Introduzca la partición del disco duro que contiene las imágenes ISO (por ejemplo,/dev/hda1) en la casilla de texto Partición de disco duro. Introduzca el directorio que contiene las imágenes ISO en la casilla de texto Directorio de disco duro.
29.3. Boot Loader Options
/boot). Instale el gestor de arranque en el MBR si desea utilizarlo como un gestor de arranque.
cdrecord escribiendo hdd=ide-scsi como el parámetro kernel (donde hdd es el dispositivo CD-ROM).
Nota
29.4. Información de las particiones
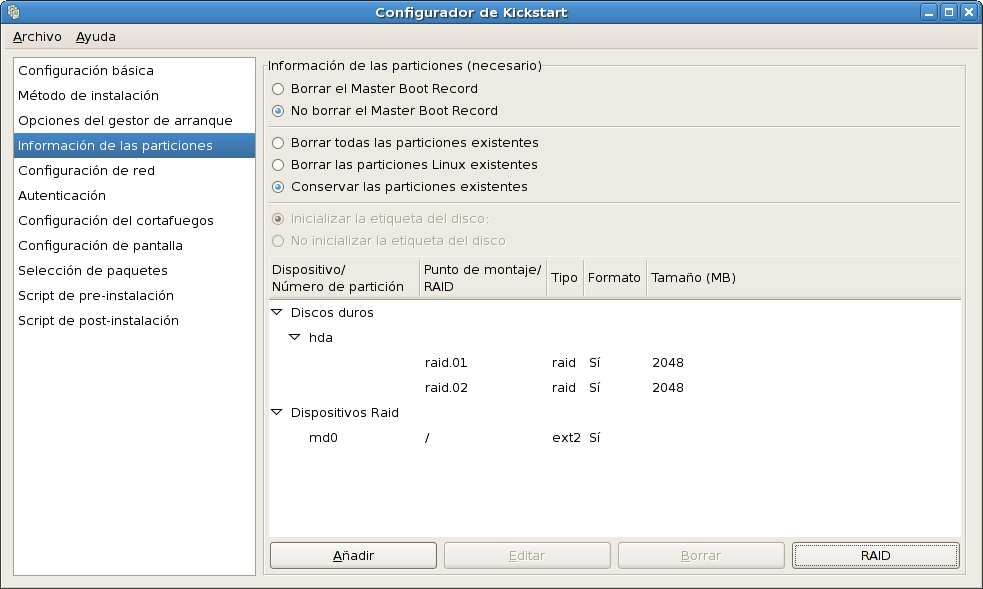
Figura 29.4. Información de las particiones
msdos para x86 y gpt para Itanium), seleccione Inicializar la etiqueta del disco si está realizando la instalación en un disco duro nuevo.
Nota
anaconda y kickstart soportan LVM (Logical Volume Management), no hay actualmente una forma de configurar LVM utilizando el Configurador de Kickstart.
29.4.1. Creación de particiones
- En la sección Opciones adicionales de tamaño , seleccione hacer la partición de un tamaño fijo, hasta el tamaño que usted elija o rellenar el espacio restante en el disco duro. Si seleccionó swap como tipo de sistema de archivos, puede seleccionar que el programa de instalación cree una partición swap con el tamaño recomendado en vez de especificar el tamaño.
- Hacer que la partición se cree como partición primaria.
- Crear la partición en un disco duro determinado. Por ejemplo, para hacer una partición en el primer disco duro IDE (
/dev/hda1), especifiquehda1como controlador. No incluya/deven el nombre del controlador. - Usar una partición ya existente. Por ejemplo, para crear una partición en el primer disco duro IDE (
/dev/hda1), especifiquehda1como nombre de la partición. No incluya/deven el nombre de la partición. - Formatear la partición como el tipo de sistema de archivos escogido.
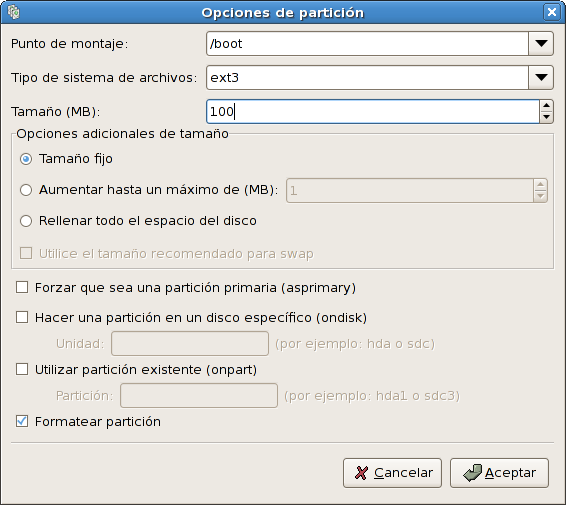
Figura 29.5. Creación de particiones
29.4.1.1. Creación de las particiones de software RAID
- Pulse en RAID.
- Seleccione Crear una partición de software RAID.
- Configure las particiones descritas anteriormente, excepto que seleccione Software RAID como el tipo de sistema de archivo. También debe especificar un disco duro en el cual hacer la partición o especificar una partición existente a utilizar.

Figura 29.6. Creación de una partición de software RAID
- Pulse en RAID.
- Seleccione Crear un dispositivo RAID.
- Seleccione un punto de montaje, tipo de sistema de archivos, nombre de dispositivo RAID, nivel RAID, miembros RAID, número de reservas para el dispositivo RAID de software y si se debe formatear el dispositivo RAID.

Figura 29.7. Creación del dispositivo de software RAID
- Haga clic en OK para añadir el dispositivo a la lista.
29.5. Configuración de la red
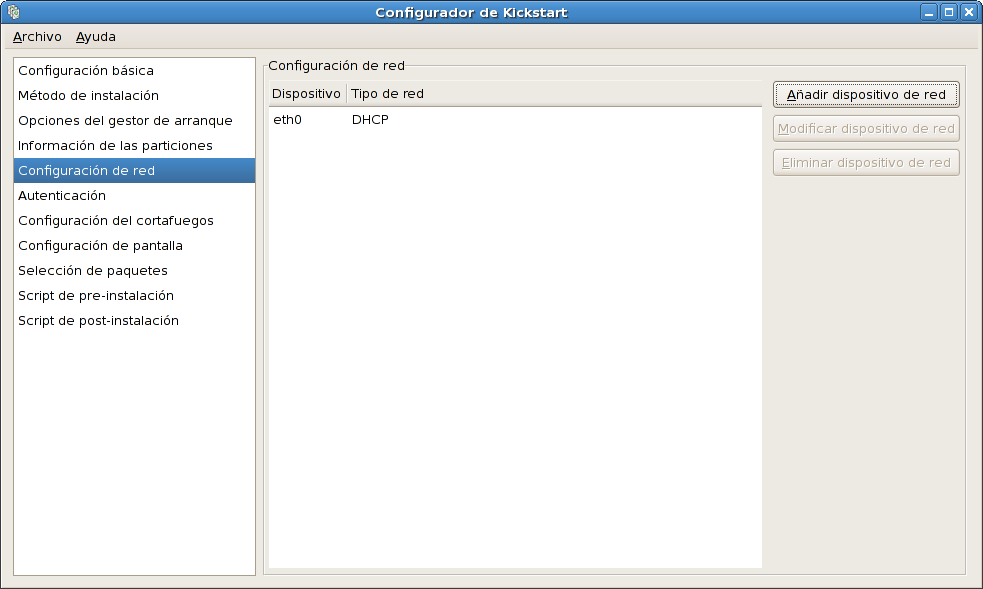
Figura 29.8. Configuración de la red
system-config-network). Consulte el Manual de implementación de Red Hat Enterprise Linux para mayor información.
29.6. Autenticación
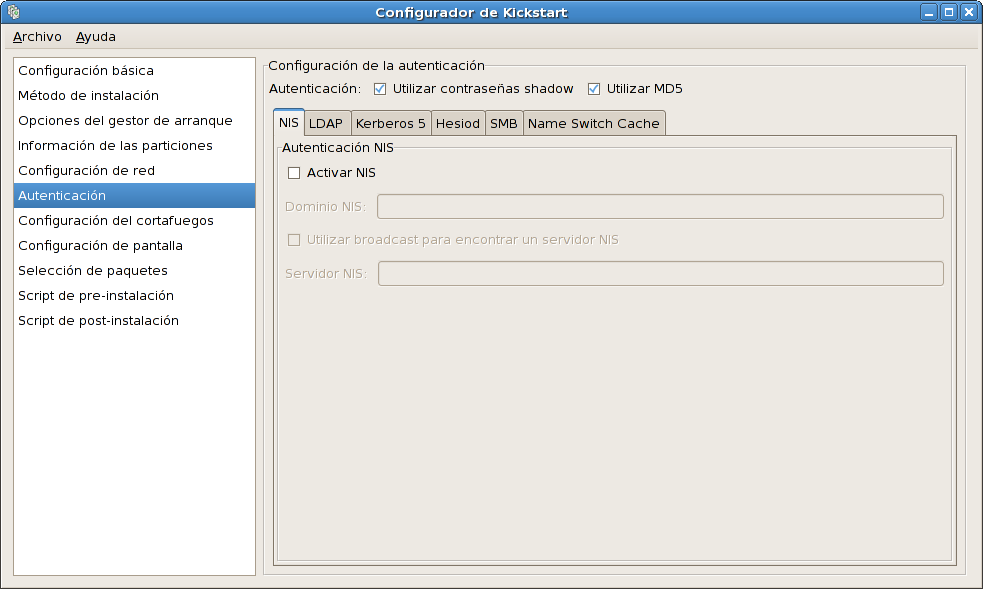
Figura 29.9. Autenticación
- NIS
- LDAP
- Kerberos 5
- Hesiod
- SMB
- Name Switch Cache
29.7. Configuración del cortafuegos
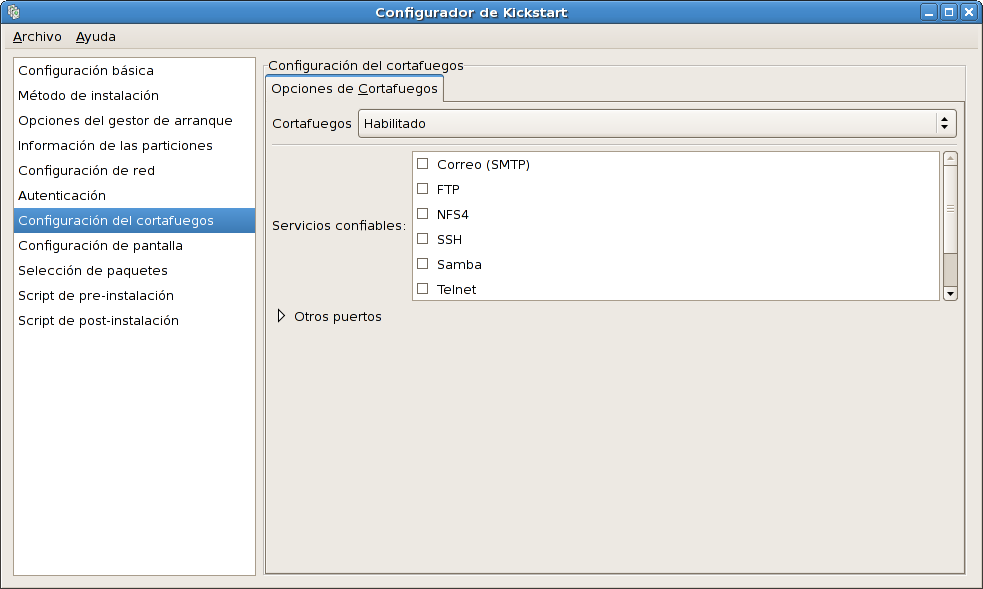
Figura 29.10. Configuración del cortafuegos
puerto:protocolo. Por ejemplo, para permitir acceso IMAP a través del cortafuegos, especifique imap:tcp. También se pueden especificar números de puertos; para permitir paquetes UDP en el puerto 1234 a través del cortafuegos, introduzca 1234:udp. Para especificar múltiples puertos, sepárelos con comas.
29.8. Configuración de la pantalla
skipx option is written to the kickstart file.
29.8.1. General
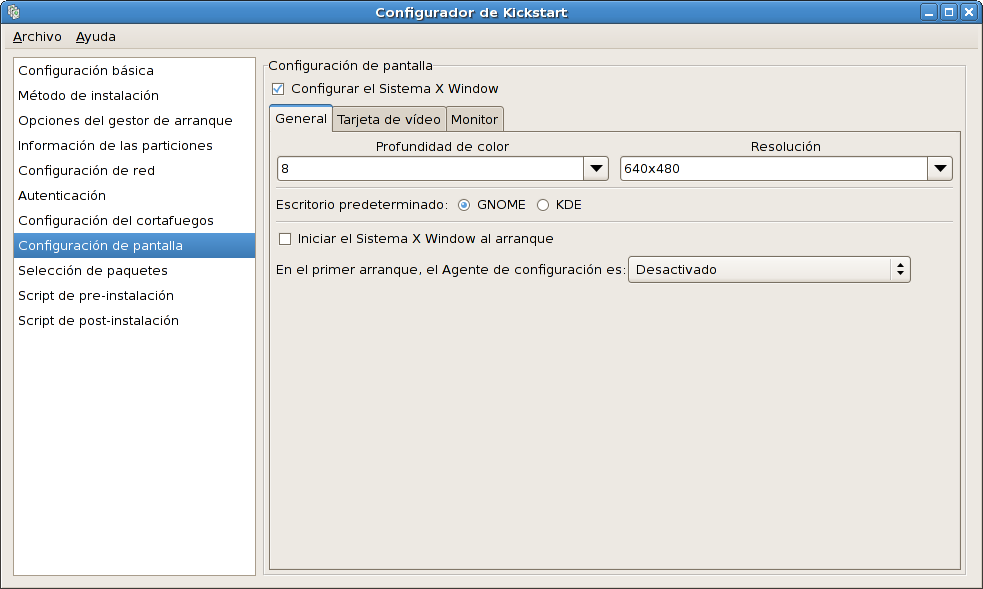
Figura 29.11. Configuración de X - General
/etc/inittab.
29.8.2. Tarjeta de vídeo
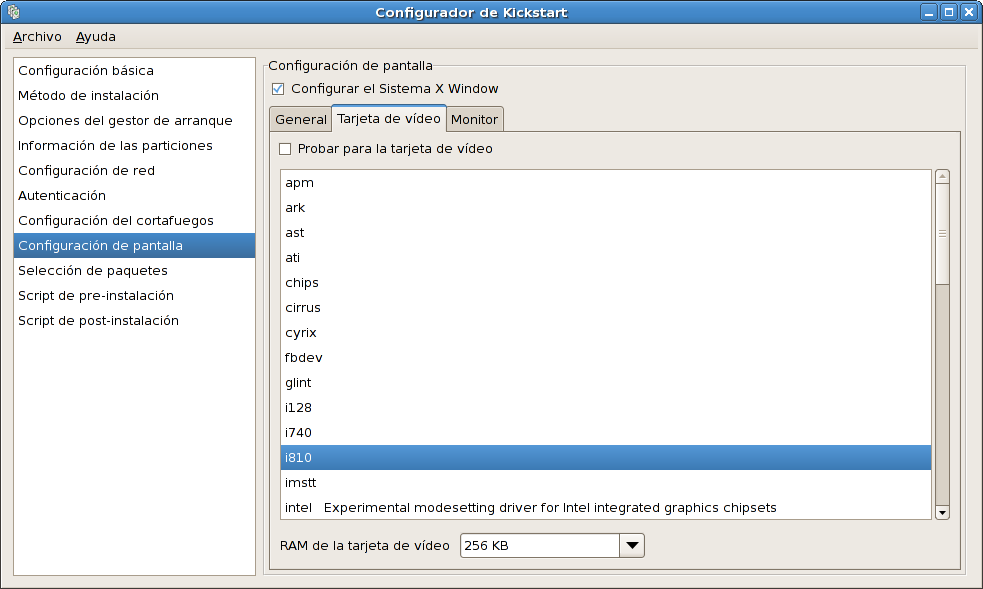
Figura 29.12. Configuración- Tarjeta de vídeo
29.8.3. Monitor

Figura 29.13. Configuración de X - Monitor
29.9. Selección de paquetes
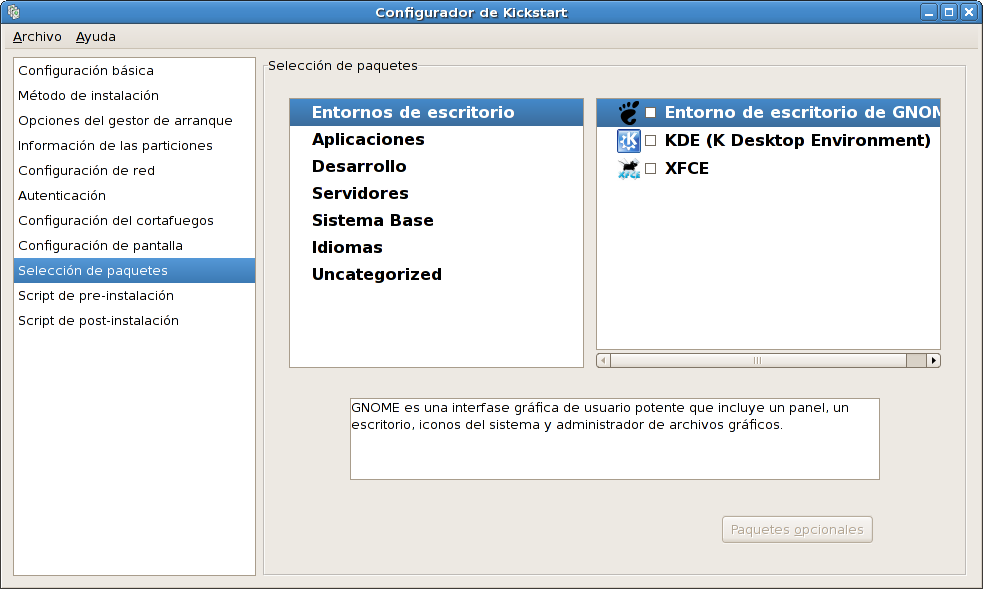
Figura 29.14. Selección de paquetes
%packages section of the kickstart file after you save it. Refer to Sección 28.5, “Selección de paquetes” for details.
29.10. Script de pre-instalación
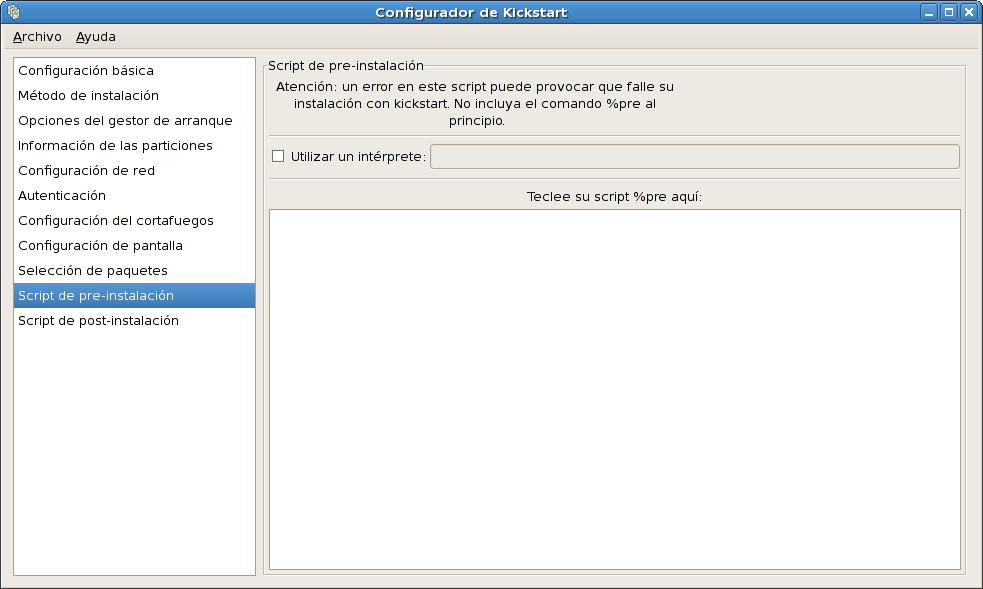
Figura 29.15. Script de pre-instalación
/usr/bin/python2.4 se puede especificar para el script Python. Esta opción equivale a usar %pre --interpreter /usr/bin/python2.4 en el archivo kickstart.
addgroup, adduser, adjtimex, ar, arping, ash, awk, basename, bbconfig, bunzip2, busybox, bzcat, cal, cat, catv, chattr, chgrp, chmod, chown, chroot, chvt, cksum, clear, cmp, comm, cp, cpio, crond, crontab, cut, date, dc, dd, deallocvt, delgroup, deluser, devfsd, df, diff, dirname, dmesg, dnsd, dos2unix, dpkg, dpkg-deb, du, dumpkmap, dumpleases, e2fsck, e2label, echo, ed, egrep, eject, env, ether-wake, expr, fakeidentd, false, fbset, fdflush, fdformat, fdisk, fgrep, find, findfs, fold, free, freeramdisk, fsck, fsck.ext2, fsck.ext3, fsck.minix, ftpget, ftpput, fuser, getopt, getty, grep, gunzip, gzip, hdparm, head, hexdump, hostid, hostname, httpd, hush, hwclock, id, ifconfig, ifdown, ifup, inetd, insmod, install, ip, ipaddr, ipcalc, ipcrm, ipcs, iplink, iproute, iptunnel, kill, killall, lash, last, length, less, linux32, linux64, ln, load_policy, loadfont, loadkmap, login, logname, losetup, ls, lsattr, lsmod, lzmacat, makedevs, md5sum, mdev, mesg, mkdir, mke2fs, mkfifo, mkfs.ext2, mkfs.ext3, mkfs.minix, mknod, mkswap, mktemp, modprobe, more, mount, mountpoint, msh, mt, mv, nameif, nc, netstat, nice, nohup, nslookup, od, openvt, passwd, patch, pidof, ping, ping6, pipe_progress, pivot_root, printenv, printf, ps, pwd, rdate, readlink, readprofile, realpath, renice, reset, rm, rmdir, rmmod, route, rpm, rpm2cpio, run-parts, runlevel, rx, sed, seq, setarch, setconsole, setkeycodes, setlogcons, setsid, sh, sha1sum, sleep, sort, start-stop-daemon, stat, strings, stty, su, sulogin, sum, swapoff, swapon, switch_root, sync, sysctl, tail, tar, tee, telnet, telnetd, test, tftp, time, top, touch, tr, traceroute, true, tty, tune2fs, udhcpc, udhcpd, umount, uname, uncompress, uniq, unix2dos, unlzma, unzip, uptime, usleep, uudecode, uuencode, vconfig, vi, vlock, watch, watchdog, wc, wget, which, who, whoami, xargs, yes, zcat, zcip
anaconda bash bzip2 jmacs ftp head joe kudzu-probe list-harddrives loadkeys mtools mbchk mtools mini-wm mtools jpico pump python python2.4 raidstart raidstop rcp rlogin rsync setxkbmap sftp shred ssh syslinux syslogd tac termidx vncconfig vncpasswd xkbcomp Xorg Xvnc zcat
Aviso
%pre. Este es añadido por usted.
Nota
29.11. Script de post-instalación
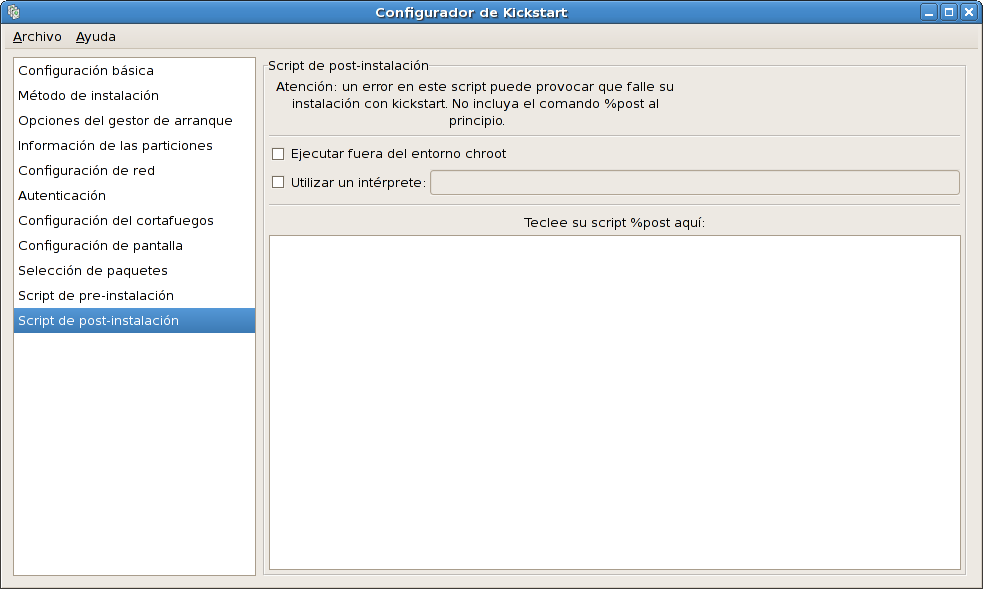
Figura 29.16. Script de post-instalación
Aviso
%post. Este es añadido por usted.
%post:
echo "Hackers will be punished!" > /etc/motdNota
29.11.1. Entorno Chroot
--nochroot en la sección %post.
/mnt/sysimage/ antes del nombre del directorio.
echo "Hackers will be punished!" > /mnt/sysimage/etc/motd29.11.2. Uso de un intérprete
/usr/bin/python2.2 puede especificarse para un script de Python. Esta opción corresponde a usar %post --interpreter /usr/bin/python2.2 en su archivo kickstart.
29.12. Guardar el archivo
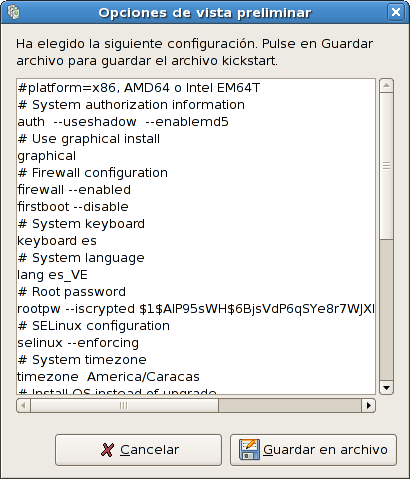
Figura 29.17. Preview
Capítulo 30. Proceso de arranque, inicio y cierre del sistema
30.1. Proceso de arranque
- La BIOS del sistema comprueba y lanza la primera etapa del gestor de arranque del MBR del disco duro primario.
- La primera etapa del gestor de arranque se autocarga en la memoria y lanza la segunda etapa del gestor de arranque desde la partición
/boot/. - La segunda etapa del gestor de arranque carga el kernel en memoria, lo cual en su momento carga los módulos necesarios y monta la partición root para sólo-lectura.
- El kernel transfiere el control del proceso de arranque al programa
/sbin/init. - El programa
/sbin/initcarga todos los servicios y herramientas de espacio del usuario y monta todas las particiones listadas en/etc/fstab. - Se le presenta al usuario una pantalla de inicio de conexión para el sistema Linux recién iniciado.
30.2. Vista Detallada del Proceso de Arranque
30.2.1. La BIOS
30.2.2. El Gestor de Arranque
/boot/grub/grub.conf — at boot time. Refer to Sección 9.7, “Archivo de configuración del menú de GRUB” for information on how to edit this file.
Nota
/boot/ directory. The kernel binary is named using the following format — /boot/vmlinuz-<kernel-version> file (where <kernel-version> corresponds to the kernel version specified in the boot loader's settings).
/boot/, un sistema de archivos virtuales basados en RAM, a través de cpio. El kernel utiliza el initramfs para cargar los controladores y los módulos necesarios para arrancar el sistema. Esto es muy importante si posee unidades de disco duro SCSI o si el sistema utiliza el sistema de archivos ext3.
30.2.2.1. Gestores de Arranque para Otras Arquitecturas
init command, the same sequence of events occurs on every architecture. So the main difference between each architecture's boot process is in the application used to find and load the kernel.
30.2.3. El kernel
initramfs image(s) in a predetermined location in memory, decompresses it directly to /sysroot/, and loads all necessary drivers. Next, it initializes virtual devices related to the file system, such as LVM or software RAID, before completing the initramfs processes and freeing up all the memory the disk image once occupied.
/sbin/init.
30.2.4. Programa /sbin/init
/sbin/init (también llamado init) coordina el resto del proceso de arranque y configura el entorno del usuario.
init arranca, se vuelve el padre o abuelo de todos los procesos que comienzan automáticamente en el sistema. Primero, ejecuta el script /etc/rc.d/rc.sysinit, que establece la ruta del entorno, activa el swap, verifica los sistemas de archivos y se encarga de todo lo que el sistema necesita al momento de la inicialización. Por ejemplo, la mayoría de los sistemas usan un reloj, por lo tanto, el rc.sysinit lee el archivo de configuración /etc/sysconfig/clock para iniciar el hardware del reloj. Otro ejemplo es si hay procesos especiales en los puertos seriales que deben ser inicializados, rc.sysinit ejecutará el archivo /etc/rc.serial.
init command then runs the /etc/inittab script, which describes how the system should be set up in each SysV init runlevel. Runlevels are a state, or mode, defined by the services listed in the SysV /etc/rc.d/rc<x>.d/ directory, where <x> is the number of the runlevel. For more information on SysV init runlevels, refer to Sección 30.4, “Niveles de ejecución de SysV Init”.
init configura la biblioteca de funciones fuente, /etc/rc.d/init.d/functions, para el sistema, que establece el modo en de iniciar o matar un programa y la forma para determinar el PID de un programa.
init inicia todos los procesos de fondo buscando en el directorio apropiado rc para el nivel de ejecución especificado por defecto en /etc/inittab. Los directorios rc se encuentran numerados para corresponder al nivel de ejecución que representan. Por ejemplo, /etc/rc.d/rc5.d/ es el directorio para el nivel de ejecución 5.
init consulta el directorio /etc/rc.d/rc5.d/ para determinar qué procesos iniciar o parar.
/etc/rc.d/rc5.d/:
K05innd -> ../init.d/innd K05saslauthd -> ../init.d/saslauthd K10dc_server -> ../init.d/dc_server K10psacct -> ../init.d/psacct K10radiusd -> ../init.d/radiusd K12dc_client -> ../init.d/dc_client K12FreeWnn -> ../init.d/FreeWnn K12mailman -> ../init.d/mailman K12mysqld -> ../init.d/mysqld K15httpd -> ../init.d/httpd K20netdump-server -> ../init.d/netdump-server K20rstatd -> ../init.d/rstatd K20rusersd -> ../init.d/rusersd K20rwhod -> ../init.d/rwhod K24irda -> ../init.d/irda K25squid -> ../init.d/squid K28amd -> ../init.d/amd K30spamassassin -> ../init.d/spamassassin K34dhcrelay -> ../init.d/dhcrelay K34yppasswdd -> ../init.d/yppasswdd K35dhcpd -> ../init.d/dhcpd K35smb -> ../init.d/smb K35vncserver -> ../init.d/vncserver K36lisa -> ../init.d/lisa K45arpwatch -> ../init.d/arpwatch K45named -> ../init.d/named K46radvd -> ../init.d/radvd K50netdump -> ../init.d/netdump K50snmpd -> ../init.d/snmpd K50snmptrapd -> ../init.d/snmptrapd K50tux -> ../init.d/tux K50vsftpd -> ../init.d/vsftpd K54dovecot -> ../init.d/dovecot K61ldap -> ../init.d/ldap K65kadmin -> ../init.d/kadmin K65kprop -> ../init.d/kprop K65krb524 -> ../init.d/krb524 K65krb5kdc -> ../init.d/krb5kdc K70aep1000 -> ../init.d/aep1000 K70bcm5820 -> ../init.d/bcm5820 K74ypserv -> ../init.d/ypserv K74ypxfrd -> ../init.d/ypxfrd K85mdmpd -> ../init.d/mdmpd K89netplugd -> ../init.d/netplugd K99microcode_ctl -> ../init.d/microcode_ctl S04readahead_early -> ../init.d/readahead_early S05kudzu -> ../init.d/kudzu S06cpuspeed -> ../init.d/cpuspeed S08ip6tables -> ../init.d/ip6tables S08iptables -> ../init.d/iptables S09isdn -> ../init.d/isdn S10network -> ../init.d/network S12syslog -> ../init.d/syslog S13irqbalance -> ../init.d/irqbalance S13portmap -> ../init.d/portmap S15mdmonitor -> ../init.d/mdmonitor S15zebra -> ../init.d/zebra S16bgpd -> ../init.d/bgpd S16ospf6d -> ../init.d/ospf6d S16ospfd -> ../init.d/ospfd S16ripd -> ../init.d/ripd S16ripngd -> ../init.d/ripngd S20random -> ../init.d/random S24pcmcia -> ../init.d/pcmcia S25netfs -> ../init.d/netfs S26apmd -> ../init.d/apmd S27ypbind -> ../init.d/ypbind S28autofs -> ../init.d/autofs S40smartd -> ../init.d/smartd S44acpid -> ../init.d/acpid S54hpoj -> ../init.d/hpoj S55cups -> ../init.d/cups S55sshd -> ../init.d/sshd S56rawdevices -> ../init.d/rawdevices S56xinetd -> ../init.d/xinetd S58ntpd -> ../init.d/ntpd S75postgresql -> ../init.d/postgresql S80sendmail -> ../init.d/sendmail S85gpm -> ../init.d/gpm S87iiim -> ../init.d/iiim S90canna -> ../init.d/canna S90crond -> ../init.d/crond S90xfs -> ../init.d/xfs S95atd -> ../init.d/atd S96readahead -> ../init.d/readahead S97messagebus -> ../init.d/messagebus S97rhnsd -> ../init.d/rhnsd S99local -> ../rc.local
/etc/rc.d/rc5.d/. Casi todos los archivos en /etc/rc.d/rc5.d/ son enlaces simbólicos apuntando a los scripts localizados en el directorio /etc/rc.d/init.d/. Los enlaces simbólicos se usan en cada uno de los directorios rc de manera que los niveles de ejecución se puedan reconfigurar al crear, modificar y eliminar los enlaces simbólicos sin que afecte a los scripts actuales a los que se refiere.
K o S. Los enlaces K son procesos eliminados en ese nivel de ejecución, mientras que aquellos que inician por S son procesos a iniciar.
init command first stops all of the K symbolic links in the directory by issuing the /etc/rc.d/init.d/<command> stop command, where <command> is the process to be killed. It then starts all of the S symbolic links by issuing /etc/rc.d/init.d/<command> start.
Nota
/etc/rc.d/init.d/httpd stop detiene el Servidor HTTP de Apache.
Nota
init program executes is the /etc/rc.d/rc.local file. This file is useful for system customization. Refer to Sección 30.3, “Ejecución de Programas Adicionales durante el Arranque” for more information about using the rc.local file.
init command has progressed through the appropriate rc directory for the runlevel, the /etc/inittab script forks an /sbin/mingetty process for each virtual console (login prompt) allocated to the runlevel. Runlevels 2 through 5 have all six virtual consoles, while runlevel 1 (single user mode) has one, and runlevels 0 and 6 have none. The /sbin/mingetty process opens communication pathways to tty devices[14], sets their modes, prints the login prompt, accepts the user's username and password, and initiates the login process.
/etc/inittab ejecuta un script denominado /etc/X11/prefdm. El script prefdm ejecuta el administrador de visualización X preferido [15] — gdm, kdm, o xdm, dependiendo del contenido del archivo /etc/sysconfig/desktop.
30.3. Ejecución de Programas Adicionales durante el Arranque
/etc/rc.d/rc.local lo ejecuta el comando init en tiempo de arranque, o cuando se cambien niveles de ejecución. El agregar comandos al final de este script es una forma fácil de realizar tareas necesarias como arrancar servicios especiales o inicializar dispositivos sin tener que escribir scripts complejos de inicialización en el directorio /etc/rc.d/init.d/ y crear enlaces simbólicos.
/etc/rc.serial script is used if serial ports must be setup at boot time. This script runs setserial commands to configure the system's serial ports. Refer to the setserial man page for more information.
30.4. Niveles de ejecución de SysV Init
initlanza o detiene cuando se inicializa un nivel de ejecución. SysV init fué escogido porque es más fácil de usar y es más flexible que el proceso tradicional init estilo BSD.
/etc/rc.d/. Dentro de este directorio, se encuentran los scripts rc, rc.local, rc.sysinit y, opcionalmente, los scripts rc.serial así como los siguientes directorios:
init.d/ rc0.d/ rc1.d/ rc2.d/ rc3.d/ rc4.d/ rc5.d/ rc6.d/init.d/contiene los scripts que el comando /sbin/init utiliza cuando controla servicios. Cada uno de los directorios numerados representan los seis niveles de ejecución configurados por defecto bajo Red Hat Enterprise Linux.
30.4.1. Niveles de ejecución
init detenienen o inicia. Por ejemplo, el nivel de ejecución 1 (modo usuario único) detiene cualquier servicio de red, mientras que el nivel 3 arranca estos servicios. Asignando servicios específicos a ser detenidos o iniciados en un nivel dado, init puede fácilmente cambiar el modo de la máquina sin que el usuario tenga que arrancar o detener servicios manualmente.
0— Apagar1— Modo texto usuario único2— No se utiliza (definible por el usuario)3— Modo texto multiusuario completo4— Sin usar (definible por el usuario)5— Modo gráfico multiusuario completo (con una pantalla de inicio de sesión basada en X)6— Rearrancar
/etc/inittab. Para saber el nivel de ejecución por defecto de un sistema, busque por la línea similar a la que se muestra abajo cerca de la parte superior de /etc/inittab:
id:5:initdefault:/etc/inittab como usuario root.
Aviso
/etc/inittab. Errores simples de escritura pueden hacer que su sistema no arranque nuevamente. Si esto ocurre, use un disquete de arranque, entre a modo de usuario único o entre en modo de rescate y repare el archivo.
30.4.2. Herramientas de los Niveles de Ejecución
/etc/rc.d/.
/sbin/chkconfig— La herramienta/sbin/chkconfiges una herramienta de línea de comando simple para mantener la jerarquía del directorio/etc/rc.d/init.d/.- /usr/sbin/ntsysv — La herramienta /sbin/ntsysv proporciona una interfaz con base en texto (basada en ncurses), la cual para algunas personas es más fácil de utilizar que
chkconfig. - Herramienta de Configuración de Servicios — El programa gráfico Herramienta de Configuración de Servicios (
system-config-services) es una herramienta flexible para configurar niveles de ejecución.
30.5. Apagar
/sbin/shutdown. La página man shutdown tiene una lista completa de opciones , pero los usos más comunes son los siguientes:
/sbin/shutdown -h now/sbin/shutdown -r now
-h detendrá la máquina, y la opción -r la reiniciará.
reiniciar y detener para apagar el sistema mientras se encuentran en los niveles de ejecución del 1 al 5. Para obtener más información sobre usuarios de la consola PAM, refiérase al Manual de Implementación Red Hat Enterprise Linux.
tty devices.
Capítulo 31. Instalaciones de red PXE
askmethod con el primer CD de Red Hat Enterprise Linux. Además, si el sistema a ser instalado contiene una tarjeta de interfaz de red (NIC) con soporte PXE (Entorno de pre-ejecución), puede ser configurado para arrancar desde archivos en otro sistema de la red en vez de arrancar desde un medio local.
tftp server (which provides the files necessary to start the installation program), and the location of the files on the tftp server. This is possible because of PXELINUX, which is part of the syslinux package.
- Configure el servidor de red (NFS, FTP, HTTP) para exportar el árbol de instalación.
- Configure los archivos en el servidor
tftpnecesarios para el arranque PXE. - Configure cuáles hosts tienen permitido arrancar desde la configuración PXE.
- Inicie el servicio
tftp. - Configure DHCP.
- Arranque el cliente e inicie la instalación.
31.1. Configuración del Servidor de Red
31.2. Configuración del arranque PXE
tftp para que se puedan encontrar cuando el cliente los solicite. El servidor tftp usualmente es el mismo servidor que el servidor de red exportando el árbol de instalación.
31.2.1. Configuración de usuarios desde la línea de comandos
pxeos command line utility, which is part of the system-config-netboot package, can be used to configure the tftp server files as described in Sección 31.4, “TFTPD”:
pxeos -a -i "<description>" -p <NFS|HTTP|FTP> -D 0 -s client.example.com \ -L <net-location> -k <kernel> -K <kickstart> <os-identifer>
-a— Especifica que se está añadiendo una instancia del sistema operativo a la configuración de PXE.-i"<description>" — Replace "<description>" with a description of the OS instance.-p<NFS|HTTP|FTP> — Specify which of the NFS, FTP, or HTTP protocols to use for installation. Only one may be specified.-D<0|1> — Specify "0" which indicates that it is not a diskless configuration sincepxeoscan be used to configure a diskless environment as well.-scliente.ejemplo.com — Suministra el nombre del servidor NFS, FTP o HTTP después de la opción-s.-L<net-location> — Provide the location of the installation tree on that server after the-Loption.-k<kernel> — Provide the specific kernel version of the server installation tree for booting.-K<kickstart> — Provide the location of the kickstart file, if available.- <os-identifer> — Specify the OS identifier, which is used as the directory name in the
/tftpboot/linux-install/directory.
-A 0 -u <username> -p <password>
pxeos, consulte la página man de pxeos.
31.3. Añadir Hosts PXE

Figura 31.1. Add Hosts

Figura 31.2. Add a Host
- Nombre de Host o dirección IP/Subred — Especifique el nombre de host completamente cualificado, la dirección IP o la subred de los sistemas a los cuales se les debe permitir la conexión con el servidor PXE para realizar instalaciones.
- Sistema operativo — El identificador del sistema operativo a instalar en el cliente. La lista se llena desde las elementos de instalación de red creados desde el Diálogo de instalación de red.
- Consola serial — Esta opción le permite usar una consola serial.
- Kickstart File — The location of a kickstart file to use, such as
http://server.example.com/kickstart/ks.cfg. This file can be created with the Kickstart Configurator. Refer to Capítulo 29, Kickstart Configurator for details.
31.3.1. Configuración de usuarios desde la línea de comandos
pxeboot, parte del paquete system-config-netboot, puede ser utilizado para añadir hosts a los cuales se les permitirá conectarse al servidor PXE.
pxeboot -a -K <kickstart> -O <os-identifier> -r <value> <host>
-a— Especifica que se añadirá un host.-K<kickstart> — The location of the kickstart file, if available.-O<os-identifier> — Specifies the operating system identifier as defined in Sección 31.2, “Configuración del arranque PXE”.-r<value> — Specifies the ram disk size.- <host> — Specifies the IP address or hostname of the host to add.
pxeboot, consulte las páginas man de pxeboot.
31.4. TFTPD
31.4.1. Inicio del Servidor tftp
tftp-server package is installed with the command rpm -q tftp-server. If it is not installed, install it via Red Hat Network or the Red Hat Enterprise Linux CD-ROMs. Nota
tftp es un servicio basado en xinetd, inicie con los siguientes comandos:
/sbin/chkconfig --level 345 xinetd on /sbin/chkconfig --level 345 tftp ontftp y xinetd para activarlos de manera inmediata y configurarlos para que inicien en el momento del arranque en los niveles de ejecución 3, 4 y 5.
31.5. Configuración del Servidor DHCP
allow booting; allow bootp; class "pxeclients" { match if substring(option vendor-class-identifier, 0, 9) = "PXEClient"; next-server <server-ip>; filename "linux-install/pxelinux.0"; }
tftp server.
31.6. Añadir un mensaje de arranque personalizado
/tftpboot/linux-install/msgs/boot.msg para utilizar un mensaje de arranque personalizado.
31.7. Realizar la instalación PXE
Apéndice A. Revision History
| Historial de revisiones | ||||
|---|---|---|---|---|
| Revisión 5.0-9.400 | 2013-10-31 | Rüdiger Landmann | ||
| ||||
| Revisión 5.0-9 | 2012-07-18 | Anthony Towns | ||
| ||||
| Revisión 5.0.0-20 | Wed Feb 07 2007 | Michael Hideo Smith | ||
| ||||
| Revisión 5.0.0-17 | Thu Jan 23 2007 | Michael Hideo Smith | ||
| ||||
| Revisión 5.0.0-15 | Thu Jan 18 2007 | Jeff Fearn | ||
| ||||
| Revisión 5.0.0-14 | Thu Jan 9 2007 | Michael Hideo Smith | ||
| ||||
| Revisión 5.0.0-13 | Thu Jan 04 2007 | Michael Hideo Smith | ||
| ||||
| Revisión 5.0.0-12 | Thu Dec 21 2006 | Michael Hideo Smith | ||
| ||||


