Red Hat Training
A Red Hat training course is available for Red Hat Virtualization
7.2. Creating a Template
Create a template from an existing virtual machine to use as a blueprint for creating additional virtual machines.
Important
Before you create a template, you must seal the source virtual machine to ensure all system-specific details are removed from the virtual machine. This is necessary to prevent the same details from appearing on multiple virtual machines created based on the same template. See Section 7.1.1, “Sealing a Linux Virtual Machine for Deployment as a Template”.
When creating a template, you can choose the format of the disk: RAW or QCOW2. QCOW2 always implies that a disk is thin provisioned. RAW on file storage implies thin provisioned, while RAW on block storage implies preallocated virtual disks.
Procedure 7.4. Creating a Template
- Click the Virtual Machines tab and select the source virtual machine.
- Ensure the virtual machine is powered down and has a status of
Down. - Click Make Template. For more details on all fields in the New Template window, see Section A.4, “Explanation of Settings in the New Template and Edit Template Windows”.
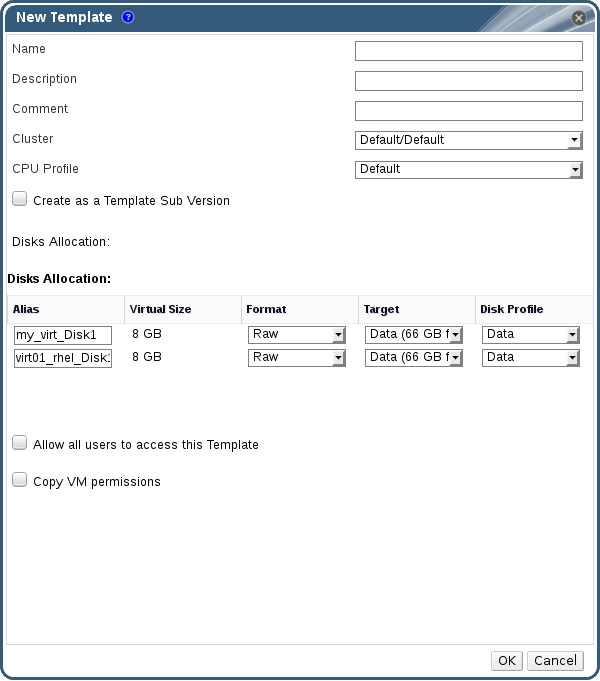
Figure 7.1. The New Template window
- Enter a Name, Description, and Comment for the template.
- Select the cluster with which to associate the template from the Cluster drop-down list. By default, this is the same as that of the source virtual machine.
- Optionally, select a CPU profile for the template from the CPU Profile drop-down list.
- Optionally, select the Create as a Template Sub Version check box, select a Root Template, and enter a Sub Version Name to create the new template as a sub template of an existing template.
- In the Disks Allocation section, enter an alias for the disk in the Alias text field. Select the disk format in the Format drop-down, the storage domain on which to store the disk from the Target drop-down, and the disk profile in the Disk Profile drop-down. By default, these are the same as those of the source virtual machine.
- Select the Allow all users to access this Template check box to make the template public.
- Select the Copy VM permissions check box to copy the permissions of the source virtual machine to the template.
- Click OK.
The virtual machine displays a status of
Image Locked while the template is being created. The process of creating a template may take up to an hour depending on the size of the virtual disk and the capabilities of your storage hardware. When complete, the template is added to the Templates tab. You can now create new virtual machines based on the template.
Note
When a template is made, the virtual machine is copied so that both the existing virtual machine and its template are usable after template creation.

