Red Hat Training
A Red Hat training course is available for Red Hat Virtualization
Chapter 3. The Extended Tab
3.1. Extended Tab Graphical Interface
The Extended tab graphical interface enables you to access and monitor all the virtual resources that are available to you.
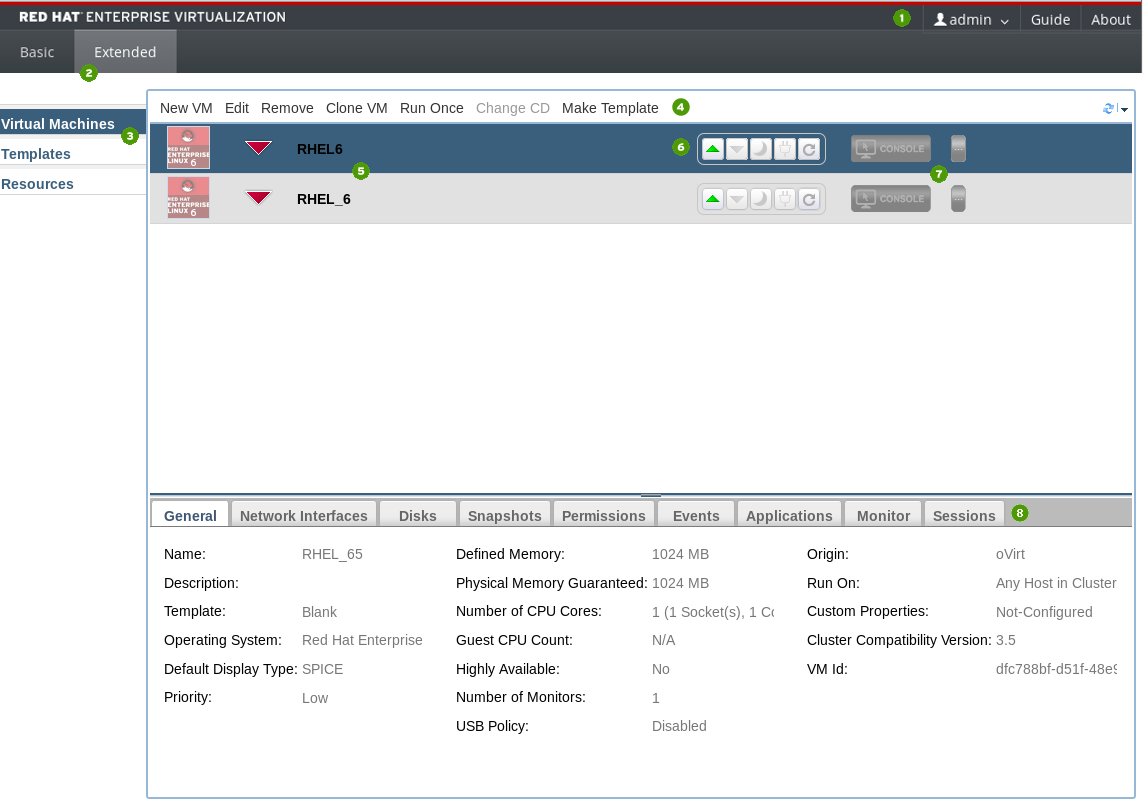
Figure 3.1. The Extended Tab
Table 3.1. The Extended Tab
| Number | Element Name | Description |
|---|---|---|
| 1 | Header Bar | Includes the name of the User logged in to the portal and links to the Guide and About pages. |
| 2 | User Portal View Option Tabs | Power Users have access to the Extended tab of the User Portal and the Basic tab of the User Portal. The Basic view is the default view for users with basic permissions. |
| 3 | Navigation Pane | The Navigation Pane allows you to toggle between the Virtual Machines, Templates, and Resources tabs. |
| 4 | Management Bar | The management bar is used to create and make changes to virtual machines. |
| 5 | Virtual Machine List | The list of virtual machines, with the operating systems installed on them and their statuses (running, paused, or stopped). |
| 6 | Virtual Machine Control Buttons | Virtual Machine Control Buttons allow you to start, stop, pause, or power off virtual machines.
|
| 7 | Console Button | The console button launches a SPICE window and connects to machines that have been powered-up. |
| 8 | Details Pane | The Details Pane displays the statistics of the virtual machine selected in the Navigation Pane. |
Details Pane Tab Functions:
- The General tab displays basic software and hardware information of the virtual machine, including its name, operating system, display protocol and defined memory.
- The Network Interfaces tab displays the name, type and speed of the network connected to the virtual machine. You can add, edit and remove network interfaces using this tab.
- The Disks tab displays the name, size and format of the disk attached to the virtual machine. You can add, edit and remove virtual disks using this tab.
- The Snapshots tab displays a view of the virtual machine's operating system and applications. You can create and use snapshots using this tab.
- The Permissions tab displays the users and roles assigned to each virtual machine. You can assign and remove user permissions using this tab.
- The Events tab displays the description and time of events which affect the virtual machine.
- The Applications tab displays the applications which have been installed on the virtual machine.
- The Monitor tab displays the CPU Usage, Memory Usage, and Network Usage statistics for the machine selected in the Navigation Pane.
- The Sessions tab displays the Logged-In User, Console User, and Console Client IP for the machine selected in the Navigation Pane.





