Red Hat Training
A Red Hat training course is available for Red Hat Virtualization
1.2. Graphical User Interface Elements
The Red Hat Virtualization Administration Portal consists of contextual panes and menus and can be used in two modes - tree mode, and flat mode. Tree mode allows you to browse the object hierarchy of a data center while flat mode allows you to view all resources across data centers in a single list.
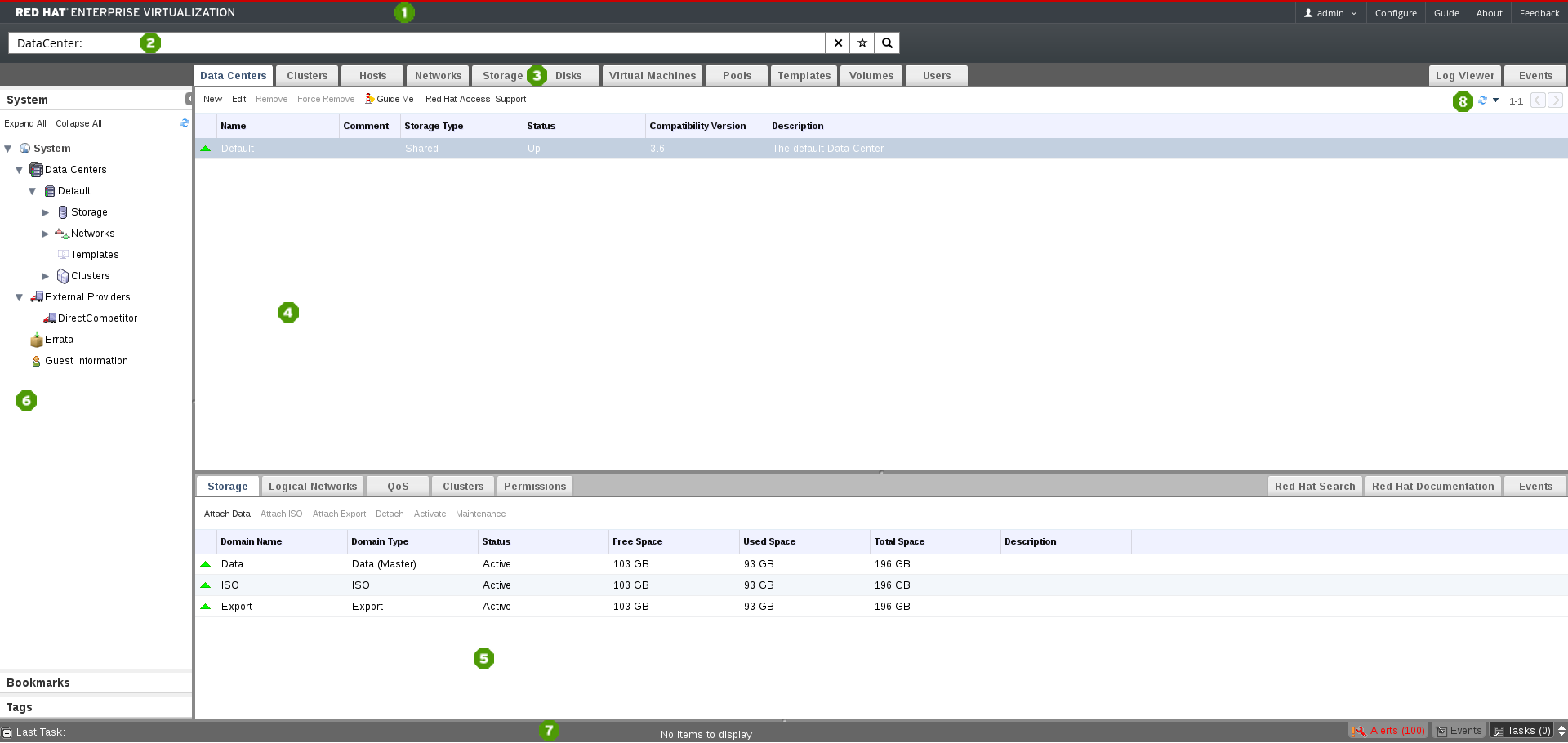
Figure 1.1. Key Graphical User Interface Elements
Key Graphical User Interface Elements
 Header
The header bar contains the name of the currently logged in user, the Sign Out button, the About button, the Configure button, and the Guide button. The About shows information on the version of Red Hat Virtualization, the Configure button allows you to configure user roles, and the Guide button provides a shortcut to the Red Hat Virtualization Administration Guide.
Header
The header bar contains the name of the currently logged in user, the Sign Out button, the About button, the Configure button, and the Guide button. The About shows information on the version of Red Hat Virtualization, the Configure button allows you to configure user roles, and the Guide button provides a shortcut to the Red Hat Virtualization Administration Guide. Search Bar
The search bar allows you to build queries for finding resources such as hosts and clusters in the Red Hat Virtualization environment. Queries can be as simple as a list of all the hosts in the system, or more complex, such as a list of resources that match certain conditions. As you type each part of the search query, you are offered choices to assist you in building the search. The star icon can be used to save the search as a bookmark.
Search Bar
The search bar allows you to build queries for finding resources such as hosts and clusters in the Red Hat Virtualization environment. Queries can be as simple as a list of all the hosts in the system, or more complex, such as a list of resources that match certain conditions. As you type each part of the search query, you are offered choices to assist you in building the search. The star icon can be used to save the search as a bookmark. Resource Tabs
All resources can be managed using their associated tab. Moreover, the Events tab allows you to view events for each resource. The Administration Portal provides the following tabs: Dashboard, Data Centers, Clusters, Hosts, Networks, Storage, Disks, Virtual Machines, Pools, Templates, Volumes, Users, and Events.
Resource Tabs
All resources can be managed using their associated tab. Moreover, the Events tab allows you to view events for each resource. The Administration Portal provides the following tabs: Dashboard, Data Centers, Clusters, Hosts, Networks, Storage, Disks, Virtual Machines, Pools, Templates, Volumes, Users, and Events. Results List
You can perform a task on an individual item, multiple items, or all the items in the results list by selecting the items and clicking the relevant action button. Information on a selected item is displayed in the details pane.You can choose to display or hide table columns in the results list. To do this, right-click any table heading to display the column control menu, and select or deselect the appropriate heading title. The column control menu can also be used to rearrange the order of columns by dragging and dropping the column to the required position within the menu.
Results List
You can perform a task on an individual item, multiple items, or all the items in the results list by selecting the items and clicking the relevant action button. Information on a selected item is displayed in the details pane.You can choose to display or hide table columns in the results list. To do this, right-click any table heading to display the column control menu, and select or deselect the appropriate heading title. The column control menu can also be used to rearrange the order of columns by dragging and dropping the column to the required position within the menu. Details Pane
The details pane shows detailed information about a selected item in the results list. If no items are selected, this pane is hidden. If multiple items are selected, the details pane displays information on the first selected item only.
Details Pane
The details pane shows detailed information about a selected item in the results list. If no items are selected, this pane is hidden. If multiple items are selected, the details pane displays information on the first selected item only. System/Bookmarks/Tags Pane
The system pane displays a navigable hierarchy of the resources in the virtualized environment. Bookmarks are used to save frequently used or complicated searches for repeated use. Bookmarks can be added, edited, or removed. Tags are applied to groups of resources and are used to search for all resources associated with that tag. The System/Bookmarks/Tags Pane can be minimized using the arrow in the upper right corner of the panel.
System/Bookmarks/Tags Pane
The system pane displays a navigable hierarchy of the resources in the virtualized environment. Bookmarks are used to save frequently used or complicated searches for repeated use. Bookmarks can be added, edited, or removed. Tags are applied to groups of resources and are used to search for all resources associated with that tag. The System/Bookmarks/Tags Pane can be minimized using the arrow in the upper right corner of the panel. Alerts/Events Pane
The Alerts tab lists all high severity events such as errors or warnings. The Events tab shows a list of events for all resources. The Tasks tab lists the currently running tasks. You can view this panel by clicking the maximize/minimize button.
Alerts/Events Pane
The Alerts tab lists all high severity events such as errors or warnings. The Events tab shows a list of events for all resources. The Tasks tab lists the currently running tasks. You can view this panel by clicking the maximize/minimize button. Refresh Rate
The refresh rate drop-down menu allows you to set the time, in seconds, between Administration Portal refreshes. To avoid the delay between a user performing an action and the result appearing the portal, the portal will automatically refresh upon an action or event regardless of the chosen refresh interval. You can set this interval by clicking the refresh symbol in top right of the portal.
Refresh Rate
The refresh rate drop-down menu allows you to set the time, in seconds, between Administration Portal refreshes. To avoid the delay between a user performing an action and the result appearing the portal, the portal will automatically refresh upon an action or event regardless of the chosen refresh interval. You can set this interval by clicking the refresh symbol in top right of the portal.

