Red Hat Training
A Red Hat training course is available for Red Hat Virtualization
Introduction to the Administration Portal
Red Hat Virtualization 4.0
Accessing and Using the Administration Portal
Abstract
This document shows you how to use the Red Hat Virtualization Administration Portal.
Chapter 1. Using the Administration Portal
1.1. Browser and Client Requirements
The following browser versions and operating systems can be used to access the Administration Portal and the User Portal.
Browser support is divided into tiers:
- Tier 1: Browser and operating system combinations that are fully tested and fully supported. Red Hat Engineering is committed to fixing issues with browsers on this tier.
- Tier 2: Browser and operating system combinations that are partially tested, and are likely to work. Limited support is provided for this tier. Red Hat Engineering will attempt to fix issues with browsers on this tier.
- Tier 3: Browser and operating system combinations that are not tested, but may work. Minimal support is provided for this tier. Red Hat Engineering will attempt to fix only minor issues with browsers on this tier.
Table 1.1. Browser Requirements
| Support Tier | Operating System Family | Browser | Portal Access |
|---|---|---|---|
| Tier 1 | Red Hat Enterprise Linux | Mozilla Firefox Extended Support Release (ESR) version | Administration Portal and User Portal |
| Tier 2 | Windows | Internet Explorer 10 or later | Administration Portal and User Portal |
| Any | Most recent version of Google Chrome or Mozilla Firefox | Administration Portal and User Portal | |
| Tier 3 | Any | Earlier versions of Google Chrome or Mozilla Firefox | Administration Portal and User Portal |
| Any | Other browsers | Administration Portal and User Portal |
Virtual machine consoles can only be accessed using supported Remote Viewer (virt-viewer) clients on Red Hat Enterprise Linux and Windows. To install virt-viewer, see Installing Supported Components in the Virtual Machine Management Guide. Installing virt-viewer requires Administrator privileges.
SPICE console access is only available on other operating systems, such as OS X, through the unsupported SPICE HTML5 browser client.
Supported QXL drivers are available on Red Hat Enterprise Linux machines, Windows XP and Windows 7 machines.
SPICE support is divided into tiers:
- Tier 1: Operating systems on which remote-viewer has been fully tested and is supported.
- Tier 2: Operating systems on which remote-viewer is partially tested and is likely to work. Limited support is provided for this tier. Red Hat Engineering will attempt to fix issues with remote-viewer on this tier.
Table 1.2. Client Operating System SPICE Support
| Support Tier | Operating System | SPICE Support |
|---|---|---|
| Tier 1 | Red Hat Enterprise Linux 7 | Fully supported on Red Hat Enterprise Linux 7.2 and above |
| Microsoft Windows 7 | Fully supported on Microsoft Windows 7 | |
| Tier 2 | Microsoft Windows 8 | Supported when spice-vdagent is running on these guest operating systems |
| Microsoft Windows 10 | Supported when spice-vdagent is running on these guest operating systems |
1.2. Graphical User Interface Elements
The Red Hat Virtualization Administration Portal consists of contextual panes and menus and can be used in two modes - tree mode, and flat mode. Tree mode allows you to browse the object hierarchy of a data center while flat mode allows you to view all resources across data centers in a single list.
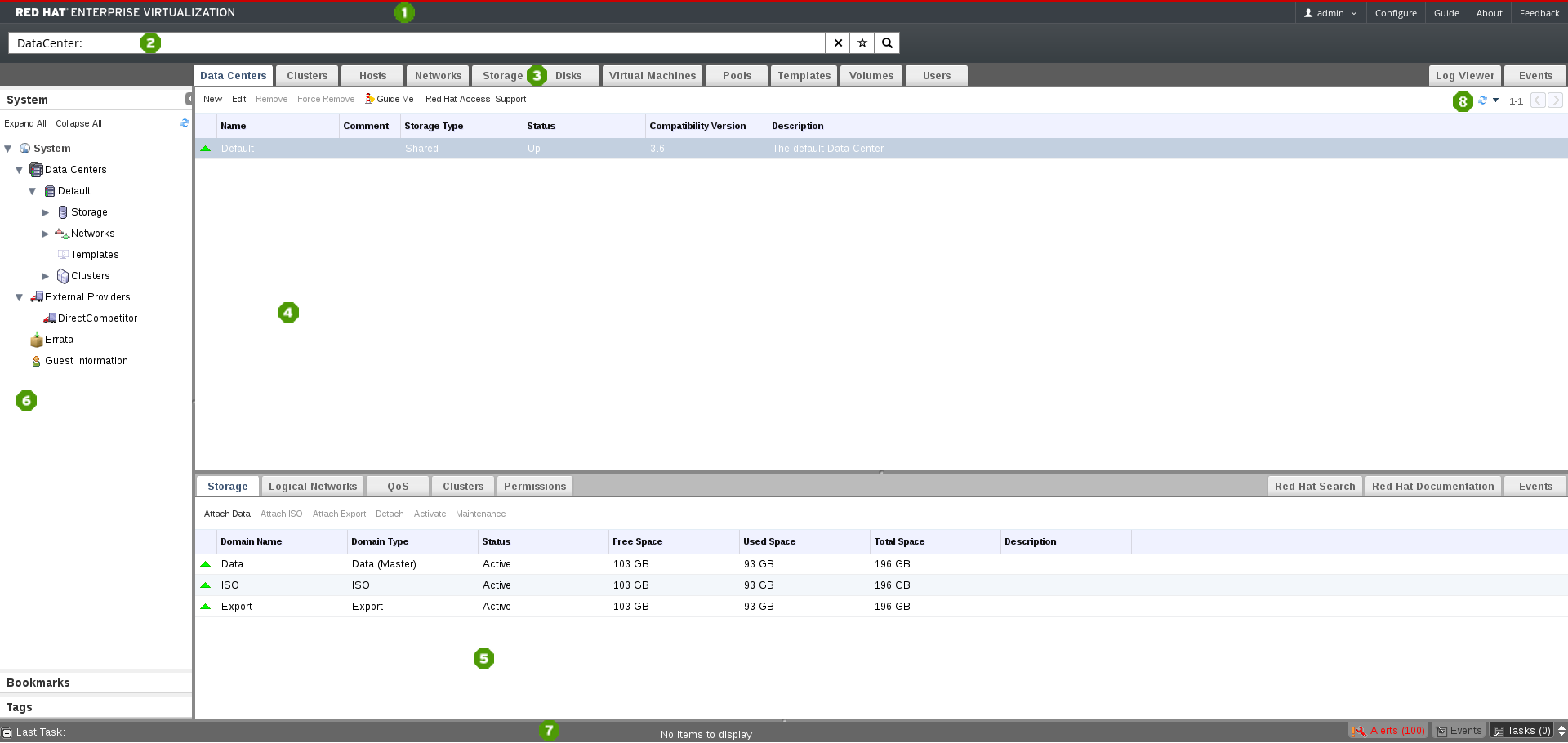
Figure 1.1. Key Graphical User Interface Elements
Key Graphical User Interface Elements
 Header
The header bar contains the name of the currently logged in user, the Sign Out button, the About button, the Configure button, and the Guide button. The About shows information on the version of Red Hat Virtualization, the Configure button allows you to configure user roles, and the Guide button provides a shortcut to the Red Hat Virtualization Administration Guide.
Header
The header bar contains the name of the currently logged in user, the Sign Out button, the About button, the Configure button, and the Guide button. The About shows information on the version of Red Hat Virtualization, the Configure button allows you to configure user roles, and the Guide button provides a shortcut to the Red Hat Virtualization Administration Guide. Search Bar
The search bar allows you to build queries for finding resources such as hosts and clusters in the Red Hat Virtualization environment. Queries can be as simple as a list of all the hosts in the system, or more complex, such as a list of resources that match certain conditions. As you type each part of the search query, you are offered choices to assist you in building the search. The star icon can be used to save the search as a bookmark.
Search Bar
The search bar allows you to build queries for finding resources such as hosts and clusters in the Red Hat Virtualization environment. Queries can be as simple as a list of all the hosts in the system, or more complex, such as a list of resources that match certain conditions. As you type each part of the search query, you are offered choices to assist you in building the search. The star icon can be used to save the search as a bookmark. Resource Tabs
All resources can be managed using their associated tab. Moreover, the Events tab allows you to view events for each resource. The Administration Portal provides the following tabs: Dashboard, Data Centers, Clusters, Hosts, Networks, Storage, Disks, Virtual Machines, Pools, Templates, Volumes, Users, and Events.
Resource Tabs
All resources can be managed using their associated tab. Moreover, the Events tab allows you to view events for each resource. The Administration Portal provides the following tabs: Dashboard, Data Centers, Clusters, Hosts, Networks, Storage, Disks, Virtual Machines, Pools, Templates, Volumes, Users, and Events. Results List
You can perform a task on an individual item, multiple items, or all the items in the results list by selecting the items and clicking the relevant action button. Information on a selected item is displayed in the details pane.You can choose to display or hide table columns in the results list. To do this, right-click any table heading to display the column control menu, and select or deselect the appropriate heading title. The column control menu can also be used to rearrange the order of columns by dragging and dropping the column to the required position within the menu.
Results List
You can perform a task on an individual item, multiple items, or all the items in the results list by selecting the items and clicking the relevant action button. Information on a selected item is displayed in the details pane.You can choose to display or hide table columns in the results list. To do this, right-click any table heading to display the column control menu, and select or deselect the appropriate heading title. The column control menu can also be used to rearrange the order of columns by dragging and dropping the column to the required position within the menu. Details Pane
The details pane shows detailed information about a selected item in the results list. If no items are selected, this pane is hidden. If multiple items are selected, the details pane displays information on the first selected item only.
Details Pane
The details pane shows detailed information about a selected item in the results list. If no items are selected, this pane is hidden. If multiple items are selected, the details pane displays information on the first selected item only. System/Bookmarks/Tags Pane
The system pane displays a navigable hierarchy of the resources in the virtualized environment. Bookmarks are used to save frequently used or complicated searches for repeated use. Bookmarks can be added, edited, or removed. Tags are applied to groups of resources and are used to search for all resources associated with that tag. The System/Bookmarks/Tags Pane can be minimized using the arrow in the upper right corner of the panel.
System/Bookmarks/Tags Pane
The system pane displays a navigable hierarchy of the resources in the virtualized environment. Bookmarks are used to save frequently used or complicated searches for repeated use. Bookmarks can be added, edited, or removed. Tags are applied to groups of resources and are used to search for all resources associated with that tag. The System/Bookmarks/Tags Pane can be minimized using the arrow in the upper right corner of the panel. Alerts/Events Pane
The Alerts tab lists all high severity events such as errors or warnings. The Events tab shows a list of events for all resources. The Tasks tab lists the currently running tasks. You can view this panel by clicking the maximize/minimize button.
Alerts/Events Pane
The Alerts tab lists all high severity events such as errors or warnings. The Events tab shows a list of events for all resources. The Tasks tab lists the currently running tasks. You can view this panel by clicking the maximize/minimize button. Refresh Rate
The refresh rate drop-down menu allows you to set the time, in seconds, between Administration Portal refreshes. To avoid the delay between a user performing an action and the result appearing the portal, the portal will automatically refresh upon an action or event regardless of the chosen refresh interval. You can set this interval by clicking the refresh symbol in top right of the portal.
Refresh Rate
The refresh rate drop-down menu allows you to set the time, in seconds, between Administration Portal refreshes. To avoid the delay between a user performing an action and the result appearing the portal, the portal will automatically refresh upon an action or event regardless of the chosen refresh interval. You can set this interval by clicking the refresh symbol in top right of the portal.
1.3. Tree Mode and Flat Mode
The Administration Portal provides two different modes for managing your resources: tree mode and flat mode. Tree mode displays resources in a hierarchical view per data center, from the highest level of the data center down to the individual virtual machine. Working in tree mode is highly recommended for most operations.
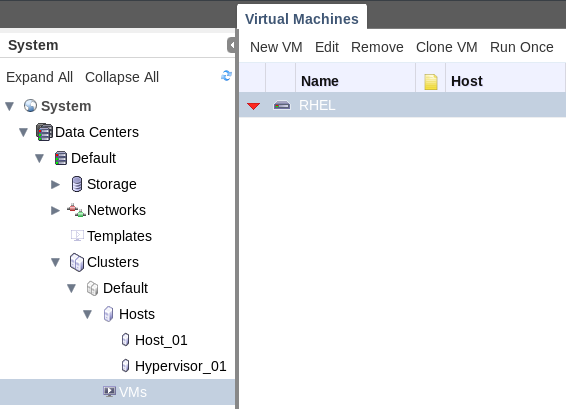
Figure 1.2. Tree Mode
Flat mode allows you to search across data centers, or storage domains. It does not limit you to viewing the resources of a single hierarchy. For example, flat mode makes it possible to find all virtual machines that are using more than 80% CPU across clusters and data centers, or locate all hosts that have the highest utilization. In addition, certain objects, such as Pools and Users are not in the data center hierarchy and can be accessed only in flat mode.
To access flat mode, click on the System item in the Tree pane on the left side of the screen. You are in flat mode if the Pools and Users resource tabs appear.
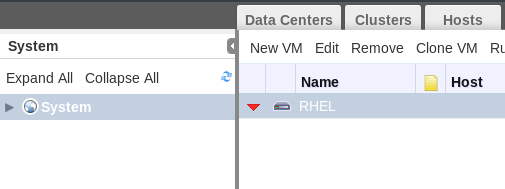
Figure 1.3. Flat Mode
1.4. Using the Guide Me Facility
When setting up resources such as data centers and clusters, a number of tasks must be completed in sequence. The context-sensitive Guide Me window prompts for actions that are appropriate to the resource being configured. The Guide Me window can be accessed at any time by clicking the Guide Me button on the resource toolbar.

Figure 1.4. New Data Center Guide Me Window
1.5. Performing Searches in Red Hat Virtualization
The Administration Portal enables the management of thousands of resources, such as virtual machines, hosts, users, and more. To perform a search, enter the search query (free-text or syntax-based) into the search bar. Search queries can be saved as bookmarks for future reuse, so you do not have to reenter a search query each time the specific search results are required. Searches are not case sensitive.
1.6. Saving a Query String as a Bookmark
A bookmark can be used to remember a search query, and shared with other users.
Procedure 1.1. Saving a Query String as a Bookmark
- Enter the desired search query in the search bar and perform the search.
- Click the star-shaped Bookmark button to the right of the search bar to open the New Bookmark window.
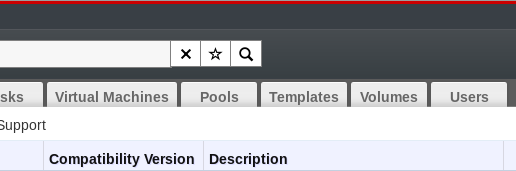
Figure 1.5. Bookmark Icon
- Enter the Name of the bookmark.
- Edit the Search string field (if applicable).
- Click OK to save the query as a bookmark and close the window.
- The search query is saved and displays in the Bookmarks pane.
You have saved a search query as a bookmark for future reuse. Use the Bookmark pane to find and select the bookmark.
Legal Notice
Copyright © 2018 Red Hat.
This document is licensed by Red Hat under the Creative Commons Attribution-ShareAlike 3.0 Unported License. If you distribute this document, or a modified version of it, you must provide attribution to Red Hat, Inc. and provide a link to the original. If the document is modified, all Red Hat trademarks must be removed.
Red Hat, as the licensor of this document, waives the right to enforce, and agrees not to assert, Section 4d of CC-BY-SA to the fullest extent permitted by applicable law.
Red Hat, Red Hat Enterprise Linux, the Shadowman logo, JBoss, OpenShift, Fedora, the Infinity logo, and RHCE are trademarks of Red Hat, Inc., registered in the United States and other countries.
Linux® is the registered trademark of Linus Torvalds in the United States and other countries.
Java® is a registered trademark of Oracle and/or its affiliates.
XFS® is a trademark of Silicon Graphics International Corp. or its subsidiaries in the United States and/or other countries.
MySQL® is a registered trademark of MySQL AB in the United States, the European Union and other countries.
Node.js® is an official trademark of Joyent. Red Hat Software Collections is not formally related to or endorsed by the official Joyent Node.js open source or commercial project.
The OpenStack® Word Mark and OpenStack logo are either registered trademarks/service marks or trademarks/service marks of the OpenStack Foundation, in the United States and other countries and are used with the OpenStack Foundation's permission. We are not affiliated with, endorsed or sponsored by the OpenStack Foundation, or the OpenStack community.
All other trademarks are the property of their respective owners.

