Installing Satellite Server from a Connected Network
Installing Red Hat Satellite Server from a Connected Network
Red Hat Satellite Documentation Team
satellite-doc-list@redhat.comAbstract
Chapter 1. Preparing your Environment for Installation
1.1. System Requirements
The following requirements apply to the networked base system:
- x86_64 architecture
- The latest version of Red Hat Enterprise Linux 7 Server
- 4-core 2.0 GHz CPU at a minimum
- A minimum of 20 GB RAM is required for Satellite Server to function. In addition, a minimum of 4 GB RAM of swap space is also recommended. Satellite running with less RAM than the minimum value might not operate correctly.
- A unique host name, which can contain lower-case letters, numbers, dots (.) and hyphens (-)
- A current Red Hat Satellite subscription
- Administrative user (root) access
- A system umask of 0022
- Full forward and reverse DNS resolution using a fully-qualified domain name
Before you install Satellite Server, ensure that your environment meets the requirements for installation.
Satellite Server must be installed on a freshly provisioned system that serves no other function except to run Satellite Server. The freshly provisioned system must not have the following users provided by external identity providers to avoid conflicts with the local users that Satellite Server creates:
- postgres
- mongodb
- apache
- tomcat
- foreman
- foreman-proxy
- qpidd
- qdrouterd
- squid
- puppet
The Red Hat Satellite Server and Capsule Server versions must match. For example, a Satellite 6.2 Server cannot run a 6.6 Capsule Server and a Satellite 6.6 Server cannot run a 6.2 Capsule Server. Mismatching Satellite Server and Capsule Server versions results in the Capsule Server failing silently.
Certified hypervisors
Satellite Server is fully supported on both physical systems and virtual machines that run on hypervisors that are supported to run Red Hat Enterprise Linux. For more information about certified hypervisors, see Which hypervisors are certified to run Red Hat Enterprise Linux?
FIPS Mode
You can install Satellite Server on a Red Hat Enterprise Linux system that is operating in FIPS mode. For more information, see Enabling FIPS Mode in the Red Hat Enterprise Linux Security Guide.
1.2. Storage Requirements and Guidelines
This section lists minimum storage requirements and provides storage guidelines for Satellite Server and Capsule Server installation.
1.2.1. Storage Requirements
The following table details storage requirements for specific directories. These values are based on expected use case scenarios and can vary according to individual environments.
The runtime size was measured with Red Hat Enterprise Linux 6, 7, and 8 repositories synchronized.
Table 1.1. Storage Requirements for a Connected Satellite Server Installation
| Directory | Installation Size | Runtime Size |
|---|---|---|
| /var/cache/pulp/ | 1 MB | 20 GB |
| /var/lib/pulp/ | 1 MB | 300 GB |
| /var/lib/mongodb/ | 3.5 GB | 50 GB |
| /var/lib/qpidd/ | 25 MB | Not Applicable |
| /var/log/ | 10 MB | 10 GB |
| /var/lib/pgsql/ | 100 MB | 10 GB |
| /var/spool/squid/ | 0 MB | 10 GB |
| /usr | 3 GB | Not Applicable |
| /opt | 3 GB | Not Applicable |
| /opt/puppetlabs | 500 MB | Not Applicable |
1.2.2. Storage Guidelines
Consider the following guidelines when installing Satellite Server to increase efficiency.
-
Because most Satellite and Capsule Server data is stored within the
/vardirectory, mounting/varon LVM storage can help the system to scale. -
For the
/var/lib/pulp/and/var/lib/mongodb/directories, use high-bandwidth, low-latency storage, and solid state drives (SSD) rather than hard disk drives (HDD). As Red Hat Satellite has many operations that are I/O intensive, using high latency, low-bandwidth storage causes performance degradation. Ensure your installation has a speed in the range 60 - 80 Megabytes per second. You can use thefiotool to get this data. See the Red Hat Knowledgebase solution Impact of Disk Speed on Satellite 6 Operations for more information on using thefiotool. -
The
/var/lib/qpidd/directory uses slightly more than 2 MB per Content Host managed by thegoferdservice. For example, 10 000 Content Hosts require 20 GB of disk space in/var/lib/qpidd/. -
Using the same volume for the
/var/cache/pulp/and/var/lib/pulp/directories can decrease the time required to move content from/var/cache/pulp/to/var/lib/pulp/after synchronizing.
File System Guidelines
-
Use the XFS file system for Red Hat Satellite 6 because it does not have the inode limitations that
ext4does. Because Satellite uses a lot of symbolic links it is likely that your system might run out of inodes if usingext4and the default number of inodes. -
Do not use NFS with MongoDB because MongoDB does not use conventional I/O to access data files and performance problems occur when both the data files and the journal files are hosted on NFS. If required to use NFS, mount the volume with the following options in the
/etc/fstabfile:bg,nolock, andnoatime. - Do not use NFS for Pulp data storage. Using NFS for Pulp has a negative performance impact on content synchronization.
- Do not use the GFS2 file system as the input-output latency is too high.
Log File Storage
Log files are written to /var/log/messages/, /var/log/httpd/, and /var/lib/foreman-proxy/openscap/content/. You can manage the size of these files using logrotate. For more information, see Log Rotation in the System Administrator’s Guide.
The exact amount of storage you require for log messages depends on your installation and setup.
SELinux Considerations for NFS Mount
When /var/lib/pulp directory is mounted using an NFS share, SELinux blocks the synchronization process. To avoid this, specify the SELinux context of the /var/lib/pulp directory in the file system table by adding the following lines to /etc/fstab:
nfs.example.com:/nfsshare /var/lib/pulp/content nfs context="system_u:object_r:httpd_sys_rw_content_t:s0" 1 2
If NFS share is already mounted, remount it using the above configuration and enter the following command:
# chcon -R system_u:object_r:httpd_sys_rw_content_t:s0 /var/lib/pulp
Duplicated Packages
Packages that are duplicated in different repositories are only stored once on the disk. Additional repositories containing duplicate packages require less additional storage. The bulk of storage resides in the /var/lib/mongodb/ and /var/lib/pulp/ directories. These end points are not manually configurable. Ensure that storage is available on the /var file system to prevent storage problems.
Temporary Storage
The /var/cache/pulp/ directory is used to temporarily store content while it is being synchronized. For content in RPM format, a maximum of 5 RPM files are stored in this directory at any time. After each file is synchronized, it is moved to the /var/lib/pulp/ directory. Up to 8 RPM content synchronization tasks can run simultaneously by default, with each using up to 1 GB of metadata.
Software Collections
Software collections are installed in the /opt/rh/ and /opt/theforeman/ directories.
Write and execute permissions by the root user are required for installation to the /opt directory.
Symbolic links
You cannot use symbolic links for /var/lib/pulp/ and /var/lib/mongodb/,
Synchronized RHEL ISO
If you plan to synchronize RHEL content ISOs to Satellite, note that all minor versions of Red Hat Enterprise Linux also synchronize. You must plan to have adequate storage on your Satellite to manage this.
1.3. Supported Operating Systems
You can install the operating system from disc, local ISO image, kickstart, or any other method that Red Hat supports. Red Hat Satellite Server is supported only on the latest versions of Red Hat Enterprise Linux 7 Server that is available at the time when Satellite Server 6.6 is installed. Previous versions of Red Hat Enterprise Linux including EUS or z-stream are not supported.
Red Hat Satellite Server requires a Red Hat Enterprise Linux installation with the @Base package group with no other package-set modifications, and without third-party configurations or software not directly necessary for the direct operation of the server. This restriction includes hardening and other non-Red Hat security software. If you require such software in your infrastructure, install and verify a complete working Satellite Server first, then create a backup of the system before adding any non-Red Hat software.
Install Satellite Server on a freshly provisioned system. Red Hat does not support using the system for anything other than running Satellite Server.
1.4. Supported Browsers
Satellite supports recent versions of Firefox and Google Chrome browsers.
The Satellite web UI and command-line interface support English, Portuguese, Simplified Chinese Traditional Chinese, Korean, Japanese, Italian, Spanish, Russian, French, and German.
1.5. Ports and Firewalls Requirements
For the components of Satellite architecture to communicate, ensure that the required network ports are open and free on the base operating system. You must also ensure that the required network ports are open on any network-based firewalls.
Use this information to configure any network-based firewalls. Note that some cloud solutions must be specifically configured to allow communications between machines because they isolate machines similarly to network-based firewalls. If you use an application-based firewall, ensure that the application-based firewall permits all applications that are listed in the tables and known to your firewall. If possible, disable the application checking and allow open port communication based on the protocol.
Integrated Capsule
Satellite Server has an integrated Capsule and any host that is directly connected to Satellite Server is a Client of Satellite in the context of this section. This includes the base system on which Capsule Server is running.
Clients of Capsule
Hosts which are clients of Capsules, other than Satellite’s integrated Capsule, do not need access to Satellite Server. For more information on Satellite Topology, see Capsule Networking in Planning for Red Hat Satellite 6.
Required ports can change based on your configuration.
A matrix table of ports is available in the Red Hat Knowledgebase solution Red Hat Satellite 6.6 List of Network Ports.
The following tables indicate the destination port and the direction of network traffic:
Table 1.2. Ports for Satellite to Red Hat CDN Communication
| Port | Protocol | Service | Required For |
|---|---|---|---|
| 443 | TCP | HTTPS | Subscription Management Services (access.redhat.com) and connecting to the Red Hat CDN (cdn.redhat.com). |
Except in the case of a disconnected Satellite, Satellite Server needs access to the Red Hat CDN. For a list of IP addresses used by the Red Hat CDN (cdn.redhat.com), see the Knowledgebase article Public CIDR Lists for Red Hat on the Red Hat Customer Portal.
Table 1.3. Ports for Browser-based User Interface Access to Satellite
| Port | Protocol | Service | Required For |
|---|---|---|---|
| 443 | TCP | HTTPS | Browser-based UI access to Satellite |
| 80 | TCP | HTTP | Redirection to HTTPS for web UI access to Satellite (Optional) |
Table 1.4. Ports for Client to Satellite Communication
| Port | Protocol | Service | Required For |
|---|---|---|---|
| 80 | TCP | HTTP | Anaconda, yum, for obtaining Katello certificates, templates, and for downloading iPXE firmware |
| 443 | TCP | HTTPS | Subscription Management Services, yum, Telemetry Services, and for connection to the Katello Agent |
| 5646 | TCP | AMQP | The Capsule Qpid dispatch router to the Qpid dispatch router in Satellite |
| 5647 | TCP | AMQP | Katello Agent to communicate with the Satellite Qpid dispatch router |
| 8000 | TCP | HTTP | Anaconda to download kickstart templates to hosts, and for downloading iPXE firmware |
| 8140 | TCP | HTTPS | Puppet agent to Puppet master connections |
| 9090 | TCP | HTTPS | Sending SCAP reports to the Smart Proxy in the integrated Capsule, for the discovery image during provisioning, and for communicating with Satellite Server to copy the SSH keys for Remote Execution (Rex) configuration |
| 7 | TCP and UDP | ICMP | External DHCP on a Client to Satellite network, ICMP ECHO to verify IP address is free (Optional) |
| 53 | TCP and UDP | DNS | Client DNS queries to a Satellite’s integrated Capsule DNS service (Optional) |
| 67 | UDP | DHCP | Client to Satellite’s integrated Capsule broadcasts, DHCP broadcasts for Client provisioning from a Satellite’s integrated Capsule (Optional) |
| 69 | UDP | TFTP | Clients downloading PXE boot image files from a Satellites' integrated Capsule for provisioning (Optional) |
| 5000 | TCP | HTTPS | Connection to Katello for the Docker registry (Optional) |
Any managed host that is directly connected to Satellite Server is a client in this context because it is a client of the integrated Capsule. This includes the base system on which a Capsule Server is running.
Table 1.5. Ports for Satellite to Capsule Communication
| Port | Protocol | Service | Required for |
|---|---|---|---|
| 443 | TCP | HTTPS | Connections to the Pulp server in the Capsule |
| 9090 | TCP | HTTPS | Connections to the proxy in the Capsule |
| 80 | TCP | HTTP | Downloading a bootdisk (Optional) |
Table 1.6. Optional Network Ports
| Port | Protocol | Service | Required For |
|---|---|---|---|
| 22 | TCP | SSH | Satellite and Capsule originated communications, for Remote Execution (Rex) and Ansible. |
| 443 | TCP | HTTPS | Satellite originated communications, for vCenter compute resource. |
| 5000 | TCP | HTTP | Satellite originated communications, for compute resources in OpenStack or for running containers. |
| 22, 16514 | TCP | SSH, SSL/TLS | Satellite originated communications, for compute resources in libvirt. |
| 389, 636 | TCP | LDAP, LDAPS | Satellite originated communications, for LDAP and secured LDAP authentication sources. |
| 5900 to 5930 | TCP | SSL/TLS | Satellite originated communications, for NoVNC console in web UI to hypervisors. |
1.6. Enabling Connections from a Client to Satellite Server
Capsules and Content Hosts that are clients of a Satellite Server’s internal Capsule require access through Satellite’s host-based firewall and any network-based firewalls.
Use this section to configure the host-based firewall on the Red Hat Enterprise Linux 7 system that Satellite is installed on, to enable incoming connections from Clients, and to make the configuration persistent across system reboots. For more information on the ports used, see Section 1.5, “Ports and Firewalls Requirements”.
Configuring the Firewall
To open the ports for client to Satellite communication, enter the following command on the base system that you want to install Satellite on:
# firewall-cmd \ --add-port="80/tcp" --add-port="443/tcp" \ --add-port="5647/tcp" --add-port="8000/tcp" \ --add-port="8140/tcp" --add-port="9090/tcp" \ --add-port="53/udp" --add-port="53/tcp" \ --add-port="67/udp" --add-port="69/udp" \ --add-port="5000/tcp"
Make the changes persistent:
# firewall-cmd --runtime-to-permanent
1.7. Verifying Firewall Settings
Use this procedure to verify your changes to the firewall settings.
Procedure
To verify the firewall settings, complete the following step:
Enter the following command:
# firewall-cmd --list-all
For more information, see Getting Started with firewalld in the Red Hat Enterprise Linux 7 Security Guide.
1.8. Verifying DNS resolution
Verify the full forward and reverse DNS resolution using a fully-qualified domain name to prevent issues while installing Satellite.
Ensure that the host name and local host resolve correctly.
# ping -c1 localhost # ping -c1 `hostname -f` # my_system.domain.com
Successful name resolution results in output similar to the following:
# ping -c1 localhost PING localhost (127.0.0.1) 56(84) bytes of data. 64 bytes from localhost (127.0.0.1): icmp_seq=1 ttl=64 time=0.043 ms --- localhost ping statistics --- 1 packets transmitted, 1 received, 0% packet loss, time 0ms rtt min/avg/max/mdev = 0.043/0.043/0.043/0.000 ms # ping -c1 `hostname -f` PING hostname.gateway (XX.XX.XX.XX) 56(84) bytes of data. 64 bytes from hostname.gateway (XX.XX.XX.XX): icmp_seq=1 ttl=64 time=0.019 ms --- localhost.gateway ping statistics --- 1 packets transmitted, 1 received, 0% packet loss, time 0ms rtt min/avg/max/mdev = 0.019/0.019/0.019/0.000 ms
To avoid discrepancies with static and transient host names, set all the host names on the system by entering the following command:
# hostnamectl set-hostname nameFor more information, see the Configuring Host Names Using hostnamectl in the Red Hat Enterprise Linux 7 Networking Guide.
Name resolution is critical to the operation of Satellite 6. If Satellite cannot properly resolve its fully qualified domain name, many options fail. Among these options are content management, subscription management, and provisioning.
Chapter 2. Installing Satellite Server
You can use this chapter to find information about installing Red Hat Satellite Server, performing the initial configuration, creating and installing manifests, and performing additional configuration.
There are two methods of installing Satellite Server:
Connected:
You can obtain the packages required to install Satellite Server directly from the Red Hat Content Delivery Network (CDN). Using the CDN ensures that your system always receives the latest updates.
Disconnected:
You must use an external computer to download an ISO image of the packages and copy the packages to the system you want to install Satellite Server on. Use an ISO image only if you require a disconnected environment. The ISO image might not contain the latest updates.
You cannot register Satellite Server to itself.
2.1. Installing Satellite Server from a Connected Network
When you install Satellite Server from a connected network, you can obtain packages and receive updates directly from the Red Hat Content Delivery Network.
Note that the Satellite 6 installation script is based on Puppet, which means that if you run the installation script more than once, it might overwrite any manual configuration changes. To avoid this and determine which future changes apply, use the --noop argument when you run the installation script. This argument ensures that no actual changes are made. Potential changes are written to /var/log/foreman-installer.log.
Files are always backed up and so you can revert any unwanted changes. For example, in the foreman-installer logs, you can see an entry similar to the following about Filebucket:
/Stage[main]/Dhcp/File[/etc/dhcp/dhcpd.conf]: Filebucketed /etc/dhcp/dhcpd.conf to puppet with sum 622d9820b8e764ab124367c68f5fa3a1
You can restore the previous file as follows:
# puppet filebucket -l \ restore /etc/dhcp/dhcpd.conf 622d9820b8e764ab124367c68f5fa3a1
2.1.1. Registering to Red Hat Subscription Management
Registering the host to Red Hat Subscription Management enables the host to subscribe to and consume content for any subscriptions available to the user. This includes content such as Red Hat Enterprise Linux, Red Hat Software Collections (RHSCL), and Red Hat Satellite.
Register your system with the Red Hat Content Delivery Network, entering your Customer Portal user name and password when prompted:
# subscription-manager register
The command displays output similar to the following:
# subscription-manager register Username: user_name Password: The system has been registered with ID: 541084ff2-44cab-4eb1-9fa1-7683431bcf9a
2.1.2. Attaching the Satellite Infrastructure Subscription
After you have registered Satellite Server, you must identify your subscription Pool ID and attach an available subscription. The Red Hat Satellite Infrastructure subscription provides access to the Red Hat Satellite, Red Hat Enterprise Linux, and Red Hat Software Collections (RHSCL) content. This is the only subscription required.
Red Hat Satellite Infrastructure is included with all subscriptions that include Smart Management. For more information, see the Red Hat Knowledgebase solution Satellite Infrastructure Subscriptions MCT3718 MCT3719.
Subscriptions are classified as available if they are not already attached to a system. If you are unable to find an available Satellite subscription, see the Red Hat Knowledgebase solution How do I figure out which subscriptions have been consumed by clients registered under Red Hat Subscription Manager? to run a script to see if your subscription is being consumed by another system.
Procedure
To attach the Satellite Infrastructure subscription, complete the following steps:
Identify the Pool ID of the Satellite Infrastructure subscription:
# subscription-manager list --all --available --matches 'Red Hat Satellite Infrastructure Subscription'
The command displays output similar to the following:
Subscription Name: Red Hat Satellite Infrastructure Subscription Provides: Red Hat Satellite Red Hat Software Collections (for RHEL Server) Red Hat CodeReady Linux Builder for x86_64 Red Hat Ansible Engine Red Hat Enterprise Linux Load Balancer (for RHEL Server) Red Hat Red Hat Software Collections (for RHEL Server) Red Hat Enterprise Linux Server Red Hat Satellite Capsule Red Hat Enterprise Linux for x86_64 Red Hat Enterprise Linux High Availability for x86_64 Red Hat Satellite Red Hat Satellite 5 Managed DB Red Hat Satellite 6 Red Hat Discovery SKU: MCT3719 Contract: 11878983 Pool ID: 8a85f99968b92c3701694ee998cf03b8 Provides Management: No Available: 1 Suggested: 1 Service Level: Premium Service Type: L1-L3 Subscription Type: Standard Ends: 03/04/2020 System Type: Physical- Make a note of the subscription Pool ID. Your subscription Pool ID is different from the example provided.
Attach the Satellite Infrastructure subscription to the base system that your Satellite Server is running on:
# subscription-manager attach --pool=pool_idThe command displays output similar to the following:
Successfully attached a subscription for: Red Hat Satellite Infrastructure Subscription
Optional: Verify that the Satellite Infrastructure subscription is attached:
# subscription-manager list --consumed
2.1.3. Configuring Repositories
Use this procedure to enable the repositories that are required to install Satellite Server.
Procedure
To configure the required repositories, complete the following steps:
Disable all repositories:
# subscription-manager repos --disable "*"
Enable the following repositories:
# subscription-manager repos --enable=rhel-7-server-rpms \ --enable=rhel-7-server-satellite-6.6-rpms \ --enable=rhel-7-server-satellite-maintenance-6-rpms \ --enable=rhel-server-rhscl-7-rpms \ --enable=rhel-7-server-ansible-2.8-rpms
NoteIf you are installing Satellite Server as a virtual machine hosted on Red Hat Virtualization (RHV), you must also enable the Red Hat Common repository, and install RHV guest agents and drivers. For more information, see Installing the Guest Agents and Drivers on Red Hat Enterprise Linux in the Virtual Machine Management Guide for more information.
Clear any
yummetadata:# yum clean all
Optional: Verify that the required repositories are enabled:
# yum repolist enabled
2.1.4. Installing the Satellite Server Packages
You must update all packages before installing the Satellite Server packages. After installation, you must perform the initial configuration of Satellite Server, including configuring server certificates, setting your user name, password, and the default organization and location.
Update all packages:
# yum update
Install the Satellite Server packages:
# yum install satellite
2.2. Performing the Initial Configuration
This section details how to perform the initial configuration of the host operating system when installing Red Hat Satellite Server. This includes synchronizing the time, installing the sos package, and specifying an installation option.
Before you continue, consider which manifests or packages are relevant for your environment. For more information on manifests, see Managing Subscriptions in the Red Hat Satellite Content Management Guide.
2.2.1. Synchronizing the System Clock With chronyd
To minimize the effects of time drift, you must synchronize the system clock on the base system on which you want to install Satellite Server with Network Time Protocol (NTP) servers. If the base system clock is configured incorrectly, certificate verification might fail.
For more information about the chrony suite, see Configuring NTP Using the chrony Suite in the Red Hat Enterprise Linux 7 System Administrator’s Guide.
Procedure
To synchronize the system clock, complete the following steps:
Install the
chronypackage:# yum install chrony
Start and enable the
chronydservice:# systemctl start chronyd # systemctl enable chronyd
2.2.2. Installing the SOS Package on the Host Operating System
You should install the sos package on the host operating system. The sos package enables you to collect configuration and diagnostic information from a Red Hat Enterprise Linux system. You can also use it to provide the initial system analysis, which is required when opening a service request with Red Hat Technical Support. For more information on using sos, see the Knowledgebase solution What is a sosreport and how to create one in Red Hat Enterprise Linux 4.6 and later? on the Red Hat Customer Portal.
Install the sos package.
# yum install sos
2.2.3. Specifying Installation Options
Satellite Server is installed using the satellite-installer installation script and as part of the initial configuration, you either automatically or manually configure Satellite.
Choose from one of these two methods:
Automatic Configuration - This method is performed by using an answer file to automate the configuration process when running the installation script. An answer file is a file containing a list of parameters that are read by a command or script. The default Satellite answer file is
/etc/foreman-installer/scenarios.d/satellite-answers.yaml. The answer file in use is set by theanswer_filedirective in the/etc/foreman-installer/scenarios.d/satellite.yamlconfiguration file.To perform the initial configuration using the installation script with an answer file, see Section 2.2.3.2, “Performing the Initial Configuration Automatically using an Answer File”.
Manual Configuration - This method is performed by running the installation script with one or more command options. The command options override the corresponding default initial configuration options and are recorded in the Satellite answer file. You can run the script as often as needed to configure any necessary options.
To perform the initial configuration using the installation script with command-line options, see Section 2.2.3.1, “Performing the Initial Configuration Manually”.
Depending on the options that you use when running the Satellite installer, the configuration can take several minutes to complete. An administrator is able to view the answer file to see previously used options for both methods.
2.2.3.1. Performing the Initial Configuration Manually
This initial configuration procedure creates an organization, location, user name, and password. After the initial configuration, you can create additional organizations and locations if required. The initial configuration also installs MongoDB and PostgreSQL databases on the same server. Depending on your deployment, using external databases can benefit performance. For more information see, Section 3.12, “Using External Databases with Satellite”.
The installation process can take tens of minutes to complete. If you are connecting remotely to the system, consider using a utility such as screen that allows suspending and reattaching a communication session so that you can check the installation progress in case you become disconnected from the remote system. The Red Hat Knowledgebase article How to use the screen command describes installing screen; alternately see the screen manual page for more information. If you lose connection to the shell where the installation command is running, see the log at /var/log/foreman-installer/satellite.log to determine if the process completed successfully.
Considerations for Manual Configuration
Use the satellite-installer --scenario satellite --help command to display the available options and any default values. If you do not specify any values, the default values are used.
Specify a meaningful value for the option: --foreman-initial-organization. This can be your company name. An internal label that matches the value is also created and cannot be changed afterwards. If you do not specify a value, an organization called Default Organization with the label Default_Organization is created. You can rename the organization name but not the label.
By default, all configuration files configured by the installer are managed by Puppet. When satellite-installer runs, it overwrites any manual changes to the Puppet managed files with the initial values. By default, Satellite Server is installed with the Puppet agent running as a service. If required, you can disable Puppet agent on Satellite Server using the --puppet-runmode=none option.
If you want to manage DNS files and DHCP files manually, use the --foreman-proxy-dns-managed=false and --foreman-proxy-dhcp-managed=false options so that Puppet does not manage the files related to the respective services. For more information on how to apply custom configuration on other services, see Appendix A, Applying Custom Configuration to Red Hat Satellite.
Adding Multihomed DHCP details
If you want to use Multihomed DHCP, you must update the network interface file.
In the
/etc/systemd/system/dhcpd.service.d/interfaces.conffile, edit the following line to add Multihomed DHCP:[Service] ExecStart=/usr/sbin/dhcpd -f -cf /etc/dhcp/dhcpd.conf -user dhcpd -group dhcpd --no-pid eth0 eth1 eth2
Enter the following command to perform a daemon reload:
# systemctl --system daemon-reload
Enter the following command to restart the dhcpd service:
# systemctl restart dhcpd.service
Manually Configuring Satellite Server
To perform the initial configuration manually, enter the following command with any additional options that you want to use:
# satellite-installer --scenario satellite \ --foreman-initial-organization "initial_organization_name" \ --foreman-initial-location "initial_location_name" \ --foreman-initial-admin-username admin_user_name \ --foreman-initial-admin-password admin_password
The script displays its progress and writes logs to /var/log/foreman-installer/satellite.log.
2.2.3.2. Performing the Initial Configuration Automatically using an Answer File
You can use answer files to automate installations with customized options. The initial answer file is sparsely populated and after you run the satellite-installer script the first time, the answer file is populated with the standard parameter values for installation. You can change the configuration of Satellite Server at any time.
You should use the FQDN instead of the IP address where possible in case of network changes.
Automatically configuring Satellite Server using an Answer File
Copy the default answer file
/etc/foreman-installer/scenarios.d/satellite-answers.yamlto a location on your local file system.# cp /etc/foreman-installer/scenarios.d/satellite-answers.yaml \ /etc/foreman-installer/scenarios.d/my-answer-file.yaml-
To view all of the configurable options, enter the
satellite-installer --scenario satellite --helpcommand. - Open your copy of the answer file, edit the values to suit your environment, and save the file.
Open the
/etc/foreman-installer/scenarios.d/satellite.yamlfile and edit the answer file entry to point to your custom answer file.:answer_file: /etc/foreman-installer/scenarios.d/my-answer-file.yamlRun the
satellite-installerscript.# satellite-installer --scenario satellite
If you have been installing in a disconnected environment, unmount the ISO images.
# umount /media/sat6 # umount /media/rhel7-server
2.2.4. Creating a Subscription Allocation in Customer Portal
You can access your subscription information on the Red Hat Customer Portal. You can also assign subscriptions for use in on-premise management applications, such as Red Hat Satellite, using subscription allocations.
- Open https://access.redhat.com/ in your browser and log in to the Red Hat account that you used to register the system to Red Hat Subscription Management.
- Navigate to Subscriptions in the upper-left corner of the Customer Portal.
- Navigate to Subscription Allocations.
- Click Create New subscription allocation.
- In the Name field, enter a name.
- From the Type list, select the type and version that corresponds to your Satellite Server.
- Click Create.
2.2.5. Adding Subscriptions to an Allocation
The following procedure explains how to add subscriptions to an allocation.
- Open https://access.redhat.com/ in your browser and log in to the Red Hat account that you used to register the system to Red Hat Subscription Management.
- Navigate to Subscriptions in the upper-left corner of the Customer Portal.
- Navigate to Subscription Allocations.
- Click the allocation that you want to update.
- Click the Subscriptions tab.
- Click Add Subscriptions.
- A list of your Red Hat product subscriptions appears. Enter the Entitlement Quantity for each product.
- Click Submit to complete the assignment.
When you have added subscriptions to the allocation, export the manifest file.
2.2.6. Exporting a Subscription Manifest from the Customer Portal
While viewing a subscription allocation that has at least one subscription, you can export a manifest in either of two places:
- From the Details tab, under the Subscription section, by clicking the Export Manifest button.
- From the Subscriptions tab, by clicking the Export Manifest button.
When the manifest is exported, the Customer Portal encodes the selected subscriptions certificates and creates a .zip archive. This is the Subscription Manifest, which can be uploaded into the Satellite Server.
2.2.7. Importing a Subscription Manifest into the Satellite Server
Both the Red Hat Satellite 6 web UI and CLI provide methods for importing the manifest.
For Web UI Users
- Ensure the context is set to the organization you want to use.
- Navigate to Content > Subscriptions.
- Click Manage Manifest to display the manifest page for the organization.
- Click Choose file, select the Subscription Manifest, then click Upload.
-
Click Choose file and select the manifest archive in a
.zipformat that you have exported from the Customer Portal.
For CLI Users
The Red Hat Satellite 6 CLI requires the manifest to be on the Satellite Server. On your local client system, copy the manifest to the Satellite Server:
[user@client ~]$ scp ~/manifest_file.zip root@satellite.example.com:~/.Then import it using the following command:
[root@satellite ~]# hammer subscription upload \ --file ~/manifest_file.zip \ --organization "organization_name"
After a few minutes, the CLI reports a successful manifest import.
When you complete this section, you can enable repositories and import Red Hat content. This is a prerequisite for some of the following procedures. For more information, see Importing Red Hat Content in the Red Hat Satellite Content Management Guide.
Chapter 3. Performing Additional Configuration on Satellite Server
3.1. Using Red Hat Insights with Satellite Server
You can use Red Hat Insights to diagnose systems and downtime related to security exploits, performance degradation and stability failures. You can use the dashboard to quickly identify key risks to stability, security, and performance. You can sort by category, view details of the impact and resolution, and then determine what systems are affected.
Note that you do not require a Red Hat Insights entitlement in your subscription manifest. For more information about Satellite and Red Hat Insights, see Red Hat Insights on Satellite Red Hat Enterprise Linux (RHEL).
To maintain your Satellite Server, and improve your ability to monitor and diagnose problems you might have with Satellite, install Red Hat Insights on Satellite Server and register Satellite Server with Red Hat Insights.
Scheduling insights-client
Note that you can change the default schedule for running insights-client by configuring insights-client.timer on Satellite. For more information, see Changing the insights-client schedule in the Client Configuration Guide for Red Hat Insights.
Procedure
To install Red Hat Insights on Satellite Server, enter the following command:
# satellite-maintain packages install insights-client
To register Satellite Server with Red Hat Insights, enter the following command:
# insights-client --register
3.2. Enabling the Satellite Tools Repository
The Satellite Tools repository provides the katello-agent and puppet packages for clients registered to Satellite Server. Installing the Katello agent is recommended to allow remote updates of clients. The base system of a Capsule Server is a client of Satellite Server and therefore must also have the Katello agent installed.
Procedure
To enable the Satellite Tools repository, complete the following steps:
- In the Satellite web UI, navigate to Content > Red Hat Repositories.
- Use the Search field to enter the following repository name: Red Hat Satellite Tools 6.6 (for RHEL 7 Server) (RPMs).
In the Available Repositories pane, click on Red Hat Satellite Tools 6.6 (for RHEL 7 Server) (RPMs) to expand the repository set.
If the Red Hat Satellite Tools 6.6 items are not visible, it may be because they are not included in the Subscription Manifest obtained from the Customer Portal. To correct that, log in to the Customer Portal, add these repositories, download the Subscription Manifest and import it into Satellite.
-
For the
x86_64entry, click the Enable icon to enable the repository.
Enable the Satellite Tools repository for every supported major version of Red Hat Enterprise Linux running on your hosts. After enabling a Red Hat repository, a Product for this repository is automatically created.
For CLI Users
Enable the Satellite Tools repository using the hammer repository-set enable command:
# hammer repository-set enable --organization "initial_organization_name" \
--product 'Red Hat Enterprise Linux Server' \
--basearch='x86_64' \
--name 'Red Hat Satellite Tools 6.6 (for RHEL 7 Server) (RPMs)'3.3. Synchronizing the Satellite Tools Repository
Use this section to synchronize the Satellite Tools repository from the Red Hat Content Delivery Network (CDN) to your Satellite. This repository repository provides the katello-agent and puppet packages for clients registered to Satellite Server.
Procedure
To synchronize the Satellite Tools repository, complete the following steps:
In the Satellite web UI, navigate to Content > Sync Status.
A list of product repositories available for synchronization is displayed.
- Click the arrow next to the Red Hat Enterprise Linux Server product to view available content.
- Select Red Hat Satellite Tools 6.6 (for RHEL 7 Server) RPMs x86_64.
- Click Synchronize Now.
For CLI Users
Synchronize your Satellite Tools repository using the hammer repository synchronize command:
# hammer repository synchronize --organization "initial_organization_name" \
--product 'Red Hat Enterprise Linux Server' \
--name 'Red Hat Satellite Tools 6.6 for RHEL 7 Server RPMs x86_64' \
--async3.4. Configuring Satellite Server with an HTTP Proxy
If your network uses an HTTP Proxy, you can configure Satellite Server to use an HTTP proxy for requests to the Red Hat Content Delivery Network (CDN) or another content source. Use the FQDN instead of the IP address where possible to avoid losing connectivity because of network changes.
The following procedure configures a proxy only for downloading content for Satellite.
Authentication Methods
Only basic authentication is supported: add your user name and password information to the --katello-proxy-url option, or use the --katello-proxy-username and --katello-proxy-password options.
To Configure Satellite with an HTTP Proxy
Verify that the
http_proxy,https_proxy, andno_proxyvariables are not set.# unset http_proxy # unset https_proxy # unset no_proxy
Run
satellite-installerwith the HTTP proxy options.# satellite-installer --scenario satellite \ --katello-proxy-url=http://myproxy.example.com \ --katello-proxy-port=8080 \ --katello-proxy-username=proxy_username \ --katello-proxy-password='proxy_password'
Verify that Satellite Server can connect to the Red Hat CDN and can synchronize its repositories.
On the network gateway and the HTTP Proxy, enable TCP for the following host names:
Host name Port Protocol subscription.rhsm.redhat.com
443
HTTPS
cdn.redhat.com
443
HTTPS
*.akamaiedge.net
443
HTTPS
cert-api.access.redhat.com (if using Red Hat Insights)
443
HTTPS
api.access.redhat.com (if using Red Hat Insights)
443
HTTPS
Satellite Server communicates with the Red Hat CDN securely over SSL. Use of an SSL interception proxy interferes with this communication. These hosts must be whitelisted on the proxy.
For a list of IP addresses used by the Red Hat CDN (cdn.redhat.com), see the Knowledgebase article Public CIDR Lists for Red Hat on the Red Hat Customer Portal.
On Satellite Server, complete the following details in the
/etc/rhsm/rhsm.conffile:# an http proxy server to use (enter server FQDN) proxy_hostname = myproxy.example.com # port for http proxy server proxy_port = 8080 # user name for authenticating to an http proxy, if needed proxy_user = # password for basic http proxy auth, if needed proxy_password =
SELinux Considerations for Custom Ports
SELinux ensures access of Red Hat Satellite 6 and Red Hat Subscription Manager only to specific ports. In the case of the HTTP cache, the TCP ports are 8080, 8118, 8123, and 10001 - 10010. If you use a port that does not have SELinux type http_cache_port_t, complete the following steps:
To verify the ports that are permitted by SELinux for the HTTP cache, enter a command as follows:
# semanage port -l | grep http_cache http_cache_port_t tcp 8080, 8118, 8123, 10001-10010 [output truncated]To configure SELinux to permit a port for the HTTP cache, for example 8088, enter a command as follows:
# semanage port -a -t http_cache_port_t -p tcp 8088
3.5. Using an HTTP Proxy for all Satellite HTTP Requests
If your Satellite Server must remain behind a firewall that blocks HTTP and HTTPS, you can configure a proxy for communication with external systems, including compute resources.
Note that if you are using compute resources for provisioning, and you want to use a different HTTP proxy with the compute resources, the proxy that you set for all Satellite communication takes precedence over the proxies that you set for compute resources.
To set an HTTP proxy for all outgoing HTTP connections from Satellite, complete the following steps:
- In the Satellite web UI, navigate to Administer > Settings.
- In the HTTP(S) proxy row, select the adjacent Value column and enter the proxy URL.
- Click the tick icon to save your changes.
Excluding Hosts from Receiving Proxied Requests
If you use an HTTP Proxy for all Satellite HTTP or HTTPS requests, you can prevent certain hosts from communicating through the proxy.
To exclude one or more hosts from communicating through the proxy, complete the following steps:
- In the Satellite web UI, navigate to Administer > Settings.
- In the HTTP(S) proxy except hosts row, select the adjacent Value column and enter the names of one or more hosts that you want to exclude from proxy requests.
- Click the tick icon to save your changes.
3.6. Resetting the HTTP Proxy
If you want to reset the current HTTP proxy setting, enter the following command:
# satellite-installer --scenario satellite --reset-katello-proxy-url \ --reset-katello-proxy-port --reset-katello-proxy-username \ --reset-katello-proxy-password
3.7. Enabling Power Management on Managed Hosts
To perform power management tasks on managed hosts using the intelligent platform management interface (IPMI) or a similar protocol, you must enable the baseboard management controller (BMC) module on Satellite Server.
Prerequisites
- All managed hosts must have a network interface of BMC type. Satellite Server uses this NIC to pass the appropriate credentials to the host. For more information, see Adding a Baseboard Management Controller (BMC) Interface in Managing Hosts.
Procedure
To enable BMC, enter the following command:
# satellite-installer --foreman-proxy-bmc "true" \ --foreman-proxy-bmc-default-provider "freeipmi"
3.8. Configuring DNS, DHCP, and TFTP on Satellite Server
To configure the DNS, DHCP, and TFTP services on Satellite Server, use the satellite-installer command with the options appropriate for your environment.
To view a complete list of configurable options, enter the satellite-installer --scenario satellite --help command.
Any changes to the settings require entering the satellite-installer command again. You can enter the command multiple times and each time it updates all configuration files with the changed values.
Prerequisites
Before you can configure DNS, DHCP and TFTP services, ensure that the following conditions are met:
Ensure that the following information is available to you:
- DHCP IP address ranges
- DHCP gateway IP address
- DHCP nameserver IP address
- DNS information
- TFTP server name
- Use the FQDN instead of the IP address where possible in case of network changes.
- Contact your network administrator to ensure that you have the correct settings.
Procedure
Enter the
satellite-installercommand with the options appropriate for your environment. The following example shows configuring full provisioning services:# satellite-installer --scenario satellite \ --foreman-proxy-dns true \ --foreman-proxy-dns-managed true \ --foreman-proxy-dns-interface eth0 \ --foreman-proxy-dns-zone example.com \ --foreman-proxy-dns-reverse 2.0.192.in-addr.arpa \ --foreman-proxy-dhcp true \ --foreman-proxy-dhcp-managed true \ --foreman-proxy-dhcp-interface eth0 \ --foreman-proxy-dhcp-range "192.0.2.100 192.0.2.150" \ --foreman-proxy-dhcp-gateway 192.0.2.1 \ --foreman-proxy-dhcp-nameservers 192.0.2.2 \ --foreman-proxy-tftp true \ --foreman-proxy-tftp-managed true \ --foreman-proxy-tftp-servername 192.0.2.3
You can monitor the progress of the satellite-installer command displayed in your prompt. You can view the logs in /var/log/foreman-installer/satellite.log. You can view the settings used, including the admin_password parameter, in the /etc/foreman-installer/scenarios.d/satellite-answers.yaml file.
For more information about configuring DHCP, DNS, and TFTP services, see the Configuring Network Services section in the Provisioning Guide.
For more information about disabling the DNS, DHCP, and TFTP services in Satellite and managing them manually, see Disabling DNS, DHCP, and TFTP for Unmanaged Networks.
For more information about configuring external services, see Configuring External Services.
3.9. Disabling DNS, DHCP, and TFTP for Unmanaged Networks
If you want to manage TFTP, DHCP, and DNS services manually, you must prevent Satellite from maintaining these services on the operating system and disable orchestration to avoid DHCP and DNS validation errors. However, Satellite does not remove the back-end services on the operating system.
Procedure
To prevent Satellite from maintaining DHCP, DNS, and TFTP services on the operating system, and disable orchestration, complete the following steps:
On Satellite Server, enter the following command:
# satellite-installer --foreman-proxy-dhcp false \ --foreman-proxy-dns false \ --foreman-proxy-tftp false
- In the Satellite web UI, navigate to Infrastructure > Subnets and select a subnet.
- Click the Capsules tab and clear the DHCP Capsule, TFTP Capsule, and Reverse DNS Capsule fields.
- Navigate to Infrastructure > Domains and select a domain.
- Clear the DNS Capsule field.
Optional: If you use a DHCP service supplied by a third party, configure your DHCP server to pass the following options:
Option 66: IP_address_of_Satellite_or_Capsule Option 67: /pxelinux.0For more information about DHCP options, see RFC 2132.
Satellite 6 does not perform orchestration when a Capsule is not set for a given subnet and domain. When enabling or disabling Capsule associations, orchestration commands for existing hosts can fail if the expected records and configuration files are not present. When associating a Capsule to turn orchestration on, make sure the required DHCP and DNS records as well as the TFTP files are in place for the existing Satellite hosts in order to prevent host deletion failures in the future.
3.10. Configuring Satellite Server for Outgoing Emails
To send email messages from Satellite Server, you can use either an SMTP server, or the sendmail command.
Prerequisites
If you have upgraded from a previous release, rename or remove the configuration file /usr/share/foreman/config/email.yaml and restart the httpd service. For example:
# mv /usr/share/foreman/config/email.yaml \ /usr/share/foreman/config/email.yaml-backup # systemctl restart httpd
To Configure Satellite Server for Outgoing Emails:
- In the Satellite web UI, navigate to Administer → Settings.
Click the Email tab and set the configuration options to match your preferred delivery method. The changes have an immediate effect.
The following example shows the configuration options for using an SMTP server:
Table 3.1. Using an SMTP server as a delivery method
Name Example value Delivery method
SMTP
SMTP address
smtp.example.com
SMTP authentication
login
SMTP HELO/EHLO domain
example.com
SMTP password
password
SMTP port
25
SMTP username
satellite@example.com
The
SMTP usernameandSMTP passwordspecify the login credentials for the SMTP server.The following example uses gmail.com as an SMTP server:
Table 3.2. Using gmail.com as an SMTP server
Name Example value Delivery method
SMTP
SMTP address
smtp.gmail.com
SMTP authentication
plain
SMTP HELO/EHLO domain
smtp.gmail.com
SMTP enable StartTLS auto
Yes
SMTP password
password
SMTP port
587
SMTP username
user@gmail.com
The following example uses the
sendmailcommand as a delivery method:Table 3.3. Using sendmail as a delivery method
Name Example value Delivery method
Sendmail
Sendmail arguments
-i -t -G
The
Sendmail argumentsspecify the options passed to thesendmailcommand. The default value is-i -t. For more information see the sendmail 1 man page.
If you decide to send email using an SMTP server which uses TLS authentication, also perform one of the following steps:
Mark the CA certificate of the SMTP server as trusted. To do so, execute the following commands on Satellite Server:
# cp mailca.crt /etc/pki/ca-trust/source/anchors/ # update-ca-trust enable # update-ca-trust
Where
mailca.crtis the CA certificate of the SMTP server.-
Alternatively, in the web UI, set the
SMTP enable StartTLS autooption toNo.
-
Click Test email to send a test message to the user’s email address to confirm the configuration is working. If a message fails to send, the web UI displays an error. See the log at
/var/log/foreman/production.logfor further details.
For information on configuring email notifications for individual users or user groups, see Configuring Email Notifications in Administering Red Hat Satellite.
3.11. Configuring Satellite Server with a Custom SSL Certificate
By default, Red Hat Satellite 6 uses a self-signed SSL certificate to enable encrypted communications between Satellite Server, external Capsule Servers, and all hosts. If you cannot use a Satellite self-signed certificate, you can configure Satellite Server to use an SSL certificate signed by an external Certificate Authority.
To configure your Satellite Server with a custom certificate, complete the following procedures:
- Section 3.11.1, “Creating a Custom SSL Certificate for Satellite Server”
- Section 3.11.2, “Deploying a Custom SSL Certificate to Satellite Server”
- Section 3.11.3, “Deploying a Custom SSL Certificate to Hosts”
- If you have external Capsule Servers registered to Satellite Server, you must configure them with custom SSL certificates. For more information, see Configuring Capsule Server with a Custom SSL Certificate in Installing Capsule Server.
3.11.1. Creating a Custom SSL Certificate for Satellite Server
Use this procedure to create a custom SSL certificate for Satellite Server. If you already have a custom SSL certificate for Satellite Server, skip this procedure.
When you configure Satellite with custom certificates, note the following considerations:
- You must use the Privacy-Enhanced Mail (PEM) encoding for the SSL certificates.
- You cannot use the same certificate for both Satellite and Capsule.
- The same Certificate Authority must sign certificates for Satellite and Capsule.
Procedure
To create a custom SSL certificate, complete the following steps:
To store all the source certificate files, create a directory that is accessible only to the
rootuser.# mkdir /root/satellite_cert
Create a private key with which to sign the Certificate Signing Request (CSR).
Note that the private key must be unencrypted. If you use a password-protected private key, remove the private key password.
If you already have a private key for this Satellite Server, skip this step.
# openssl genrsa -out
/root/satellite_cert/satellite_cert_key.pem4096Create the
/root/satellite_cert/openssl.cnfconfiguration file for the Certificate Signing Request (CSR) and include the following content:[ req ] req_extensions = v3_req distinguished_name = req_distinguished_name x509_extensions = usr_cert prompt = no [ req_distinguished_name ] 1 C = Country Name (2 letter code) ST = State or Province Name (full name) L = Locality Name (eg, city) O = Organization Name (eg, company) OU = The division of your organization handling the certificate CN = satellite.example.com 2 [ v3_req ] basicConstraints = CA:FALSE keyUsage = digitalSignature, nonRepudiation, keyEncipherment, dataEncipherment extendedKeyUsage = serverAuth, clientAuth, codeSigning, emailProtection subjectAltName = @alt_names [ usr_cert ] basicConstraints=CA:FALSE nsCertType = client, server, email keyUsage = nonRepudiation, digitalSignature, keyEncipherment extendedKeyUsage = serverAuth, clientAuth, codeSigning, emailProtection nsComment = "OpenSSL Generated Certificate" subjectKeyIdentifier=hash authorityKeyIdentifier=keyid,issuer [ alt_names ] DNS.1 = satellite.example.com 3
- 1
- In the
[ req_distinguished_name ]section, enter information about your organization. - 2
- Set the certificate’s Common Name
CNto match the fully qualified domain name (FQDN) of your Satellite Server. To confirm a FQDN, on that Satellite Server, enter thehostname -fcommand. This is required to ensure that thekatello-certs-checkcommand validates the certificate correctly. - 3
- Set the Subject Alternative Name (SAN)
DNS.1to match the fully qualified domain name (FQDN) of your server.
Generate the Certificate Signing Request (CSR):
# openssl req -new \ -key /root/satellite_cert/satellite_cert_key.pem \ 1 -config /root/satellite_cert/openssl.cnf \ 2 -out /root/satellite_cert/satellite_cert_csr.pem 3
Send the certificate signing request to the Certificate Authority. The same Certificate Authority must sign certificates for Satellite Server and Capsule Server.
When you submit the request, specify the lifespan of the certificate. The method for sending the certificate request varies, so consult the Certificate Authority for the preferred method. In response to the request, you can expect to receive a Certificate Authority bundle and a signed certificate, in separate files.
3.11.2. Deploying a Custom SSL Certificate to Satellite Server
Use this procedure to configure your Satellite Server to use a custom SSL certificate signed by a Certificate Authority. The katello-certs-check command validates the input certificate files and returns the commands necessary to deploy a custom SSL certificate to Satellite Server.
Procedure
To deploy a custom certificate on your Satellite Server, complete the following steps:
Validate the custom SSL certificate input files. Note that for the
katello-certs-checkcommand to work correctly, Common Name (CN) in the certificate must match the FQDN of Satellite Server.# katello-certs-check \ -c /root/satellite_cert/satellite_cert.pem \ 1 -k /root/satellite_cert/satellite_cert_key.pem \ 2 -b /root/satellite_cert/ca_cert_bundle.pem 3
If the command is successful, it returns two
satellite-installercommands, one of which you must use to deploy a certificate to Satellite Server.Example output of katello-certs-check
Validation succeeded. To install the Red Hat Satellite Server with the custom certificates, run: satellite-installer --scenario satellite \ --certs-server-cert "/root/satellite_cert/satellite_cert.pem" \ --certs-server-key "/root/satellite_cert/satellite_cert_key.pem" \ --certs-server-ca-cert "/root/satellite_cert/ca_cert_bundle.pem" To update the certificates on a currently running Red Hat Satellite installation, run: satellite-installer --scenario satellite \ --certs-server-cert "/root/satellite_cert/satellite_cert.pem" \ --certs-server-key "/root/satellite_cert/satellite_cert_key.pem" \ --certs-server-ca-cert "/root/satellite_cert/ca_cert_bundle.pem" \ --certs-update-server --certs-update-server-caFrom the output of the
katello-certs-checkcommand, depending on your requirements, enter thesatellite-installercommand that deploys a certificate to a new Satellite or updates a certificate on a currently running Satellite.ImportantDo not delete the certificate archive file after you deploy the certificate. It is required, for example, when upgrading Satellite Server.
-
On a computer with network access to Satellite Server, navigate to the following URL:
https://satellite.example.com. - In your browser, view the certificate details to verify the deployed certificate.
3.11.3. Deploying a Custom SSL Certificate to Hosts
After you configure Satellite Server to use a custom SSL certificate, you must also install the katello-ca-consumer package on every host that is registered to this Satellite Server.
Until BZ#1683835 is resolved, you cannot upgrade the katello-ca-consumer package; you must remove the old package and install the new one. Upgrading the katello-ca-consumer package fails because the upgrade reverts the baseurl setting in rhsm.conf to subscription.rhsm.redhat.com.
Procedure
On each host, complete the following steps to install the katello-ca-consumer package:
Delete the current
katello-ca-consumerpackage on the host:# yum remove 'katello-ca-consumer*'
Install the
katello-ca-consumerpackage on the host:# yum localinstall \ http://satellite.example.com/pub/katello-ca-consumer-latest.noarch.rpm
3.12. Using External Databases with Satellite
As part of the installation process for Red Hat Satellite, the satellite-installer command installs MongoDB and PostgreSQL databases on the same server as Satellite. In certain Satellite deployments, using external databases can help with the server load. However, there are many factors that can affect Satellite Server’s performance. Moving to an external database might not help your specific problem.
Depending on your requirements, you can use external databases for either MongoDB or PostgreSQL database, or both.
Red Hat does not provide support or tools for external database maintenance. This includes backups, upgrades, and database tuning. Customers using an external database require their own database administrator to support and maintain the database.
If your Satellite deployment requires external databases, use the following information to set up and point to external databases from Satellite.
FIPS-related Restrictions
Until BZ#1743706 is resolved, you cannot use an external MongoDB with Satellite in FIPS mode.
3.12.1. MongoDB as an External Database Considerations
Pulp uses the MongoDB database. If you want to use MongoDB as an external database, the following information can help you discern if this option is right for your Satellite configuration. Satellite supports MongoDB version 3.4.
Advantages of External MongoDB
- Increase in free memory and free CPU on Satellite
- Flexibility to tune the MongoDB server’s system without adversely affecting Satellite operations
Disadvantages of External MongoDB
- Increase in deployment complexity that can make troubleshooting more difficult
- An external MongoDB server is an additional system to patch and maintain
- If either the Satellite or the Mongo database server suffers a hardware or storage failure, Satellite is not operational
- If there is latency between the Satellite and the external database server, performance can suffer
If you suspect that your Mongo database is slow, you can work with Red Hat Support to troubleshoot. You might be encountering a configuration problem or existing performance problems with Satellite 6 that moving to an external database server might not help. Red Hat Support can examine existing known issues and also work with the Satellite Engineering team to determine the root cause.
3.12.2. PostgreSQL as an External Database Considerations
Foreman, Katello, and Candlepin use the PostgreSQL database. If you want to use PostgreSQL as an external database, the following information can help you discern if this option is right for your Satellite configuration. Satellite supports PostgreSQL version 9.2.
Advantages of External PostgreSQL:
- Increase in free memory and free CPU on Satellite
-
Flexibility to set
shared_bufferson the PostgreSQL database to a high number without the risk of interfering with other services on Satellite - Flexibility to tune the PostgreSQL server’s system without adversely affecting Satellite operations
Disadvantages of External PostgreSQL
- Increase in deployment complexity that can make troubleshooting more difficult
- The external PostgreSQL server is an additional system to patch and maintain
- If either Satellite or the PostgreSQL database server suffers a hardware or storage failure, Satellite is not operational
- If there is latency between the Satellite server and database server, performance can suffer
If you suspect that the PostgreSQL database on your Satellite is causing performance problems, use the information in Satellite 6: How to enable postgres query logging to detect slow running queries to determine if you have slow queries. Queries that take longer than one second are typically caused by performance issues with large installations, and moving to an external database might not help. If you have slow queries, contact Red Hat Support.
3.12.3. Overview
To create and use a remote database for Satellite, you must complete the following procedures:
- Use Section 1.2, “Storage Requirements and Guidelines” to plan the storage requirements for your external databases
- Prepare PostgreSQL with databases for Foreman and Candlepin and dedicated users owning them
-
Prepare MongoDB with user
pulpowning thepulp_database - Follow the initial steps to install Satellite and ensure that the databases are accessible from Satellite
-
Edit the parameters of
satellite-installerto point to the new databases, and runsatellite-installer
Preparing Red Hat Enterprise Linux Server 7 for Database Installation
You require a freshly provisioned system with the latest Red Hat Enterprise Linux Server 7 that meets the storage requirements from Section 1.2, “Storage Requirements and Guidelines”.
Subscriptions for Red Hat Software Collections and Red Hat Enterprise Linux do not provide the correct service level agreement for using Satellite with external databases. You must also attach a Satellite subscription to the base system that you want to use for the external database.
- Use the instructions in Attaching the Satellite Infrastructure Subscription to attach a Satellite subscription to your server.
To install MongoDB and PostgreSQL servers on Red Hat Enterprise Linux Server 7, you must disable all repositories and enable only the following repositories:
# subscription-manager repos --disable '*' # subscription-manager repos --enable=rhel-server-rhscl-7-rpms \ --enable=rhel-7-server-rpms
3.12.4. Installing MongoDB
You can install only the same version of MongoDB that is installed with the satellite-installer tool during an internal database installation. You can install MongoDB using Red Hat Software Collections (RHSCL) repositories or from an external source, as long as the version is supported. Satellite supports MongoDB version 3.4.
To install MongoDB, enter the following command:
# yum install rh-mongodb34 rh-mongodb34-syspaths
Start and enable the rh-mongodb34 service:
# systemctl start rh-mongodb34-mongod # systemctl enable rh-mongodb34-mongod
Create a Pulp user on MongoDB for database pulp_database:
# mongo pulp_database \ --eval "db.createUser({user:'pulp',pwd:'pulp_password',roles:[{role:'dbOwner', db:'pulp_database'},{ role: 'readWrite', db: 'pulp_database'}]})"In the
/etc/opt/rh/rh-mongodb34/mongod.conffile, specify the bind IP:bindIp: your_mongodb_server_bind_IP,::1Edit the
/etc/opt/rh/rh-mongodb34/mongod.conffile to enable authentication in thesecuritysection:security: authorization: enabled
Restart the
rh-mongodb34-mongodservice:# systemctl restart rh-mongodb34-mongod
Open port 27017 for MongoDB:
# firewall-cmd --add-port=27017/tcp # firewall-cmd --runtime-to-permanent
From Satellite Server, test that you can access the database. If the connection succeeds, the command returns
1.# scl enable rh-mongodb34 " mongo --host mongo.example.com \ -u pulp -p pulp_password --port 27017 --eval 'ping:1' pulp_database"
3.12.5. Installing PostgreSQL
You can install only the same version of PostgreSQL that is installed with the satellite-installer tool during an internal database installation. You can install PostgreSQL using Red Hat Enterprise Linux Server 7 repositories or from an external source, as long as the version is supported. Satellite supports PostgreSQL version 9.2.
To install PostgreSQL, enter the following command:
# yum install postgresql-server
To initialize, start, and enable PostgreSQL service, enter the following commands:
# postgresql-setup initdb # systemctl start postgresql # systemctl enable postgresql
Edit the
/var/lib/pgsql/data/postgresql.conffile:# vi /var/lib/pgsql/data/postgresql.conf
Remove the
#and edit to listen to inbound connections:listen_addresses = '*'
Edit the
/var/lib/pgsql/data/pg_hba.conffile:# vi /var/lib/pgsql/data/pg_hba.conf
Add the following line to the file:
host all all satellite_server_ip/24 md5Restart PostgreSQL service to update with the changes:
# systemctl restart postgresql
Open the postgresql port on the external PostgreSQL server:
# firewall-cmd --add-service=postgresql # firewall-cmd --runtime-to-permanent
Switch to the
postgresuser and start the PostgreSQL client:$ su - postgres -c psql
Create two databases and dedicated roles, one for Satellite and one for Candlepin:
CREATE USER "foreman" WITH PASSWORD 'Foreman_Password'; CREATE USER "candlepin" WITH PASSWORD 'Candlepin_Password'; CREATE DATABASE foreman OWNER foreman; CREATE DATABASE candlepin OWNER candlepin;
Exit the
postgresuser:# \q
From Satellite Server, test that you can access the database. If the connection succeeds, the commands return
1.# PGPASSWORD='Foreman_Password' psql -h postgres.example.com -p 5432 -U foreman -d foreman -c "SELECT 1 as ping" # PGPASSWORD='Candlepin_Password' psql -h postgres.example.com -p 5432 -U candlepin -d candlepin -c "SELECT 1 as ping"
To install and configure the remote database for Satellite, enter the following command:
satellite-installer --scenario satellite \ --foreman-db-host postgres.example.com \ --foreman-db-password Foreman_Password \ --foreman-db-database foreman \ --katello-candlepin-db-host postgres.example.com \ --katello-candlepin-db-name candlepin \ --katello-candlepin-db-password Candlepin_Password \ --katello-candlepin-manage-db false \ --katello-pulp-db-username pulp \ --katello-pulp-db-password pulp_password \ --katello-pulp-db-seeds mongo.example.com:27017 \ --katello-pulp-db-name pulp_database
You can query the status of your databases. For example, enter the following command with the --only and add postgresql or rh-mongodb34-mongod:
For PostgreSQL, enter the following command:
# satellite-maintain service status --only postgresql
For MongoDB, enter the following command:
# satellite-maintain service status --only rh-mongodb34-mongod
3.13. Restricting Access to mongod
To reduce the risk of data loss, configure only the apache and root users to have access to the MongoDB database daemon, mongod.
To restrict access to mongod on your Satellite Server, you must update your firewall configuration.
Procedure
Update the firewall configuration by entering the following command:
# firewall-cmd --direct --add-rule ipv4 filter OUTPUT 0 -o lo -p \ tcp -m tcp --dport 27017 -m owner --uid-owner apache -j ACCEPT \ && firewall-cmd --direct --add-rule ipv6 filter OUTPUT 0 -o lo -p \ tcp -m tcp --dport 27017 -m owner --uid-owner apache -j ACCEPT \ && firewall-cmd --direct --add-rule ipv4 filter OUTPUT 0 -o lo -p \ tcp -m tcp --dport 27017 -m owner --uid-owner root -j ACCEPT \ && firewall-cmd --direct --add-rule ipv6 filter OUTPUT 0 -o lo -p \ tcp -m tcp --dport 27017 -m owner --uid-owner root -j ACCEPT \ && firewall-cmd --direct --add-rule ipv4 filter OUTPUT 1 -o lo -p \ tcp -m tcp --dport 27017 -j DROP \ && firewall-cmd --direct --add-rule ipv6 filter OUTPUT 1 -o lo -p \ tcp -m tcp --dport 27017 -j DROP \ && firewall-cmd --direct --add-rule ipv4 filter OUTPUT 0 -o lo -p \ tcp -m tcp --dport 28017 -m owner --uid-owner apache -j ACCEPT \ && firewall-cmd --direct --add-rule ipv6 filter OUTPUT 0 -o lo -p \ tcp -m tcp --dport 28017 -m owner --uid-owner apache -j ACCEPT \ && firewall-cmd --direct --add-rule ipv4 filter OUTPUT 0 -o lo -p \ tcp -m tcp --dport 28017 -m owner --uid-owner root -j ACCEPT \ && firewall-cmd --direct --add-rule ipv6 filter OUTPUT 0 -o lo -p \ tcp -m tcp --dport 28017 -m owner --uid-owner root -j ACCEPT \ && firewall-cmd --direct --add-rule ipv4 filter OUTPUT 1 -o lo -p \ tcp -m tcp --dport 28017 -j DROP \ && firewall-cmd --direct --add-rule ipv6 filter OUTPUT 1 -o lo -p \ tcp -m tcp --dport 28017 -j DROP
Make the changes persistent:
# firewall-cmd --runtime-to-permanent
3.14. Tuning Satellite Server with Predefined Profiles
If your Satellite deployment includes more than 5000 hosts, you can use predefined tuning profiles to improve performance of Satellite Server. Choose one of the profiles depending on the number of hosts your Satellite manages and available hardware resources. The tuning profiles are available in the satellite-support GitHub repository.
- MEDIUM
Number of managed hosts: 5001-10000
RAM: 32G
Number of CPU cores: 8
- LARGE
Number of managed hosts: 10001-20000
RAM: 64G
Number of CPU cores: 16
- X-LARGE
Number of managed hosts: 20001-60000
RAM: 128G
Number of CPU cores: 32
- 2X-LARGE
Number of managed hosts: 60000+
RAM: 256G
Number of CPU cores: 48+
Procedure
To configure a tuning profile for your Satellite deployment, complete the following steps:
On Satellite Server, back up the
/etc/foreman-installer/custom-hiera.yamlfile tocustom-hiera.original:# mv /etc/foreman-installer/custom-hiera.yaml \ /etc/foreman-installer/custom-hiera.original
- In your browser, navigate to tuning profiles in the satellite-support GitHub repository and click the profile that matches your Satellite deployment.
- Click the Raw button and preserve the URL to download the profile in the next step.
Download the tuning profile, for example, using
curlwith the URL of the profile in the raw format:# curl -O https://raw.githubusercontent.com/RedHatSatellite/satellite-support/master/tuning-profiles/custom-hiera-large-64G.yamlCopy the tuning profile that matches your Satellite deployment to
/etc/foreman-installer/custom-hiera.yaml:# cp custom-hiera-large-64G.yaml /etc/foreman-installer/custom-hiera.yaml-
Optional: If you added custom settings to
custom-hiera.yaml, copy them from the backed up to the newcustom-hiera.yamlfile: Optional: If you upgrade your Satellite, search the backed up
/etc/foreman-installer/custom-hiera.originalfile for the strings in the following format and copy them to the new/etc/foreman-installer/custom-hiera.yamlfile:# Added by foreman-installer during upgrade, run the installer with --upgrade-mongo-storage to upgrade to WiredTiger. mongodb::server::storage_engine: 'mmapv1'
Enter the
satellite-installercommand with no arguments to apply settings:# satellite-installer
Chapter 4. Configuring External Services
Some environments have existing DNS, DHCP, and TFTP services and do not need to use the Satellite Server to provide these services. If you want to use external servers to provide DNS, DHCP, or TFTP, you can configure them for use with Satellite Server.
If you want to disable these services in Satellite in order to manage them manually, see Disabling DNS, DHCP, and TFTP for Unmanaged Networks for more information.
4.1. Configuring Satellite with External DNS
You can configure Satellite to use an external server to provide DNS service.
Deploy a Red Hat Enterprise Linux Server and install the ISC DNS Service.
# yum install bind bind-utils
Create the configuration file for a domain.
The following example configures a domain
virtual.lanas one subnet 192.168.38.0/24, a security key namedcapsule, and sets forwarders to Google’s public DNS addresses (8.8.8.8 and 8.8.4.4). 192.168.38.2 is the IP address of a DNS server and 192.168.38.1 is the IP address of a Satellite Server or a Capsule Server.# cat /etc/named.conf include "/etc/rndc.key"; controls { inet 127.0.0.1 port 953 allow { 127.0.0.1; } keys { "capsule"; }; inet 192.168.38.2 port 953 allow { 192.168.38.1; 192.168.38.2; } keys { "capsule"; }; }; options { directory "/var/named"; forwarders { 8.8.8.8; 8.8.4.4; }; }; include "/etc/named.rfc1912.zones"; zone "38.168.192.in-addr.arpa" IN { type master; file "dynamic/38.168.192-rev"; update-policy { grant "capsule" zonesub ANY; }; }; zone "virtual.lan" IN { type master; file "dynamic/virtual.lan"; update-policy { grant "capsule" zonesub ANY; }; };The
inetline must be entered as one line in the configuration file.Create a key file.
# ddns-confgen -k capsule
This command can take a long time to complete.
Copy and paste the output from the key section into a separate file called
/etc/rndc.key.# cat /etc/rndc.key key "capsule" { algorithm hmac-sha256; secret "GeBbgGoLedEAAwNQPtPh3zP56MJbkwM84UJDtaUS9mw="; };ImportantThis is the key used to change DNS server configuration. Only the root user should read and write to it.
Create zone files.
# cat /var/named/dynamic/virtual.lan $ORIGIN . $TTL 10800 ; 3 hours virtual.lan IN SOA service.virtual.lan. root.virtual.lan. ( 9 ; serial 86400 ; refresh (1 day) 3600 ; retry (1 hour) 604800 ; expire (1 week) 3600 ; minimum (1 hour) ) NS service.virtual.lan. $ORIGIN virtual.lan. $TTL 86400 ; 1 day capsule A 192.168.38.1 service A 192.168.38.2Create the reverse zone file.
# cat /var/named/dynamic/38.168.192-rev $ORIGIN . $TTL 10800 ; 3 hours 38.168.192.in-addr.arpa IN SOA service.virtual.lan. root.38.168.192.in-addr.arpa. ( 4 ; serial 86400 ; refresh (1 day) 3600 ; retry (1 hour) 604800 ; expire (1 week) 3600 ; minimum (1 hour) ) NS service.virtual.lan. $ORIGIN 38.168.192.in-addr.arpa. $TTL 86400 ; 1 day 1 PTR capsule.virtual.lan. 2 PTR service.virtual.lan.There should be no extra non-ASCII characters.
4.2. Verifying and Starting the DNS Service
Validate the syntax.
# named-checkconf -z /etc/named.conf
Start the server.
# systemctl restart named
Add a new host.
The following uses the example host 192.168.38.2. You should change this to suit your environment.
# echo -e "server 192.168.38.2\n \ update add aaa.virtual.lan 3600 IN A 192.168.38.10\n \ send\n" | nsupdate -k /etc/rndc.key
Test that the DNS service can resolve the new host.
# nslookup aaa.virtual.lan 192.168.38.2
If necessary, delete the new entry.
# echo -e "server 192.168.38.2\n \ update delete aaa.virtual.lan 3600 IN A 192.168.38.10\n \ send\n" | nsupdate -k /etc/rndc.key
Configure the firewall for external access to the DNS service (UDP and TCP on port 53).
# firewall-cmd --add-port="53/udp" --add-port="53/tcp" \ && firewall-cmd --runtime-to-permanent
4.3. Configuring Satellite Server with External DHCP
To configure Satellite Server with external DHCP, you must complete the following procedures:
4.3.1. Configuring an External DHCP Server to Use with Satellite Server
To configure an external DHCP server to use with Satellite Server, on a Red Hat Enterprise Linux server, you must install the ISC DHCP Service and Berkeley Internet Name Domain (BIND) packages. You must also share the DHCP configuration and lease files with Satellite Server. The example in this procedure uses the distributed Network File System (NFS) protocol to share the DHCP configuration and lease files.
Procedure
To configure an external DHCP server to use with Satellite Server, complete the following steps:
On a Red Hat Enterprise Linux Server server, install the ISC DHCP Service and Berkeley Internet Name Domain (BIND) packages:
# yum install dhcp bind
Generate a security token:
# dnssec-keygen -a HMAC-MD5 -b 512 -n HOST omapi_key
As a result, a key pair that consists of two files is created in the current directory.
Copy the secret hash from the key:
# cat Komapi_key.+*.private |grep ^Key|cut -d ' ' -f2
Edit the
dhcpdconfiguration file for all of the subnets and add the key. The following is an example:# cat /etc/dhcp/dhcpd.conf default-lease-time 604800; max-lease-time 2592000; log-facility local7; subnet 192.168.38.0 netmask 255.255.255.0 { range 192.168.38.10 192.168.38.100; option routers 192.168.38.1; option subnet-mask 255.255.255.0; option domain-search "virtual.lan"; option domain-name "virtual.lan"; option domain-name-servers 8.8.8.8; } omapi-port 7911; key omapi_key { algorithm HMAC-MD5; secret "jNSE5YI3H1A8Oj/tkV4...A2ZOHb6zv315CkNAY7DMYYCj48Umw=="; }; omapi-key omapi_key;
Note that the
option routersvalue is the Satellite or Capsule IP address that you want to use with an external DHCP service.- Delete the two key files from the directory that they were created in.
On Satellite Server, define each subnet. Do not set DHCP Capsule for the defined Subnet yet.
To prevent conflicts, set up the lease and reservation ranges separately. For example, if the lease range is 192.168.38.10 to 192.168.38.100, in the Satellite web UI define the reservation range as 192.168.38.101 to 192.168.38.250.
Configure the firewall for external access to the DHCP server:
# firewall-cmd --add-service dhcp \ && firewall-cmd --runtime-to-permanent
On Satellite Server, determine the UID and GID of the
foremanuser:# id -u foreman 993 # id -g foreman 990
On the DHCP server, create the
foremanuser and group with the same IDs as determined in a previous step:# groupadd -g 990 foreman # useradd -u 993 -g 990 -s /sbin/nologin foreman
To ensure that the configuration files are accessible, restore the read and execute flags:
# chmod o+rx /etc/dhcp/ # chmod o+r /etc/dhcp/dhcpd.conf # chattr +i /etc/dhcp/ /etc/dhcp/dhcpd.conf
Start the DHCP service:
# systemctl start dhcpd
Export the DHCP configuration and lease files using NFS:
# yum install nfs-utils # systemctl enable rpcbind nfs-server # systemctl start rpcbind nfs-server nfs-lock nfs-idmapd
Create directories for the DHCP configuration and lease files that you want to export using NFS:
# mkdir -p /exports/var/lib/dhcpd /exports/etc/dhcp
To create mount points for the created directories, add the following line to the
/etc/fstabfile:/var/lib/dhcpd /exports/var/lib/dhcpd none bind,auto 0 0 /etc/dhcp /exports/etc/dhcp none bind,auto 0 0
Mount the file systems in
/etc/fstab:# mount -a
Ensure the following lines are present in
/etc/exports:/exports 192.168.38.1(rw,async,no_root_squash,fsid=0,no_subtree_check) /exports/etc/dhcp 192.168.38.1(ro,async,no_root_squash,no_subtree_check,nohide) /exports/var/lib/dhcpd 192.168.38.1(ro,async,no_root_squash,no_subtree_check,nohide)
Note that the IP address that you enter is the Satellite or Capsule IP address that you want to use with an external DHCP service.
Reload the NFS server:
# exportfs -rva
Configure the firewall for the DHCP omapi port 7911:
# firewall-cmd --add-port="7911/tcp" \ && firewall-cmd --runtime-to-permanent
Optional: Configure the firewall for external access to NFS.
Clients are configured using NFSv3.
Use the
firewalldNFS service to configure the firewall:# firewall-cmd --zone public --add-service mountd \ && firewall-cmd --zone public --add-service rpc-bind \ && firewall-cmd --zone public --add-service nfs \ && firewall-cmd --runtime-to-permanent
4.3.2. Configuring Satellite Server with an External DHCP Server
You can configure Satellite Server with an external DHCP server.
Prerequisite
- Ensure that you have configured an external DHCP server and that you have shared the DHCP configuration and lease files with Capsule Server. For more information, see Section 4.3.1, “Configuring an External DHCP Server to Use with Satellite Server”.
Procedure
To configure Satellite Server with external DHCP, complete the following steps:
Install the
nfs-utilsutility:# yum install nfs-utils
Create the DHCP directories for NFS:
# mkdir -p /mnt/nfs/etc/dhcp /mnt/nfs/var/lib/dhcpd
Change the file owner:
# chown -R foreman-proxy /mnt/nfs
Verify communication with the NFS server and the Remote Procedure Call (RPC) communication paths:
# showmount -e DHCP_Server_FQDN # rpcinfo -p DHCP_Server_FQDN
Add the following lines to the
/etc/fstabfile:DHCP_Server_FQDN:/exports/etc/dhcp /mnt/nfs/etc/dhcp nfs ro,vers=3,auto,nosharecache,context="system_u:object_r:dhcp_etc_t:s0" 0 0 DHCP_Server_FQDN:/exports/var/lib/dhcpd /mnt/nfs/var/lib/dhcpd nfs ro,vers=3,auto,nosharecache,context="system_u:object_r:dhcpd_state_t:s0" 0 0
Mount the file systems on
/etc/fstab:# mount -a
To verify that the
foreman-proxyuser can access the files that are shared over the network, display the DHCP configuration and lease files:# su foreman-proxy -s /bin/bash bash-4.2$ cat /mnt/nfs/etc/dhcp/dhcpd.conf bash-4.2$ cat /mnt/nfs/var/lib/dhcpd/dhcpd.leases bash-4.2$ exit
Enter the
satellite-installercommand to make the following persistent changes to the/etc/foreman-proxy/settings.d/dhcp.ymlfile:# satellite-installer --foreman-proxy-dhcp=true \ --foreman-proxy-dhcp-provider=remote_isc \ --foreman-proxy-plugin-dhcp-remote-isc-dhcp-config /mnt/nfs/etc/dhcp/dhcpd.conf \ --foreman-proxy-plugin-dhcp-remote-isc-dhcp-leases /mnt/nfs/var/lib/dhcpd/dhcpd.leases \ --foreman-proxy-plugin-dhcp-remote-isc-key-name=omapi_key \ --foreman-proxy-plugin-dhcp-remote-isc-key-secret=jNSE5YI3H1A8Oj/tkV4...A2ZOHb6zv315CkNAY7DMYYCj48Umw== \ --foreman-proxy-plugin-dhcp-remote-isc-omapi-port=7911 \ --enable-foreman-proxy-plugin-dhcp-remote-isc \ --foreman-proxy-dhcp-server=DHCP_Server_FQDNRestart the foreman-proxy service:
# systemctl restart foreman-proxy
- Log in to the Satellite Server web UI.
- Navigate to Infrastructure > Capsules. Locate the Capsule Server that you want to configure with external DHCP, and from the list in the Actions column, select Refresh.
- Associate the DHCP service with the appropriate subnets and domain.
4.4. Configuring Satellite Server with External TFTP
Use this procedure to configure your Satellite Server with external TFTP services.
You can use TFTP services through NAT, for more information see Using TFTP services through NAT in the Provisioning guide.
Before You Begin
- You should have already configured NFS and the firewall for external access to NFS. See Configuring Satellite Server with External DHCP.
Configure Satellite Server with External TFTP
Install and enable the TFTP server.
# yum install tftp-server syslinux
Enable and activate the
tftp.socketunit.# systemctl enable tftp.socket # systemctl start tftp.socket
Configure the PXELinux environment.
# mkdir -p /var/lib/tftpboot/{boot,pxelinux.cfg,grub2} # cp /usr/share/syslinux/{pxelinux.0,menu.c32,chain.c32} \ /var/lib/tftpboot/Restore SELinux file contexts.
# restorecon -RvF /var/lib/tftpboot/
Create the TFTP directory to be exported using NFS.
# mkdir -p /exports/var/lib/tftpboot
Add the newly created mount point to the /etc/fstab file.
/var/lib/tftpboot /exports/var/lib/tftpboot none bind,auto 0 0
Mount the file systems in
/etc/fstab.# mount -a
Ensure the following lines are present in
/etc/exports:/exports 192.168.38.1(rw,async,no_root_squash,fsid=0,no_subtree_check)
/exports/var/lib/tftpboot 192.168.38.1(rw,async,no_root_squash,no_subtree_check,nohide)
The first line is common to the DHCP configuration and therefore should already be present if the previous procedure was completed on this system.
Reload the NFS server.
# exportfs -rva
4.4.1. Configuring the Firewall for External Access to TFTP
Configure the firewall (UDP on port 69).
# firewall-cmd --add-port="69/udp" \ && firewall-cmd --runtime-to-permanent
4.5. Configuring Satellite or Capsule with External IdM DNS
Red Hat Satellite can be configured to use a Red Hat Identity Management (IdM) server to provide the DNS service. Two methods are described here to achieve this, both using a transaction key. For more information on Red Hat Identity Management, see the Linux Domain Identity, Authentication, and Policy Guide.
The first method is to install the IdM client which automates the process with the generic security service algorithm for secret key transaction (GSS-TSIG) technology defined in RFC3645. This method requires installing the IdM client on the Satellite Server or Capsule’s base system and having an account created by the IdM server administrator for use by the Satellite administrator. See Section 4.5.1, “Configuring Dynamic DNS Update with GSS-TSIG Authentication” to use this method.
The second method, secret key transaction authentication for DNS (TSIG), uses an rndc.key for authentication. It requires root access to the IdM server to edit the BIND configuration file, installing the BIND utility on the Satellite Server’s base system, and coping the rndc.key to between the systems. This technology is defined in RFC2845. See Section 4.5.2, “Configuring Dynamic DNS Update with TSIG Authentication” to use this method.
You are not required to use Satellite to manage DNS. If you are using the Realm enrollment feature of Satellite, where provisioned hosts are enrolled automatically to IdM, then the ipa-client-install script creates DNS records for the client. The following procedure and Realm enrollment are therefore mutually exclusive. For more information on configuring Realm enrollment, see External Authentication for Provisioned Hosts in Administering Red Hat Satellite.
Determining where to install the IdM Client
When Satellite Server wants to add a DNS record for a host, it first determines which Capsule is providing DNS for that domain. It then communicates with the Capsule and adds the record. The hosts themselves are not involved in this process. This means you should install and configure the IdM client on the Satellite or Capsule that is currently configured to provide a DNS service for the domain you want to manage using the IdM server.
4.5.1. Configuring Dynamic DNS Update with GSS-TSIG Authentication
In this example, Satellite Server has the following settings.
| Host name |
|
| Network |
|
The IdM server has the following settings.
| Host name |
|
| Domain name |
|
Before you Begin.
- Confirm the IdM server is deployed and the host-based firewall has been configured correctly. For more information, see Port Requirements in the Linux Domain Identity, Authentication, and Policy Guide.
- Obtain an account on the IdM server with permissions to create zones on the IdM server.
- Confirm if the Satellite or an external Capsule is managing DNS for a domain.
- Confirm that the Satellite or external Capsule are currently working as expected.
- In the case of a newly installed system, complete the installation procedures in this guide first. In particular, DNS and DHCP configuration should have been completed.
- Make a backup of the answer file in case you have to revert the changes. See Specifying Installation Options for more information.
Create a Kerberos Principal on the IdM Server.
Ensure you have a Kerberos ticket.
# kinit idm_userWhere idm_user is the account created for you by the IdM administrator.
Create a new Kerberos principal for the Satellite or Capsule to use to authenticate to the IdM server.
# ipa service-add capsule/satellite.example.com
Install and Configure the IdM Client.
Do this on the Satellite or Capsule Server that is managing the DNS service for a domain.
Install the
ipa-clientpackage on Satellite Server or Capsule Server:On Satellite Server, enter the following command:
# satellite-maintain packages install ipa-client
On Capsule Server, enter the following command:
# yum install ipa-client
Configure the IdM client by running the installation script and following the on-screen prompts.
# ipa-client-install
Ensure you have a Kerberos ticket.
# kinit admin
Remove any preexisting keytab.
# rm /etc/foreman-proxy/dns.keytab
Get the keytab created for this system.
# ipa-getkeytab -p capsule/satellite.example.com@EXAMPLE.COM \ -s idm1.example.com -k /etc/foreman-proxy/dns.keytab
NoteWhen adding a keytab to a standby system with the same host name as the original system in service, add the
roption to prevent generating new credentials and rendering the credentials on the original system invalid.Set the group and owner for the keytab file to
foreman-proxyas follows.# chown foreman-proxy:foreman-proxy /etc/foreman-proxy/dns.keytab
If required, check the keytab is valid.
# kinit -kt /etc/foreman-proxy/dns.keytab \ capsule/satellite.example.com@EXAMPLE.COM
Configure DNS Zones in the IdM web UI.
Create and configure the zone to be managed:
- Navigate to Network Services > DNS > DNS Zones.
-
Select Add and enter the zone name. In this example,
example.com. - Click Add and Edit.
On the Settings tab, in the BIND update policy box, add an entry as follows to the semi-colon separated list.
grant capsule\047satellite.example.com@EXAMPLE.COM wildcard * ANY;- Ensure Dynamic update is set to True.
- Enable Allow PTR sync.
- Select Save to save the changes.
Create and Configure the reverse zone.
- Navigate to Network Services > DNS > DNS Zones.
- Select Add.
- Select Reverse zone IP network and add the network address in CIDR format to enable reverse lookups.
- Click Add and Edit.
On the Settings tab, in the BIND update policy box, add an entry as follows to the semi-colon separated list:
grant capsule\047satellite.example.com@EXAMPLE.COM wildcard * ANY;- Ensure Dynamic update is set to True.
- Select Save to save the changes.
Configure the Satellite or Capsule Server Managing the DNS Service for the Domain.
On a Satellite Server’s Base System.
satellite-installer --scenario satellite \ --foreman-proxy-dns=true \ --foreman-proxy-dns-managed=true \ --foreman-proxy-dns-provider=nsupdate_gss \ --foreman-proxy-dns-server="idm1.example.com" \ --foreman-proxy-dns-tsig-principal="capsule/satellite.example.com@EXAMPLE.COM" \ --foreman-proxy-dns-tsig-keytab=/etc/foreman-proxy/dns.keytab \ --foreman-proxy-dns-reverse="55.168.192.in-addr.arpa" \ --foreman-proxy-dns-zone=example.com \ --foreman-proxy-dns-ttl=86400
On a Capsule Server’s Base System.
satellite-installer --scenario capsule \ --foreman-proxy-dns=true \ --foreman-proxy-dns-managed=true \ --foreman-proxy-dns-provider=nsupdate_gss \ --foreman-proxy-dns-server="idm1.example.com" \ --foreman-proxy-dns-tsig-principal="capsule/satellite.example.com@EXAMPLE.COM" \ --foreman-proxy-dns-tsig-keytab=/etc/foreman-proxy/dns.keytab \ --foreman-proxy-dns-reverse="55.168.192.in-addr.arpa" \ --foreman-proxy-dns-zone=example.com \ --foreman-proxy-dns-ttl=86400
Restart the Satellite or Capsule’s Proxy Service.
# systemctl restart foreman-proxy
Update the Configuration in Satellite web UI.
After you have run the installation script to make any changes to a Capsule, instruct Satellite to scan the configuration on each affected Capsule as follows:
- Navigate to Infrastructure > Capsules.
- For each Capsule to be updated, from the Actions drop-down menu, select Refresh.
Configure the domain:
- Go to Infrastructure > Domains and select the domain name.
- On the Domain tab, ensure DNS Capsule is set to the Capsule where the subnet is connected.
Configure the subnet:
- Go to Infrastructure > Subnets and select the subnet name.
- On the Subnet tab, set IPAM to None.
- On the Domains tab, ensure the domain to be managed by the IdM server is selected.
- On the Capsules tab, ensure Reverse DNS Capsule is set to the Capsule where the subnet is connected.
- Click Submit to save the changes.
4.5.2. Configuring Dynamic DNS Update with TSIG Authentication
In this example, Satellite Server has the following settings.
| IP address |
|
| Host name |
|
The IdM server has the following settings.
| Host name |
|
| IP address |
|
| Domain name |
|
Before you Begin
- Confirm the IdM Server is deployed and the host-based firewall has been configured correctly. For more information, see Port Requirements in the Linux Domain Identity, Authentication, and Policy Guide.
-
Obtain
rootuser privileges on the IdM server. - Confirm if the Satellite or an external Capsule is managing DNS for a domain.
- Confirm that the Satellite or external Capsule are currently working as expected.
- In the case of a newly installed system, complete the installation procedures in this guide first. In particular, DNS and DHCP configuration should have been completed.
- Make a backup of the answer file in case you have to revert the changes. See Specifying Installation Options for more information.
Enabling External Updates to the DNS Zone in the IdM Server
On the IdM Server, add the following to the top of the
/etc/named.conffile.// This was added to allow Satellite Server at 192.168.25.1 to make DNS updates. ######################################################################## include "/etc/rndc.key"; controls { inet 192.168.25.2 port 953 allow { 192.168.25.1; } keys { "rndc-key"; }; }; ########################################################################Reload
namedto make the changes take effect.# systemctl reload named
In the IdM web UI, go to Network Services > DNS > DNS Zones. Select the name of the zone. On the Settings tab:
Add the following in the
BIND update policybox.grant "rndc-key" zonesub ANY;
- Ensure Dynamic update is set to True.
- Click Update to save the changes.
Copy the
/etc/rndc.keyfile from the IdM server to Satellite’s base system as follows.# scp /etc/rndc.key root@satellite.example.com:/etc/rndc.keyEnsure that the ownership, permissions, and SELinux context are correct.
# restorecon -v /etc/rndc.key # chown -v root:named /etc/rndc.key # chmod -v 640 /etc/rndc.key
On Satellite Server, run the installation script as follows to use the external DNS server.
# satellite-installer --scenario satellite \ --foreman-proxy-dns=true \ --foreman-proxy-dns-managed=false \ --foreman-proxy-dns-provider=nsupdate \ --foreman-proxy-dns-server="192.168.25.2" \ --foreman-proxy-keyfile=/etc/rndc.key \ --foreman-proxy-dns-ttl=86400
Testing External Updates to the DNS Zone in the IdM Server
Install
bind-utilsfor testing withnsupdate.# yum install bind-utils
Ensure the key in the
/etc/rndc.keyfile on Satellite Server is the same one as used on the IdM server.key "rndc-key" { algorithm hmac-md5; secret "secret-key=="; };On Satellite Server, create a test DNS entry for a host. For example, host
test.example.comwith an A record of192.168.25.20on the IdM server at192.168.25.1.# echo -e "server 192.168.25.1\n \ update add test.example.com 3600 IN A 192.168.25.20\n \ send\n" | nsupdate -k /etc/rndc.keyOn Satellite Server, test the DNS entry.
# nslookup test.example.com 192.168.25.1 Server: 192.168.25.1 Address: 192.168.25.1#53 Name: test.example.com Address: 192.168.25.20- To view the entry in the IdM web UI, go to Network Services > DNS > DNS Zones. Select the name of the zone and search for the host by name.
If resolved successfully, remove the test DNS entry.
# echo -e "server 192.168.25.1\n \ update delete test.example.com 3600 IN A 192.168.25.20\n \ send\n" | nsupdate -k /etc/rndc.keyConfirm that the DNS entry was removed.
# nslookup test.example.com 192.168.25.1The above
nslookupcommand fails and returns the SERVFAIL error message if the record was successfully deleted.
4.5.3. Reverting to Internal DNS Service
To revert to using Satellite Server and Capsule Server as DNS providers, follow this procedure.
On the Satellite or Capsule Server that is to manage DNS for the domain.
If you backed up the answer file before the change to external DNS, restore the answer file and then run the installation script:
# satellite-installer
If you do not have a suitable backup of the answer file, back up the answer file now, and then run the installation script on Satellite and Capsules as described below.
See Specifying Installation Options for more information on the answer file.
To configure Satellite or Capsule as DNS server without using an answer file.
# satellite-installer \
--foreman-proxy-dns=true \
--foreman-proxy-dns-managed=true \
--foreman-proxy-dns-provider=nsupdate \
--foreman-proxy-dns-server="127.0.0.1" \
--foreman-proxy-dns-tsig-principal="foremanproxy/satellite.example.com@EXAMPLE.COM" \
--foreman-proxy-dns-tsig-keytab=/etc/foreman-proxy/dns.keytab
See Configuring DNS, DHCP, and TFTP on Capsule Server for more information.
Update the Configuration in Satellite web UI.
After you have run the installation script to make any changes to a Capsule, instruct Satellite to scan the configuration on each affected Capsule as follows:
- Navigate to Infrastructure > Capsules.
- For each Capsule to be updated, from the Actions drop-down menu, select Refresh.
Configure the domain:
- Go to Infrastructure > Domains and select the domain name.
- On the Domain tab, ensure DNS Capsule is set to the Capsule where the subnet is connected.
Configure the subnet:
- Go to Infrastructure > Subnets and select the subnet name.
- On the Subnet tab, set IPAM to DHCP or Internal DB.
- On the Domains tab, ensure the domain to be managed by the Satellite or Capsule is selected.
- On the Capsules tab, ensure Reverse DNS Capsule is set to the Capsule where the subnet is connected.
- Click Submit to save the changes.
Chapter 5. Uninstalling Satellite Server
If you no longer need Satellite Server or Capsule Server, you can uninstall them.
Uninstalling Satellite Server erases all applications used on the target system. If you use any applications or application data for purposes other than Satellite Server, you should back up the information before the removal process.
Before you Begin
The katello-remove script issues two warnings, requiring confirmation before removing all packages and configuration files in the system.
This script erases many packages and config files, such as the following important packages:
- httpd (apache)
- mongodb
- tomcat6
- puppet
- ruby
- rubygems
- All Katello and Foreman Packages
Uninstall Satellite Server
Uninstall Satellite Server.
# katello-remove
Chapter 6. Running Red Hat Satellite on Amazon Web Services
Use this guide to ensure that you make all the necessary preparations for installing Red Hat Satellite Server and Capsules in Amazon Web Services (AWS) Elastic Compute Cloud (Amazon EC2).
Use the Deployment Scenarios section to understand the different architecture setups that are available for Satellite and Capsule installation on AWS.
Use the Prerequisites section to prepare your Red Hat and Amazon Web resources for the Red Hat Satellite installation.
Subscriptions
Not all subscriptions are eligible to run in public cloud environments. For more information about subscription eligibility, see the Cloud Access Page. You can create additional organizations and then import additional manifests to the organizations. For more information, see Creating an Organization in the Content Management Guide.
6.1. Use case considerations
Because Amazon Web Services is an image-only service, there are common Satellite use cases that do not work, or require extra configuration in an Amazon Web Service environment. If you plan to use Satellite on AWS, ensure that the use case scenarios that you want to use are available in an AWS environment.
6.1.1. Use Cases Known to Work
You can perform the following Red Hat Satellite use cases on AWS:
Multi-homed Satellite and Capsule
If you want Satellite to use multiple interfaces with distinct host names, you must perform additional configuration of the Satellite Server and Satellite Capsule Server CA certificates. If you want to deploy Satellite in this configuration, contact Red Hat.
You must do this when Satellite Server or Capsule Server has different internal and external DNS host names and there is no site-to-site VPN connection between the locations where you deploy Satellite Server and Capsule Server.
On demand content sources
You can use the On demand download policy to reduce the storage footprint of the Red Hat Enterprise Linux server that runs Satellite. When you set the download policy to On Demand, content syncs to the Satellite Server or Capsule Server when a content host requests it.
For more information, see Importing Red Hat Content in the Content Management Guide.
6.1.2. Use Cases that Do Not Work
In AWS, you cannot manage the DHCP. Because of this, most of Satellite Server’s kickstart and PXE provisioning models are unusable. This includes:
- PXE Provisioning
- Discovery and Discovery Rules
ISO Provisioning methods.
- PXE-Less Discovery (iPXE)
- Per-host ISO
- Generic ISO
- Full-host ISO
6.2. Deployment Scenarios
There are three deployment scenarios for Red Hat Satellite in Amazon Web Services:
- One region setup
- Connecting on-premise and AWS region
- Connecting different regions
Scenario 1: One region setup
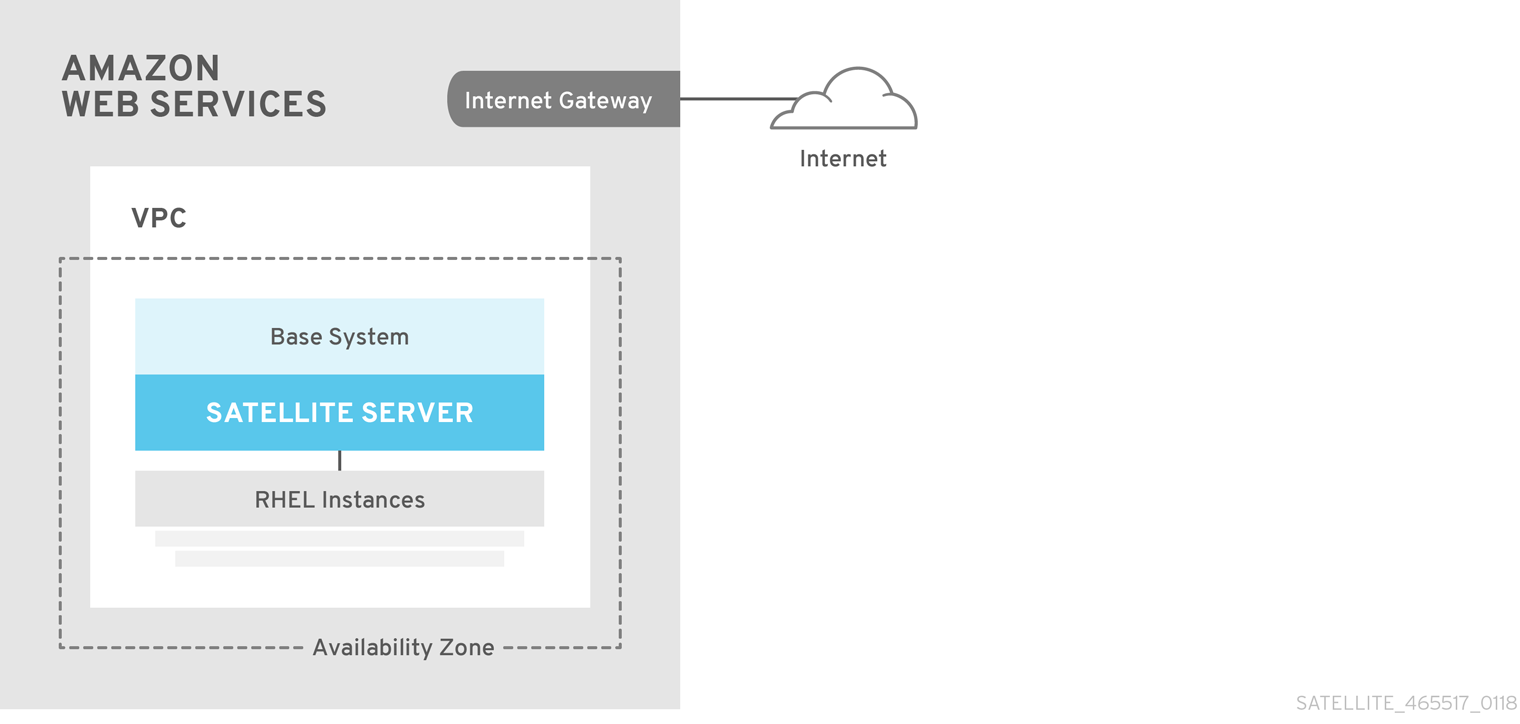
The least complex configuration of Satellite Server in Amazon Web Services consists of both the Satellite Server and the content hosts residing within the same region and within the Virtual Private Cloud (VPC).
You can also use a different availability zone.
Scenario 2: Connecting on-premise and AWS region
Create a VPN connection between the on-premise location and the AWS region where the Capsule resides.
It is also possible to use the external host name of Satellite Server when you register the instance which runs Capsule Server.
Option 1: Site-to-Site VPN connection between the AWS region and the On-Premise Datacenter

Option 2: Direct connection using the External DNS host name

Scenario 3: Connecting different regions
Create a site-to-site VPN connection between the different regions so that you can use the Internal DNS host name when you register the instance that runs Capsule Server to the Satellite Server.
If you do not establish a site-to-site VPN connection, use the external DNS host name when you register the instance that runs Capsule Server to the Satellite Server.
Most Public Cloud Providers do not charge for data being transferred into a region, or between availability zones within a single region; however, they do charge for data leaving the region to the Internet.
Option 1: Site-to-Site VPN connection between AWS regions

Option 2: Direct connection using the External DNS host name

6.3. Prerequisites
Before you can install and register Red Hat Satellite and Capsule, you must set up accounts with Amazon Web Services (AWS) and create and start Red Hat Enterprise Linux instances on AWS.
6.3.1. Amazon Web Service Assumptions
To use this guide, you must have a working knowledge of the following aspects of Amazon Web Services:
- Creating and accessing Red Hat Enterprise Linux images in AWS
- Editing network access in AWS Security
- Creating EC2 instances and how to create EBS volumes
- Launching instances
- Importing and exporting virtual machines in AWS.
- Using AWS Direct Connect
To install Satellite in an AWS environment, you must ensure that your AWS set up meets the Section 1.1, “System Requirements” in Installing Satellite Server from a Connected Network.
To install Capsule in an AWS environment, you must ensure that your AWS set up meets the System Requirements in Installing Capsule Server.
For more information about Amazon Web Services and terminology, see Amazon Elastic Compute Cloud Documentation.
For more information about Amazon Web Services Direct Connect, see What is AWS Direct Connect?
6.3.2. Red Hat Cloud prerequisites
To use this guide, you must complete the following steps:
- Register with Red Hat Cloud Access.
- Migrate any Red Hat subscriptions that you want to use.
- Create an AWS instance and deploy a Red Hat Enterprise Linux virtual machine to the instance.
- Ensure that your subscriptions are eligible for transfer to Red Hat Cloud. For more information, see Red Hat Cloud Access Program Details.
For more information about deploying Red Hat Enterprise Linux in AWS, see How to Locate Red Hat Cloud Access Gold Images on AWS EC2.
6.3.3. Red Hat Satellite-specific prerequisites
- Ensure that the Amazon EC2 instance type meets or exceeds the system and storage requirements in Chapter 1, Preparing your Environment for Installation. For the best performance, use an AWS Storage Optimized instance.
- Use Chapter 1, Preparing your Environment for Installation to understand and assign the correct storage to your AWS EBS volumes.
- Store the synced content on an EBS volume that is separate to the boot volume.
- Mount the synced content EBS volume separately in the operating system.
- Optional: store other data, for example, the mongodb directory on a separate EBS volume.
- If you want the Satellite Server and Capsule Server to communicate using external DNS hostnames, open the required ports for communication in the AWS Security Group that is associated with the instance.
6.3.4. Preparing for the Red Hat Satellite Installation
In your AWS environment, complete the following steps:
- Launch an EC2 instance of a Red Hat Enterprise Linux AMI
- Connect to the newly created instance.
If you use a Red Hat Gold Image, remove the RHUI client and set the enabled parameter in the product-id.conf to 1.
# yum -y remove rh-amazon-rhui-client* # yum clean all # cat << EOF > /etc/yum/pluginconf.d/product-id.conf > [main] > enabled=1 > EOF
6.4. Installing Satellite Server on AWS
On your AWS environment, complete the following steps:
- Connect to the new instance.
- Use Installing Satellite Server to install Satellite Server.
6.5. Installing Capsule on AWS
On your AWS environment, complete the following steps:
- Connect to the new instance.
- Install Capsule Server. For more information, see Installing Capsule Server.
6.6. Registering Hosts to Satellite Using The Bootstrap Script
When you install Satellite Server and Capsule Server, you must then register the content hosts on EC2 instances to Satellite with the bootstrap script.
For more information about using the bootstrap script, see Registering Hosts to Red Hat Satellite Using The Bootstrap Script in the Managing Hosts guide.
Install the Katello Agent. For more information, see Installing the katello Agent.
Appendix A. Applying Custom Configuration to Red Hat Satellite
When you install and configure Satellite for the first time using satellite-installer, you can specify that the DNS and DHCP configuration files are not to be managed by Puppet using the installer flags --foreman-proxy-dns-managed=false and --foreman-proxy-dhcp-managed=false. If these flags are not specified during the initial installer run, rerunning of the installer overwrites all manual changes, for example, rerun for upgrade purposes. If changes are overwritten, you must run the restore procedure to restore the manual changes. For more information, see How to Restore Manual Changes Overwritten by a Puppet Run in Installing Satellite Server from a Connected Network.
To view all installer flags available for custom configuration, run satellite-installer --scenario satellite --full-help. Some Puppet classes are not exposed to the Satellite installer. To manage them manually and prevent the installer from overwriting their values, specify the configuration values by adding entries to configuration file /etc/foreman-installer/custom-hiera.yaml. This configuration file is in YAML format, consisting of one entry per line in the format of <puppet class>::<parameter name>: <value>. Configuration values specified in this file persist across installer reruns.
Common examples include:
For Apache, to set the ServerTokens directive to only return the Product name:
apache::server_tokens: Prod
To turn off the Apache server signature entirely:
apache::server_signature: Off
For Pulp, to configure the number of pulp workers:
pulp::num_workers: 8
The Puppet modules for the Satellite installer are stored under /usr/share/foreman-installer/modules. Check the .pp files (for example: moduleName/manifests/example.pp) to look up the classes, parameters, and values. Alternatively, use the grep command to do keyword searches.
Setting some values may have unintended consequences that affect the performance or functionality of Red Hat Satellite. Consider the impact of the changes before you apply them, and test the changes in a non-production environment first. If you do not have a non-production Satellite environment, run the Satellite installer with the --noop and --verbose options. If your changes cause problems, remove the offending lines from custom-hiera.yaml and rerun the Satellite installer. If you have any specific questions about whether a particular value is safe to alter, contact Red Hat support.
A.1. How to Restore Manual Changes Overwritten by a Puppet Run
If your manual configuration has been overwritten by a Puppet run, you can restore the files to the previous state. The following example shows you how to restore a DHCP configuration file overwritten by a Puppet run.
Copy the file you intend to restore. This allows you to compare the files to check for any mandatory changes required by the upgrade. This is not common for DNS or DHCP services.
# cp /etc/dhcp/dhcpd.conf /etc/dhcp/dhcpd.backup
Check the log files to note down the md5sum of the overwritten file. For example:
# journalctl -xe ... /Stage[main]/Dhcp/File[/etc/dhcp/dhcpd.conf]: Filebucketed /etc/dhcp/dhcpd.conf to puppet with sum 622d9820b8e764ab124367c68f5fa3a1 ...
Restore the overwritten file:
# puppet filebucket restore --local --bucket \ /var/lib/puppet/clientbucket /etc/dhcp/dhcpd.conf \ 622d9820b8e764ab124367c68f5fa3a1
- Compare the backup file and the restored file, and edit the restored file to include any mandatory changes required by the upgrade.

