Chapter 4. Working with tags
Tags provide a way to identify the version of an image, as well as offering a means of naming the same image in different ways. Besides an image’s version, an image tag can identify its uses (such as devel, testing, or prod) or the fact that it is the most recent version (latest).
From the Tags tab of an image repository, you can view, modify, add, move, delete, and see the history of tags. You also can fetch command-lines you can use to download (pull) a specific image (based on its name and tag) using different commands.
4.1. Viewing and modifying tags
The tags of a repository can be viewed and modified in the tags panel of the repository page, found by clicking on the Tags tab.

4.1.1. Adding a new tag to a tagged image
A new tag can be added to a tagged image by clicking on the gear icon next to the tag and choosing Add New Tag. Red Hat Quay will confirm the addition of the new tag to the image.
4.1.2. Moving a tag
Moving a tag to a different image is accomplished by performing the same operation as adding a new tag, but giving an existing tag name. Red Hat Quay will confirm that you want the tag moved, rather than added.
4.1.3. Deleting a tag
A specific tag and all its images can be deleted by clicking on the tag’s gear icon and choosing Delete Tag. This will delete the tag and any images unique to it. Images will not be deleted until no tag references them either directly or indirectly through a parent child relationship.
4.1.4. Viewing tag history and going back in time
4.1.4.1. Viewing tag history
To view the image history for a tag, click on the View Tags History menu item located under the Actions menu. The page shown will display each image to which the tag pointed in the past and when it pointed to that image.
4.1.4.2. Going back in time
To revert the tag to a previous image, find the history line where your desired image was overwritten, and click on the Restore link.
4.1.5. Fetching an image by tag or digest
From the Tags tab, you can view different ways of pulling images from the clients that are ready to use those images.
- Select a particular repository/image
- Select Tags in the left column
- Select the Fetch Tag icon for a particular image/tag combination
- When the Fetch Tag pop-up appears, select the Image format box to see a drop-down menu that shows different ways that are available to pull the image. The selections offer full command lines for pulling a specific container image to the local system:
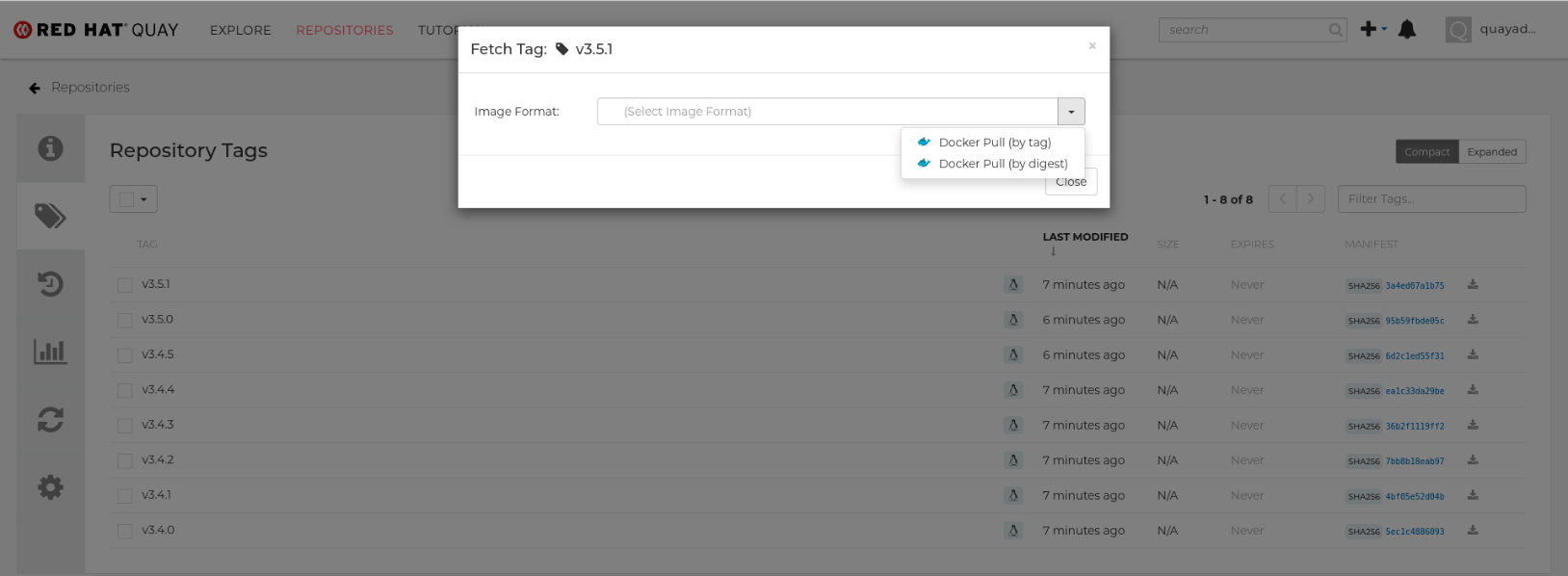
You can select to pull a regular of an image by tag name or by digest name using the docker command. . Choose the type of pull you want, then select Copy Command. The full command-line is copied into your clipboard. These two commands show a docker pull by tag and by digest:
docker pull quay.io/cnegus/whatever:latest docker pull quay.io/cnegus/whatever@sha256:e02231a6aa8ba7f5da3859a359f99d77e371cb47e643ce78e101958782581fb9
Paste the command into a command-line shell on a system that has the docker command and service available, and press Enter. At this point, the container image is ready to run on your local system.
On RHEL and Fedora systems, you can substitute podman for docker to pull and run the selected image.
4.2. Tag Expiration
Images can be set to expire from a Red Hat Quay repository at a chosen date and time using a feature called tag expiration. Here are a few things to know about about tag expiration:
- When a tag expires, the tag is deleted from the repository. If it is the last tag for a specific image, the image is set to be deleted.
- Expiration is set on a per-tag basis, not for a repository on the whole.
- When a tag expires or is deleted, it is not immediately removed from the registry. The value of Time Machine (in User settings) defines when the deleted tag is actually removed and garbage collected. By default, that value is 14 days. Up until that time, a tag can be repointed to an expired or deleted image.
- The Red Hat Quay superuser has no special privilege related to deleting expired images from user repositories. There is no central mechanism for the superuser to gather information and act on user repositories. It is up to the owners of each repository to manage expiration and ultimate deletion of their images.
Tag expiration can be set in different ways:
-
By setting the
quay.expires-after=LABEL in the Dockerfile when the image is created. This sets a time to expire from when the image is built. - By choosing the expiration date from the EXPIRES column for the repository tag and selecting a specific date and time to expire.
The following figure shows the Options entry for changing tag expiration and the EXPIRES field for when the tag expires. Hover over the EXPIRES field to see the expiration date and time that is currently set.
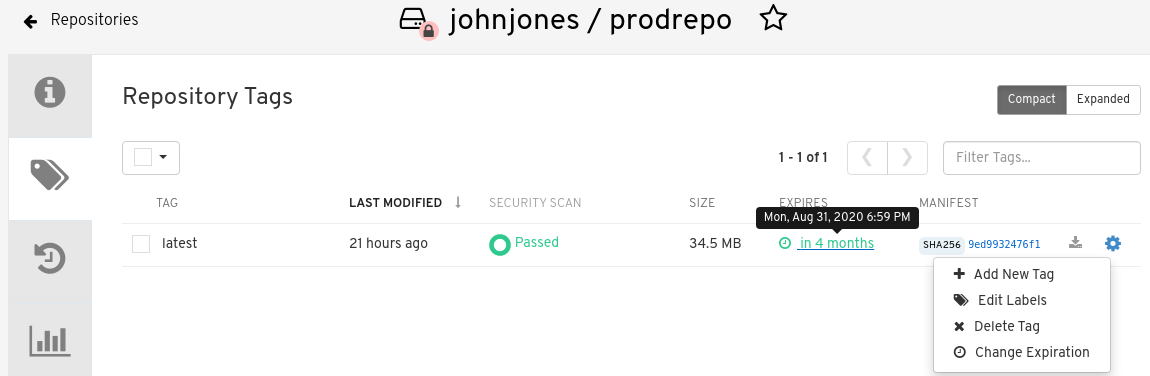
4.2.1. Setting tag expiration from a Dockerfile
Adding a label like quay.expires-after=20h via the Dockerfile LABEL command will cause a tag to automatically expire after the time indicated. The time values could be something like 1h, 2d, 3w for hours, days, and weeks, respectively, from the time the image is built.
4.2.2. Setting tag expiration from the repository
On the Repository Tag page there is a UI column titled EXPIRES that indicates when a tag will expire. Users can set this by clicking on the time that it will expire or by clicking the Settings button (gear icon) on the right and choosing Change Expiration.
Choose the date and time when prompted and select Change Expiration. The tag will be set to be deleted from the repository when the expiration time is reached.
4.3. Security scanning
By clicking the on the vulnerability or fixable count next to a tab you can jump into the security scanning information for that tag. There you can find which CVEs your image is susceptible to, and what remediation options you may have available.
Keep in mind that image scanning only lists vulnerabilities found by the Clair image scanner. What each user does about the vulnerabilities that are uncovered is completely up to that user. The Red Hat Quay superuser does not act on those vulnerabilities found.

