-
Language:
English
-
Language:
English
Chapter 1. Using SSL to protect connections to Red Hat Quay
This document assumes you have deployed Red Hat Quay in a single-node or highly available deployment.
To configure Quay with a self-signed certificate, you need to create a Certificate Authority (CA), then generate the required key and certificate files. You then enter those files using the Red Hat Quay config UI or command line.
1.1. Create a CA and sign a certificate
Create a root CA.
$ openssl genrsa -out rootCA.key 2048 $ openssl req -x509 -new -nodes -key rootCA.key -sha256 -days 1024 -out rootCA.pem
Create an
openssl.cnffile. ReplacingDNS.1andIP.1with the hostname and IP of the Quay server:openssl.cnf[req] req_extensions = v3_req distinguished_name = req_distinguished_name [req_distinguished_name] [ v3_req ] basicConstraints = CA:FALSE keyUsage = nonRepudiation, digitalSignature, keyEncipherment subjectAltName = @alt_names [alt_names] DNS.1 = reg.example.com IP.1 = 12.345.678.9
Create key and certificates. The following set of shell commands invoke the
opensslutility to create a key for Quay, generate a request for an Authority to sign a new certificate, and finally generate a certificate for Quay signed by the CA created earlier.Make sure the CA certificate file
rootCA.pemand theopenssl.cnfconfig file are both available.$ openssl genrsa -out ssl.key 2048 $ openssl req -new -key ssl.key -out ssl.csr -subj "/CN=quay-enterprise" -config openssl.cnf $ openssl x509 -req -in ssl.csr -CA rootCA.pem -CAkey rootCA.key -CAcreateserial -out ssl.cert -days 356 -extensions v3_req -extfile openssl.cnf
1.2. Configure Quay to use the new certificate
The next step can be accomplished either in the Red Hat Quay superuser panel, or from the terminal.
1.2.1. Configure with the superuser GUI in Quay
-
Set the
Server Hostnameto the appropriate value and check theEnable SSLthen upload thessl.keyandssl.certfiles: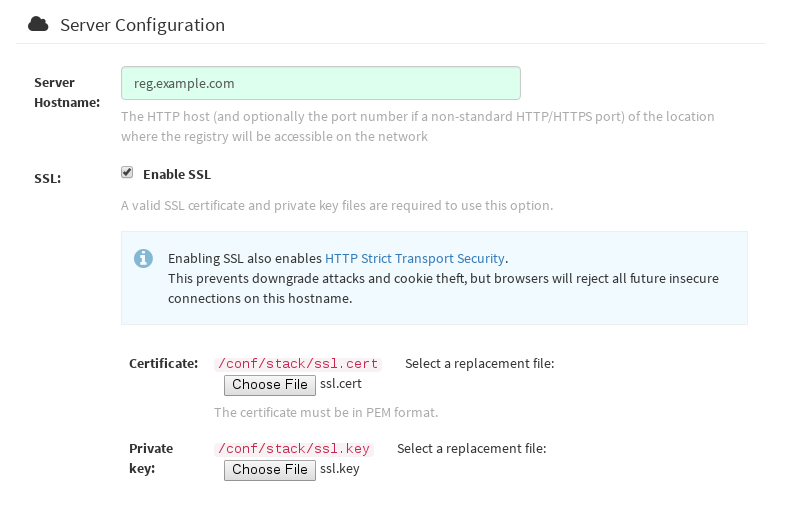
-
Save the configuration. Red Hat Quay will automatically validate the SSL certificate:
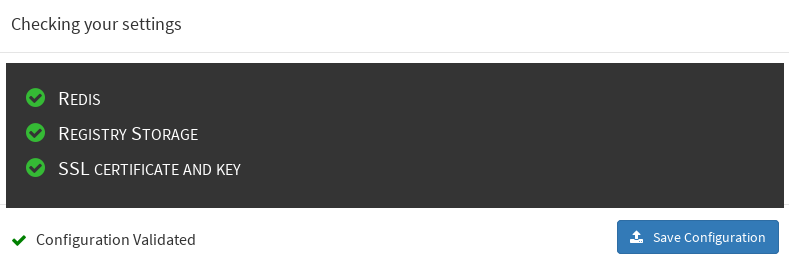
-
Restart the container

1.2.2. Configure with the command line
By not using the web interface the configuration checking mechanism built into Red Hat Quay is unavailable. It is suggested to use the web interface if possible.
Copy the
ssl.keyandssl.certinto the specifiedconfigdirectory. In this example, the config directory for Quay is on a host named reg.example.com in a directory named /mnt/quay/config.NoteThe certificate/key files must be named ssl.key and ssl.cert
$ ls ssl.cert ssl.key $ scp ssl.* root@reg.example.com:/mnt/quay/config/ [root@reg.example.com ~]$ ls /mnt/quay/config/ config.yaml ssl.cert ssl.key
Modify the
PREFERRED_URL_SCHEME:parameter in config.yaml fromhttptohttpsPREFERRED_URL_SCHEME: https
Restart the Red Hat Quay container:
$ docker ps CONTAINER ID IMAGE COMMAND CREATED STATUS PORTS NAMES eaf45a4aa12d quay.io/quay/redis "/usr/bin/redis-serve" 22 hours ago Up 22 hours 0.0.0.0:6379->6379/tcp dreamy... cbe7b0fa39d8 quay.io/coreos/quay "/sbin/my_init" 22 hours ago Up one hour 80/tcp,443/tcp,8443/tcp ferv... 705fe7311940 mysql:5.7 "/entrypoint.sh mysql" 23 hours ago Up 22 hours 0.0.0.0:3306->3306/tcp mysql $ docker restart cbe7b0fa39d8
1.2.3. Test the secure connection
Confirm the configuration by visiting the URL from a browser https://reg.example.com/ 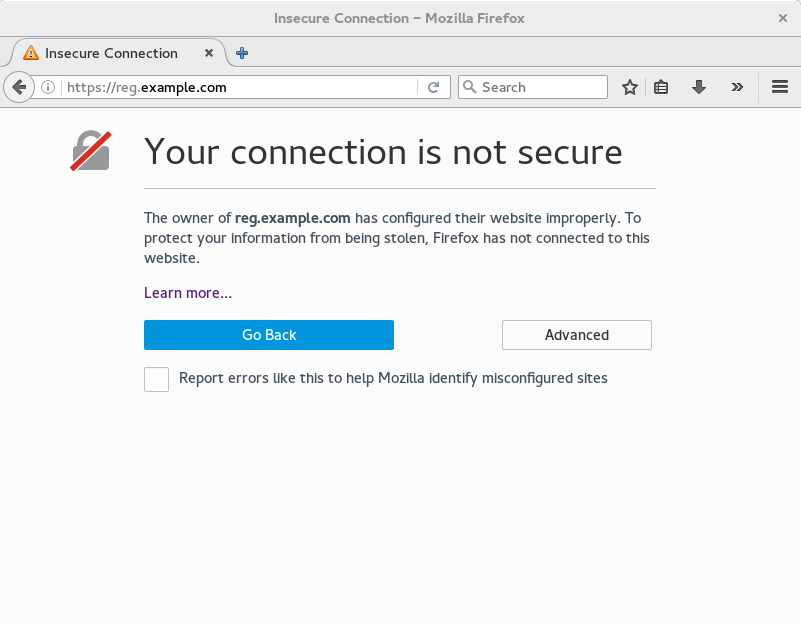 "Your Connection is not secure" means the CA is untrusted but confirms that SSL is functioning properly. Check Google for how to configure your operating system and web browser to trust your new CA.
"Your Connection is not secure" means the CA is untrusted but confirms that SSL is functioning properly. Check Google for how to configure your operating system and web browser to trust your new CA.
1.3. Configuring Docker to Trust a Certificate Authority
Docker requires that custom certs be installed to /etc/docker/certs.d/ under a directory with the same name as the hostname private registry. It is also required for the cert to be called ca.crt. Here is how to do that:
Copy the rootCA file.
$ cp tmp/rootCA.pem /etc/docker/certs.d/reg.example.com/ca.crt
After you have copied the rootCA.pem file,
docker loginshould authenticate successfully and pushing to the repository should succeed.$ sudo docker push reg.example.com/kbrwn/hello The push refers to a repository [reg.example.com/kbrwn/hello] 5f70bf18a086: Layer already exists e493e9cb9dac: Pushed 1770dbc4af14: Pushed a7bb4eb71da7: Pushed 9fad7adcbd46: Pushed 2cec07a74a9f: Pushed f342e0a3e445: Pushed b12f995330bb: Pushed 2016366cdd69: Pushed a930437ab3a5: Pushed 15eb0f73cd14: Pushed latest: digest: sha256:c24be6d92b0a4e2bb8a8cc7c9bd044278d6abdf31534729b1660a485b1cd315c size: 7864

