-
Language:
English
-
Language:
English
Chapter 11. Rules in case management
Cases are data-driven, rather than following a sequential flow. The steps required to resolve a case rely on data, which is provided by people involved in the case, or the system can be configured to trigger further actions based on the data available. In the latter case, you can use business rules to decide what further actions are required for the case to continue or reach a resolution.
Data can be inserted into the case file at any point during the case. The decision engine constantly monitors case file data, meaning that rules react to data that is contained in the case file. Using rules to monitor and respond to changes in the case file data provides a level of automation that drives cases forward.
11.1. Using rules to drive cases
Refer to the case management IT_Orders sample project in Business Central.
Suppose that the particular hardware specification provided by the supplier is incorrect or invalid. The supplier needs to provide a new, valid order so that the case can continue. Rather than wait for the manager to reject the invalid specification and create a new request for the supplier, you can create a business rule that will react immediately when the case data indicates that the provided specification is invalid. It can then create a new hardware specification request for the supplier.
The following procedure demonstrates how to create and use a business rule to execute this scenario.
Prerequisites
- The IT_Orders sample project is open in Business Central, but it is not deployed to the Process Server.
The
ServiceRegistryis part of thejbpm-services-apimodule, and must be available on the class path.NoteIf building the project outside of Business Central, the following dependencies must be added to the project:
-
org.jbpm:jbpm-services-api -
org.jbpm:jbpm-case-mgmt-api
-
Procedure
Create the following business rule file called
validate-document.drl:package defaultPackage; import java.util.Map; import java.util.HashMap; import org.jbpm.casemgmt.api.CaseService; import org.jbpm.casemgmt.api.model.instance.CaseFileInstance; import org.jbpm.document.Document; import org.jbpm.services.api.service.ServiceRegistry; rule "Invalid document name - reupload" when $caseData : CaseFileInstance() Document(name == "invalid.pdf") from $caseData.getData("hwSpec") then System.out.println("Hardware specification is invalid"); $caseData.remove("hwSpec"); update($caseData); CaseService caseService = (CaseService) ServiceRegistry.get().service(ServiceRegistry.CASE_SERVICE); caseService.triggerAdHocFragment($caseData.getCaseId(), "Prepare hardware spec", null); endThis business rule detects when a file named
invalid.pdfis uploaded to the case file. It then removes theinvalid.pdfdocument and creates a new instance of thePrepare hardware specuser task.Click Deploy to build the IT_Orders project and deploy it to a Process Server.
NoteYou can also select the Build & Install option to build the project and publish the KJAR file to the configured Maven repository without deploying to a Process Server. In a development environment, you can click Deploy to deploy the built KJAR file to a Process Server without stopping any running instances (if applicable), or click Redeploy to deploy the built KJAR file and replace all instances. The next time you deploy or redeploy the built KJAR, the previous deployment unit (KIE container) is automatically updated in the same target Process Server. In a production environment, the Redeploy option is disabled and you can click Deploy only to deploy the built KJAR file to a new deployment unit (KIE container) on a Process Server.
To configure the Process Server environment mode, set the
org.kie.server.modesystem property toorg.kie.server.mode=developmentororg.kie.server.mode=production. To configure the deployment behavior for a corresponding project in Business Central, go to project Settings → General Settings → Version and toggle the Development Mode option. By default, Process Server and all new projects in Business Central are in development mode. You cannot deploy a project with Development Mode turned on or with a manually addedSNAPSHOTversion suffix to a Process Server that is in production mode.-
Create a file called
invalid.pdfand save it locally. -
Create a file called
valid-spec.pdfand save it locally. - In Business Central, go to Menu → Projects → IT_Orders to open the IT_Orders project.
- Click Import Asset in the upper-right corner of the page.
Upload the
validate-document.drlfile to thedefaultpackage (src/main/resources) and click Ok.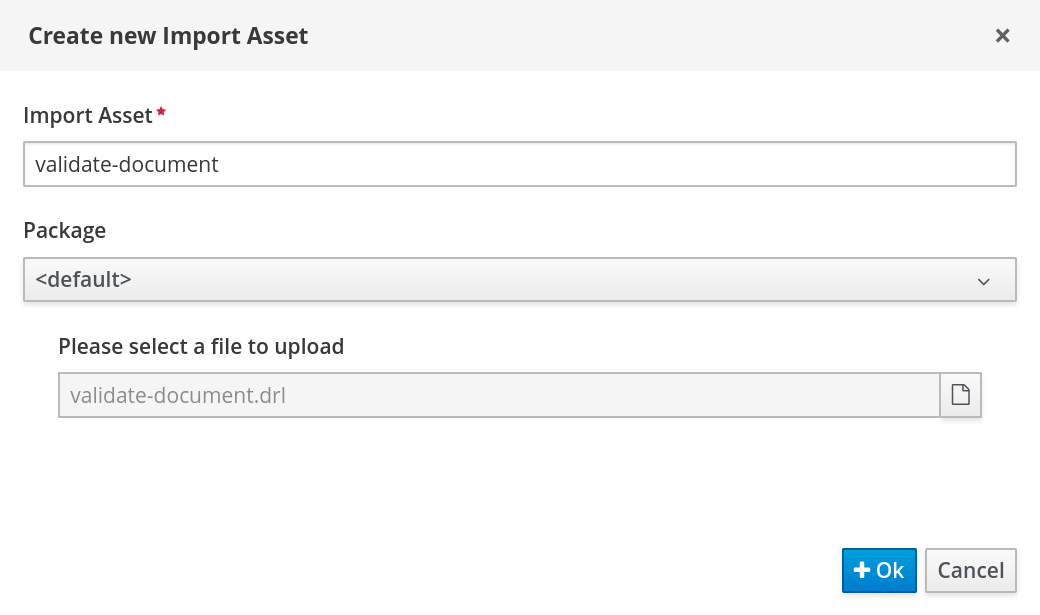
The
validate-document.drlrule is shown in the rule editor. Click Save or close to exit the rule editor.-
Open the Showcase application by either clicking the Apps launcher (if it is installed), or go to
/http://localhost:8080/rhpam-case-mgmt-showcase/jbpm-cm.html. Click Start Case for the IT_Orders project.
In this example, Aimee is the case
owner, Katy is themanager, and the supplier group issupplier.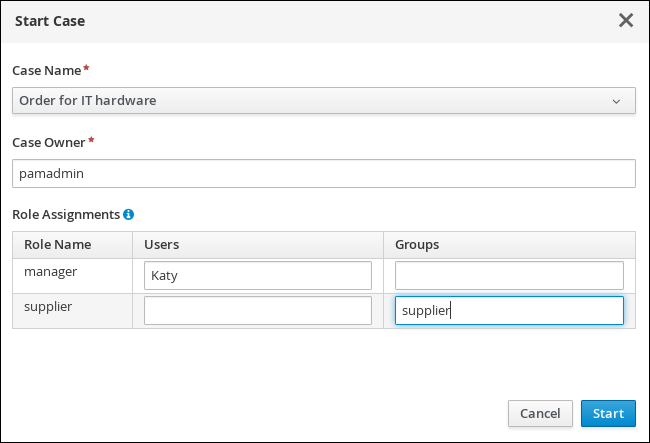
-
Log out of Business Central, and log back in as a user that belongs to the
suppliergroup. - Go to Menu → Track → Task Inbox.
-
Open the
Prepare hardware spectask and click Claim. This assigns the task to the logged in user. Click Start and click
 to locate the
to locate the invalid.pdfhardware specification file. Click to upload the file.
to upload the file.
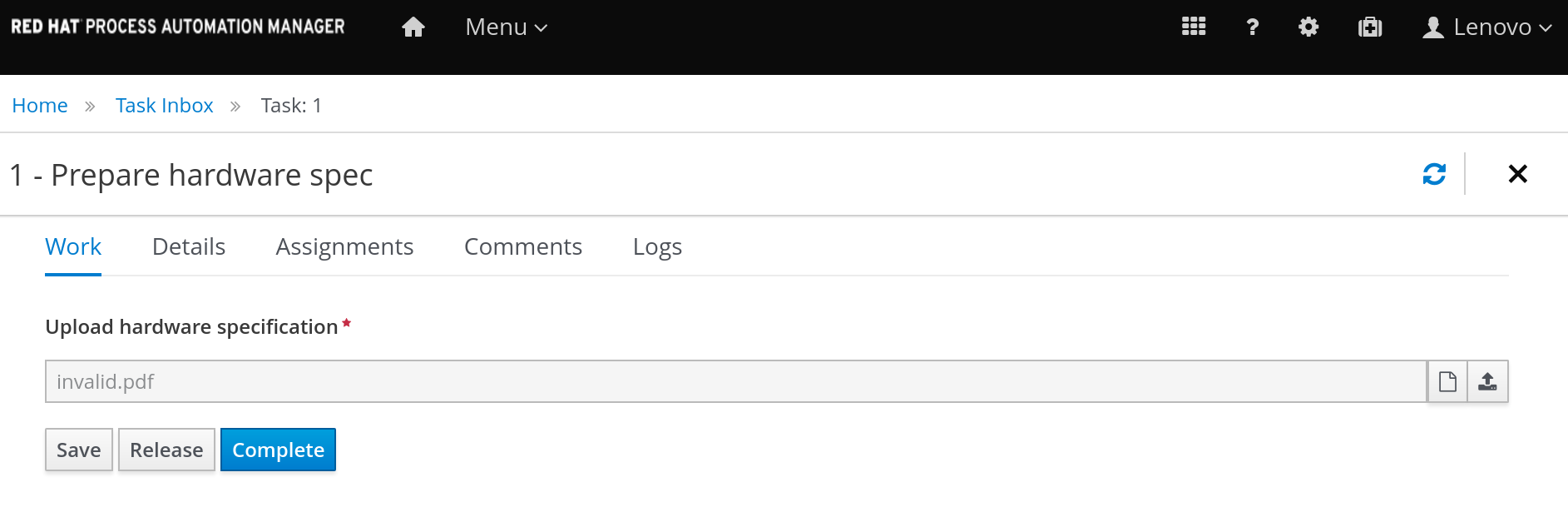
Click Complete.
The value in the Task Inbox for the
Prepare hardware specisReady.In Showcase, click Refresh in the upper-right corner. Notice that a
Prepare hardware taskmessage appears in the Completed column and another appears in the In Progress column.
This is because the first
Prepare hardware spectask has been completed with the specification fileinvalid.pdf. As a result, the business rule causes the task and file to be discarded, and a new user task created.-
In the Business Central Task Inbox, repeat steps 12 and 13, but upload the
valid-spec.pdffile instead ofinvalid.pdf.

