-
Language:
English
-
Language:
English
Chapter 3. Task filtering in Business Central
Business Central provides built-in filters to help you search tasks. You can filter tasks by attributes such as Status, Filter By, Process Definition Id, and Created On. It is also possible to create custom task filters using the Advanced Filters option. The newly created custom filter is added to the Saved Filters pane, which is accessible by clicking on the star icon on the left of the Task Inbox page.
3.1. Filtering tasks using basic filters
Business Central provides basic filters for filtering and searching through tasks based on their attributes such as Status, Filter By, Process Definition Id, and Created On.
Procedure
- In Business Central, go to Menu → Track → Task Inbox.
On the Task Inbox page, click the filter icon on the left of the page to expand the Filters pane and select the filters you want to use:
- Status: Filter tasks based on their status.
- Filter By: Filter tasks based on Id, Task, Correlation Key, Actual Owner, or Process Instance Description attribute.
- Process Definition Id: Filter tasks based on process definition ids.
- Created On: Filter tasks based on their creation date.
You can use the Advanced Filters option to create custom filters in Business Central.
3.2. Filtering tasks using advanced filters
You can create custom task filters using the Advanced Filters option in Business Central.
Procedure
- In Business Central, go to Menu → Track → Task Inbox.
- On the Task Inbox page, click the advanced filters icon on the left of the page to expand the Advanced Filters panel.
- In the Advanced Filters panel, enter the filter name and description, and click Add New.
- Select an attribute from the Select column drop-down list, such as Name. The content of the drop-down changes to Name != value1.
- Click the drop-down again and choose the required logical query. For the Name attribute, choose equals to.
Change the value of the text field to the name of the task you want to filter.
NoteThe name must match the value defined in the business process of the project.
- Click Save and the tasks are filtered according to the filter definition.
Click the star icon to open the Saved Filters pane.
In the Saved Filters pane, you can view the saved advanced filters.
3.3. Managing tasks using default filter
You can set a task filter as a default filter using the Saved Filter option in Business Central. A default filter will be executed every time when the page is open by the user.
Procedure
- In Business Central, go to Menu → Track → Task Inbox or go to Menu → Manage → Tasks.
On the Task Inbox page or the Manage Tasks page, click the star icon on the left of the page to expand the Saved Filters panel.
In the Saved Filters panel, you can view the saved advanced filters.
Default filter selection for Tasks or Task Inbox
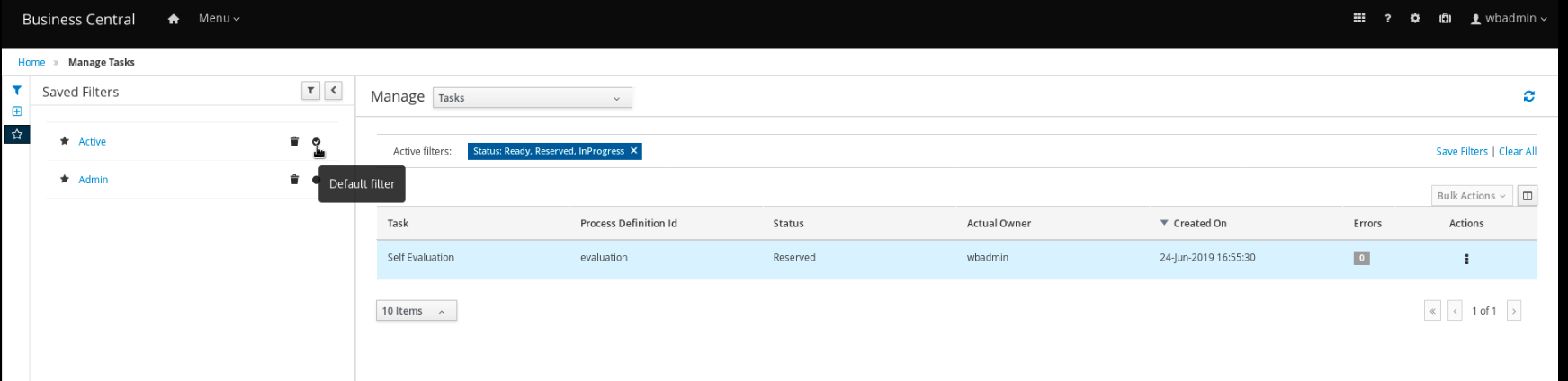
- In the Saved Filters panel, set a saved task filter as the default filter.
3.4. Viewing task variables using basic filters
Business Central provides basic filters to view task variables in Manage Tasks and Task Inbox. You can view the task variables of the task as columns using Show/hide columns.
Procedure
- In Business Central, go to Menu → Manage → Tasks or go to Menu → Track → Task Inbox.
- On the Task Inbox page, click the filter icon on the left of the page to expand the Filters panel
In the Filters panel, select the Task Name.
The filter is applied to the current task list.
- Click Show/hide columns on the upper right of the tasks list and the task variables of the specified task id will be displayed.
Click the star icon to open the Saved Filters panel.
In the Saved Filters panel, you can view all the saved advanced filters.
3.5. Viewing task variables using advanced filters
You can use the Advanced Filters option in Business Central to view task variables in Manage Tasks and Task Inbox. When you create a filter with the task defined, you can view the task variables of the task as columns using Show/hide columns.
Procedure
- In Business Central, go to Menu → Manage → Tasks or go to Menu → Track → Task Inbox.
- On the Manage Tasks page or the Task Inbox page, click the advanced filters icon to expand the Advanced Filters panel.
- In the Advanced Filters panel, enter the name and description of the filter, and click Add New.
-
From the Select column list, select the
nameattribute. The value will change to name != value1. - From the Select column list, select equals to for the logical query.
- In the text field, enter the name of the task.
- Click Save and the filter is applied on the current task list.
- Click Show/hide columns on the upper right of the tasks list and the task variables of the specified task id will be displayed.
Click the star icon to open the Saved Filters panel.
In the Saved Filters panel, you can view all the saved advanced filters.

