-
Language:
English
-
Language:
English
Red Hat Training
A Red Hat training course is available for Red Hat Process Automation Manager
Managing projects in Business Central
Red Hat Customer Content Services
brms-docs@redhat.comAbstract
Preface
As a process administrator, you can use Business Central in Red Hat Process Automation Manager to manage new, sample, and imported projects on a single or multiple branches.
Prerequisites
- Red Hat JBoss Enterprise Application Platform 7.2.0 is installed. For details, see the Red Hat JBoss EAP 7.2.0 Installation Guide.
- Red Hat Process Automation Manager is installed and configured with Process Server. For more information, see Installing and configuring Red Hat Process Automation Manager on Red Hat JBoss EAP.
-
Red Hat Process Automation Manager is running and you can log in to Business Central with the
developerrole. For more information, see Planning a Red Hat Process Automation Manager installation.
Chapter 1. Red Hat Process Automation Manager projects
Red Hat Process Automation Manager projects contain the business assets that you develop in Red Hat Process Automation Manager and are assigned to a space (for example, MyProject within MySpace). Projects also contain configuration files such as a Maven project object model file (pom.xml), which contains build, environment, and other information about the project, and a KIE module descriptor file (kmodule.xml), which contains the KIE Base and KIE Session configurations for the assets in the project.
Chapter 2. Modifying existing projects in Business Central
Business Central includes a number of sample projects that you can use to get familiar with the product and its features. The sample projects have been designed and created to demonstrate a variety of business scenarios. You can modify the sample projects to meet your specific business needs. For example, Red Hat Process Automation Manager 7.2 contains the Mortgage Process sample project, which consists of predefined data objects, guided decision tables, guided rules, forms, and a business process. You can edit the sample to refine your business process.
If none of the existing Business Central project samples align with your requirements, you can create a new project or import one from a Git repository. For more information, see Chapter 4, Importing projects from Git repositories. You can import any other project from Git. For example, a project that was developed in another Business Central instance.
Chapter 3. Creating a project
A project can contain data models, business processes, business rules, forms or any other assets that are specific to your project’s requirements. When you create a project in Business Central it is added to the Git repository that is connected to your Red Hat Process Automation Manager installation.
Procedure
- Log in to Business Central and click Menu → Design → Projects.
- Click Add Project.
Type
anyNamein the Name field of the Add Project window and click Add. WhereanyNameis any name that you want to name the new project.Figure 3.1. Add the
anyNameproject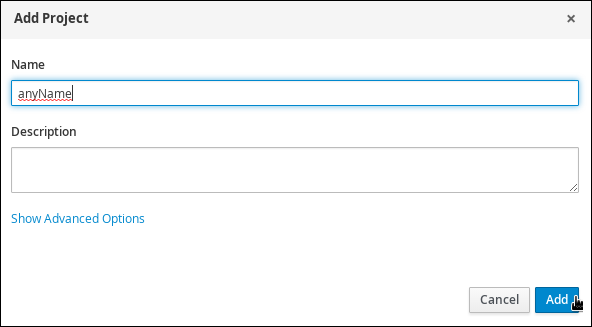
The Assets view of the project opens when you successfully create the project.
3.1. Modifying the Mortgage Process sample project
The Mortgage Process sample project consists of predefined data objects, guided decision tables, guided rules, forms, and a business process. Using the sample project provides a quick way to get acclimated with Red Hat Process Automation Manager. In a real business scenario, you would create all of the assets by providing data that is specific to your business requirements.
Navigate to the Mortgage Process sample project to view the predefined assets.
Procedure
- Log in to Business Central and click Menu → Design → Projects.
-
Click
 in the upper-right corner of the screen and select Try Samples.
in the upper-right corner of the screen and select Try Samples.
- Select Mortgage Process and click Ok. The Assets view of the project opens.
- Click on an asset that you want to modify. All of the assets can be edited to meet your project requirements.
Chapter 4. Importing projects from Git repositories
Git is a distributed version control system. It implements revisions as commit objects. When you save your changes to a repository, a new commit object in the Git repository is created.
Business Central uses Git to store project data, including assets such as rules and processes. When you create a project in Business Central, it is added to a Git repository that is connected to Business Central. If you have projects in Git repositories, you can import those projects into the Business Central Git repository through Business Central spaces.
Prerequisites
- Red Hat Process Automation Manager projects exist in an external Git repository.
- Credentials required for read access to that external Git repository are available.
Procedure
- In Business Central, click Menu → Design → Projects.
- Select or create the space into which you want to import the projects. The default space is mySpace.
-
Click
 on the right side of the screen and select Import Project.
on the right side of the screen and select Import Project.
- In the Import Project window, enter the URL and credentials for the Git repository that contains the project that you want to import and click Import. The project is added to the Business Central Git repository and is available in the created or default space.
Chapter 5. Revising project versions
You can revise the version number of a project in Red Hat Process Automation Manager before you build and deploy a new instance of the project. Creating a new version of a project preserves the old version in case there is a problem with the new one and you need to revert back.
Prerequisites
The Process Server is deployed and connected to the Business Central.
Procedure
- Log in to Business Central and click Menu → Design → Projects.
- Click on the project you want to deploy, for example Mortgage Process.
Click Deploy.
- If there is no container with the project name, a container with default values is automatically created.
- If an older version of the project is already deployed, go to the project settings and change the project version. When finished, save the change and click Deploy. This will deploy a new version of the same project with the latest changes in place, alongside the older version(s).
-
To verify the deployment, click Menu → Manage → Process Definitions, and click
 .
.
-
Click
 in the Actions column and select Start to start a new instance of the process.
in the Actions column and select Start to start a new instance of the process.
Chapter 6. Multiple branches in Business Central
Multiple branches support in Business Central provides the ability to create a new branch based on an existing one, including all of its assets. All new, imported, and sample projects open in the default master branch. You can create as many branches as you need and can work on multiple branches interchangeably without impacting the original project on the master branch.
Red Hat Process Automation Manager 7.2 includes support for persisting branches, which means that Business Central remembers the last branch used and will open in that branch when you log back in.
6.1. Creating branches
You can create new branches in Business Central and name them whatever you like. Initially, you will only have the default master branch. When you create a new branch for a project, you are making a copy of the selected branch. You can make changes to the project on the new branch without impacting the original master branch version.
Procedure
- Log in to Business Central and click Menu → Design → Projects.
- Click on the project to create the new branch, for example the Mortgage Process sample project.
Click master → Add Branch.
Figure 6.1. Create the new branch menu
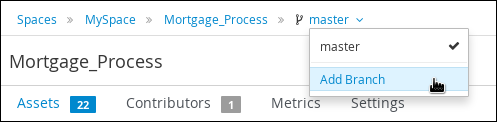
-
Type
testBranch1in the Name field and select master from the Add Branch window. WheretestBranch1is any name that you want to name the new branch. - Select the branch that will be the base for the new branch from the Add Branch window. This can be any existing branch.
Click Add.
Figure 6.2. Add the new branch window

After adding the new branch, you will be redirected to it, and it will contain all of the assets that you had in your project in the master branch.
6.2. Selecting branches
You can switch between branches to make modifications to project assets and test the revised functionality.
Procedure
Click on the current branch name and select the desired project branch from the drop-down list.
Figure 6.3. Select a branch menu
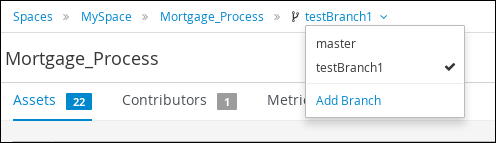
After selecting the branch, you are redirected to that branch containing the project and all of the assets that you had defined.
6.3. Deleting branches
You can delete any branch except for the master branch. Business Central does not allow you to delete the master branch to avoid corrupting your environment. You must be in any branch other than master for the following procedure to work.
Procedure
Click
 in the upper-right corner of the screen and select Delete Branch.
in the upper-right corner of the screen and select Delete Branch.
Figure 6.4. Deleting a branch menu
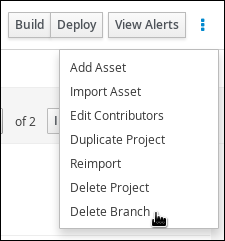
- Input the branch name to be deleted in the Delete Branch window and click Delete Branch.
6.4. Building and deploying projects
After your project is developed, you can build the project from the specified branch in Business Central and deploy it to the configured Process Server.
Procedure
- In Business Central, go to Menu → Design → Projects and click the project name.
- In the upper-right corner, click Deploy to build the project and deploy it to Process Server. If the build fails, address any problems described in the Alerts panel at the bottom of the screen. For more information about deploying projects, see Packaging and deploying a Red Hat Process Automation Manager project.
Appendix A. Versioning information
Documentation last updated on Tuesday, May 28, 2019.

