Chapter 20. Unlocking assets
By default, whenever you open and modify an asset in Business Central, that asset is automatically locked for your exclusive use in order to avoid conflicts in a multiuser setup. This lock is automatically released when your session ends or when you save or close the asset. This lock feature ensures that users do not overwrite each other’s changes.
However, you can force unlock an asset if you need to edit a file that is locked by another user.
Procedure
- In Business Central, go to Menu → Design → Projects and click the project name.
- Select the asset from the list to open the asset designer.
Go to Overview → Metadata and view the Lock Status.
Figure 20.1. Unlock metadata view
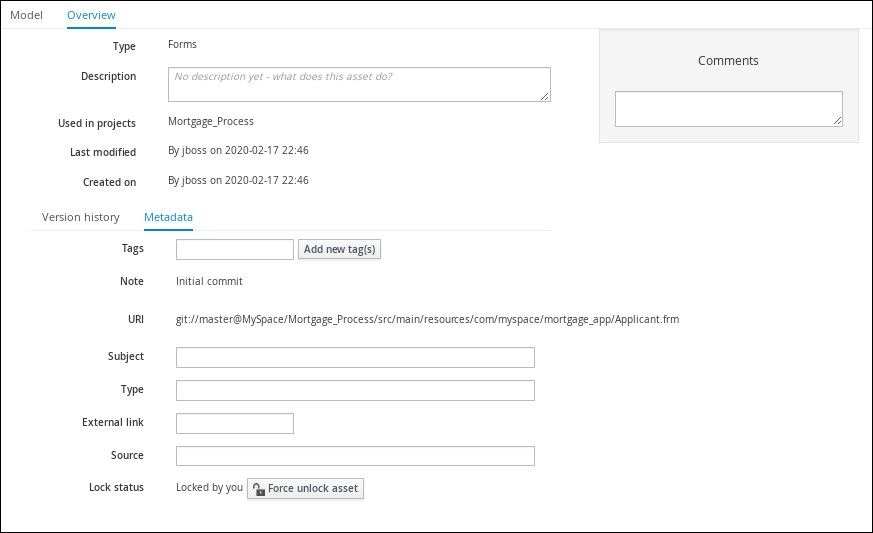
If the asset is already being edited by another user, the following will be displayed in the Lock status field:
Locked by <user_name>Click Force unlock asset to unlock.
The following confirmation pop-up message is displayed:
Are you sure you want to release the lock of this asset? This might cause <user_name> to lose unsaved changes!Click Yes to confirm.
The asset returns to an unlocked state and the lock icon option will appear next to the asset.

