Red Hat Training
A Red Hat training course is available for Red Hat Process Automation Manager
Getting started with business processes
Red Hat Customer Content Services
brms-docs@redhat.comAbstract
Preface
As a citizen developer who wants to build rule-based solutions quickly, you can use Business Central in Red Hat Process Automation Manager to design a variety of business processes. A business process is a graph that describes the order in which a series of steps must be executed using a flow chart. A process consists of a collection of predefined node types that are linked to each other using connections. Each of the nodes represents one step in the overall process while the connections specify how to transition from one node to the other.
Prerequisites
- Red Hat JBoss Enterprise Application Platform 7.1.0 is installed. See Red Hat JBoss EAP 7.1.0 Installation Guide.
- Red Hat Process Automation Manager is installed. For more information, see Installing and configuring Red Hat Process Automation Manager on Red Hat JBoss EAP 7.1.
-
Red Hat Process Automation Manager is running and you can log in to Business Central with the
adminrole.
Chapter 1. Overview
Red Hat Process Automation Manager enables you to automate your business processes and decisions. For example, a bank offers a housing mortgage loan service. When a customer wants to buy a new property using credit, they contact a broker at the bank who assists in filing for a mortgage loan. The broker collects information about the property and the customer, such as the salary of the customer, social security number, the property sale price, and the requested loan amount. The broker then submits a request on behalf of the customer.
Using Red Hat Process Automation Manager, the housing mortgage department of the bank creates a complete business process for the mortgage loan. Whenever a customer submits a request, a new process instance is created. This ensures consistency in the quality of evaluating each request, provides complete visibility into the status of each request, and makes the process efficient and effective.
Chapter 2. Migrating business processes from new to legacy process designer
You can migrate a business process from the new process designer in Business Central to the legacy process designer. By default, all business processes open in the new process designer. But once you migrate a business process, it will always open in the legacy designer.
Migrating business processes is an irreversible process.
Procedure
- Log in to Business Central and go to Menu → Projects.
- From Assets tab, select the business process. It will open in the new process designer.
- Click Migrate and a warning will appear.
Click Migrate Diagram.
The process designer will restart and the business process will re-open in the legacy process designer.
Migrating a business process will result in two changes:
The name of the business process in the process designer will change, for example,
- Name in new process designer: business-process-name.bpmn - Business Processes
- Name in legacy process designer: business-process-name.bpmn2 - Business Processes (legacy)
- The extension of the business process will change from *.bpmn to *.bpmn2.
Chapter 3. Opening the Mortgage Process sample project
The Mortgage Process sample project consists of predefined data objects, guided decision tables, guided rules, forms, and a business process. Using the sample project provides a quick way to get acclimated with Red Hat Process Automation Manager. In a real business scenario, you would create all of the assets by providing data that is specific to your business requirements.
The business process application example includes features that are Technology Preview only. Technology Preview features are not supported with Red Hat production service level agreements (SLAs), might not be functionally complete, and are not recommended for production. These features provide early access to upcoming product features, enabling customers to test functionality and provide feedback during the development process. For more information about Red Hat Technology Preview support, see Technology Preview Features Support Scope.
Procedure
Navigate to the Mortgage Process sample project to view the predefined assets.
- Log in to Business Central and click Menu → Design → Projects.
- Click the three vertical dots in the upper-right corner of the screen and select Try Samples.
- Select Mortgage Process and click Ok.
The Assets view of the project opens.
Chapter 4. Data objects
Data objects are the building blocks for the rule assets that you create. Data objects are custom data types implemented as Java objects in specified packages of your project. For example, you might create a Person object with data fields Name, Address, and DateOfBirth to specify personal details for loan application rules. These custom data types determine what data your assets and your decision service are based on.
For more information about creating data objects, see "Creating data objects" in Designing a decision service using guided decision tables.
4.1. Viewing the Mortgage Process data objects
This tutorial utilizes the predefined data objects in the Mortgage Process sample project.
The Mortgage Process data model is composed of four data objects:
-
Applicant -
Application -
Property -
ValidationErrorDo
4.1.1. Viewing the Applicant data object
Follow these steps to familiarize yourself with the predefined Applicant data object.
Procedure
- Click Menu → Design → Projects, then click Mortgage Process.
Input
Applicant.javain to the project’s asset search box and click the Applicant data object.
Review the Applicant data object fields.
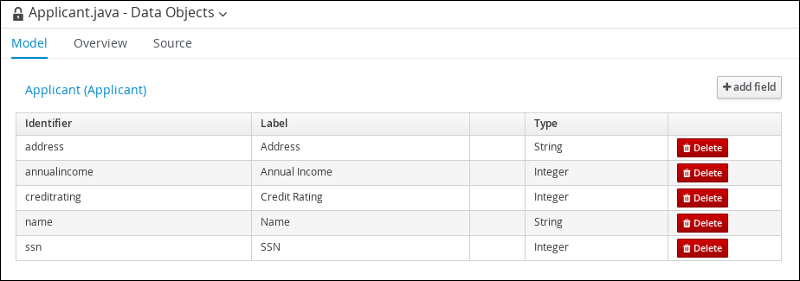
4.1.2. Viewing the Application data object
Follow these steps to familiarize yourself with the predefined Application data object.
Procedure
- Click Menu → Design → Projects, then click Mortgage Process.
Input
Applicantion.javain to the project’s asset search box and click the Application data object.
Review the Application data object fields.
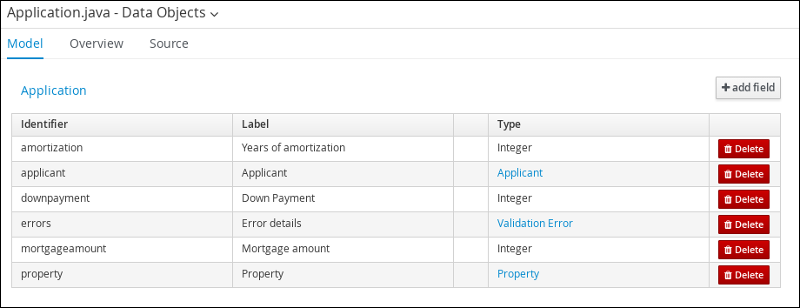
4.1.3. Viewing the Property data object
Follow these steps to familiarize yourself with the predefined Property data object.
Procedure
- Click Menu → Design → Projects, then click Mortgage Process.
Input
Property.javain to the project’s asset search box and click the Property data object.
Review the Property data object fields.
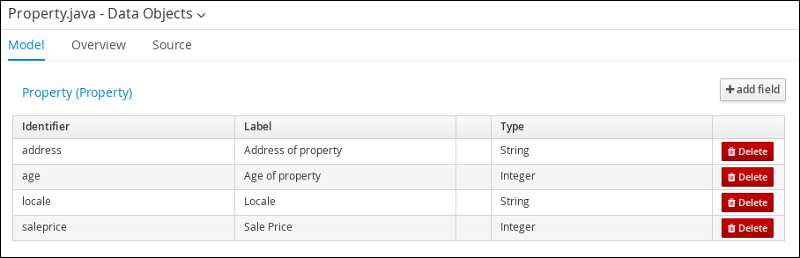
4.1.4. Viewing the ValidationErrorDO data object
Follow these steps to familiarize yourself with the predefined ValidationErrorDO data object.
Procedure
- Click Menu → Design → Projects, then click Mortgage Process.
Input
ValidationErrorDO.javain to the project’s asset search box and click the ValidationErrorDO data object.
Review the Property data object fields.
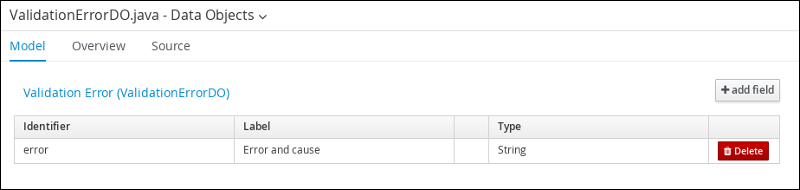
Chapter 5. Creating the MortgageApprovalProcess business process
A business process is a graph that describes the order in which a series of steps must be executed using a flow chart. A business process consists of a collection of nodes that are linked to each other using connections. Each of the nodes represents one step in the overall process while the connections specify how to transition from one node to the other.
The Mortgage Process sample project contains a predefined MortgageApprovalProcess business process. For this tutorial, you will delete the existing MortgageApprovalProcess business process and recreate it to gain a better understanding of creating a business process.
5.1. Delete the existing business process
Procedure
You must delete the sample business process before you can create your own.
Procedure
- Log in to Business Central and click Menu → Design → Projects, then click Mortgage Process.
-
Input
MortgageApprovalProcess.bpmnin to the project’s asset search box and click on the MortgageApprovalProcess business process. - Click Delete in the upper-right corner, then click Proceed in the Usages notification window.
- Click Delete to confirm that you want to delete this asset.
5.1.1. Validating the mortgage
The mortgage validation business process determines whether or not the new application contains the required data before proceeding. If all of the specified data requirements are met, the application will move on to the mortgage calculation business process.
Procedure
- Log in to Business Central and click Menu → Design → Projects, then click Mortgage Process.
- Click Add Asset → Business Process.
Enter the following values:
-
Business Process:
MortgageApprovalProcess -
Package: Select
com.myspace.mortgage_app
-
Business Process:
- Click Ok. The diagram editor opens.
-
In the upper-right corner, click the Diagram properties
 icon.
icon.
-
Scroll down and expand Process Data and click
 in the Process Variables section.
in the Process Variables section.
Enter the following values:
-
Name:
application. -
Data Type:
Application [com.myspace.mortgage_app]
-
Name:
- Click Save, then Save, to confirm your changes.
5.1.2. Creating outgoing connections
This section describes how to create an outgoing connection from the start event to an exclusive gateway and then from the exclusive gateway to the business rule task. Exclusive gateways are used to make decisions and react to events based on the available data. A business rule task represents a set of rules that must be evaluated.
Red Hat Process Automation Manager contains a predefined selection of node types to simplify business process creation. The predefined node panel is located on the left side of the diagram editor. Click on the various node icons to reveal the available options as shown here.
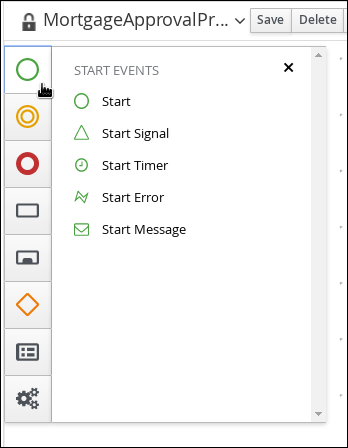
Procedure
Click on the start event and create an outgoing connection from the start event to an exclusive gateway.
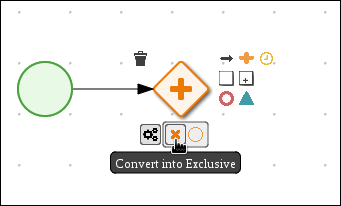
Create an outgoing connection from the exclusive gateway to a business rule task.
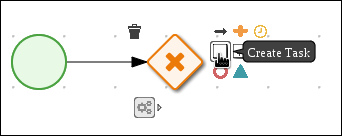
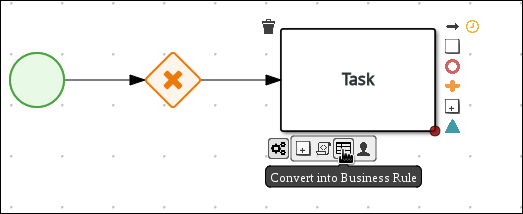
-
Click on the task and enter
Validationin the Name field of the Diagram properties panel. - Expand Implementation/Execution, select validation in the Rule Flow Group field.
-
Scroll down and expand the Data Assignments section and click
 next to Assignments.
next to Assignments.
In the Validation Data I/O window, click Add to create the following assignments:
Data Inputs and Assignments:
-
Name:
Application -
Data Type:
Application [com.myspace.mortgage_app] -
Source:
Application
-
Name:
Data Outputs and Assignments:
-
Name:
Application -
Data Type:
Application [com.myspace.mortgage_app] Target:
Application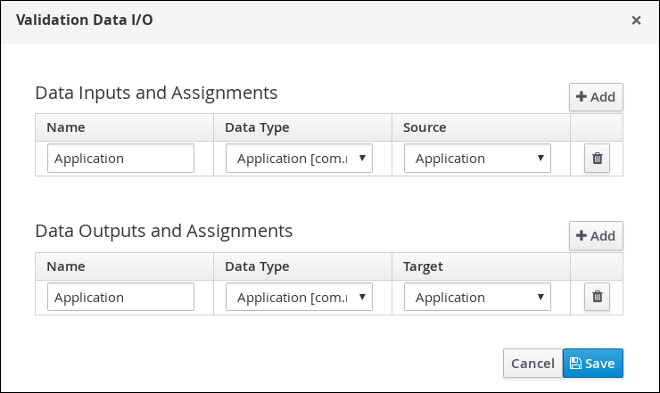
-
Name:
- Click Save.
- In the diagram editor, click Save, then Save, to confirm your changes.
5.1.3. Defining the validation data
This section describes how to define the data that will determine whether the application data is correct or if there is an error or any missing information.
Procedure
Click on the Validation task and create an outgoing connection to an exclusive gateway.
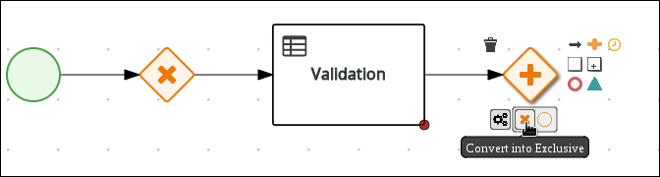
Create an outgoing connection from the exclusive gateway to a new Business Rule Task.
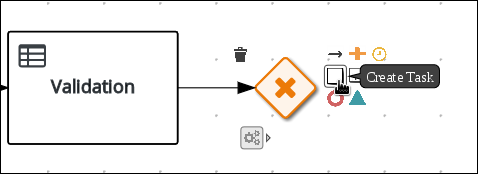
Click the created connection.
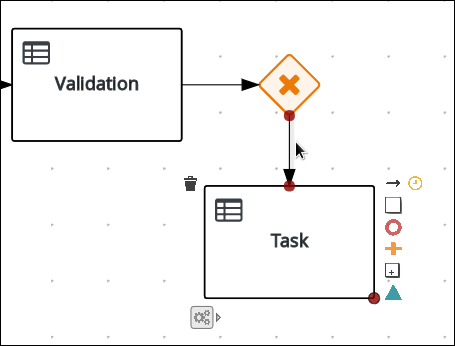
-
In the Diagram Properties panel, input
Invalidin the Name field. Expand Implementation/Execution, select and enter:
-
Condition Expression:
ValidationErrorDO() -
Condition Expression Language:
drools
-
Condition Expression:
-
Click on the Business Rule Task and enter
retractValidationin the Name field of the Diagram properties panel. -
Expand Implementation/Execution, select New and enter
errorin the Rule Flow Group field. Click the Business Rule Task you created and define:
-
Name:
retractValidation -
Rule Flow Group:
error
-
Name:
Create an outgoing connection from the retractValidation task to a user task.
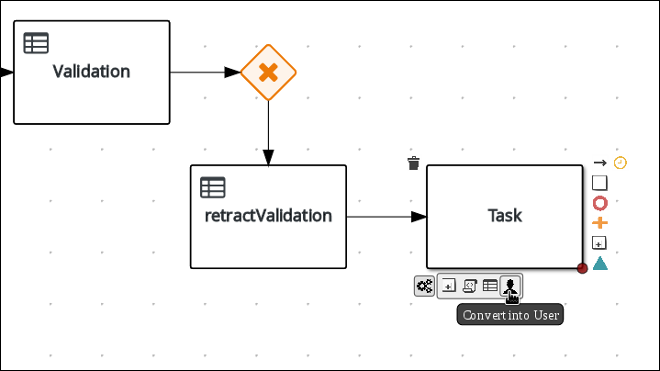
-
Click the user task and in the Diagram Properties panel, input
Correct Datain the Name field. Expand Implementation/Execution and enter:
-
Task Name:
CorrectData -
Groups:
broker
-
Task Name:
Click
 next to Assignments. In the Correct Data Data I/O window, click Add to create the following assignments:
next to Assignments. In the Correct Data Data I/O window, click Add to create the following assignments:
Input assignment:
-
Name:
application -
Data Type:
Application [com.myspace.mortgage_app] -
Source:
application
-
Name:
Output assignment:
-
Name:
application -
Data Type:
Application [com.myspace.mortgage_app] -
Target:
application
-
Name:
- Click Save.
- In the diagram editor, click Save, then Save, to confirm your changes.
Connect the Correct Data back to the first exclusive gateway. Your workflow should look similar to the following diagram:
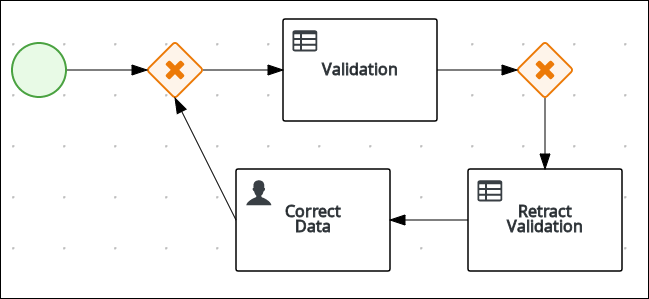
5.1.4. Calculating the mortgage
The mortgage calculation business process determines the applicant’s mortgage borrowing limit.
Procedure
Return to the second exclusive gateway. Create an outgoing connection to a Business Rule Task.
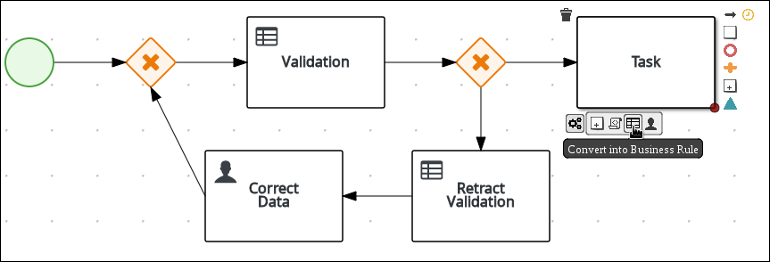
Click the created connection.
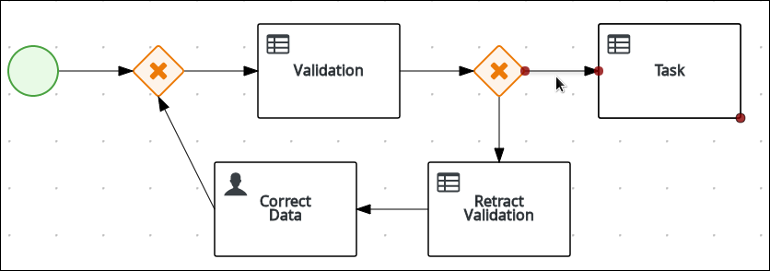
-
Click the user task and in the Diagram Properties panel, input
Validin the Name field. Expand Implementation/Execution, select and enter:
-
Condition Expression:
not ValidationErrorDO() -
Condition Expression Language:
drools
-
Condition Expression:
-
Expand Implementation/Execution, select and enter
mortgagecalculationin the Rule Flow Group field. Click
 next to Assignments. In the Mortgage Calculation Data I/O window, click Add to create the following assignments:
next to Assignments. In the Mortgage Calculation Data I/O window, click Add to create the following assignments:
Input assignment:
-
Name:
application -
Data Type:
Application [com.myspace.mortgage_app] -
Source:
application
-
Name:
Output assignment:
-
Name:
application -
Data Type:
Application [com.myspace.mortgage_app] -
Target:
application
-
Name:
- Click Save.
-
Click the created Business Rule Task and in the Diagram Properties panel, input
Mortgage Calculationin the Name field. Click on an empty space on the canvas, scroll down, expand Process Data, and click
 next to Process Variables. Enter the following values:
next to Process Variables. Enter the following values:
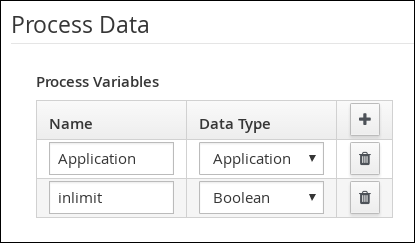
-
Name:
inlimit -
Date Type:
Boolean
-
Name:
Create an outgoing connection from the Mortgage Calculation task to a user task.
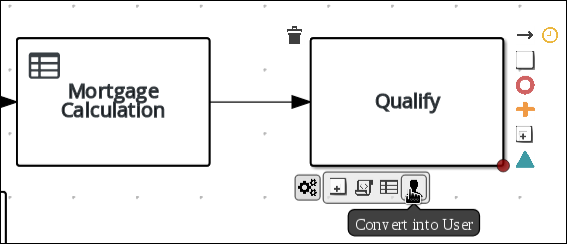
-
Click on the user task and enter
Qualifyin the Name field. Expand Implementation/Execution and enter:
-
Task Name:
Qualify -
Groups:
approver Click
 next to Assignments. In the Qualify Data I/O window, click Add to create the following assignments:
next to Assignments. In the Qualify Data I/O window, click Add to create the following assignments:
Input assignments:
-
Name:
application -
Data Type:
Application [com.myspace.mortgage_app] -
Source:
application -
Name:
inlimit -
Data Type:
Boolean -
Source:
inlimit
-
Name:
Output assignments:
-
Name:
application -
Data Type:
Application [com.myspace.mortgage_app] -
Target:
application -
Name:
inlimit -
Data Type:
Boolean -
Source:
inlimit
-
Name:
-
Task Name:
- Click Save. Above the canvas, click Save, then Save, to confirm your changes.
Create an outgoing connection from the Qualify task to an exclusive gateway.
- Click on the GATEWAYS icon in the node panel.
- Click on Exclusive and drag it to the right of the Qualify task.
- Create an outgoing connection from the exclusive gateway and connect it to a user task.
Click the connection, name it
in Limitand define the following Java Condition expression:return inlimit;
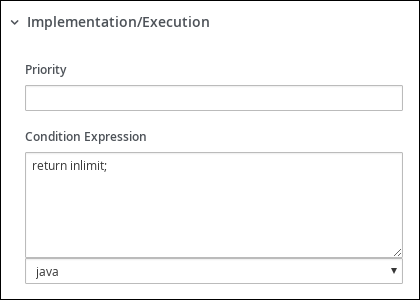
Click the user task and define:
-
Name:
Final Approval -
Task Name:
finalapproval -
Groups:
manager
-
Name:
Click
 next to Assignments. In the Final Approval Data I/O window, click Add to create the following assignments:
next to Assignments. In the Final Approval Data I/O window, click Add to create the following assignments:
Input assignments:
-
Name:
Application -
Data Type:
Application [com.myspace.mortgage_app] -
Source:
Application -
Name:
inlimit -
Data Type:
Boolean -
Source:
inlimit
-
Name:
Output assignment:
-
Name:
Application -
Data Type:
Application [com.myspace.mortgage_app] -
Target:
Application
-
Name:
- Click Save. Above the canvas, click Save, then Save, to confirm your changes.
5.1.5. Increasing the down payment
The increasing the down payment business process checks to see if the applicant qualifies for the loan by increasing their down payment. The final result will be either the final loan approval, or loan denial based on the applicant’s inability to increase the down payment.
Procedure
Create an outgoing connection from the Final Approval user task and connect it to an end event.
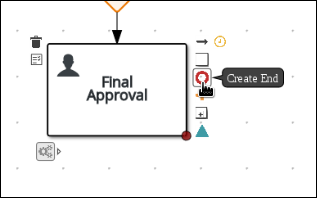
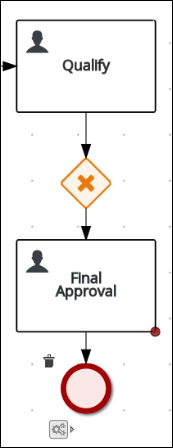
Return to the exclusive gateway that connects with the Final Approval user task. Create a second outgoing connection and connect it to a new user task.
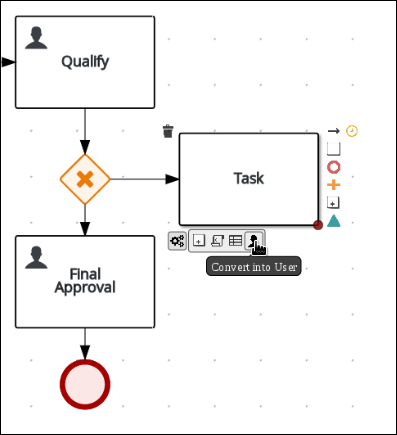
Click the connection, name it
Not in Limitand define the following Java expression:return !inlimit;
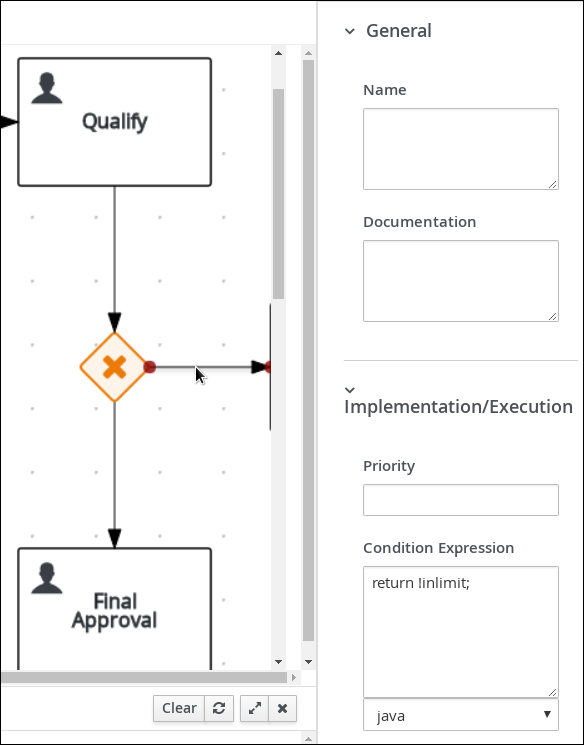
Click on an empty space on the canvas, scroll down, expand Process Data, and click
 next to Process Variables. Enter the following values:
next to Process Variables. Enter the following values:
-
Name:
incdownpayment Data Type:
Boolean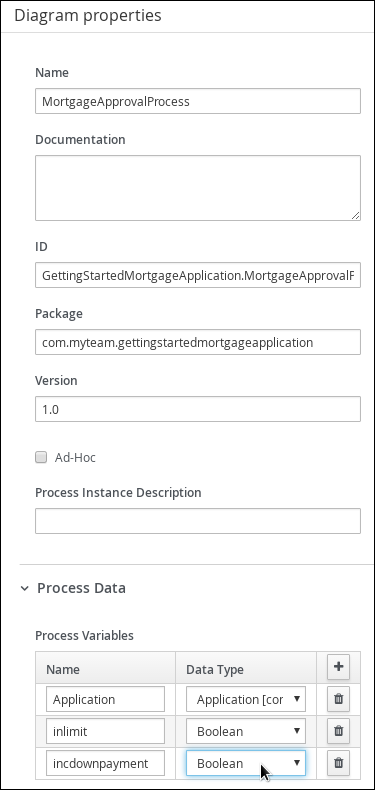
-
Name:
Click the created user task and define:
-
Name:
Increase Down Payment -
Task Name:
incdown -
Groups:
broker Click
 next to Assignments. In the Increase Down Payment Data I/O window, click Add to create the following assignments:
next to Assignments. In the Increase Down Payment Data I/O window, click Add to create the following assignments:
Input assignments:
-
Name:
Application -
Data Type:
Application [com.myspace.mortgage_app] -
Source:
Application
-
Name:
Output assignment:
-
Name:
Application -
Data Type:
Application [com.myspace.mortgage_app] -
Target:
Application -
Name:
incdownpayment -
Data Type:
Boolean -
Target:
incdownpayment
-
Name:
-
Name:
- Click Save. Above the canvas, click Save, then Save, to confirm your changes.
Create an outgoing connection from the Increase Down Payment task to an exclusive gateway.
- Click on the GATEWAYS icon in the node panel.
- Click on Exclusive and drag it to the right of the Increase Down Payment task.
Click on the Create Sequence Flow icon to create a connection to the exclusive gateway.
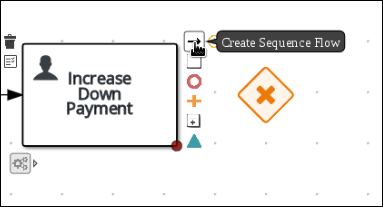
Create an outgoing connection from the exclusive gateway and connect it to an end event. Then, click the connection, name it
Down payment not increased, and create the following Java expression:return !incdownpayment;
Create an outgoing connection from the exclusive gateway and connect it to the first exclusive gateway. Then, click the connection, name it
Down payment increased, and create the following Java expression:return incdownpayment;
- Above the canvas, click Save, then Save, to confirm your changes.
The final version of the business process:
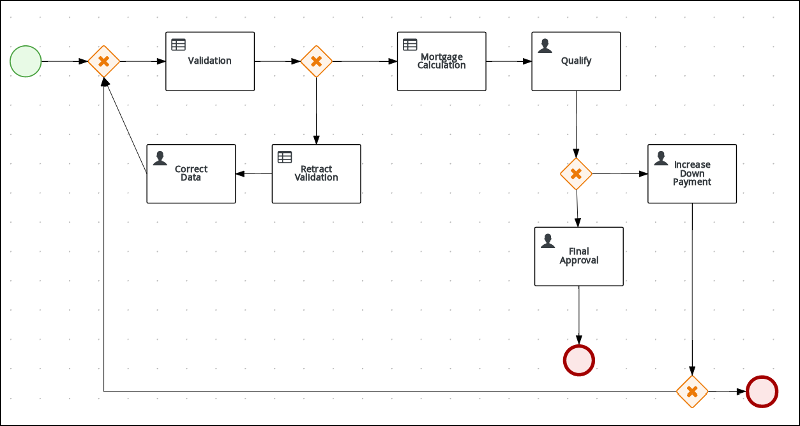
Chapter 6. Guided rules
Guided rules are business rules that you create in a UI-based guided rules designer in Business Central that leads you through the rule-creation process. The guided rules designer provides fields and options for acceptable input based on the data objects for the rule being defined. The guided rules that you define are compiled into Drools Rule Language (DRL) rules as with all other rule assets.
All data objects related to a guided rule must be in the same project package as the guided rule. Assets in the same package are imported by default. After you create the necessary data objects and the guided rule, you can use the Data Objects tab of the guided rules designer to verify that all required data objects are listed or to import other existing data objects by adding a New item.
6.1. Defining Business Rules
Define business rules in Red Hat Process Automation Manager using the Guided Rule wizard.
Related information
For more information about Guided business rules, see Designing a decision service using guided rules.
6.1.1. Creating the Validate Down Payment guided rule
Procedure
- Log in to Business Central and click Menu → Design → Projects, then Mortgage Process.
Click Add Asset → Guided Rule, then enter:
-
Guided Rule:
Validate Down Payment -
Package:
com.myspace.mortgage_app
-
Guided Rule:
- Click Ok to open the Guided Rule Editor.
6.1.2. Defining the Validate Down Payment guided rule conditions
The conditions that you specify in this section are used to determine whether of not the down payment meets the specified requirements.
Procedure
-
Click
 next to the WHEN label to open the Add a condition to the rule window. Then, select Application… and click Ok.
next to the WHEN label to open the Add a condition to the rule window. Then, select Application… and click Ok.
- Click the There is an Application label and select Any of (Or) from Multiple field constraints.
- Click the There is an Application [app] with: any of the following: label , then select downpayment from Add a restriction on a field.
Click --- please choose ---, then select equal to.
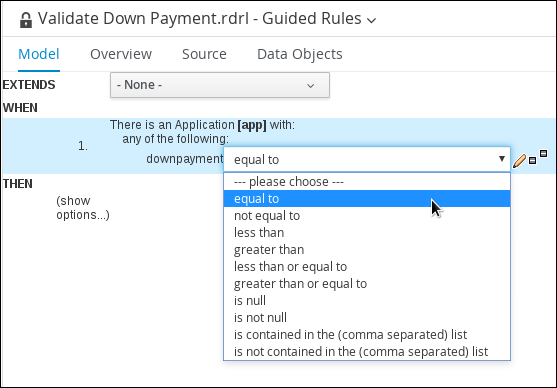
Click
 , select Literal value, and enter
, select Literal value, and enter 0.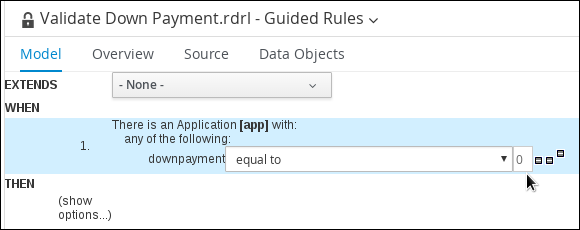
- Click the There is an Application [app] with: any of the following: label, then from the Add a restriction on a field select downpayment.
- Click --- please choose ---, then select greater than or equal to.
-
Click
 , then click Expression editor.
, then click Expression editor.
- From the Choose… menu, select app.
- From the Choose… menu, select downpayment.
6.1.3. Defining the error conditions
You must define the conditions and results of the data that is received and processed. In this section, you will define the following two conditions:
- ValidationErrorDO
- retractValidationErr
6.1.3.1. Defining the ValidationErrorDO
Specify the error message that will be presented to the loan applicant.
Procedure
-
Click
 next to the THEN label. Select Insert fact ValidationErrorDO, and click Ok.
next to the THEN label. Select Insert fact ValidationErrorDO, and click Ok.
- Click the Insert ValidationErrorDO label and select error from the Add field pull-down menu.
-
Click
 , then click Literal value.
, then click Literal value.
In the error field, enter:
Down payment cannot be 0, greater than, or equal to the property sale price..
-
Click
 next to the THEN label. Select Add free form DRL and click Ok.
next to the THEN label. Select Add free form DRL and click Ok.
Enter the following in the Add free form DRL… text box:
System.out.println("Executed Rule: " + drools.getRule().getName() );- Click (show options…).
-
Click
 next to the (options) label to open the Add an option to the rule window.
next to the (options) label to open the Add an option to the rule window.
Select ruleflow-group from the Attribute drop-down menu and enter validation in the ruleflow-group field.
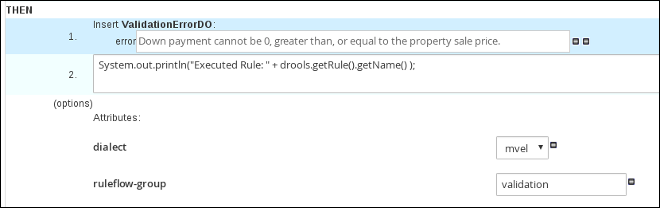
6.1.3.2. Defining the retractValidationErr
Define the error trigger details.
Procedure
-
Click
 next to the WHEN label to open the Add a condition to the rule window. Then, select ValidationErrorDO and click Ok.
next to the WHEN label to open the Add a condition to the rule window. Then, select ValidationErrorDO and click Ok.
-
Click There is a ValidationErrorDO to open the Modify constraints for ValidationErrorDO window, enter
vdoin the variable name field, and click Set. -
Click
 next to the THEN label. Select Delete vdo, and click Ok.
next to the THEN label. Select Delete vdo, and click Ok.
- Click (show options).
Enter
errorin the ruleflow-group field.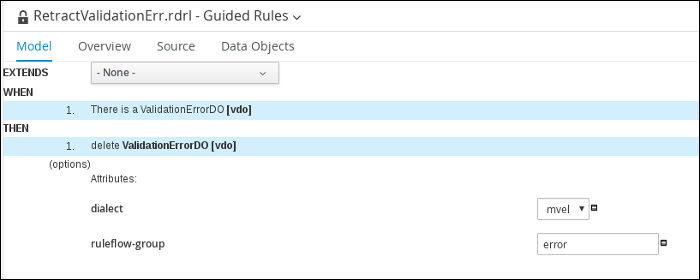
- Click Save, then click Save to confirm your changes.
Chapter 7. Guided decision tables
Guided decision tables are a wizard-led alternative to uploaded decision table spreadsheets for defining business rules in a tabular format. With guided decision tables, you are led by a UI-based wizard in Business Central that helps you define rule attributes, metadata, conditions, and actions based on specified data objects in your project. After you create your guided decision tables, the rules you defined are compiled into Drools Rule Language (DRL) rules as with all other rule assets.
All data objects related to a guided decision table must be in the same project package as the guided decision table. Assets in the same package are imported by default. After you create the necessary data objects and the guided decision table, you can use the Data Objects tab of the guided decision tables designer to verify that all required data objects are listed or to import other existing data objects by adding a New item.
7.1. Creating Decision Tables
Decision tables are a way to generate rules driven from the data entered into a spreadsheet. Decision tables are created in Red Hat Process Automation Manager using the Guided Decision Table wizard.
Prerequisites
The business rules have been defined. For more information, see Section 6.1, “Defining Business Rules”.
7.1.1. Viewing the Mortgage Decision Table
The goal of this chapter is to introduce you to the Mortgage Decision Table. For this tutorial, you will not create and set the decision table conditions. Instead, review the values and the conditions that are already defined in the Mortgage Process sample project’s MortgageDecisionTable Guided Decision Tables asset.
Procedure
- Log in to Business Central and click Menu → Design → Projects, then Mortgage Process.
Scroll down and click the MortgageDecisionTable Guided Decision Tables asset.

Chapter 8. Generating and editing forms
The following chapter shows you how to automatically generate forms for collecting user data for your mortgage application business process. We have also included a bit more information about editing forms to familiarize you with Red Hat Process Automation Manager form manipulation.
Prerequisites
The business process model has been completed. For more information, see Chapter 5, Creating the MortgageApprovalProcess business process.
8.1. Automatic Form Generation
Red Hat Process Automation Manager enables you to automatically generate forms. For this business process you will automatically generate the Applicant, Property, and Application forms.
Procedure
- Log in to Business Central and click Menu → Design → Projects, then Mortgage Process.
- From the asset list, select the MortgageApprovalProcess business process.
Click on the Form Generation menu in the upper-right menu and select Generate all forms.
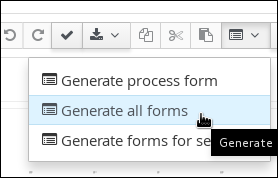
- Click Menu → Design → Projects, then Mortgage Process.
From the asset list, select the Applicant form.
The Applicant form should look as follows:
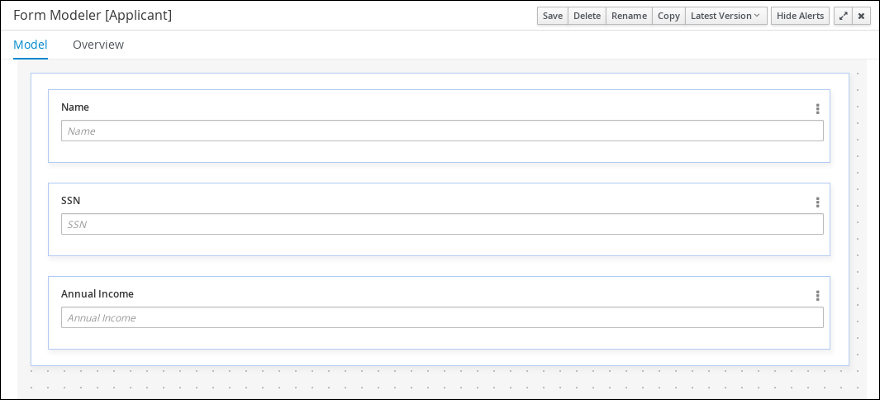
- Click Menu → Design → Projects, then Mortgage Process.
From the asset list, select the Property form. The Property form should look as follows:
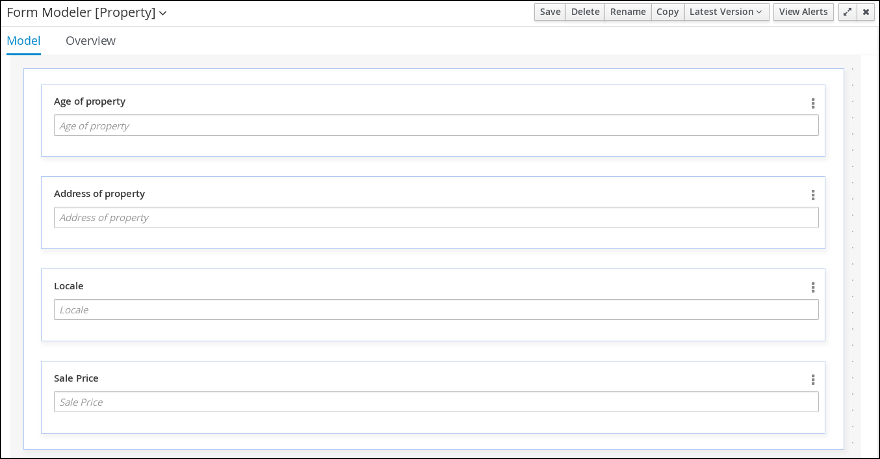
- Click Menu → Design → Projects, then Mortgage Process.
From the asset list, select the Application form. The Application form should look as follows:
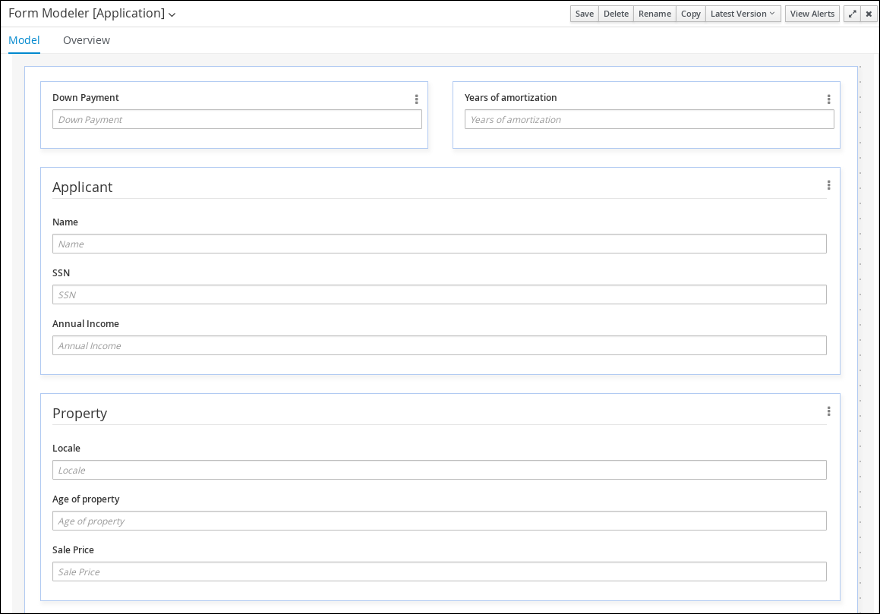
- Click on the X in the upper-right corner to close the editor.
8.2. Editing forms (Optional)
The following optional process shows you how to edit the Applicant form that you previously defined as part of this tutorial business process:
Procedure
- Log in to Business Central and click Menu → Design → Projects, then Mortgage Process.
Click the Applicant data object form and add a new Address row.
- Expand the Form Controls menu and drag the TextBox field in to the existing form.
Complete the form field properties for the new Address row.
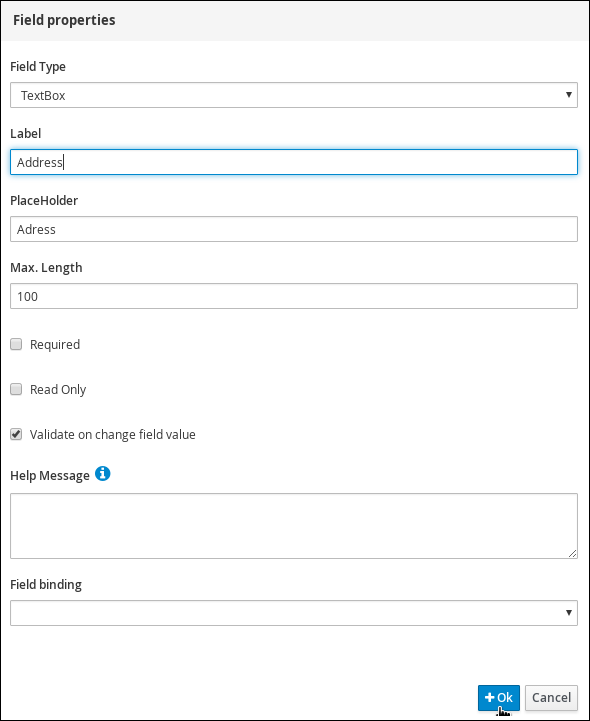
- Click the three vertical dots in the upper-right corner to edit or delete the row.
- Click Save, then click Save to confirm your changes.
Chapter 9. Deploying Mortgage Process application
The following chapter instructs you how to build and deploy a new instance of the Mortgage Process application in Red Hat Process Automation Manager.
Prerequisites
The Process Server is deployed and connected to the Business Central.
Procedure
- Log in to Business Central and click Menu → Design → Projects.
- Click on the project you want to deploy, for example Mortgage Process.
Click Deploy.
- If there is no container with the project name, a container with default values is automatically created.
- If an older version of the project is already deployed, go to the project settings and change the project version. When finished, save the change and click Deploy. This will deploy a new version of the same project with the latest changes in place, alongside the older version(s).
-
To verify the deployment, click Menu → Manage → Process Definitions, and click
 .
.
- Click on the three vertical dots in the Actions column and select Start to start a new instance of the process.
Chapter 10. Executing the Mortgage Process
Now that you have deployed the project, you can execute the project’s defined functionality. For this tutorial you will input data in to a mortgage application form acting as the mortgage broker. The MortgageApprovalProcess business process will run and will determine whether or not the applicant has offered an acceptable down payment based on the decision rules that you defined earlier. The business process will either end the rule testing or request that the applicant increase the down payment to proceed. If the application passes the business rule testing, the bank’s approver will review the application and either approve or deny the loan.
Prerequisites
- The Process Server is deployed and connected to the Red Hat Process Automation Manager
- The Mortgage Process application has been deployed
The user or users working on the tasks must be members of the following groups:
- approver - For the Qualify task
- broker - For the Correct Data and Increase Down Payment tasks
- manager - For the Final Approval task
Procedure
- Log in to Red Hat Process Automation Manager and click Menu → Manage → Process Definitions.
- Click any where in the MortgageApprovalProcess row to view the process details.
- Click the Diagram tab to view the business process diagram in the editor.
- Click on the X in the upper-right corner to close the editor.
Click New Process Instance to open the Application form and input the following values in to the form fields:
-
Down Payment:
30000 -
Years of amortization:
10 -
Name:
Ivo -
Annual Income:
60000 -
SSN:
123456789 -
Age of property:
8 -
Address of property:
Brno -
Locale:
Rural -
Property Sale Price:
50000
-
Down Payment:
- Click Submit to start a new process instance. After starting the process instance, the Instance Details view opens.
- Click on the Diagram tab to view the process flow within the process diagram. The state of the process will be highlighted as it moves through each task.
- Click Menu → Track → Task Inbox. This will take you to the Qualify form.
- As the approver, you will review the Qaulify task information, and if approved, select Is mortgage application in limit? and click Complete.
- In the Task Inbox, click any where in the Final Approval row to open the Final Approval task.
- Click Claim to claim responsibility for the task, then click Complete to finalize the loan approval process.
The Save and Release buttons are only used to either pause the approval process and save the instance if you are waiting on a field value, or to release the task for another user to modify.
Chapter 11. Monitoring the MortgageApprovalProcess process application
The following chapter shows how different bank employees, such as a system administrator or a knowledge worker, might use some of the monitoring capabilities to track an instance of the mortgage approval process.
Prerequisites
The Process Server is deployed and connected to the Business Central.
Procedure
- Log in to Red Hat Process Automation Manager and click Menu → Manage → Process Instances.
- In the Manage Process Instances window, you can set filters, such as State, Errors, Id, and so on.
- Select Completed in the State filter to view all completed MortgageApprovalProcess instances.
Click on each of the following tabs to get a feel for what type of information is available to monitor a specific process instance:
- Instance Details
- Process Variables
- Documents
- Logs
- Diagram
- Click Menu → Track → Process Reports. This view contains a variety of charts that can help a senior process manager to gain an overview of all processes based on Type, Start Date, Running Time, and so on to assist with task reporting.
Appendix A. Versioning information
Documentation last updated on: Monday, October 1, 2018.

