-
Language:
English
-
Language:
English
Red Hat Training
A Red Hat training course is available for Red Hat OpenStack Platform
Chapter 2. Installing CloudForms
Red Hat CloudForms can be installed on a number of virtualization platforms, such as VMware vSphere, and Red Hat Enterprise Virtualization. This chapter describes how to install and configure Red Hat CloudForms on Red Hat OpenStack Platform.
CloudForms Management Engine can be installed and configured in a few quick steps. After downloading the CloudForms Management Engine appliance from the Red Hat Customer Portal, the installation process takes you through the steps of uploading it to a supported virtualization environment or cloud provider.
After installing the CloudForms Management Engine appliance, you must configure the database for Red Hat CloudForms. See Section 2.7, “Configuring a Database for CloudForms Management Engine”.
2.1. Obtaining the CloudForms Management Engine Appliance
- Go to access.redhat.com and log in to the Red Hat Customer Portal using your customer account details.
- Click Downloads in the menu bar.
- Click A-Z to sort the product downloads alphabetically.
- Click Red Hat CloudForms to access the product download page. The latest version of each download displays by default.
- From the list of installers and images under Product Software, select CFME OpenStack Virtual Appliance and click Download Now.
2.2. Uploading the Appliance to OpenStack
Log in to your OpenStack dashboard to upload the CloudForms Management Engine appliance.
- Log in to the OpenStack dashboard.
-
In the Project tab, navigate to
Compute > Images. - Click Create Image.
- In Name, enter a name for the image.
- From Image Source list, select Image Location. Note that currently only images available from an HTTP URL are supported.
- In Image Location, enter the external (HTTP) URL you will load the image from, for example, http://example.com/image.iso.
-
From the Format list, select the image format. For example,
ISO - Optical Disk Image. -
Specify the Architecture. For example,
i386for a 32-bit architecture, orx86-64for a 64-bit architecture. - Leave the Minimum Disk (GB) and Minimum RAM (MB) fields empty.
- Check the Public box to make the appliance available to all users.
- Check the Protected box to protect the image from being accidentally deleted.
- Click Create Image.
The appliance’s image is placed in a queue to be uploaded. It may take some time before the status of the image changes from Queued to Active.
2.3. Adding a Rule to a Security Group
Security groups allow you to control whether network traffic can reach an instance on its public IP address. Note that the security group rules are processed before the network traffic reaches the firewall rules defined within the instance itself.
In the default configuration, the default security group accepts all connections from the default source; all instances within the default group can talk to each other on any port.
- From the OpenStack dashboard, navigate to Project > Compute > Access & Security.
-
Navigate to
Security Groups > Manage Ruleson the row for the default security group.
-
Click Add Rule.
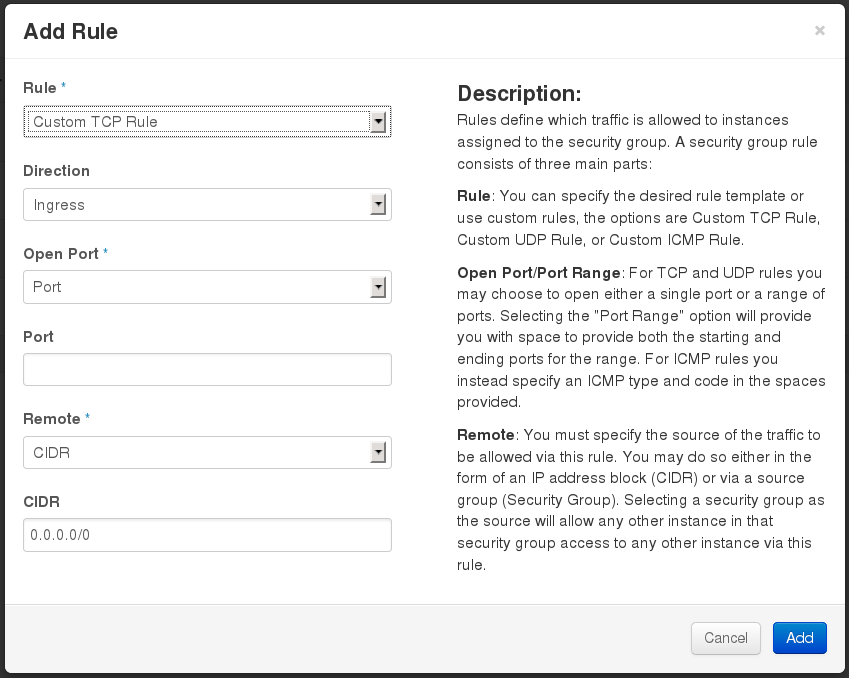
Configure the rule.
-
Select
Rule > Custom TCP Rule. -
Select
Direction > Ingress. - Select Port from the Open Port list.
-
Specify
443in the Port field. - Select CIDR from the Remote list.
-
Specify
0.0.0.0/0in the CIDR field. - Click Add.
-
Select
2.4. Creating a Custom Flavor for CloudForms Management Engine
A flavor is a resource allocation profile that specifies, for example, how many virtual CPUs and how much RAM can be allocated to an instance. For example, you can run CloudForms Management Engine on a Red Hat OpenStack m1.large flavor, which specifies a virtual machine with 4 cores, 8GB RAM, and 80GB disk space. Creating a flavor to run CloudForms Management Engine is optional.
The following procedure demonstrates how to create a flavor with the minimum requirements (4 vCPUs, 6GB RAM, 40GB disk space) for CloudForms Management Engine. For more information about flavors, see the Red Hat Enterprise Linux OpenStack Platform Administration User Guide.
- Log in to the OpenStack dashboard as admin.
-
In the Admin tab, navigate to
System > Flavors. - Click Create Flavor to display the Create Flavor dialog.
Configure the settings to define a flavor that meets CloudForms Management Engine system requirements.
- Enter a name for the flavor.
Enter the following settings:
- VCPUs: 4
- RAM MB: 6144
- Root Disk GB: 45
- Ephemeral Disk GB: 0
- Swap Disk MB: 0
- Click Create Flavor.
As a result, a new flavor specific to CloudForms Management Engine is created.
2.5. Launching the CloudForms Management Engine Appliance
-
From the OpenStack dashboard, navigate to
Project > Compute > Instances. - Click Launch Instance.
- Enter a name for the instance.
- Select the custom flavor for your instance. The flavor selection determines the computing resources available to your instance. The resources used by the flavor are displayed in the Flavor Details pane.
- Enter 1 in the Instance Count field.
Select a boot option from the Instance Boot Source list:
- Boot from image - displays a new field for Image Name. Select the image from the drop-down list.
- Boot from snapshot - displays a new field for Instance Snapshot. Select the snapshot from the drop-down list.
- Boot from volume - displays a new field for Volume. Select the volume from the drop-down list.
- Boot from image (creates a new volume) - boot from an image and create a volume by choosing Device Size and Device Name for your volume. Some volumes can be persistent. To ensure the volume is deleted when the instance is deleted, select Delete on Terminate.
- Boot from volume snapshot (creates a new volume) - boot from volume snapshot and create a new volume by choosing Volume Snapshot from the drop-down list and adding a Device Name for your volume. Some volumes can be persistent. To ensure the volume is deleted when the instance is deleted, select Delete on Terminate.
- Click Networking and select a network for the instance by clicking the + (plus) button for the network from Available Networks.
- Click Launch.
2.6. Adding a Floating IP Address
When you create an instance, Red Hat OpenStack Platform automatically assigns a fixed IP address in the network to which the instance belongs. This IP address is permanently associated with the instance until the instance is terminated.
In addition to the fixed address, you can also assign a floating IP address to an instance. Unlike fixed IP addresses, you can modify floating IP addresses associations at any time, regardless of the state of the instances involved.
At the command-line on your Red Hat OpenStack Platform controller, create a pool of floating IP addresses using the
nova-manage floating createcommand. Replace IP_BLOCK with the desired block of IP addresses (expressed in CIDR notation).$ nova-manage floating create IP_BLOCK
-
In the Project tab, navigate to
Compute > Access & Security. -
Click
Floating IPs > Allocate IP To Project. The Allocate Floating IP window is displayed.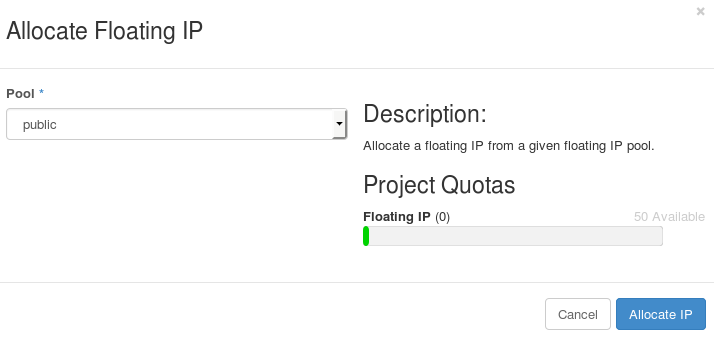
- Click Allocate IP to allocate a floating IP from the pool. The allocated IP address appears in the Floating IPs table.
-
Select the newly allocated IP address from the Floating IPs table. Click Associate to assign the IP address to a specific instance.
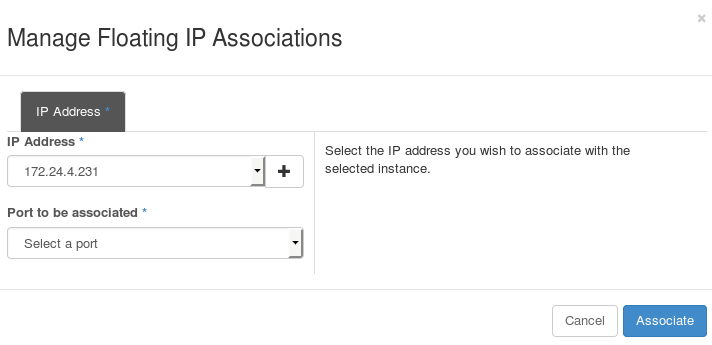
- Select an instance with which to associate the floating IP Address.
- Click Associate to associate the IP address with the selected instance.
To disassociate a floating IP address from an instance when it is no longer required, click Release Floating IPs.
2.7. Configuring a Database for CloudForms Management Engine
Before using CloudForms Management Engine, you will need to configure the database options for it. CloudForms Management Engine provides two options for database configuration:
- Install an internal PostgreSQL database to the appliance
- Configure the appliance to use an external PostgreSQL database
See CPU Sizing Assistant for a Dedicated VMDB Host in the Deployment Planning Guide for guidelines on CPU requirements.
2.8. Configuring an Internal Database
Before installing an internal database, add a disk to the infrastructure hosting your appliance. See the documentation specific to your infrastructure for instructions on how to add a disk. As a storage disk usually cannot be added while a virtual machine is running, Red Hat recommends adding the disk before starting the appliance. Red Hat CloudForms only supports installing of an internal VMDB on blank disks. The installation will fail if the disks are not blank.
- Start the appliance and open a terminal from your virtualization or cloud provider.
-
After starting the appliance, log in with a user name of
rootand the default password ofsmartvm. This displays the Bash prompt for therootuser. -
Enter the
appliance_consolecommand. The CloudForms Management Engine Appliance summary screen displays. - Press Enter to manually configure settings.
- Select 8) Configure Database from the menu.
You are prompted to create or fetch an encryption key.
- If this is the first CFME appliance, choose 1) Create key.
- If this is not the first CFME appliance, choose 2) Fetch key from remote machine to fetch the key from the first CFME appliance. All CFME appliances in a multi-region deployment must use the same key.
- Choose 1) Internal for the database location.
Choose a disk for the database. For example:
1) /dev/vdb: 20480 Choose disk:
Enter 1 to choose
/dev/vdbfor the database location.When prompted, enter a unique three-digit region ID to create a new region.
ImportantCreating a new region destroys any existing data on the chosen database.
- Confirm the configuration when prompted.
CloudForms Management Engine configures the internal database.
2.9. Configuring an External Database
The postgresql.conf file used with CloudForms Management Engine databases requires specific settings for correct operation. For example, it must correctly reclaim table space, control session timeouts, and format the PostgreSQL server log for improved system support. Due to these requirements, Red Hat recommends that external CloudForms Management Engine databases use a postgresql.conf file based on the standard file used by the CloudForms Management Engine appliance.
Ensure you configure the settings in the postgresql.conf to suit your system. For example, customize the shared_buffers setting according to the amount of real storage available in the external system hosting the PostgreSQL instance. In addition, depending on the aggregate number of appliances expected to connect to the PostgreSQL instance, it may be necessary to alter the max_connections setting.
Because the postgresql.conf file controls the operation of all databases managed by a single instance of PostgreSQL, do not mix CloudForms Management Engine databases with other types of databases in a single PostgreSQL instance.

