-
Language:
English
-
Language:
English
Red Hat Training
A Red Hat training course is available for Red Hat OpenStack Platform
Chapter 5. CloudForms Lifecycle Management
This chapter discusses lifecycle activities that are part of the CloudForms Management Engine Automate component; these activies can include the provisioning and retirement of instances. CloudForms Management Engine Automate enables real-time, bidirectional process integration and adaptive automation for management events and administrative or operational activities.
- Operations Management with service level resource enforcement.
- Resource Management - including datastore cleanup, snapshot aging and enforcement, and virtual machine/instance aging and retirement.
- Configuration and Change Management - including enforced closed loop change management.
- Lifecycle Management - including provisioning, customization, reconfiguration, approval, CMDB updates, and retirement.
Provisioning requires that the Automation Engine server role be enabled. Check your server role settings in Configure > Configuration > Server > Server Control.
5.1. Provisioning
When a virtual machine or cloud instance is provisioned, it goes through multiple phases:
- Phase 1 - the request must be made, and includes ownership information, tags, virtual hardware requirements, the operating system, and any customization of the request.
- Phase 2 - the request must go through an approval phase, either automatic or manual.
-
Phase 3 - the request is executed. This part of provisioning consists of pre-processing and post-processing. Pre-processing acquires IP addresses for the user, creates CMDB instances, and creates the virtual machine or instance based on information in the request. Post-processing activates the CMDB instance and emails the user. The steps for provisioning may be modified at any time using CloudForms Management Engine.

5.2. Provisioning an OpenStack Instance from an Image
Cloud instances follow the same process (Request, Approval, Deployment) as a standard virtual machine from virtualization infrastructure. First, a user makes a request for instances and specifies the image, tags, availability zone and hardware profile flavor. Second, the request goes through the approval phase. Finally, CloudForms Management Engine executes the request.
This procedure describes how to provision an OpenStack instance from an image:
- Navigate to Menu > Clouds > Instances.
-
Click
 (Lifecycle), then click
(Lifecycle), then click
 (Provision Instances).
(Provision Instances).
- Select an OpenStack image from the list presented. These images must be available on your OpenStack provider.
- Click Continue.
On the Request tab, enter information about this provisioning request. In Request Information, type in at least a first and last name and an email address. This email is used to send the requester status emails during the provisioning process for items such as auto-approval, quota, provision complete, retirement, request pending approval, and request denied. The other information is optional. If the CloudForms Management Engine Server is configured to use LDAP, you can use the Look Up button to populate the other fields based on the email address.
NoteParameters with a * next to the label are required to submit the provisioning request.
- Click the Purpose tab to select the appropriate tags for the provisioned instance.
Click the Catalog tab for basic instance options.
- To change the image to use as a basis for the instance, select it from the list of images.
- Select the Number of Instances to provision.
- Type an Instance Name and Instance Description.
- Click the Environment tab to select the instance’s Tenant, Availabilty Zones, Cloud Network, Security Groups, and Public IP Address. If no specific Tenant is required, select the Choose Automatically checkbox.
Click the Properties tab to set provider options such as flavors and security settings.
- Select a flavor from the Instance Type list.
- Select a Guest Access Key Pair for access to the instance.
Click the Customize tab to set additional instance options.
- Under Credentials, enter a Root Password for the root user access to the instance.
- Enter IP Address Information for the instance. Leave as DHCP for automatic IP assignment from the provider.
- Enter any DNS information for the instance if necessary.
- Use Customize Template to configure additional instance settings. You can select from the Cloud-Init scripts stored on your appliance.
Click the Schedule tab to set the provisioning and retirement date and time.
- In Schedule Info, choose whether the provisioning begins upon approval, or at a specific time. If you select Schedule, you will be prompted to enter a date and time.
- In Lifespan, select whether to power on the instances after they are created, and whether to set a retirement date. If you select a retirement period, you will be prompted for when to receive a retirement warning.
- Click Submit.
The provisioning request is sent for approval. For the provisioning to begin, a user with the admin, approver, or super admin account role must approve the request. The admin and super admin roles can also edit, delete, and deny the requests. You will be able to see all provisioning requests where you are either the requester or the approver.
After submission, the appliance assigns each provision request a Request ID. If an error occurs during the approval or provisioning process, use this ID to locate the request in the appliance logs. The Request ID consists of the region associated with the request followed by the request number. As regions define a range of one trillion database IDs, this number can be several digits long.
Request ID Format
Request 99 in region 123 results in Request ID 123000000000099.
5.3. Controlling the Power State of an Instance
This procedure allows you to control the power states of an instance using the CloudForms Management Engine console.
-
Navigate to
Clouds > Instances. - Click the instance to change the power state.
Click Power Operations, then click the button for the desired power operation:
-
Click
 (Start) to start the selected instances.
(Start) to start the selected instances.
-
Click
 (Terminate) to terminate the selected instances.
(Terminate) to terminate the selected instances.
-
Click
 (Suspend) to suspend the selected instances.
(Suspend) to suspend the selected instances.
-
Click
 (Reset) to reset the selected instances.
(Reset) to reset the selected instances.
-
Click
 (Stop Guest) to stop the guest operating system.
(Stop Guest) to stop the guest operating system.
-
Click
 (Restart Guest) to restart the guest operating system.
(Restart Guest) to restart the guest operating system.
-
Click
- Click OK.
5.4. Viewing Capacity and Utilization Charts for an Instance
This procedure allows you to review the capacity and utilization data for instances that are part of a cluster.
To use this feature, you must have a server assigned to the Capacity & Utilization Collector server role. In additon, this server will require network visibility of the cloud provider. For more information, see the CloudForms General Configuration guide.
- Navigate to Clouds → Instances.
- Click the accordion to view capacity data.
- Click the item to view.
-
Click
 (Monitoring), and then
(Monitoring), and then
 (Utilization) on the taskbar.
(Utilization) on the taskbar.
Select to view hourly, most recent hour, or daily data points for the dates to view data.
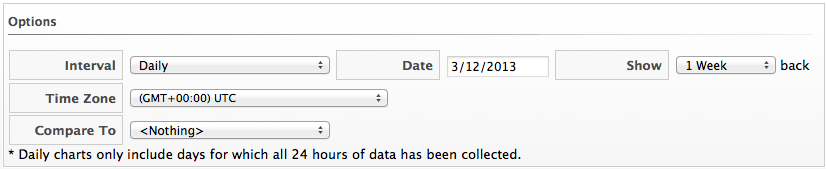
- Select a Time Profile.
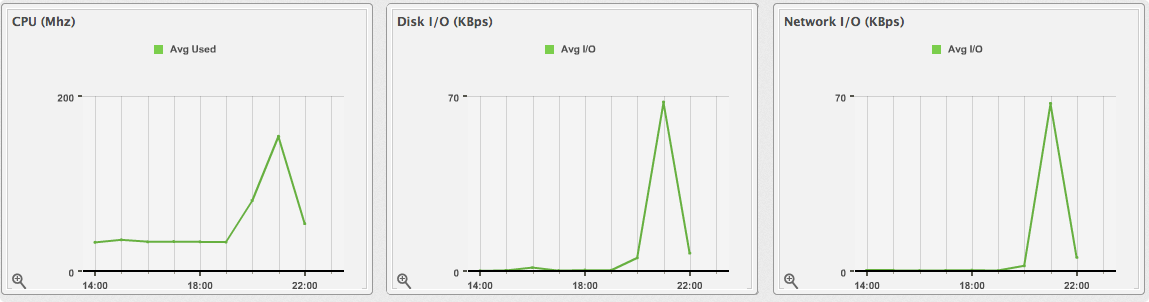
Daily charts only include full days of data; this means that CloudForms Management Engine requires a complete 24 data point range for that day.

