Red Hat Training
A Red Hat training course is available for Red Hat OpenStack Platform
Bare Metal Provisioning
Install, Configure, and Use Bare Metal Provisioning (Ironic)
OpenStack Documentation Team
rhos-docs@redhat.comAbstract
Preface
This document provides instructions for installing and configuring Bare Metal Provisioning (ironic) as an OpenStack service in the overcloud, and using the service to provision and manage physical machines for end users. Configuring this service allows users to launch instances on physical machines in the same way that they launch virtual machine instances.
The Bare Metal Provisioning components are also used by the Red Hat OpenStack Platform director, as part of the undercloud, to provision and manage the bare metal nodes that make up the OpenStack environment (the overcloud). For information on how the director uses Bare Metal Provisioning, see Director Installation and Usage.
This document describes how to manually install Bare Metal Provisioning on an already deployed overcloud. This manual procedure differs from how Bare Metal Provisioning is integrated into later versions of Red Hat OpenStack Platform director. Attempting to upgrade an overcloud that has undergone this process is unsupported and the results are undefined. This document should be treated as a guide to preview what is integrated into later versions of Red Hat OpenStack Platform director.
Chapter 1. Install and Configure OpenStack Bare Metal Provisioning (ironic)
OpenStack Bare Metal Provisioning (ironic) provides the components required to provision and manage physical (bare metal) machines for end users. Bare Metal Provisioning in the overcloud interacts with the following OpenStack services:
- OpenStack Compute (nova) provides scheduling, tenant quotas, IP assignment, and a user-facing API for virtual machine instance management, while Bare Metal Provisioning provides the administrative API for hardware management. Choose a single, dedicated openstack-nova-compute host to use the Bare Metal Provisioning drivers and handle Bare Metal Provisioning requests.
- OpenStack Identity (keystone) provides request authentication and assists Bare Metal Provisioning in locating other OpenStack services.
- OpenStack Image service (glance) manages images and image metadata used to boot bare metal machines.
- OpenStack Networking (neutron) provides DHCP and network configuration for the required Bare Metal Provisioning networks.
Bare Metal Provisioning uses PXE to provision physical machines. The following diagram outlines how the OpenStack services interact during the provisioning process when a user launches a new bare metal machine.
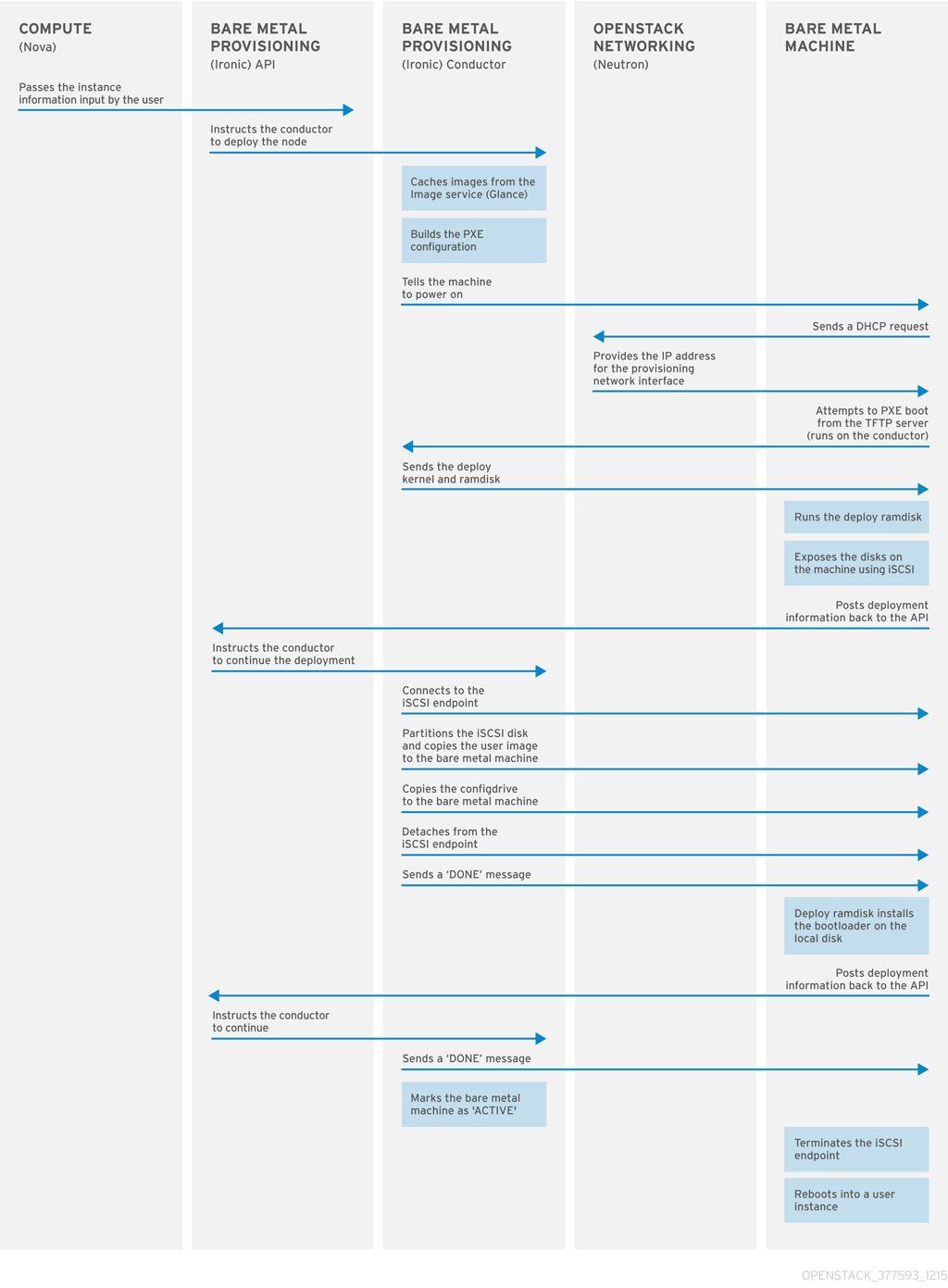
1.1. Requirements
This chapter outlines the requirements for setting up Bare Metal Provisioning, including installation assumptions, hardware requirements, and networking requirements.
1.1.1. Bare Metal Provisioning Installation Assumptions
Bare Metal Provisioning is a collection of components that can be configured to run on the same node or on separate nodes. The configuration examples in this guide install and configure all Bare Metal Provisioning components on a single node. This guide assumes that the services for OpenStack Identity, OpenStack Image, OpenStack Compute, and OpenStack Networking have already been installed and configured. Bare Metal Provisioning also requires the following external services, which must also be installed and configured as a prerequisite:
- A database server in which to store hardware information and state. This guide assumes that the MariaDB database service is configured for the Red Hat OpenStack Platform environment.
- A messaging service. This guide assumes that RabbitMQ is configured for the environment.
If you used the director to deploy your OpenStack environment, the database and messaging services are installed on a controller node in the overcloud.
Red Hat OpenStack Platform requires iptables instead of firewalld on Compute nodes and OpenStack Networking nodes running Red Hat Enterprise Linux 7. Firewall rules in this document are set using iptables.
Hardware introspection (ironic-inspector) uses iptables to blacklist the MAC addresses of ironic nodes. In the event that another process has locked iptables while ironic-inspector is attempting to make a modification, ironic-inspector uses the iptables -w flag, where supported (version 1.4.21, or higher).
1.1.2. Bare Metal Provisioning Hardware Requirements
A node running all Bare Metal Provisioning components requires the following hardware:
- 64-bit x86 processor with support for the Intel 64 or AMD64 CPU extensions.
- A minimum of 6 GB of RAM.
- A minimum of 40 GB of available disk space.
- A minimum of two 1 Gbps Network Interface Cards. However, a 10 Gbps interface is recommended for Bare Metal Provisioning Network traffic, especially if you are provisioning a large number of bare metal machines.
- Red Hat Enterprise Linux 7.2 (or later) installed as the host operating system.
Alternatively, install and configure Bare Metal Provisioning components on a dedicated openstack-nova-compute node; see Compute Node Requirements in the Director Installation and Usage guide for hardware requirements.
1.1.3. Bare Metal Provisioning Networking Requirements
Bare Metal Provisioning requires at least two networks:
- Provisioning network: This is a private network that Bare Metal Provisioning uses to provision and manage bare metal machines. The Bare Metal Provisioning Network provides DHCP and PXE boot functions to help discover bare metal systems. This network should ideally use a native VLAN on a trunked interface so that Bare Metal Provisioning serves PXE boot and DHCP requests. This is also the network used to control power management through out-of-band drivers on the bare metal machines to be provisioned.
- External network: A separate network for remote connectivity. The interface connecting to this network requires a routable IP address, either defined statically or dynamically through an external DHCP service.
1.1.4. Bare Metal Machine Requirements
Bare metal machines that will be provisioned require the following:
- Two NICs: one for the Bare Metal Provisioning Network, and one for external connectivity.
- A power management interface (e.g. IPMI) connected to the Bare Metal Provisioning Network. If you are using SSH for testing purposes, this is not required.
- PXE boot on the Bare Metal Provisioning Network at the top of the system’s boot order, ahead of hard disks and CD/DVD drives. Disable PXE boot on all other NICs on the system.
Other requirements for bare metal machines that will be provisioned vary depending on the operating system you are installing. For Red Hat Enterprise Linux 7, see the Red Hat Enterprise Linux 7 Installation Guide. For Red Hat Enterprise Linux 6, see the Red Hat Enterprise Linux 6 Installation Guide.
1.2. Configure OpenStack for the Bare Metal Provisioning Service
Every OpenStack service has a user name and password that is used to authenticate it with the Identity service. Each service also needs to be defined with the OpenStack Identity service and have an endpoint URL associated with it for Internal, Admin and Public connectivity.
To configure the Bare Metal Provisioning Service from the director node:
Source the
overcloudrcfile:# source ~stack/overcloudrc
Create the OpenStack Bare Metal Provisioning user:
# openstack user create --password IRONIC_PASSWORD --enable IRONIC_USER # openstack role add --project service --user IRONIC_USER admin
Here,
IRONIC_USERis the user for the Bare Metal Provisioning service andIRONIC_PASSWORDis the password.Create the OpenStack Bare Metal Provisioning service:
# openstack service create --name ironic --description "Ironic bare metal provisioning service" baremetal
Verify the virtual IP (VIP) address that the other OpenStack services are using:
# openstack endpoint list -c "Service Name" -c "PublicURL" --long
The output of this command lists the services and their
Public URL, which are usually all on the same server and use the same IP address.Get the Internal API network address of the Compute node that you are installing the Bare Metal Provisioning service on:
# route -n
The output of this command lists the IP routing table with the IP addresses and the
interfacefor each of the IP addresses.The Internal API network address is then used to create a service endpoint.
You can check the IP address associated with the NIC to use for the Internal and Admin URLs as follows:
# ifconfig INTERFACE
Create the service endpoint:
# openstack endpoint create --publicurl http://VIP:6385 --internalurl http://COMPUTE_INTERNAL_API_IP:6385 --adminurl http://COMPUTE_INTERNAL_API_IP:6385 --region regionOne SERVICE_ID
Here,
VIPis the virtual IP address configured in HAProxy,COMPUTE_INTERNAL_API_IPis the IP address for the Compute node running the Bare Metal Provisioning service that is connected to the Internal API network andSERVICE_IDis the ID of the Bare Metal Provisioning service created using theservice createcommand.
Next, you must configure the HAProxy to make sure you receive requests for the Public URL for the endpoints you created in the previous procedure. To configure the HAProxy value, ensure that you are logged in as the root user on your controller nodes.
Edit the
/etc/haproxy/haproxy.cfgfile and add the following line at the end of the file:listen ironic bind VIP:6385 transparent server SERVER_NAME COMPUTE_INTERNAL_API_IP:6385 check fall 5 inter 2000 rise 2
In this example:
-
VIPis the virtual IP address. -
SERVER_NAMEis the HAProxy identifying name for the Compute server where the Bare Metal Provisioning service will be installed and running. -
COMPUTE_INTERNAL_API_IPis the Internal API IP address of the Compute server where the Bare Metal Provisioning service will be installed and running. -
transparentallows the HAProxy to bind the IP address even if it does not exist on the Controller node so that in a clustered environment, the virtual IP address can move between controllers. check fall 5 inter 2000 rise 2refers to the following health checks on the back end server:-
fall 5- the server is considered unavailable after 5 consecutive failed health checks. -
inter 2000- the interval between health checks is 2000 ms or 2 seconds. -
rise 2- the server is considered available after 2 consecutive successful health checks.
-
-
Restart the HAProxy to make sure the changes take effect:
# systemctl restart haproxy.service
You can get the following message stating the back end server is not available: haproxy[4249]: proxy ironic has no server available!. This message can be ignored for now, since you have not yet installed or configured the service.
1.3. Configure the Controller Nodes for Bare Metal Provisioning Service
The following steps need to be performed on all the controller nodes in your Red Hat OpenStack Platform deployment as a root user, with the exception of the Create the Bare Metal Provisioning Database section. You must perform that procedure on one controller since they all share the database.
On the Controller nodes, you need to make sure your Bare Metal Provisioning Network is connected to Open vSwitch so your OpenStack deployment can reach it.
Add a bridge into Open vSwitch:
# ovs-vsctl add-br br-ironic # ovs-vsctl add-port br-ironic IRONIC_PROVISIONING_NIC # ovs-vsctl show
Here
br-ironicis the name of the bridge andIRONIC_PROVISIONING_NICis the NIC connected to the Bare Metal Provisioning Network.With the
ovs-vsctl showcommand, you can see that a new bridge is created with the associated port, however you will notice that thebr-intintegration bridge lacks a patch to the new bridge.To get the new bridge added to the integration bridge, you need to update the following plugin files:
Update the ML2 configuration file,
/etc/neutron/plugins/ml2/ml2_conf.inias follows:-
For the
type_driversparameter, make sureflatis listed among the drivers, for example,type_drivers = vxlan,vlan,flat,gre. This is a comma delimited list. -
For the
mechanism_driversparameter, make sureopenvswitchoption is listed among the drivers, for example,mechanism_drivers =openvswitch. This is a comma delimited list. -
For the
flat_networksparameters, create a name to refer to the Bare Metal Provisioning Network, for example,ironicnet. Make sure this name is listed among theflat_networkslisted, for example,flat_networks =datacentre,ironicnet. This is a comma delimited list. -
If you are using a VLAN for the Bare Metal Provisioning Network, add the
network_vlan_rangesparameter with the following format:ironicnet:VLAN_START:VLAN_END, for example,network_vlan_ranges =datacentre:1:1000. This is a comma delimited list. -
The
enable_security_groupparameter should already be enabled. But if it is not set, change the value toTrue, for example,enable_security_group = True.
-
For the
In the
/etc/neutron/plugins/ml2/openvswitch_agent.inifile, find thebridge_mappingsparameter and update as follows:bridge_mappings =datacentre:br-ex,ironicnet:br-ironic
The value of this comma delimited key-value pair maps the name of the Bare Metal Provisioning Network to the physical device which is connected to the network.
Restart the
neutron-openvswitch-agent.serviceto see thebr-ironicbridge as a part of the integration bridge:# systemctl restart neutron-openvswitch-agent.service
Restart the
neutron-server.serviceso that it detects the new connection:# systemctl restart neutron-server.service
NoteIf you do not perform this step, trying to create the Bare Metal Provisioning Network within the OpenStack Networking service will fail with a message that the requested flat network does not exist.
1.3.1. Create the Bare Metal Provisioning Database
Create the database and database user used by Bare Metal Provisioning. All steps in this procedure must be performed on the database server, while logged in as the root user.
Creating the Bare Metal Provisioning Database
Connect to the database service:
# mysql -u root
Create the ironic database:
mysql> CREATE DATABASE ironic CHARACTER SET utf8;
Create an ironic database user and grant the user access to the ironic database:
mysql> GRANT ALL PRIVILEGES ON ironic.* TO 'ironic'@'%' IDENTIFIED BY 'PASSWORD'; mysql> GRANT ALL PRIVILEGES ON ironic.* TO 'ironic'@'localhost' IDENTIFIED BY 'PASSWORD';
Replace PASSWORD with a secure password that will be used to authenticate with the database server as this user.
Flush the database privileges to ensure that they take effect immediately:
mysql> FLUSH PRIVILEGES;
Exit the mysql client:
mysql> quit
1.3.2. Configure OpenStack Compute Services For Bare Metal Provisioning
Configure Compute services for the Bare Metal Provisioning driver. Using this driver enables Compute to provision physical machines using the same API that is used to provision virtual machines. Only one driver can be specified for each openstack-nova-compute node; a node with the Bare Metal Provisioning driver can provision only physical machines. It is recommended that you allocate a single openstack-nova-compute node to provision all bare metal nodes using the Bare Metal Provisioning driver. All steps in the following procedure must be performed on a chosen compute node, while logged in as the root user.
Configuring OpenStack Compute for the Bare Metal Provisioning
Set Compute to use the Bare Metal Provisioning scheduler host manager:
# openstack-config --set /etc/nova/nova.conf \ DEFAULT scheduler_host_manager nova.scheduler.ironic_host_manager.IronicHostManager
Disable the Compute scheduler from tracking changes in instances:
# openstack-config --set /etc/nova/nova.conf DEFAULT scheduler_tracks_instance_changes false
Set the default filters as follows:
# openstack-config --set /etc/nova/nova.conf DEFAULT baremetal_scheduler_default_filters AvailabilityZoneFilter,ComputeFilter,ComputeCapabilitiesFilter,ImagePropertiesFilter
Set Compute to use default Bare Metal Provisioning scheduling filters:
# openstack-config --set /etc/nova/nova.conf \ DEFAULT scheduler_use_baremetal_filters True
Set Compute to use the correct authentication details for Bare Metal Provisioning:
# openstack-config --set /etc/nova/nova.conf \ ironic admin_username ironic # openstack-config --set /etc/nova/nova.conf \ ironic admin_password PASSWORD # openstack-config --set /etc/nova/nova.conf \ ironic admin_url http://IDENTITY_IP:35357/v2.0 # openstack-config --set /etc/nova/nova.conf \ ironic admin_tenant_name service # openstack-config --set /etc/nova/nova.conf \ ironic api_endpoint http://IRONIC_API_IP:6385/v1
Replace the following values:
- Replace PASSWORD with the password that Bare Metal Provisioning uses to authenticate with Identity.
- Replace IDENTITY_IP with the IP address or host name of the server hosting Identity.
- Replace IRONIC_API_IP with the IP address or host name of the server hosting the Bare Metal Provisioning API service.
Set the
novadatabase credentials on theironicCompute node:# openstack-config --set /etc/nova/nova.conf database connection "mysql+pymysql://nova:NOVA_DB_PASSWORD@DB_IP/nova"
Restart the Compute scheduler service on the Compute controller nodes:
# systemctl restart openstack-nova-scheduler.service
Restart the compute service on the compute nodes:
# systemctl restart openstack-nova-compute.service
1.3.3. Configure the OpenStack Networking DHCP Agent to Tag iPXE Requests
OpenStack Networking DHCP requests from iPXE need to have a DHCP tag called ipxe to let the DHCP server know that the client needs to perform an HTTP operation to get the boot.ipxe script. You can do this by adding a dhcp-userclass entry to the dnsmasq configuration file used by the OpenStack Networking DHCP Agent service.
On your overcloud controller, verify which
dnsmasqfile the DHCP Agent is using:# grep ^dnsmasq_config_file /etc/neutron/dhcp_agent.ini dnsmasq_config_file =/etc/neutron/dnsmasq-neutron.conf
Edit this file and add the following lines at the end of the file:
# Create the "ipxe" tag if request comes from iPXE user class dhcp-userclass=set:ipxe,iPXE
Save the file and restart the OpenStack Networking DHCP Agent service:
# systemctl restart neutron-dhcp-agent.service
1.4. Configure the Compute Node for Bare Metal Provisioning
The following instructions here apply ONLY to the Compute node that is also running the Bare Metal Provisioning service. You need to perform these steps as a root user on the Compute node.
On the Compute node, you have the Bare Metal Provisioning NIC, for example, eth6. The goals with this procedure are as follows:
-
To connect the Bare Metal Provisioning NIC,
eth6in this example, to Open vSwitch. - To assign an IP address on this connection as the Bare Metal server needs to pull down the boot images from the bare metal node as a part of the iPXE process.
Connecting eth6 to Open vSwitch
As with the Controller node in Section 1.3, “Configure the Controller Nodes for Bare Metal Provisioning Service”, create a bridge within Open vSwitch on the Compute node running the Bare Metal Provisioning service:
# ovs-vsctl add-br br-ironic # ovs-vsctl add-port br-ironic IRONIC_PROVISIONING_NIC
Here,
br-ironicis the name of the bridge andIRONIC_PROVISIONING NICis the NIC connected to the Bare Metal Provisioning Network, for example,eth6.NoteThe only difference between this and Section 1.3, “Configure the Controller Nodes for Bare Metal Provisioning Service” is that you do not restart the OpenStack Networking service on the Compute node.
This adds the bridge and port to the Open vSwitch, which you can verify using the
ovs-vsctl showcommand. However, it does not connect it to the integration bridge (br-int) for use by OpenStack.To create the connection, you need to update the OpenStack Networking plugin files as follows:
Update the ML2 configuration file,
/etc/neutron/plugins/ml2/ml2_conf.inias follows:-
For the
type_driversparameter, make sureflatis listed among the drivers, for example,type_drivers = vxlan,vlan,flat,gre. This is a comma delimited list. -
For the
mechanism_driversparameter, make sureopenvswitchoption is listed among the drivers, for example,mechanism_drivers =openvswitch. This is a comma delimited list. -
For the
flat_networksparameters, create a name to refer to the Bare Metal Provisioning Network, for example,ironicnet. Make sure this name is listed among theflat_networkslisted, for example,flat_networks =datacentre,ironicnet. This is a comma delimited list. -
If you are using a VLAN for the Bare Metal Provisioning Network, add the
network_vlan_rangesparameter with the following format:ironicnet:VLAN_START:VLAN_END, for example,network_vlan_ranges =datacentre:1:1000. This is a comma delimited list. -
The
enable_security_groupparameter should already be enabled. But if it is not set, change the value toTrue, for example,enable_security_group = True.
-
For the
In the
/etc/neutron/plugins/ml2/openvswitch_agent.inifile, find thebridge_mappingsparameter and update as follows:bridge_mappings =datacentre:br-ex,ironicnet:br-ironic
The value of this comma delimited key-value pair maps the name of the Bare Metal Provisioning Network to the physical device which is connected to the network.
Restart the OpenStack Networking Open vSwitch Agent service:
# systemctl restart neutron-openvswitch-agent.service
You have now achieved your first goal from this procedure. Next, you need to assign an IP address to your br-ironic bridge and make sure it persists after a reboot.
Assigning an IP address to the Bare Metal server
Create standard configuration files in the
/etc/sysconfig/network-scriptslocation. You can copy theifcfg*files already available in the tenant network and edit the following values:device,ipaddr,ovs_bridge,bridge nameandMACaddresses for thebr-ironicandeth6. When you have completed updating the new files, they should have the following values:ifcfg-br-ironicDEVICE=br-ironic ONBOOT=yes HOTPLUG=no NM_CONTROLLED=no PEERDNS=no DEVICETYPE=ovs TYPE=OVSBridge BOOTPROTO=static IPADDR=BARE_METAL_PROVISIONING_IP NETMASK=255.255.255.0 OVS_EXTRA="set bridge br-ironic other-config:hwaddr=MAC_ADDRESS"
ifcfg-eth6DEVICE=eth6 ONBOOT=yes HOTPLUG=no NM_CONTROLLED=no PEERDNS=no DEVICETYPE=ovs TYPE=OVSPort OVS_BRIDGE=br-ironic BOOTPROTO=none
Restart the network bridge to make your IP address pingable.
# ifup br-ironic
NoteIf you get disconnected from the node when you restart the network services, reboot the server.
1.4.1. Subscribe to the Required Channels
To install the Bare Metal Provisioning packages, you must register the server or servers with Red Hat Subscription Manager, and subscribe to the required channels. If you are installing Bare Metal Provisioning on a compute node, your server may already be appropriately subscribed. Run yum repolist to check whether the channels in the procedure below have been enabled.
Subscribing to the Required Channels
Register your system with the Content Delivery Network, entering your Customer Portal user name and password when prompted:
# subscription-manager register
Find entitlement pools containing the channels required to install Bare Metal Provisioning:
# subscription-manager list --available | grep -A13 "Red Hat Enterprise Linux Server" # subscription-manager list --available | grep -A13 "Red Hat OpenStack Platform"
Use the pool identifiers located in the previous step to attach the Red Hat Enterprise Linux 7 Server and Red Hat OpenStack Platform entitlements:
# subscription-manager attach --pool=POOL_IDEnable the required channels:
# subscription-manager repos --enable=rhel-7-server-rpms \ --enable=rhel-7-server-openstack-8-rpms \ --enable=rhel-7-server-rh-common-rpms --enable=rhel-7-server-optional-rpms \ --enable=rhel-7-server-openstack-8-optools-rpms
1.4.2. Install the Bare Metal Provisioning Packages
Bare Metal Provisioning requires the following packages:
openstack-ironic-api
Provides the Bare Metal Provisioning API service.
openstack-ironic-conductor
Provides the Bare Metal Provisioning conductor service. The conductor allows adding, editing, and deleting nodes, powering on or off nodes with IPMI or SSH, and provisioning, deploying, and decommissioning bare metal nodes.
python-ironicclient
Provides a command-line interface for interacting with the Bare Metal Provisioning services.
Install the packages:
# yum install openstack-ironic-api openstack-ironic-conductor python-ironicclient ipxe-bootimgs
1.4.3. Configure iPXE
Create the necessary directories for iPXE, map-files and copy the
undionly.kpxeboot image, iPXE andmap-fileinto place:# mkdir /httpboot # mkdir /tftpboot # echo 'r ([/]) /tftpboot/\1' > /tftpboot/map-file # echo 'r ^(/tftpboot/) /tftpboot/\2' >> /tftpboot/map-file # cp /usr/share/ipxe/undionly.kpxe /tftpboot/ # chown -R ironic:ironic /httpboot # chown -R ironic:ironic /tftpboot
By default, the Compute node deployed by the director runs SELinux in
Enforcingmode. To avoid getting permission errors when trying iPXE boot, make sure you set the appropriate labels on these directories. To apply these labels, run the following commands as arootuser:# semanage fcontext -a -t httpd_sys_content_t "/httpboot(/.*)?" # restorecon -Rv /httpboot # semanage fcontext -a -t tftpdir_t "/tftpboot(/.*)?" # restorecon -Rv /tftpboot
Configure HTTP so that it can serve requests for the images. The
httpdpackage is already installed, so it is a matter of creating the appropriate virtual host entry and starting the service.NoteThe
/etc/httpd/conf.dcontains number of files. As Red Hat utilizes a single overcloud full image for all the nodes, it includes these files on all the nodes even though it is only used on the Controller node. You can delete the contents of/etc/httpd/conf.dor copy them somewhere else as they are not used.Create a new file in for iPXE configuration. You can name this file anything, making sure it is in the
.confformat and has the following contents:# cat 10-ipxe_vhost.conf Listen 8088 <VirtualHost *:8088> DocumentRoot "/httpboot" <Directory "/httpboot"> Options Indexes FollowSymLinks AllowOverride None Order allow,deny Allow from all Require all granted </Directory> ## Logging ErrorLog "/var/log/httpd/ironic_error.log" ServerSignature Off CustomLog "/var/log/httpd/ironic_access.log" combined </VirtualHost>The above virtual host configuration configures HTTPD to listed on all addresses on port 8088 and sets the document root for all requests to that port to go to
/httpboot.Save this file and enable and restart HTTPD service on the Compute node:
# systemctl enable httpd.service # systemctl start httpd.service
1.4.4. Configure the Bare Metal Provisioning Service
In this section, you will make the necessary changes to the /etc/ironic/ironic.conf file.
1.4.4.1. Configure Bare Metal Provisioning to Communicate with the Database Server
Set the value of the connection configuration key:
# openstack-config --set /etc/ironic/ironic.conf \ database connection mysql+pymysql://ironic:PASSWORD@IP/ironic
Here, PASSWORD is the password of the database server, IP is the IP address or host name of the database server.
The IP address or host name specified in the connection configuration key must match the IP address or host name to which the Bare Metal Provisioning database user was granted access when creating the Bare Metal Provisioning database in Section 1.3.1, “Create the Bare Metal Provisioning Database”. Moreover, if the database is hosted locally and you granted permissions to localhost when creating the database, you must enter localhost.
1.4.4.2. Configure Bare Metal Provisioning Authentication
Configure Bare Metal Provisioning to use Identity for authentication. All steps in this procedure must be performed on the server or servers hosting Bare Metal Provisioning, while logged in as the root user.
Configuring Bare Metal Provisioning to Authenticate Through Identity
Set the Identity public and admin endpoints that Bare Metal Provisioning must use:
# openstack-config --set /etc/ironic/ironic.conf \ keystone_authtoken auth_uri http://IP:5000/v2.0 # openstack-config --set /etc/ironic/ironic.conf \ keystone_authtoken identity_uri http://IP:35357/
Replace IP with the IP address or host name of the Identity server.
Set Bare Metal Provisioning to authenticate as the service tenant:
# openstack-config --set /etc/ironic/ironic.conf \ keystone_authtoken admin_tenant_name service
Set Bare Metal Provisioning to authenticate using the ironic administrative user account:
# openstack-config --set /etc/ironic/ironic.conf \ keystone_authtoken admin_user ironic
Set Bare Metal Provisioning to use the correct ironic administrative user account password:
# openstack-config --set /etc/ironic/ironic.conf \ keystone_authtoken admin_password PASSWORDReplace PASSWORD with the password set when the ironic user was created.
1.4.4.3. Configure RabbitMQ Message Broker Settings for Bare Metal Provisioning
RabbitMQ is the default (and recommended) message broker. The RabbitMQ messaging service is provided by the rabbitmq-server package. All steps in the following procedure must be performed on the Controller or Compute nodes hosting Bare Metal Provisioning, while logged in as the root user.
This procedure assumes that the RabbitMQ messaging service has been installed and configured, and an ironic user and associated password have been created on the server hosting the messaging service.
Configuring Bare Metal Provisioning to use the RabbitMQ Message Broker
Set RabbitMQ as the RPC back end:
# openstack-config --set /etc/ironic/ironic.conf \ DEFAULT rpc_backend ironic.openstack.common.rpc.impl_kombu
Set the Bare Metal Provisioning to connect to the RabbitMQ host:
# openstack-config --set /etc/ironic/ironic.conf \ oslo_messaging_rabbit rabbit_host RABBITMQ_HOSTReplace RABBITMQ_HOST with the IP address or host name of the server hosting the message broker.
Set the message broker port to 5672:
# openstack-config --set /etc/ironic/ironic.conf \ oslo_messaging_rabbit rabbit_port 5672
Set the RabbitMQ user name and password created for Bare Metal Provisioning when RabbitMQ was configured:
# openstack-config --set /etc/ironic/ironic.conf \ oslo_messaging_rabbit rabbit_userid guest # openstack-config --set /etc/ironic/ironic.conf \ oslo_messaging_rabbit rabbit_password RABBIT_GUEST_PASSWORD
Replace RABBIT_GUEST_PASSWORD with the RabbitMQ password for the guest user.
When RabbitMQ was launched, the guest user was granted read and write permissions to all resources: specifically, through the virtual host. Configure Bare Metal Provisioning to connect to this virtual host:
# openstack-config --set /etc/ironic/ironic.conf \ oslo_messaging_rabbit rabbit_virtual_host /
1.4.4.4. Configure Bare Metal Provisioning Drivers
Bare Metal Provisioning supports multiple drivers for deploying and managing bare metal servers. Some drivers have hardware requirements, and require additional configuration or package installation. See Appendix A, Bare Metal Provisioning Drivers for detailed driver information. The first half of a driver’s name specifies its deployment method (e.g. PXE), and the second half specifies its power management method (e.g. IPMI).
Configuring Bare Metal Provisioning Drivers
Specify the driver or drivers that you will use to provision bare metal servers. Specify multiple drivers using a comma-separated list:
# openstack-config --set /etc/ironic/ironic.conf \ DEFAULT enabled_drivers DRIVER1,DRIVER2
The following drivers are supported:
IPMI with PXE deploy
-
pxe_ipmitool
-
DRAC with PXE deploy
-
pxe_drac
-
iLO with PXE deploy
-
pxe_ilo
-
SSH with PXE deploy
-
pxe_ssh
-
iRMC with PXE
-
pxe_irmc
-
Restart the Bare Metal conductor service:
# systemctl restart openstack-ironic-conductor.service
1.4.4.5. Configure the Bare Metal Provisioning Service to use PXE
Set the Bare Metal Provisioning service to use PXE templates:
# openstack-config --set /etc/ironic/ironic.conf \ pxe pxe_config_template \$pybasedir/drivers/modules/ipxe_config.template
Set the Bare Metal Provisioning service to use
tftp_server:# openstack-config --set /etc/ironic/ironic.conf \ pxe tftp_server BARE_METAL_PROVISIONING_NETWORK_IP
Set the PXE
tftp_root:# openstack-config --set /etc/ironic/ironic.conf \ pxe tftp_root /tftpboot
Set the PXE boot file name:
# openstack-config --set /etc/ironic/ironic.conf \ pxe pxe_bootfile_name undionly.kpxe
Enable the Bare Metal Provisioning service to use iPXE:
# openstack-config --set /etc/ironic/ironic.conf \ pxe ipxe_enabled true
Set the URL for the
httpserver:# openstack-config --set /etc/ironic/ironic.conf deploy http_url http://BARE_METAL_PROVISIONING_IP:8088
Restart the Bare Metal conductor service:
# systemctl restart openstack-ironic-conductor.service
1.4.4.6. Configure Bare Metal Provisioning to Communicate with OpenStack Networking and OpenStack Image
Bare Metal Provisioning uses OpenStack Networking for DHCP and network configuration, and uses the Image service for managing the images used to boot physical machines. Configure Bare Metal Provisioning to connect to and communicate with OpenStack Networking and the Image service. All steps in this procedure must be performed on the server hosting Bare Metal Provisioning, while logged in as the root user.
Configuring Bare Metal Provisioning to Communicate with OpenStack Networking and OpenStack Image
Set Bare Metal Provisioning to use the OpenStack Networking endpoint:
# openstack-config --set /etc/ironic/ironic.conf \ neutron url http://NEUTRON_IP:9696Replace NEUTRON_IP with the IP address or host name of the server hosting OpenStack Networking.
Set Bare Metal Provisioning to communicate with the Image service:
# openstack-config --set /etc/ironic/ironic.conf \ glance glance_host GLANCE_IPReplace GLANCE_IP with the IP address or host name of the server hosting the Image service.
Start the Bare Metal Provisioning API service, and configure it to start at boot time:
# systemctl start openstack-ironic-api.service # systemctl enable openstack-ironic-api.service
Create the Bare Metal Provisioning database tables:
# ironic-dbsync --config-file /etc/ironic/ironic.conf create_schema
Start the Bare Metal Provisioning conductor service, and configure it to start at boot time:
# systemctl restart openstack-ironic-conductor.service # systemctl enable openstack-ironic-conductor.service
1.4.5. Configure OpenStack Compute to Use Bare Metal Provisioning Service
In this section, you will update the /etc/nova/nova.conf file to configure the Compute service to use the Bare Metal Provisioning service:
Configuring OpenStack Compute to Use Bare Metal Provisioning
Set Compute to use the clustered compute manager:
# openstack-config --set /etc/nova/nova.conf \ DEFAULT compute_manager ironic.nova.compute.manager.ClusteredComputeManager
Set the virtual RAM to physical RAM allocation ratio:
# openstack-config --set /etc/nova/nova.conf \ DEFAULT ram_allocation_ratio 1.0
Set the amount of disk space in MB to reserve for the host:
# openstack-config --set /etc/nova/nova.conf \ DEFAULT reserved_host_memory_mb 0
Set Compute to use the Bare Metal Provisioning driver:
# openstack-config --set /etc/nova/nova.conf \ DEFAULT compute_driver nova.virt.ironic.IronicDriver
Set Compute to use the correct authentication details for Bare Metal Provisioning:
# openstack-config --set /etc/nova/nova.conf \ ironic admin_username ironic # openstack-config --set /etc/nova/nova.conf \ ironic admin_password PASSWORD # openstack-config --set /etc/nova/nova.conf \ ironic admin_url http://IDENTITY_IP:35357/v2.0 # openstack-config --set /etc/nova/nova.conf \ ironic admin_tenant_name service # openstack-config --set /etc/nova/nova.conf \ ironic api_endpoint http://IRONIC_API_IP:6385/v1
Replace the following values:
- Replace PASSWORD with the password that Bare Metal Provisioning uses to authenticate with Identity.
- Replace IDENTITY_IP with the IP address or host name of the server hosting Identity.
- Replace IRONIC_API_IP with the IP address or host name of the server hosting the Bare Metal Provisioning API service.
Restart the Compute scheduler service on the Compute controller nodes:
# systemctl restart openstack-nova-scheduler.service
Restart the compute service on the compute nodes:
# systemctl restart openstack-nova-compute.service
Chapter 2. Configure Bare Metal Deployment
Configure Bare Metal Provisioning, the Image service, and Compute to enable bare metal deployment in the OpenStack environment. The following sections outline the additional configuration steps required to successfully deploy a bare metal node.
2.1. Create OpenStack Configurations for Bare Metal Provisioning Service
2.1.1. Configure the OpenStack Networking Configuration
Configure OpenStack Networking to communicate with Bare Metal Provisioning for DHCP, PXE boot, and other requirements. The procedure below configures OpenStack Networking for a single, flat network use case for provisioning onto bare metal. The configuration uses the ML2 plug-in and the Open vSwitch agent.
Ensure that the network interface used for provisioning is not the same network interface that is used for remote connectivity on the OpenStack Networking node. This procedure creates a bridge using the Bare Metal Provisioning Network interface, and drops any remote connections.
All steps in the following procedure must be performed on the server hosting OpenStack Networking, while logged in as the root user.
Configuring OpenStack Networking to Communicate with Bare Metal Provisioning
Set up the shell to access Identity as the administrative user:
# source ~stack/overcloudrc
Create the flat network over which to provision bare metal instances:
# neutron net-create --tenant-id TENANT_ID sharednet1 --shared \ --provider:network_type flat --provider:physical_network PHYSNET
Replace TENANT_ID with the unique identifier of the tenant on which to create the network. Replace PHYSNET with the name of the physical network.
Create the subnet on the flat network:
# neutron subnet-create sharednet1 NETWORK_CIDR --name SUBNET_NAME \ --ip-version 4 --gateway GATEWAY_IP --allocation-pool \ start=START_IP,end=END_IP --enable-dhcp
Replace the following values:
- Replace NETWORK_CIDR with the Classless Inter-Domain Routing (CIDR) representation of the block of IP addresses the subnet represents. The block of IP addresses specified by the range started by START_IP and ended by END_IP must fall within the block of IP addresses specified by NETWORK_CIDR.
- Replace SUBNET_NAME with a name for the subnet.
- Replace GATEWAY_IP with the IP address or host name of the system that will act as the gateway for the new subnet. This address must be within the block of IP addresses specified by NETWORK_CIDR, but outside of the block of IP addresses specified by the range started by START_IP and ended by END_IP.
- Replace START_IP with the IP address that denotes the start of the range of IP addresses within the new subnet from which floating IP addresses will be allocated.
- Replace END_IP with the IP address that denotes the end of the range of IP addresses within the new subnet from which floating IP addresses will be allocated.
Attach the network and subnet to the router to ensure the metadata requests are served by the OpenStack Networking service.
# neutron router-create ROUTER_NAME
Replace
ROUTER_NAMEwith a name for the router.Add the Bare Metal subnet as an interface on this router:
# neutron router-interface-add ROUTER_NAME BAREMETAL_SUBNET
Replace ROUTER_NAME with the name of your router and
BAREMETAL_SUBNETwith the ID or subnet name that you previously created. This allows the metadata requests fromcloud-initto be served and the node configured.Update the
/etc/ironic/ironic.conffile on the Compute node running the Bare Metal Provisioning service to utilize the same network for the cleaning service. Login to the Compute node where the Bare Metal Provisioning service is running and execute the following as arootuser:# openstack-config --set /etc/ironic/ironic.conf neutron cleaning_network_uuid NETWORK_UUID
Replace the NETWORK_UUID with the ID of the Bare Metal Provisioning Network created in the previous steps.
Restart the Bare Metal Provisioning service:
# systemctl restart openstack-ironic-conductor.service
2.1.2. Create the Bare Metal Provisioning Flavor
You need to create a flavor to use as a part of the deployment which should have the specifications (memory, CPU and disk) that is equal to or less than what your bare metal node provides.
List existing flavors:
# openstack flavor list
Create a new flavor for the Bare Metal Provisioning service:
# openstack flavor create --id auto --ram RAM --vcpus VCPU --disk DISK --public baremetal
Replace
RAMwith the RAM memory,VCPUwith the number of vCPUs andDISKwith the disk storage value.Set the flavor to boot from the local disk, otherwise the default netboot method will be used.
# openstack flavor set --property capabilities:boot_option='local' baremetal
Verify that the new flavor is created with the respective values:
# openstack flavor list
2.1.3. Create the Bare Metal Images
The Bare Metal Provisioning deployment requires two sets of images - deploy image and user image. The deploy image is a basic image with the sole purpose of booting the node and copying the user image on to the Bare Metal Provisioning node. After the deploy image is loaded into the Image service, you can update the Bare Metal Provisioning node to set it to use the deploy image as the boot images. You do not have to create the deploy image as it was already used when the overcloud was deployed by the undercloud. The deploy image can be divided into two parts - the kernel and the ramdisk as follows:
ironic-python-agent.kernel ironic-python-agent.initramfs
These images should be in the ~/stack/images directory if you did not delete them. If not, and you still have the rhosp-director-images-ips package installed, these images will be in the /usr/share/rhosp-director-images/ironic-python-agent*.el7ost.tar file.
Extract the images and load them to the Image service:
# openstack image create --container-format aki --disk-format aki --public --file ./ironic-python-agent.kernel bm-deploy-kernel # openstack image create --container-format ari --disk-format ari --public --file ./ironic-python-agent.initramfs bm-deploy-ramdisk
The final image that you need is the actual image that will be deployed on the Bare Metal Provisioning node. For example, you can download a Red Hat Enterprise Linux KVM image since it already has cloud-init.
Load the image to the Image service:
# openstack image create --container-format bare --disk-format qcow2 --public --file ./IMAGE_FILE rhel
2.1.4. Add the Bare Metal Provisioning Node to the Bare Metal Provisioning Service
In order to add the Bare Metal Provisioning node to the Bare Metal Provisioning service, copy the section of the instackenv.json file that was used to instantiate the cloud and modify it according to your needs.
Source the
overcloudrcfile and import the.jsonfile:# source ~stack/overcloudrc # openstack baremetal import --json ./baremetal.json
Update the bare metal node in the Bare Metal Provisioning service to use the deployed images as the initial boot image by specifying the
deploy_kernelanddeploy_ramdiskin thedriver_infosection of the node:# ironic node-update NODE_UUID add driver_info/deploy_kernel=DEPLOY_KERNEL_ID driver_info/deploy_ramdisk=DEPLOY_RAMDISK_ID
Replace NODE_UUID with the UUID of the bare metal node. You can get this value by executing the ironic node-list command on the director node. Replace DEPLOY_KERNEL_ID with the ID of the deploy kernel image. You can get this value by executing the glance image-list command on the director node. Replace the DEPLOY_RAMDISK_ID with the ID of the deploy ramdisk image. You can get this value by executing the glance image-list command on the director node.
2.1.5. Deploy the Bare Metal Provisioning Node
Deploy the Bare Metal Provisioning node using the nova boot command:
# nova boot --image BAREMETAL_USER_IMAGE --flavor BAREMETAL_FLAVOR --nic net-id=IRONIC_NETWORK_ID --key default MACHINE_HOSTNAME
Replace BAREMETAL_USER_IMAGE with image that was loaded to the Image service, BAREMETAL_FLAVOR with the flavor for the Bare Metal deployment, IRONIC_NETWORK_ID with the ID of the Bare Metal Provisioning Network in the OpenStack Networking service, and MACHINE_HOSTNAME with the hostname of the machine you want it to be after it is deployed.
2.2. Configure Hardware Introspection
Hardware introspection allows Bare Metal Provisioning to discover hardware information on a node. Introspection also creates ports for the discovered Ethernet MAC addresses. Alternatively, you can manually add hardware details to each node; see Section 2.3.2, “Add a Node Manually” for more information. All steps in the following procedure must be performed on the server hosting the Bare Metal Provisioning conductor service, while logged in as the root user.
Hardware introspection is supported in-band using the following drivers:
-
pxe_drac -
pxe_ipmitool -
pxe_ssh
Configuring Hardware Introspection
- Obtain the Ironic Python Agent kernel and ramdisk images used for bare metal system discovery over PXE boot. These images are available in a TAR archive labeled Ironic Python Agent Image for RHOSP director 8.0 at https://access.redhat.com/downloads/content/191/ver=8/rhel---7/8/x86_64/product-software. Download the TAR archive, extract the image files (ironic-python-agent.kernel and ironic-python-agent.initramfs) from it, and copy them to the /tftpboot directory on the TFTP server.
On the server that will host the hardware introspection service, enable the Red Hat OpenStack Platform 8 director for RHEL 7 (RPMs) channel:
# subscription-manager repos --enable=rhel-7-server-openstack-8-director-rpms
Install the openstack-ironic-inspector package:
# yum install openstack-ironic-inspector
Enable introspection in the ironic.conf file:
# openstack-config --set /etc/ironic/ironic.conf \ inspector enabled True
If the hardware introspection service is hosted on a separate server, set its URL on the server hosting the conductor service:
# openstack-config --set /etc/ironic/ironic.conf \ inspector service_url http://INSPECTOR_IP:5050Replace INSPECTOR_IP with the IP address or host name of the server hosting the hardware introspection service.
Provide the hardware introspection service with authentication credentials:
# openstack-config --set /etc/ironic-inspector/inspector.conf \ keystone_authtoken identity_uri http://IDENTITY_IP:35357 # openstack-config --set /etc/ironic-inspector/inspector.conf \ keystone_authtoken auth_uri http://IDENTITY_IP:5000/v2.0 # openstack-config --set /etc/ironic-inspector/inspector.conf \ keystone_authtoken admin_user ironic # openstack-config --set /etc/ironic-inspector/inspector.conf \ keystone_authtoken admin_password PASSWORD # openstack-config --set /etc/ironic-inspector/inspector.conf \ keystone_authtoken admin_tenant_name services # openstack-config --set /etc/ironic-inspector/inspector.conf \ ironic os_auth_url http://IDENTITY_IP:5000/v2.0 # openstack-config --set /etc/ironic-inspector/inspector.conf \ ironic os_username ironic # openstack-config --set /etc/ironic-inspector/inspector.conf \ ironic os_password PASSWORD # openstack-config --set /etc/ironic-inspector/inspector.conf \ ironic os_tenant_name service # openstack-config --set /etc/ironic-inspector/inspector.conf \ firewall dnsmasq_interface br-ironic # openstack-config --set /etc/ironic-inspector/inspector.conf \ database connection sqlite:////var/lib/ironic-inspector/inspector.sqlite
Replace the following values:
- Replace IDENTITY_IP with the IP address or host name of the Identity server.
- Replace PASSWORD with the password that Bare Metal Provisioning uses to authenticate with Identity.
Optionally, set the hardware introspection service to store logs for the ramdisk:
# openstack-config --set /etc/ironic-inspector/inspector.conf \ processing ramdisk_logs_dir /var/log/ironic-inspector/ramdisk
Optionally, enable an additional data processing plug-in that gathers block devices on bare metal machines with multiple local disks and exposes root devices.
ramdisk_error,root_disk_selection,scheduler, andvalidate_interfacesare enabled by default, and should not be disabled. The following command addsroot_device_hintto the list:# openstack-config --set /etc/ironic-inspector/inspector.conf \ processing processing_hooks '$default_processing_hooks,root_device_hint'
Generate the initial
ironic inspectordatabase:# ironic-inspector-dbsync --config-file /etc/ironic-inspector/inspector.conf upgrade
Update the inspector database file to be owned by ironic-inspector:
# chown ironic-inspector /var/lib/ironic-inspector/inspector.sqlite
Open the /etc/ironic-inspector/dnsmasq.conf file in a text editor, and configure the following PXE boot settings for the openstack-ironic-inspector-dnsmasq service:
port=0 interface=br-ironic bind-interfaces dhcp-range=START_IP,END_IP enable-tftp tftp-root=/tftpboot dhcp-boot=pxelinux.0
Replace the following values:
- Replace INTERFACE with the name of the Bare Metal Provisioning Network interface.
- Replace START_IP with the IP address that denotes the start of the range of IP addresses from which floating IP addresses will be allocated.
- Replace END_IP with the IP address that denotes the end of the range of IP addresses from which floating IP addresses will be allocated.
Copy the
syslinux bootloaderto thetftpdirectory:# cp /usr/share/syslinux/pxelinux.0 /tftpboot/pxelinux.0
Optionally, you can configure the hardware introspection service to store metadata in the swift section of the
/etc/ironic-inspector/inspector.conffile.[swift] username = ironic password = PASSWORD tenant_name = service os_auth_url = http://IDENTITY_IP:5000/v2.0
Replace the following values:
- Replace IDENTITY_IP with the IP address or host name of the Identity server.
- Replace PASSWORD with the password that Bare Metal Provisioning uses to authenticate with Identity.
Open the /tftpboot/pxelinux.cfg/default file in a text editor, and configure the following options:
default discover label discover kernel ironic-python-agent.kernel append initrd=ironic-python-agent.initramfs \ ipa-inspection-callback-url=http://INSPECTOR_IP:5050/v1/continue ipa-api-url=http://IRONIC_API_IP:6385 ipappend 3
Replace INSPECTOR_IP with the IP address or host name of the server hosting the hardware introspection service. Note that the text from
appendto/continuemust be on a single line, as indicated by the\in the block above.Reset the security context for the /tftpboot/ directory and its files:
# restorecon -R /tftpboot/
This step ensures that the directory has the correct SELinux security labels, and the dnsmasq service is able to access the directory.
Start the hardware introspection service and the dnsmasq service, and configure them to start at boot time:
# systemctl start openstack-ironic-inspector.service # systemctl enable openstack-ironic-inspector.service # systemctl start openstack-ironic-inspector-dnsmasq.service # systemctl enable openstack-ironic-inspector-dnsmasq.service
Hardware introspection can be used on nodes after they have been registered with Bare Metal Provisioning.
2.3. Add Physical Machines as Bare Metal Nodes
Add as nodes the physical machines onto which you will provision instances, and confirm that Compute can see the available hardware. Compute is not immediately notified of new resources, because Compute’s resource tracker synchronizes periodically. Changes will be visible after the next periodic task is run. This value, scheduler_driver_task_period, can be updated in /etc/nova/nova.conf. The default period is 60 seconds.
After systems are registered as bare metal nodes, hardware details can be discovered using hardware introspection, or added manually.
2.3.1. Add a Node with Hardware Introspection
Register a physical machine as a bare metal node, then use openstack-ironic-inspector to detect the node’s hardware details and create ports for each of its Ethernet MAC addresses. All steps in the following procedure must be performed on the server hosting the Bare Metal Provisioning conductor service, while logged in as the root user.
Adding a Node with Hardware Introspection
Set up the shell to use Identity as the administrative user:
# source ~/keystonerc_admin
Add a new node:
# ironic node-create -d DRIVER_NAMEReplace DRIVER_NAME with the name of the driver that Bare Metal Provisioning will use to provision this node. You must have enabled this driver in the /etc/ironic/ironic.conf file. To create a node, you must, at a minimum, specify the driver name.
ImportantNote the unique identifier for the node.
You can refer to a node by a logical name or by its UUID. Optionally assign a logical name to the node:
# ironic node-update NODE_UUID add name=NAME
Replace NODE_UUID with the unique identifier for the node. Replace NAME with a logical name for the node.
Determine the node information that is required by the driver, then update the node driver information to allow Bare Metal Provisioning to manage the node:
# ironic driver-properties DRIVER_NAME # ironic node-update NODE_UUID add \ driver_info/PROPERTY=VALUE \ driver_info/PROPERTY=VALUE
Replace the following values:
- Replace DRIVER_NAME with the name of the driver for which to show properties. The information is not returned unless the driver has been enabled in the /etc/ironic/ironic.conf file.
- Replace NODE_UUID with the unique identifier for the node. Alternatively, use the node’s logical name.
- Replace PROPERTY with a required property returned by the ironic driver-properties command.
- Replace VALUE with a valid value for that property.
Specify the deploy kernel and deploy ramdisk for the node driver:
# ironic node-update NODE_UUID add \ driver_info/deploy_kernel=KERNEL_UUID \ driver_info/deploy_ramdisk=INITRAMFS_UUID
Replace the following values:
- Replace NODE_UUID with the unique identifier for the node. Alternatively, use the node’s logical name.
- Replace KERNEL_UUID with the unique identifier for the .kernel image that was uploaded to the Image service.
- Replace INITRAMFS_UUID with the unique identifier for the .initramfs image that was uploaded to the Image service.
Configure the node to reboot after initial deployment from a local boot loader installed on the node’s disk, instead of via PXE or virtual media. The local boot capability must also be set on the flavor used to provision the node. To enable local boot, the image used to deploy the node must contain grub2. Configure local boot:
# ironic node-update NODE_UUID add \ properties/capabilities="boot_option:local"Replace NODE_UUID with the unique identifier for the node. Alternatively, use the node’s logical name.
Move the bare metal node to
manageablestate:# ironic node-set-provision-state NODE_UUID manageReplace NODE_UUID with the unique identifier for the node. Alternatively, use the node’s logical name.
Start introspection:
# openstack baremetal introspection start NODE_UUID --discoverd-url http://overcloud IP:5050
-
Replace NODE_UUID with the unique identifier for the node. Alternatively, use the node’s logical name. The node discovery and introspection process must run to completion before the node can be provisioned. To check the status of node introspection, run ironic node-list and look for
Provision State. Nodes will be inavailablestate after successful introspection. -
Replace overcloud IP with the
service_urlvalue that was previously set in ironic.conf.
-
Replace NODE_UUID with the unique identifier for the node. Alternatively, use the node’s logical name. The node discovery and introspection process must run to completion before the node can be provisioned. To check the status of node introspection, run ironic node-list and look for
Validate the node’s setup:
# ironic node-validate NODE_UUID +------------+--------+----------------------------+ | Interface | Result | Reason | +------------+--------+----------------------------+ | console | None | not supported | | deploy | True | | | inspect | True | | | management | True | | | power | True | | +------------+--------+----------------------------+Replace NODE_UUID with the unique identifier for the node. Alternatively, use the node’s logical name. The output of the command above should report either
TrueorNonefor each interface. Interfaces markedNoneare those that you have not configured, or those that are not supported for your driver.
2.3.2. Add a Node Manually
Register a physical machine as a bare metal node, then manually add its hardware details and create ports for each of its Ethernet MAC addresses. All steps in the following procedure must be performed on the server hosting the Bare Metal Provisioning conductor service, while logged in as the root user.
Adding a Node without Hardware Introspection
Set up the shell to use Identity as the administrative user:
# source ~/keystonerc_admin
Add a new node:
# ironic node-create -d DRIVER_NAMEReplace DRIVER_NAME with the name of the driver that Bare Metal Provisioning will use to provision this node. You must have enabled this driver in the /etc/ironic/ironic.conf file. To create a node, you must, at a minimum, specify the driver name.
ImportantNote the unique identifier for the node.
You can refer to a node by a logical name or by its UUID. Optionally assign a logical name to the node:
# ironic node-update NODE_UUID add name=NAME
Replace NODE_UUID with the unique identifier for the node. Replace NAME with a logical name for the node.
Determine the node information that is required by the driver, then update the node driver information to allow Bare Metal Provisioning to manage the node:
# ironic driver-properties DRIVER_NAME # ironic node-update NODE_UUID add \ driver_info/PROPERTY=VALUE \ driver_info/PROPERTY=VALUE
Replace the following values:
- Replace DRIVER_NAME with the name of the driver for which to show properties. The information is not returned unless the driver has been enabled in the /etc/ironic/ironic.conf file.
- Replace NODE_UUID with the unique identifier for the node. Alternatively, use the node’s logical name.
- Replace PROPERTY with a required property returned by the ironic driver-properties command.
- Replace VALUE with a valid value for that property.
Specify the deploy kernel and deploy ramdisk for the node driver:
# ironic node-update NODE_UUID add \ driver_info/deploy_kernel=KERNEL_UUID \ driver_info/deploy_ramdisk=INITRAMFS_UUID
Replace the following values:
- Replace NODE_UUID with the unique identifier for the node. Alternatively, use the node’s logical name.
- Replace KERNEL_UUID with the unique identifier for the .kernel image that was uploaded to the Image service.
- Replace INITRAMFS_UUID with the unique identifier for the .initramfs image that was uploaded to the Image service.
Update the node’s properties to match the hardware specifications on the node:
# ironic node-update NODE_UUID add \ properties/cpus=CPU \ properties/memory_mb=RAM_MB \ properties/local_gb=DISK_GB \ properties/cpu_arch=ARCH
Replace the following values:
- Replace NODE_UUID with the unique identifier for the node. Alternatively, use the node’s logical name.
- Replace CPU with the number of CPUs to use.
- Replace RAM_MB with the RAM (in MB) to use.
- Replace DISK_GB with the disk size (in GB) to use.
- Replace ARCH with the architecture type to use.
Configure the node to reboot after initial deployment from a local boot loader installed on the node’s disk, instead of via PXE or virtual media. The local boot capability must also be set on the flavor used to provision the node. To enable local boot, the image used to deploy the node must contain grub2. Configure local boot:
# ironic node-update NODE_UUID add \ properties/capabilities="boot_option:local"Replace NODE_UUID with the unique identifier for the node. Alternatively, use the node’s logical name.
Inform Bare Metal Provisioning of the network interface cards on the node. Create a port with each NIC’s MAC address:
# ironic port-create -n NODE_UUID -a MAC_ADDRESS
Replace NODE_UUID with the unique identifier for the node. Replace MAC_ADDRESS with the MAC address for a NIC on the node.
Validate the node’s setup:
# ironic node-validate NODE_UUID +------------+--------+----------------------------+ | Interface | Result | Reason | +------------+--------+----------------------------+ | console | None | not supported | | deploy | True | | | inspect | None | not supported | | management | True | | | power | True | | +------------+--------+----------------------------+Replace NODE_UUID with the unique identifier for the node. Alternatively, use the node’s logical name. The output of the command above should report either
TrueorNonefor each interface. Interfaces markedNoneare those that you have not configured, or those that are not supported for your driver.
2.4. Use Host Aggregates to Separate Physical and Virtual Machine Provisioning
Host aggregates are used by OpenStack Compute to partition availability zones, and group nodes with specific shared properties together. Key value pairs are set both on the host aggregate and on instance flavors to define these properties. When an instance is provisioned, Compute’s scheduler compares the key value pairs on the flavor with the key value pairs assigned to host aggregates, and ensures that the instance is provisioned in the correct aggregate and on the correct host: either on a physical machine or as a virtual machine on an openstack-nova-compute node.
If your Red Hat OpenStack Platform environment is set up to provision both bare metal machines and virtual machines, use host aggregates to direct instances to spawn as either physical machines or virtual machines. The procedure below creates a host aggregate for bare metal hosts, and adds a key value pair specifying that the host type is baremetal. Any bare metal node grouped in this aggregate inherits this key value pair. The same key value pair is then added to the flavor that will be used to provision the instance.
If the image or images you will use to provision bare metal machines were uploaded to the Image service with the hypervisor_type=ironic property set, the scheduler will also use that key pair value in its scheduling decision. To ensure effective scheduling in situations where image properties may not apply, set up host aggregates in addition to setting image properties. See Section 2.1.3, “Create the Bare Metal Images” for more information on building and uploading images.
Creating a Host Aggregate for Bare Metal Provisioning
Create the host aggregate for
baremetalin the defaultnovaavailability zone:# nova aggregate-create baremetal nova
Set metadata on the
baremetalaggregate that will assign hosts added to the aggregate thehypervisor_type=ironicproperty:# nova aggregate-set-metadata baremetal hypervisor_type=ironic
Add the openstack-nova-compute node with Bare Metal Provisioning drivers to the
baremetalaggregate:# nova aggregate-add-host baremetal COMPUTE_HOSTNAMEReplace COMPUTE_HOSTNAME with the host name of the system hosting the openstack-nova-compute service. A single, dedicated compute host should be used to handle all Bare Metal Provisioning requests.
Add the
ironichypervisor property to the flavor or flavors that you have created for provisioning bare metal nodes:# nova flavor-key FLAVOR_NAME set hypervisor_type="ironic"Replace FLAVOR_NAME with the name of the flavor.
Add the following Compute filter scheduler to the existing list under
scheduler_default_filtersin /etc/nova/nova.conf:AggregateInstanceExtraSpecsFilter
This filter ensures that the Compute scheduler processes the key value pairs assigned to host aggregates.
2.5. Example: Test Bare Metal Provisioning with SSH and Virsh
Test the Bare Metal Provisioning setup by deploying instances on two virtual machines acting as bare metal nodes on a single physical host. Both virtual machines are virtualized using libvirt and virsh.
The SSH driver is for testing and evaluation purposes only. It is not recommended for Red Hat OpenStack Platform enterprise environments.
This scenario requires the following resources:
- A Red Hat OpenStack Platform environment with Bare Metal Provisioning services configured on an overcloud node. You must have completed all steps in this guide.
- One bare metal machine with Red Hat Enterprise Linux 7.2 and libvirt virtualization tools installed. This system acts as the host containing the virtualized bare metal nodes.
- One network connection between the Bare Metal Provisioning node and the host containing the virtualized bare metal nodes. This network acts as the Bare Metal Provisioning Network.
2.5.1. Create the Virtualized Bare Metal Nodes
Create two virtual machines that will act as the bare metal nodes in the test scenario. The nodes will be referred to as Node1 and Node2.
Creating Virtualized Bare Metal Nodes
- Access the Virtual Machine Manager from the libvirt host.
Create two virtual machines with the following configuration:
- 1 vCPU
- 2048 MB of memory
- Network Boot (PXE)
- 20 GB storage
-
Network source:
Host device eth0: macvtapand Source mode:Bridge. Selecting macvtap sets the virtual machines to share the host’s Ethernet network interface. This way the Bare Metal Provisioning node has direct access to the virtualized nodes.
- Shut down both virtual machines.
2.5.2. Create an SSH Key Pair
Create an SSH key pair that will allow the Bare Metal Provisioning node to connect to the libvirt host.
Creating an SSH Key Pair
On the Bare Metal Provisioning node, create a new SSH key:
# ssh-keygen -t rsa -b 2048 -C "user@domain.com" -f ./virtkeyReplace user@domain.com with an email address or other comment that identifies this key. When the command prompts you for a passphrase, press Enter to proceed without a passphrase. The command creates two files: the private key (virtkey) and the public key (virtkey.pub).
Copy the contents of the public key into the /root/.ssh/authorized_keys file of the libvirt host’s root user:
# ssh-copy-id -i virtkey root@LIBVIRT_HOSTReplace LIBVIRT_HOST with the IP address or host name of the libvirt host.
The private key (virtkey) is used when the nodes are registered.
2.5.3. Add the Virtualized Nodes as Bare Metal Nodes
Add as nodes the virtual machines onto which you will provision instances. In this example, the driver details are provided manually and the node details are discovered using hardware introspection. Node details can also be added manually on a node-by-node basis. See Section 2.3.2, “Add a Node Manually” for more information.
Adding Virtualized Nodes as Bare Metal Nodes
On the Bare Metal Provisioning conductor service node, enable the
pxe_sshdriver:# openstack-config --set /etc/ironic/ironic.conf \ DEFAULT enabled_drivers pxe_ssh
If you are adding
pxe_sshto a list of existing drivers, open the file and add the driver to the list inenabled_drivers, separated by a comma.Set up the shell to use Identity as the administrative user:
# source ~/keystonerc_admin
Add the first node, and register the SSH details for the libvirt host:
# ironic node-create -d pxe_ssh -n Node1 \ -i ssh_virt_type=virsh \ -i ssh_username=root \ -i ssh_key_filename=VIRTKEY_FILE_PATH \ -i ssh_address=LIBVIRT_HOST_IP \ -i deploy_kernel=KERNEL_UUID \ -i deploy_ramdisk=INITRAMFS_UUID
Replace the following values:
-
Replace VIRTKEY_FILE_PATH with the absolute file path of the
virtkeySSH private key file. - Replace LIBVIRT_HOST_IP with the IP address or host name of the libvirt host.
- Replace KERNEL_UUID with the unique identifier for the .kernel image that was uploaded to the Image service.
- Replace INITRAMFS_UUID with the unique identifier for the .initramfs image that was uploaded to the Image service.
-
Replace VIRTKEY_FILE_PATH with the absolute file path of the
-
Add a second node, using the same command as above, and replacing
Node1withNode2. Configure the node to reboot after initial deployment from a local boot loader installed on the node’s disk, instead of via PXE or virtual media. The local boot capability must also have been set on the flavor you will use to provision the node. To enable local boot, the image used to deploy the node must contain grub2. Configure local boot:
# ironic node-update Node1 add \ properties/capabilities="boot_option:local" # ironic node-update Node2 add \ properties/capabilities="boot_option:local"
Move the nodes to the manageable state:
# ironic node-set-provision-state Node1 manage # ironic node-set-provision-state Node2 manage
Start introspection on the nodes:
# ironic node-set-provision-state Node1 inspect # ironic node-set-provision-state Node2 inspect
The node discovery and introspection process must run to completion before the node can be provisioned. To check the status of node introspection, run ironic node-list and look for
Provision State. Nodes will be in theavailablestate after successful introspection.Validate the node’s setup:
# ironic node-validate Node1 # ironic node-validate Node2 +------------+--------+----------------------------+ | Interface | Result | Reason | +------------+--------+----------------------------+ | console | None | not supported | | deploy | True | | | inspect | True | | | management | True | | | power | True | | +------------+--------+----------------------------+
The output of the command above should report either
TrueorNonefor each interface. Interfaces markedNoneare those that you have not configured, or those that are not supported for your driver.- When the nodes have been successfully added, launch two instances using Chapter 3, Launch Bare Metal Instances.
Chapter 3. Launch Bare Metal Instances
Provision a physical machine on an enrolled bare metal node. Instances can be launched from the command line or in the OpenStack dashboard.
3.1. Deploy an Instance Using the Command Line Interface
Use the nova command line interface to deploy a bare metal instance.
Deploying an Instance on the Command Line
Set up the shell to access Identity as the administrative user:
# source ~/keystonerc_admin
Deploy the instance:
# nova boot --nic net-id=NETWORK_UUID --flavor FLAVOR_NAME --image IMAGE_UUID INSTANCE_NAME
Replace the following values:
- Replace NETWORK_UUID with the unique identifier for the network that was created for use with Bare Metal Provisioning.
- Replace FLAVOR_NAME with the name of the flavor that was created for the node.
- Replace IMAGE_UUID with the unique identifier for the disk image that was uploaded to the Image service.
- Replace INSTANCE_NAME with a name for the bare metal instance.
Check the status of the instance:
# nova list
3.2. Deploy an Instance Using the Dashboard
Use the dashboard graphical user interface to deploy a bare metal instance.
Deploying an Instance in the Dashboard
- Log in to the dashboard at https://DASHBOARD_IP/dashboard.
- Click Project > Compute > Instances
- Click Launch Instance.
In the Details tab, fill out the following fields:
- Specify the Instance Name.
- Select the Flavor that was created for the bare metal node.
-
Select
1from the Instance Count list. - Select Boot from image from the Instance Boot Source list.
- Select the operating system disk image from the Image Name list.
- In the Networking tab, drag and drop the required networks from Available Networks to Selected Networks. Ensure that the shared network created for Bare Metal Provisioning is selected here.
- Click Launch.
3.3. Create a Whole Windows Image
This procedure creates a deployment image for Windows Server 2012. Perform the following steps on a Red Hat Enterprise Linux system:
Download the virtio-win drivers. Refer to the Red Hat customer portal for the required steps.
As a result, the virtio-win .iso file is downloaded to /usr/share/virtio-win/. For example: /usr/share/virtio-win/virtio-win-1.8.0.iso
Create a Windows Server 2012 template VM using virt-manager:
- Determine the virtual hardware requirements of your Windows template. This example uses 1 x CPU, 4GB RAM, 10GB HDD, 2 x NICs, and 2 x virtual CD-ROM drives.
- Create the disk as a qcow2 file.
-
Set both Virtual HDD and NIC drivers to
virtio. - Attach 2x virtual CD-ROM drives, mounted to the Windows Server 2012 R2 .iso file, and the virtio-win-1.8.0.iso file. The two virtual CD-ROMs are required to allow the installation of the virtio-win drivers during the Windows installation process.
Install Windows manually from the ISO image:
- Start the installation of Windows from the evaluation .iso image of Windows Server 2012 R2.
- When given the opportunity to select a HDD driver, select the driver from the second virtual CD-ROM containing the virtio-win-1.8.0.iso file.
Perform post-install Windows checks:
Open Device Manager and confirm that all devices are properly recognized, and that no question mark warnings are present. In particular, check that the NIC, serial, and balloon driver are using the VirtIO driver. If any devices are not correctly recognized, apply the driver from the virtio-win driver disc.
Run sysprep:
Sysprep causes the Windows installation to become generic, removing installation information that was specific to the single installation performed previously. This allows you to use the virtual hard disk of the VM as a template for multiple installations to other systems.
- Launch Sysprep from C:\Windows\System32\sysprep\sysprep.exe
Enter the following information into the Sysprep tool:
- For System Cleanup Action, select Enter System Out-of-Box-Experience (OOBE).
- Select the Generalize check box
- Under Shutdown Options, select Shutdown.
- Click OK to complete the sysprep process. The virtual machine will shut down automatically upon completion.
Register the Windows image in Image Service (glance): This step registers the qcow2 HDD of the Windows installation in glance. This example uses the disk file:
/root/win2012r2.qcow2.$ glance image-create --file /root/win2012r2.qcow2 --disk-format qcow2 --container-format bare --name win2012r2 --is-public True --progress [=============================>] 100%
3.3.1. Deploy Windows to a physical server
Register the physical node in ironic by specifying the hardware components. For example:
# ironic node-create -d fake_pxe -p cpus=1 -p memory_mb=1024 -p local_gb=15 -p cpu_arch=amd64
Retrieve the new node’s UUID:
# ironic node-list
Create a port for the node that matches the MAC address of the physical Windows node.
# ironic port-create -n [NODE_UUID] -a [NIC_MAC]
For example:
# ironic port-create -n 3b3d3fd4-4621-427f-a78d-054a1ef17a0a -a 52:54:00:85:76:53
Set the node to maintenance mode:
# ironic node-set-maintenance [NODE_UUID] true # ironic node-set-provision-state [NODE_UUID] manage
Perform introspection of the new node:
# openstack baremetal introspection start [NODE_UUID] --discoverd-url http://[KEYSTONE_URL]:5050
Replace
[KEYSTONE_URL]with the IP address of the keystone service.Note: If using the FAKE_PXE driver, power on the node manually once the ironic node-list state moves to
deploy wait-callback.
Once introspection has completed, turn off maintenance mode:
# ironic node-set-maintenance [NODE UUID] false # ironic node-set-provision-state [NODE UUID] provide
Create a keypair for authentication to the instance:
# nova keypair-add --pub_key ~/.ssh/id_rsa.pub [KEY_NAME]
Enable local boot for the node:
# ironic node-update [NODE_UUID] add properties/capabilities="boot_option:local"
Use nova to boot the node:
# nova boot --nic net-id=[NETWORK_UUID] --flavor [FLAVOR_NAME] --image [IMAGE_UUID/IMAGE_NAME] --keyname [INSTANCE_NAME]
Replace the following values:
-
Replace
[NETWORK_UUID]with the unique identifier for the network that was created for use with Bare Metal Provisioning. -
Replace
[FLAVOR_NAME]with the name of the flavor that was created for the node. -
Replace
[IMAGE_UUID]with the unique identifier for the disk image that was uploaded to the Image service. -
Replace
[INSTANCE_NAME]with a name for the bare metal instance.
-
Replace
Retrieve the instance password:
# nova get-password [INSTANCE_NAME] /path/to/your/keypairs/private/key
Review the status of the instance:
# nova list
You can test this further by accessing the instance using the console in dashboard.
3.3.2. Enable Remote Desktop access
-
Add a security group rule allowing Remote Desktop traffic on
TCP/UDP 3389. Use the nova command to retrieve the security keys:
# nova get-password [INSTANCE_NAME] /path/to/your/keypairs/private/key
-
Replace
[INSTANCE_NAME]with the name of the bare metal instance.
-
Replace
Chapter 4. Troubleshoot Bare Metal Provisioning
The following sections contain information and steps that may be useful for diagnosing issues in a Bare Metal Provisioning setup.
Bare Metal Provisioning with introspection uses four services: openstack-ironic-api, openstack-ironic-conductor, openstack-ironic-inspector, and openstack-ironic-inspector-dnsmasq. Logs for most OpenStack components can be found in the /var/log directory.
4.1. Troubleshoot PXE Boot Errors
Permission Denied Errors
If you are getting a permission denied error on the console of your Bare Metal Provisioning node, make sure you applied the appropriate SELinux content to the /httpboot and /tftpboot directories as follows:
# semanage fcontext -a -t httpd_sys_content_t "/httpboot(/.*)?" # semanage fcontext -a -t tftpdir_t "/tftpboot(/.*)?"
Boot Process Freezes at /pxelinux.cfg/XX-XX-XX-XX-XX-XX
On the console of your node, if it looks like you are getting an IP address and then the process stops as shown below:
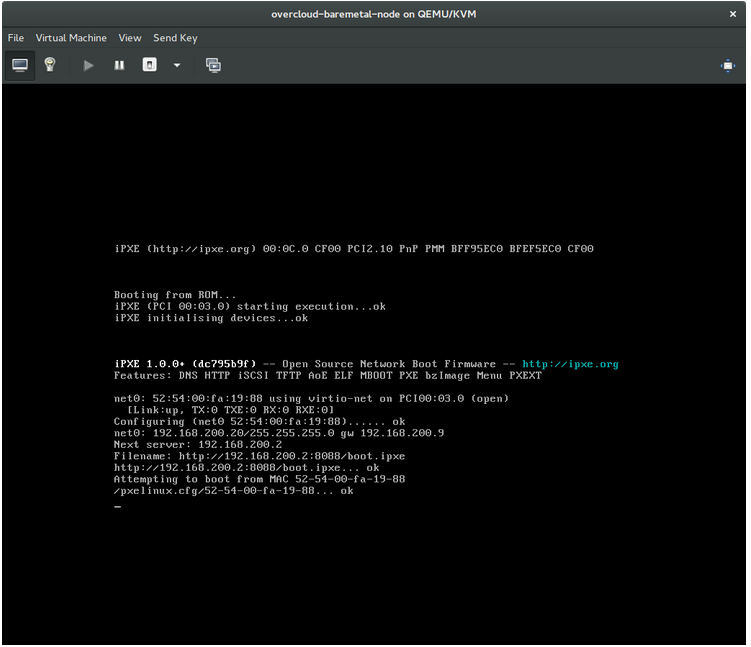
This indicates that you might be using the wrong PXE boot template in your ironic.conf file.
# grep ^pxe_config_template ironic.conf pxe_config_template=$pybasedir/drivers/modules/ipxe_config.template
The default template is pxe_config.template, so it is easy to miss the i to turn this into ipxe_config.template.
4.2. Troubleshoot Login Errors After the Bare Metal Node Boots
When you try to log in at the login prompt on the console of the node with the root password that you set in the configurations steps, but are not able to, it indicates you are not booted in to the deployed image. You are probably stuck in the deploy-kernel/deploy-ramdisk image and the system has yet to get the correct image.
To fix this issue, verify the PXE Boot Configuration file in the /httpboot/pxelinux.cfg/MAC_ADDRESS on the Compute or Bare Metal Provisioning node and ensure that all the IP addresses listed in this file correspond to IP addresses on the Bare Metal Provisioning Network.
The only network the Bare Metal Provisioning node knows about is the Bare Metal Provisioning Network. If one of the endpoints is not on the network, the endpoint will not be able to reach the Bare Metal Provisioning node as a part of the boot process.
For example, the kernel line in your file is as follows:
kernel http://192.168.200.2:8088/5a6cdbe3-2c90-4a90-b3c6-85b449b30512/deploy_kernel selinux=0 disk=cciss/c0d0,sda,hda,vda iscsi_target_iqn=iqn.2008-10.org.openstack:5a6cdbe3-2c90-4a90-b3c6-85b449b30512 deployment_id=5a6cdbe3-2c90-4a90-b3c6-85b449b30512 deployment_key=VWDYDVVEFCQJNOSTO9R67HKUXUGP77CK ironic_api_url=http://192.168.200.2:6385 troubleshoot=0 text nofb nomodeset vga=normal boot_option=netboot ip=${ip}:${next-server}:${gateway}:${netmask} BOOTIF=${mac} ipa-api-url=http://192.168.200.2:6385 ipa-driver-name=pxe_ssh boot_mode=bios initrd=deploy_ramdisk coreos.configdrive=0 || goto deploy
Value in the above example kernel line | Corresponding information |
|---|---|
| http://192.168.200.2:8088 |
Parameter |
| 5a6cdbe3-2c90-4a90-b3c6-85b449b30512 |
UUID of the baremetal node in |
| deploy_kernel |
This is the deploy kernel image in the Image service that is copied down as |
| http://192.168.200.2:6385 |
Parameter |
| pxe_ssh | The IPMI Driver in use by the Bare Metal Provisioning service for this node. |
| deploy_ramdisk |
This is the deploy ramdisk image in the Image service that is copied down as |
If any of these values do not correspond between the /httpboot/pxelinux.cfg/MAC_ADDRESS and the ironic.conf file, you need to update them in the ironic.conf file and restart the Bare Metal Provisioning service and then re-deploy the Bare Metal Provisioning node.
4.3. Troubleshoot the Bare Metal Provisioning Service Not Getting the Right Hostname
If your Bare Metal Provisioning system is not getting the right hostname, it means that cloud-init is failing. To fix this, connect the Bare Metal Provisioning subnet to a router in the OpenStack Networking service. The requests to the meta-data agent should now be routed correctly.
4.4. Troubleshoot Invalid OpenStack Identity Service Credentials When Executing Bare Metal Provisioning Commands
If you are having trouble authenticating to the Identity service, check the identity_uri parameter in the ironic.conf file and make sure you remove the /v2.0 from the keystone AdminURL. For example, identity_uri should be set to http://IP:PORT.
4.5. Troubleshoot Hardware Enrollment
Issues with enrolled hardware can be caused by incorrect node registration details. Ensure that property names and values have been entered correctly. Incorrect or mistyped property names will be successfully added to the node’s details, but will be ignored.
Update a node’s details. This example updates the amount of memory the node is registered to use to 2 GB:
# ironic node-update NODE_UUID replace properties/memory_mb=20484.6. Troubleshoot No Valid Host Errors
If the Compute scheduler cannot find a suitable Bare Metal Provisioning node on which to boot an instance, a NoValidHost error can be seen in /var/log/nova/nova-conductor.log or immediately upon launch failure in the dashboard. This is usually caused by a mismatch between the resources Compute expects and the resources the Bare Metal Provisioning node provides.
Check the hypervisor resources that are available:
# nova hypervisor-stats
The resources reported here should match the resources that the Bare Metal Provisioning nodes provide.
Check that Compute recognizes the Bare Metal Provisioning nodes as hypervisors:
# nova hypervisor-list
The nodes, identified by UUID, should appear in the list.
Check the details for a Bare Metal Provisioning node:
# ironic node-list # ironic node-show NODE_UUIDVerify that the node’s details match those reported by Compute.
Check that the selected flavor does not exceed the available resources of the Bare Metal Provisioning nodes:
nova flavor-show FLAVOR_NAMECheck the output of ironic node-list to ensure that Bare Metal Provisioning nodes are not in maintenance mode. Remove maintenance mode if necessary:
# ironic node-set-maintenance NODE_UUID offCheck the output of ironic node-list to ensure that Bare Metal Provisioning nodes are in an
availablestate. Move the node toavailableif necessary:# ironic node-set-provision-state NODE_UUID provide
4.7. Troubleshoot Hardware Introspection
Hardware introspection can fail on Bare Metal Provisioning nodes in the available provision state.
Check the provision state for all nodes:
# ironic node-list
Move a node from
availabletomanageablebefore starting introspection:# ironic node-set-provision-state NODE_UUID manage
Appendix A. Bare Metal Provisioning Drivers
Bare Metal Provisioning can be configured to use one of many drivers. Each driver is made up of a provisioning method and a power management type. Some drivers require additional configuration. Each driver described in this section uses PXE for provisioning; drivers are listed by their power management type. To enable a driver or drivers for Bare Metal Provisioning, see Section 1.4.4.4, “Configure Bare Metal Provisioning Drivers”.
A.1. Intelligent Platform Management Interface (IPMI)
IPMI is an interface that provides out-of-band remote management features, including power management and server monitoring. To use this power management type, all Bare Metal Provisioning nodes require an IPMI that is connected to the shared Bare Metal Provisioning Network. Enable the pxe_ipmitool driver, and set the following information in the node’s driver_info:
-
ipmi_address- The IP address of the IPMI NIC. -
ipmi_username- The IPMI user name. -
ipmi_password- The IPMI password.
A.2. Dell Remote Access Controller (DRAC)
DRAC is an interface that provides out-of-band remote management features, including power management and server monitoring. To use this power management type, all Bare Metal Provisioning nodes require a DRAC that is connected to the shared Bare Metal Provisioning Network. Enable the pxe_drac driver, and set the following information in the node’s driver_info:
-
drac_address- The IP address of the DRAC NIC. -
drac_username- The DRAC user name. -
drac_password- The DRAC password.
A.3. Integrated Remote Management Controller (iRMC)
iRMC from Fujitsu is an interface that provides out-of-band remote management features including power management and server monitoring. To use this power management type on a Bare Metal Provisioning node, the node requires an iRMC interface that is connected to the shared Bare Metal Provisioning Network. Enable the pxe_irmc driver, and set the following information in the node’s driver_info:
-
irmc_address- The IP address of the iRMC interface NIC. -
irmc_username- The iRMC user name. -
irmc_password- The iRMC password.
To use IPMI to set the boot mode or SCCI to get sensor data, you must complete the following additional steps:
Enable the sensor method in ironic.conf:
# openstack-config --set /etc/ironic/ironic.conf \ irmc sensor_method METHODReplace METHOD with
sccioripmitool.If you enabled SCCI, install the python-scciclient package:
# yum install python-scciclient
Restart the Bare Metal Provisioning conductor service:
# systemctl restart openstack-ironic-conductor.service
To use the iRMC driver, iRMC S4 or higher is required.
A.4. Integrated Lights-Out (iLO)
iLO from Hewlett-Packard is an interface that provides out-of-band remote management features including power management and server monitoring. To use this power management type, all Bare Metal Provisioning nodes require an iLO interface that is connected to the shared Bare Metal Provisioning Network. Enable the pxe_ilo driver, and set the following information in the node’s driver_info:
-
ilo_address- The IP address of the iLO interface NIC. -
ilo_username- The iLO user name. -
ilo_password- The iLO password.
You must also install the python-proliantutils package and restart the Bare Metal Provisioning conductor service:
# yum install python-proliantutils # systemctl restart openstack-ironic-conductor.service
HP nodes must have a 2015 firmware version for successful introspection.
A.5. SSH and Virsh
Bare Metal Provisioning can access a host that is running libvirt and use virtual machines as nodes. Virsh controls the power management of the nodes.
The SSH driver is for testing and evaluation purposes only. It is not recommended for Red Hat OpenStack Platform enterprise environments.
To use this power management type, Bare Metal Provisioning must have SSH access to an account with full access to the libvirt environment on the host where the virtual nodes will be set up. Enable the pxe_ssh driver, and set the following information in the node’s driver_info:
-
ssh_virt_type- Set this option tovirsh. -
ssh_address- The IP address of the virsh host. -
ssh_username- The SSH user name. -
ssh_key_contents- The contents of the SSH private key on the Bare Metal Provisioning conductor node. The matching public key must be copied to the virsh host.

