Creating and Managing Instances
Creating and managing instances using the CLI
OpenStack Documentation Team
rhos-docs@redhat.comAbstract
Preface
You cannot apply a role-based access control (RBAC)-shared security group directly to an instance during instance creation. To apply an RBAC-shared security group to an instance you must first create the port, apply the shared security group to that port, and then assign that port to the instance. See Adding a security group to a port.
Making open source more inclusive
Red Hat is committed to replacing problematic language in our code, documentation, and web properties. We are beginning with these four terms: master, slave, blacklist, and whitelist. Because of the enormity of this endeavor, these changes will be implemented gradually over several upcoming releases. For more details, see our CTO Chris Wright’s message.
Providing feedback on Red Hat documentation
We appreciate your input on our documentation. Tell us how we can make it better.
Using the Direct Documentation Feedback (DDF) function
Use the Add Feedback DDF function for direct comments on specific sentences, paragraphs, or code blocks.
- View the documentation in the Multi-page HTML format.
- Ensure that you see the Feedback button in the upper right corner of the document.
- Highlight the part of text that you want to comment on.
- Click Add Feedback.
- Complete the Add Feedback field with your comments.
- Optional: Add your email address so that the documentation team can contact you for clarification on your issue.
- Click Submit.
Chapter 1. About instances
Instances are the individual virtual machines that run on physical Compute nodes inside the cloud. To launch an instance, you need a flavor and either an image or a bootable volume. When you use an image to launch an instance, the provided image becomes the base image that contains a virtual disk installed with a bootable operating system. Each instance requires a root disk, which we refer to as the instance disk. The Compute service (nova) resizes the instance disk to match the specifications of the flavor that you specified for the instance.
Images are managed by the Image Service (glance). The Image Service image store contains a number of predefined images. The Compute nodes provide the available vCPU, memory, and local disk resources for instances. The Block Storage service (cinder) provides predefined volumes. Instance disk data is stored either in ephemeral storage, which is deleted when you delete the instance, or in a persistent volume provided by the Block Storage service.
The Compute service is the central component that provides instances on demand. The Compute service creates, schedules, and manages instances, and interacts with the Identity service for authentication, the Image service for the images used to launch instances, and the Dashboard service (horizon) for the user and administrative interface. As a cloud user, you interact with the Compute service when you create and manage your instances. You can create and manage your instances by using the OpenStack CLI or the Dashboard.
Chapter 2. Instance boot source
The boot source for an instance can be an image or a bootable volume. The instance disk of an instance that you boot from an image is controlled by the Compute service and deleted when the instance is deleted. The instance disk of an instance that you boot from a volume is controlled by the Block Storage service and is stored remotely.
An image contains a bootable operating system. The Image Service (glance) controls image storage and management. You can launch any number of instances from the same base image. Each instance runs from a copy of the base image. Any changes that you make to the instance do not affect the base image.
A bootable volume is a block storage volume created from an image that contains a bootable operating system. The instance can use the bootable volume to persist instance data when the instance is deleted. You can use an existing persistent root volume when you launch an instance. You can also create persistent storage when you launch an instance from an image, so that you can save the instance data when the instance is deleted. A new persistent storage volume is created automatically when you create an instance from a volume snapshot.
The following diagram shows the instance disks and storage that you can create when you launch an instance. The actual instance disks and storage created depend on the boot source and flavor used.
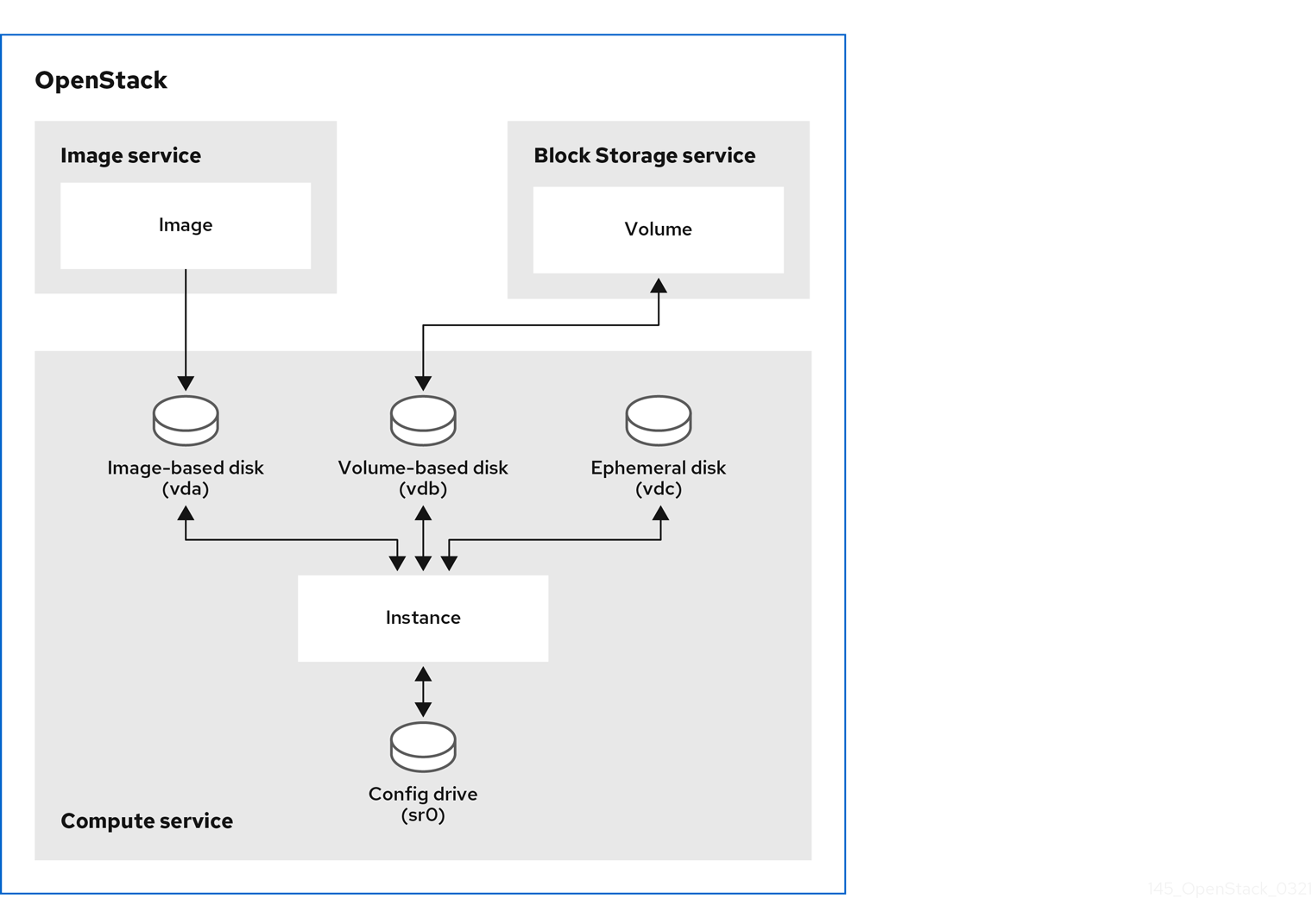
Chapter 3. Types of instance storage
The virtual storage that is available to an instance is defined by the flavor used to launch the instance. The following virtual storage resources can be associated with an instance:
- Instance disk
- Ephemeral storage
- Swap storage
- Persistent block storage volumes
- Config drive
3.1. Instance disk
The instance disk created to store instance data depends on the boot source that you use to create the instance. The instance disk of an instance that you boot from an image is controlled by the Compute service and deleted when the instance is deleted. The instance disk of an instance that you boot from a volume is a persistent volume provided by the Block Storage service.
3.2. Instance ephemeral storage
You can specify that an ephemeral disk is created for the instance by choosing a flavor that configures an ephemeral disk. This ephemeral storage is an empty additional disk that is available to an instance. This storage value is defined by the instance flavor. The default value is 0, meaning that no secondary ephemeral storage is created.
The ephemeral disk appears in the same way as a plugged-in hard drive or thumb drive. It is available as a block device, which you can check using the lsblk command. You can mount it and use it however you normally use a block device. You cannot preserve or reference that disk beyond the instance it is attached to.
Ephemeral storage data is not included in instance snapshots, and is not available on instances that are shelved and then unshelved.
3.3. Instance swap storage
You can specify that a swap disk is created for the instance by choosing a flavor that configures a swap disk. This swap storage is an additional disk that is available to the instance for use as swap space for the running operating system.
3.4. Instance block storage
A block storage volume is persistent storage that is available to an instance regardless of the state of the running instance. You can attach multiple block devices to an instance, one of which can be a bootable volume.
When you use a block storage volume for your instance disk data, the block storage volume persists for any instance rebuilds, even when an instance is rebuilt with a new image that requests that a new volume is created.
3.5. Config drive
You can attach a config drive to an instance when it boots. The config drive is presented to the instance as a read-only drive. The instance can mount this drive and read files from it. You can use the config drive as a source for cloud-init information. Config drives are useful when combined with cloud-init for server bootstrapping, and when you want to pass large files to your instances. For example, you can configure cloud-init to automatically mount the config drive and run the setup scripts during the initial instance boot. Config drives are created with the volume label of config-2, and attached to the instance when it boots. The contents of any additional files passed to the config drive are added to the user_data file in the openstack/{version}/ directory of the config drive. cloud-init retrieves the user data from this file.
Chapter 4. Flavors for instances
An instance flavor is a resource template that specifies the virtual hardware profile for the instance. You select a flavor when you launch instances to specify the virtual resources to allocate to the instance. Flavors define the number of virtual CPUs, the amount of RAM, the size of the root disk, and the size of the virtual storage, including secondary ephemeral storage and swap disk, to create the instance with. You select the flavor from the set of available flavors defined for your project within the cloud.
Chapter 5. Creating an instance
Before you can create an instance, other Red Hat OpenStack Platform (RHOSP) components must be available, such as the flavor, boot source, network, key pair, and security group. These components are used in the creation of an instance and are not available by default.
When you create an instance, you choose a boot source that has the bootable operating system that you require for your instance, a flavor that has the hardware profile you require for your instance, the network you want to connect your instance to, and any additional storage you need, such as data volumes and ephemeral storage.
When you create an instance, the Compute (nova) service uses the name you give the instance to generate a valid hostname for the instance in the metadata service and config drive. The Compute service removes all periods (.) and any non-alphanumeric characters, except dashes (-), from the instance name to generate a valid DNS label. This results in a hostname that consists only of alphanumeric characters and dashes (-). Therefore, it is not possible to specify the instance name as a FQDN as the Compute service replaces the periods (.) when generating the hostname.
5.1. Prerequisites
The required image or volume is available as the boot source:
- For more information about how to create an image, see Creating an image in the Creating and Managing Images guide.
- For more information about how to create a volume, see Create a volume in the Storage Guide.
- For more information about the options available for the boot source of an instance, see Instance boot source.
- A flavor is available that specifies the required number of CPUs, memory, and storage capacity. The flavor settings must meet the minimum requirements for disk and memory size specified by your chosen image, otherwise the instance will fail to launch.
- The required network is available. For more information about how to create a network, see Creating a network in the Networking Guide.
5.2. Creating an instance from an image
You can create an instance by using an image as the boot source.
Procedure
Retrieve the name or ID of the flavor that has the hardware profile that your instance requires:
$ openstack flavor list
NoteChoose a flavor with sufficient size for the image to successfully boot, otherwise the instance will fail to launch.
Retrieve the name or ID of the image that has the software profile that your instance requires:
$ openstack image list
If the image that you require is not available, you can download or create a new image. For information about how to create or download cloud images, see Image service in the Creating and Managing Images guide.
Retrieve the name or ID of the network that you want to connect your instance to:
$ openstack network list
Create your instance:
$ openstack server create --flavor <flavor> \ --image <image> --network <network> \ --wait myInstanceFromImage
-
Replace
<flavor>with the name or ID of the flavor that you retrieved in step 1. -
Replace
<image>with the name or ID of the image that you retrieved in step 2. -
Replace
<network>with the name or ID of the network that you retrieved in step 3. You can use the--networkoption more than once to connect your instance to several networks, as required.
-
Replace
5.3. Creating an instance from a bootable volume
You can create an instance by using a bootable volume as the boot source. Boot your instance from a volume when you need to improve the availability of the instance data in the event of a failure.
When you use a block storage volume for your instance disk data, the block storage volume persists for any instance rebuilds, even when an instance is rebuilt with a new image that requests that a new volume is created.
Procedure
Retrieve the name or ID of the image that has the software profile that your instance requires:
$ openstack image list
If the image that you require is not available, you can download or create a new image. For information about how to create or download cloud images, see Image service in the Creating and Managing Images guide.
Create a bootable volume from the image:
$ openstack volume create --image <image> \ --size <size_gb> --bootable myBootableVolume
-
Replace
<image>with the name or ID of the image to write to the volume, retrieved in step 1. -
Replace
<size_gb>with the size of the volume in GB.
-
Replace
Retrieve the name or ID of the flavor that has the hardware profile that your instance requires:
$ openstack flavor list
Retrieve the name or ID of the network that you want to connect your instance to:
$ openstack network list
Create an instance with the bootable volume:
$ openstack server create --flavor <flavor> \ --volume myBootableVolume --network <network> \ --wait myInstanceFromVolume
-
Replace
<flavor>with the name or ID of the flavor that you retrieved in step 3. -
Replace
<network>with the name or ID of the network that you retrieved in step 4. You can use the--networkoption more than once to connect your instance to several networks, as required.
-
Replace
5.4. Creating an instance with a SR-IOV network interface
To create an instance with a single root I/O virtualization (SR-IOV) network interface you need to create the required SR-IOV port.
Procedure
Retrieve the name or ID of the flavor that has the hardware profile that your instance requires:
$ openstack flavor list
NoteChoose a flavor with sufficient size for the image to successfully boot, otherwise the instance will fail to launch.
TipYou can specify the NUMA affinity policy that is applied to your instance for PCI passthrough devices and SR-IOV interfaces, by selecting a flavor that has the policy you require. For more information on the available policies, see Instance PCI NUMA affinity policy in Flavor metadata. If you choose a flavor with a NUMA affinity policy, then the image that you use must have either the same NUMA affinity policy or no NUMA affinity policy.
Retrieve the name or ID of the image that has the software profile that your instance requires:
$ openstack image list
If the image that you require is not available, you can download or create a new image. For information about how to create or download cloud images, see Image service in the Creating and Managing Images guide.
TipYou can specify the NUMA affinity policy that is applied to your instance for PCI passthrough devices and SR-IOV interfaces, by selecting an image that has the policy you require. For more information on the available policies, see Instance PCI NUMA affinity policy in Flavor metadata. If you choose an image with a NUMA affinity policy, then the flavor that you use must have either the same NUMA affinity policy or no NUMA affinity policy.
Retrieve the name or ID of the network that you want to connect your instance to:
$ openstack network list
Create the type of port that you require for your SR-IOV interface:
$ openstack port create --network <network> \ --vnic-type <vnic_type> mySriovPort
-
Replace
<network>with the name or ID of the network you retrieved in step 3. Replace
<vnic_type>with the one of the following values:-
direct: Creates a direct mode SR-IOV virtual function (VF) port. -
direct-physical: Creates a direct mode SR-IOV physical function (PF) port. -
macvtap: Creates an indirect mode SR-IOV VF port that uses MacVTap to expose the virtio interface to the instance.
-
-
Replace
Create your instance:
$ openstack server create --flavor <flavor> \ --image <image> --port <port> \ --wait mySriovInstance
-
Replace
<flavor>with the name or ID of the flavor that you retrieved in step 1. -
Replace
<image>with the name or ID of the image that you retrieved in step 2. -
Replace
<port>with the name or ID of the port that you created in step 4.
-
Replace
5.5. Additional resources
Chapter 6. Creating an instance with a guaranteed minimum bandwidth QoS
You can create instances that request a guaranteed minimum bandwidth by using a Quality of Service (QoS) policy.
QoS policies with a guaranteed minimum bandwidth rule are assigned to ports on a specific physical network. When you create an instance that uses the configured port, the Compute scheduling service selects a host for the instance that satisfies this request. The Compute scheduling service checks the Placement service for the amount of bandwidth reserved by other instances on each physical interface, before selecting a host to deploy an instance on.
Limitations/Restrictions
- You can only assign a guaranteed minimum bandwidth QoS policy when creating a new instance. You cannot assign a guaranteed minimum bandwidth QoS policy to instances that are already running, as the Compute service only updates resource usage for an instance in placement during creation or move operations, which means the minimum bandwidth available to the instance cannot be guaranteed.
You cannot live migrate, unshelve or evacuate an instance that uses a port that has resource requests, such as a guaranteed minimum bandwidth QoS policy. Run the following command to check if a port has resource requests:
$ openstack port show <port_name/port_id>
Prerequisites
- A QoS policy is available that has a minimum bandwidth rule. For more information, see Configuring Quality of Service (QoS) policies in the Networking Guide.
Procedure
List the available QoS policies:
(overcloud)$ openstack network qos policy list
----------------------------------------------------------------+ | ID | Name | Shared | Default | Project |----------------------------------------------------------------+ | 6d771447-3cf4-4ef1-b613-945e990fa59f | policy2 | True | False | ba4de51bf7694228a350dd22b7a3dc24 | | 78a24462-e3c1-4e66-a042-71131a7daed5 | policy1 | True | False | ba4de51bf7694228a350dd22b7a3dc24 | | b80acc64-4fc2-41f2-a346-520d7cfe0e2b | policy0 | True | False | ba4de51bf7694228a350dd22b7a3dc24 |----------------------------------------------------------------+Check the rules of each of the available policies to determine which has the required minimum bandwidth:
(overcloud)$ openstack network qos policy show policy0
----------------------------------------------------------------------------------------------------+ | Field | Value |----------------------------------------------------------------------------------------------------+ | description | | | id | b80acc64-4fc2-41f2-a346-520d7cfe0e2b | | is_default | False | | location | cloud=', project.domain_id=, project.domain_name='Default, project.id=ba4de51bf7694228a350dd22b7a3dc24, project.name=admin, region_name=regionOne, zone= | | name | policy0 | | project_id | ba4de51bf7694228a350dd22b7a3dc24 | | rules | [{min_kbps: 100000, direction: egress, id: d46218fe-9218-4e96-952b-9f45a5cb3b3c, qos_policy_id: b80acc64-4fc2-41f2-a346-520d7cfe0e2b, type: minimum_bandwidth}, {min_kbps: 100000, direction: ingress, id: 1202c4e3-a03a-464c-80d5-0bf90bb74c9d, qos_policy_id: b80acc64-4fc2-41f2-a346-520d7cfe0e2b, type: minimum_bandwidth}] | | shared | True | | tags | [] |----------------------------------------------------------------------------------------------------+Create a port from the appropriate policy:
(overcloud)$ openstack port create port-normal-qos --network net0 --qos-policy policy0
Create an instance, specifying the NIC port to use:
$ openstack server create --flavor cirros256 --image cirros-0.3.5-x86_64-disk --nic port-id=port-normal-qos --wait qos_instance
An "ACTIVE" status in the output indicates that you have successfully created the instance on a host that can provide the requested guaranteed minimum bandwidth.
6.1. Removing a guaranteed minimum bandwidth QoS from an instance
If you want to lift the guaranteed minimum bandwidth QoS policy restriction from an instance, you can detach the interface.
Procedure
To detach the interface, enter the following command:
$ openstack server remove port <vm_name|vm_id> <port_name|port_id>
Chapter 7. Updating an instance
You can add and remove additional resources from running instances, such as persistent volume storage, a network interface, or a public IP address. You can also update instance metadata and the security groups that the instance belongs to.
7.1. Attaching a network to an instance
You can attach a network to a running instance. When you attach a network to the instance, the Compute service creates the port on the network for the instance. Use a network to attach the network interface to an instance when you want to use the default security group and there is only one subnet on the network.
Procedure
Identify the available networks and note the name or ID of the network that you want to attach to your instance:
(overcloud)$ openstack network list
If the network that you need is not available,create a new network:
(overcloud)$ openstack network create <network>
Attach the network to your instance:
$ openstack server add network <instance> <network>
-
Replace
<instance>with the name or ID of the instance that you want to attach the network to. -
Replace
<network>with the name or ID of the network that you want to attach to the instance.
-
Replace
Additional resources
- openstack network create command in the Command Line Interface Reference.
- Creating a network in the Networking Guide.
7.2. Detaching a network from an instance
You can detach a network from an instance.
Detaching the network detaches all network ports. If the instance has multiple ports on a network and you want to detach only one of those ports, follow the Detaching a port from an instance procedure to detach the port.
Procedure
Identify the network that is attached to the instance:
(overcloud)$ openstack server show <instance>
Detach the network from the instance:
$ openstack server remove network <instance> <network>
-
Replace
<instance>with the name or ID of the instance that you want to remove the network from. -
Replace
<network>with the name or ID of the network that you want to remove from the instance.
-
Replace
7.3. Attaching a port to an instance
You can attach a network interface to a running instance by using a port. You can attach a port to only one instance at a time. Use a port to attach the network interface to an instance when you want to use a custom security group, or when there are multiple subnets on the network.
If you attach the network interface by using a network, the port is created automatically. For more information, see Attaching a network to an instance.
You cannot attach a port with an SR-IOV vNIC to an instance, or a port with a guaranteed minimum bandwidth QoS policy.
Procedure
Identify the available ports and note the name or ID of the port that you want to attach to your instance:
(overcloud)$ openstack port list
If the port that you need is not available,create a new port:
(overcloud)$ openstack port create --network <network> <port>
-
Replace
<network>with the name or ID of the network to create the port on. -
Replace
<port>with the name or ID of the port that you want to attach to the instance.
-
Replace
Attach the port to your instance:
$ openstack server add port <instance> <port>
-
Replace
<instance>with the name or ID of the instance that you want to attach the port to. -
Replace
<port>with the name or ID of the port that you want to attach to the instance.
-
Replace
Additional resources
- openstack port create command in the Command Line Interface Reference.
- Configuring Quality of Service (QoS) policies in the Networking Guide.
7.4. Detaching a port from an instance
You can detach a port from an instance.
Procedure
Identify the port that is attached to the instance:
(overcloud)$ openstack server show <instance>
Detach the port from the instance:
$ openstack server remove port <instance> <port>
-
Replace
<instance>with the name or ID of the instance that you want to remove the port from. -
Replace
<port>with the name or ID of the port that you want to remove from the instance.
-
Replace
7.5. Attaching a volume to an instance
You can attach a volume to an instance for persistent storage. You can attach a volume to only one instance at a time, unless the volume has been configured as a multiattach volume. For more information about creating multiattach-capable volumes, see Attach a volume to multiple instances.
Prerequisites
-
To attach a multiattach volume, the environment variable
OS_COMPUTE_API_VERSIONis set to 2.60 or later.
Procedure
Identify the available volumes and note the name or ID of the volume that you want to attach to your instance:
(overcloud)$ openstack volume list
Attach the volume to your instance:
$ openstack server add volume <instance> <volume>
-
Replace
<instance>with the name or ID of the instance that you want to attach the volume to. Replace
<volume>with the name or ID of the volume that you want to attach to the instance.NoteIf the command returns the following error, the volume you chose to attach to the instance is multiattach, therefore you must use Compute API version 2.60 or later:
Multiattach volumes are only supported starting with compute API version 2.60. (HTTP 400) (Request-ID: req-3a969c31-e360-4c79-a403-75cc6053c9e5)
You can either set the environment variable
OS_COMPUTE_API_VERSION=2.72, or include the--os-compute-api-versionargument when adding the volume to the instance:$ openstack --os-compute-api-version 2.72 server add volume <instance> <volume>
TipSpecify
--os-compute-api-version 2.20or higher to add a volume to an instance with statusSHELVEDorSHELVED_OFFLOADED.-
Replace
Confirm that the volume is attached to the instance or instances:
$ openstack volume show <volume>
Replace
<volume>with the name or ID of the volume to display.Example output:
+-----------------------------------------------------+----------------------+---------+-----+-----------------------------------------------------------------------------------------------+ | ID | Name | Status | Size| Attached to +-----------------------------------------------------+---------------------+---------+------+---------------------------------------------------------------------------------------------+ | f3fb92f6-c77b-429f-871d-65b1e3afa750 | volMultiattach | in-use | 50 | Attached to instance1 on /dev/vdb Attached to instance2 on /dev/vdb | +-----------------------------------------------------+----------------------+---------+-----+-----------------------------------------------------------------------------------------------+
7.6. Viewing the volumes attached to an instance
You can view the volumes attached to a particular instance.
Prerequisites
-
You are using
python-openstackclient 5.5.0.
Procedure
List the volumes attached to an instance:
$ openstack server volume list <instance> +---------------------+----------+---------------------+-----------------------+ | ID | Device | Server ID | Volume ID | +---------------------+----------+---------------------+-----------------------+ | 1f9dcb02-9a20-4a4b- | /dev/vda | ab96b635-1e63-4487- | 1f9dcb02-9a20-4a4b-9f | | 9f25-c7846a1ce9e8 | | a85c-854197cd537b | 25-c7846a1ce9e8 | +---------------------+----------+---------------------+-----------------------+
7.7. Detaching a volume from an instance
You can detach a volume from an instance.
Detaching the network detaches all network ports. If the instance has multiple ports on a network and you want to detach only one of those ports, follow the Detaching a port from an instance procedure to detach the port.
Procedure
Identify the volume that is attached to the instance:
(overcloud)$ openstack server show <instance>
Detach the volume from the instance:
$ openstack server remove volume <instance> <volume>
-
Replace
<instance>with the name or ID of the instance that you want to remove the volume from. Replace
<volume>with the name or ID of the volume that you want to remove from the instance.NoteSpecify
--os-compute-api-version 2.20or higher to remove a volume from an instance with statusSHELVEDorSHELVED_OFFLOADED.
-
Replace
Chapter 8. Providing public access to an instance
New instances automatically receive a port with a fixed IP address on the network that the instance is assigned to. This IP address is private and is permanently associated with the instance until the instance is deleted. The fixed IP address is used for communication between instances.
You can connect a public instance directly to a shared external network where a public IP address is directly assigned to the instance. This is useful if you are working in a private cloud.
You can also provide public access to an instance through a project network that has a routed connection to an external provider network. This is the preferred method if you are working in a public cloud, or when public IP addresses are limited. To provide public access through the project network, the project network must be connected to a router with the gateway set to the external network. For external traffic to reach the instance, the cloud user must associate a floating IP address with the instance.
To provide access to and from an instance, whether it is connected to a shared external network or a routed provider network, you must configure security group rules for the required protocols, such as SSH, ICMP, or HTTP. You must also pass a key pair to the instance during creation, so that you can access the instance remotely.
8.1. Prerequisites
- The external network must have a subnet to provide the floating IP addresses.
- The project network must be connected to a router that has the external network configured as the gateway.
8.2. Securing instance access with security groups and key pairs
Security groups are sets of IP filter rules that control network and protocol access to and from instances, such as ICMP to allow you to ping an instance, and SSH to allow you to connect to an instance. The security group rules are applied to all instances within a project.
All projects have a default security group called default, which is used when you do not specify a security group for your instances. By default, the default security group allows all outgoing traffic and denies all incoming traffic from any source other than instances in the same security group. You can either add rules to the default security group or create a new security group for your project. You can apply one or more security groups to an instance during instance creation. To apply a security group to a running instance, apply the security group to a port attached to the instance.
You cannot apply a role-based access control (RBAC)-shared security group directly to an instance during instance creation. To apply an RBAC-shared security group to an instance you must first create the port, apply the shared security group to that port, and then assign that port to the instance. See Adding a security group to a port.
Key pairs are SSH or x509 credentials that are injected into an instance when it is launched to enable remote access to the instance. You can create new key pairs in RHOSP, or import existing key pairs. Each user should have at least one key pair. The key pair can be used for multiple instances.
You cannot share key pairs between users in a project because each key pair belongs to the individual user that created or imported the key pair, rather than to the project.
8.2.1. Creating a security group
You can create a new security group to apply to instances and ports within a project.
Procedure
Optional: To ensure the security group you need does not already exist, review the available security groups and their rules:
$ openstack security group list $ openstack security group rule list <sec_group>
-
Replace
<sec_group>with the name or ID of the security group that you retrieved from the list of available security groups.
-
Replace
Create your security group:
$ openstack security group create mySecGroup
Add rules to your security group:
$ openstack security group rule create --protocol <protocol> \ [--dst-port <port-range>] \ [--remote-ip <ip-address> | --remote-group <group>] \ [--ingress | --egress] mySecGroup
-
Replace
<protocol>with the name of the protocol you want to allow to communicate with your instances. -
Optional: Replace
<port-range>with the destination port or port range to open for the protocol. Required for IP protocols TCP, UDP, and SCTP. Set to-1to allow all ports for the specified protocol. -
Optional: You can allow access only from specified IP addresses by using
--remote-ipto specify the remote IP address block, or--remote-groupto specify that the rule only applies to packets from interfaces that are a member of the remote group. If using--remote-ip, replace<ip-address>with the remote IP address block. You can use CIDR notation. If using--remote-group, replace<group>with the name or ID of the existing security group. If neither option is specified, then access is allowed to all addresses, as the remote IP access range defaults (IPv4 default:0.0.0.0/0; IPv6 default:::/0). -
Specify the direction of network traffic the protocol rule applies to, either incoming (
ingress) or outgoing (egress). If not specified, defaults toingress.
-
Replace
Repeat step 3 until you have created rules for all the protocols that you want to allow to access your instances. The following example creates a rule to allow SSH connections to instances in the security group
mySecGroup:$ openstack security group rule create --protocol tcp \ --dst-port 22 mySecGroup
8.2.2. Updating security group rules
You can update the rules of any security group that you have access to.
Procedure
Retrieve the name or ID of the security group that you want to update the rules for:
$ openstack security group list
- Determine the rules that you need to apply to the security group.
Add rules to your security group:
$ openstack security group rule create --protocol <protocol> \ [--dst-port <port-range>] \ [--remote-ip <ip-address> | --remote-group <group>] \ [--ingress | --egress] <group_name>
-
Replace
<protocol>with the name of the protocol you want to allow to communicate with your instances. -
Optional: Replace
<port-range>with the destination port or port range to open for the protocol. Required for IP protocols TCP, UDP, and SCTP. Set to-1to allow all ports for the specified protocol. -
Optional: You can allow access only from specified IP addresses by using
--remote-ipto specify the remote IP address block, or--remote-groupto specify that the rule only applies to packets from interfaces that are a member of the remote group. If using--remote-ip, replace<ip-address>with the remote IP address block. You can use CIDR notation. If using--remote-group, replace<group>with the name or ID of the existing security group. If neither option is specified, then access is allowed to all addresses, as the remote IP access range defaults (IPv4 default:0.0.0.0/0; IPv6 default:::/0). -
Specify the direction of network traffic the protocol rule applies to, either incoming (
ingress) or outgoing (egress). If not specified, defaults toingress. -
Replace
<group_name>with the name or ID of the security group that you want to apply the rule to.
-
Replace
Repeat step 3 until you have created rules for all the protocols that you want to allow to access your instances. The following example creates a rule to allow SSH connections to instances in the security group
mySecGroup:$ openstack security group rule create --protocol tcp \ --dst-port 22 mySecGroup
8.2.3. Deleting security group rules
You can delete rules from a security group.
Procedure
Identify the security group that the rules are applied to:
$ openstack security group list
Retrieve IDs of the rules associated with the security group:
$ openstack security group show <sec-group>
Delete the rule or rules:
$ openstack security group rule delete <rule> [<rule> ...]
Replace
<rule>with the ID of the rule to delete. You can delete more than one rule at a time by specifying a space-delimited list of the IDs of the rules to delete.
8.2.4. Adding a security group to a port
The default security group is applied to instances that do not specify an alternative security group. You can apply an alternative security group to a port on a running instance.
Procedure
Determine the port on the instance that you want to apply the security group to:
$ openstack port list --server myInstancewithSSH
Apply the security group to the port:
$ openstack port set --security-group <sec_group> <port>
Replace
<sec_group>with the name or ID of the security group you want to apply to the port on your running instance. You can use the--security-groupoption more than once to apply multiple security groups, as required.
8.2.5. Removing a security group from a port
To remove a security group from a port you need to first remove all the security groups, then re-add the security groups that you want to remain assigned to the port.
Procedure
List all the security groups associated with the port and record the IDs of the security groups that you want to remain associated with the port:
$ openstack port show <port>
Remove all the security groups associated with the port:
$ openstack port set --no-security-group <port>
Re-apply the security groups to the port:
$ openstack port set --security-group <sec_group> <port>
Replace
<sec_group>with the ID of the security group that you want to re-apply to the port on your running instance. You can use the--security-groupoption more than once to apply multiple security groups, as required.
8.2.6. Deleting a security group
You can delete security groups that are not associated with any ports.
Procedure
Retrieve the name or ID of the security group that you want to delete:
$ openstack security group list
Retrieve a list of the available ports:
$ openstack port list
Check each port for an associated security group:
$ openstack port show <port-uuid> -c security_group_ids
If the security group you want to delete is associated with any of the ports, then you must first remove the security group from the port. For more information, see Removing a security group from a port.
Delete the security group:
$ openstack security group delete <group> [<group> ...]
Replace
<group>with the ID of the group that you want to delete. You can delete more than one group at a time by specifying a space-delimited list of the IDs of the groups to delete.
8.2.7. Generating a new SSH key pair
You can create a new SSH key pair for use within your project.
Use a x509 certificate to create a key pair for a Windows instance.
Procedure
Create the key pair and save the private key in your local
.sshdirectory:$ openstack keypair create <keypair> > ~/.ssh/<keypair>.pem
Replace
<keypair>with the name of your new key pair.Protect the private key:
$ chmod 600 ~/.ssh/<keypair>.pem
8.2.8. Importing an existing SSH key pair
You can import an SSH key to your project that you created outside of the Red Hat OpenStack Platform (RHOSP) by providing the public key file when you create a new key pair.
Procedure
Create the key pair from the existing key file and save the private key in your local
.sshdirectory:To import the key pair from an existing public key file, enter the following command:
$ openstack keypair create --public-key ~/.ssh/<public_key>.pub \ <keypair> > ~/.ssh/<keypair>.pem
-
Replace
<public_key>with the name of the public key file that you want to use to create the key pair. -
Replace
<keypair>with the name of your new key pair.
-
Replace
To import the key pair from an existing private key file, enter the following command:
$ openstack keypair create --private-key ~/.ssh/<private_key> \ <keypair> > ~/.ssh/<keypair>.pem
-
Replace
<private_key>with the name of the public key file that you want to use to create the key pair. -
Replace
<keypair>with the name of your new key pair.
-
Replace
Protect the private key:
$ chmod 600 ~/.ssh/<keypair>.pem
8.2.9. Additional resources
- Security groups in the Networking Guide.
- Project security management in the Users and Identity Management Guide.
8.3. Assigning a floating IP address to an instance
You can assign a public floating IP address to an instance to enable communication with networks outside the cloud, including the Internet. The cloud administrator configures the available pool of floating IP addresses for an external network. You can allocate a floating IP address from this pool to your project, then associate the floating IP address with your instance.
Projects have a limited quota of floating IP addresses that can be used by instances in the project, 50 by default. Therefore, release IP addresses for reuse when you no longer need them.
Prerequisites
- The instance must be on an external network, or on a project network that is connected to a router that has the external network configured as the gateway.
- The external network that the instance will connect to must have a subnet to provide the floating IP addresses.
Procedure
Check the floating IP addresses that are allocated to the current project:
$ openstack floating ip list
If there are no floating IP addresses available that you want to use, allocate a floating IP address to the current project from the external network allocation pool:
$ openstack floating ip create <provider-network>
Replace
<provider-network>with the name or ID of the external network that you want to use to provide external access.TipBy default, a floating IP address is randomly allocated from the pool of the external network. A cloud administrator can use the --floating-ip-address option to allocate a specific floating IP address from an external network.
Assign the floating IP address to an instance:
$ openstack server add floating ip [--fixed-ip-address <ip_address>] \ <instance> <floating_ip>
-
Replace
<instance>with the name or ID of the instance that you want to provide public access to. -
Replace
<floating_ip>with the floating IP address that you want to assign to the instance. -
Optional: Replace
<ip_address>with the IP address of the interface that you want to attach the floating IP to. By default, this attaches the floating IP address to the first port.
-
Replace
Verify that the floating IP address has been assigned to the instance:
$ openstack server show <instance>
Additional resources
- Creating floating IP pools in the Networking Guide.
8.4. Disassociating a floating IP address from an instance
When the instance no longer needs public access, disassociate it from the instance and return it to the allocation pool.
Procedure
Disassociate the floating IP address from the instance:
$ openstack server remove floating ip <instance> <ip_address>
-
Replace
<instance>with the name or ID of the instance that you want to remove public access from. -
Replace
<floating_ip>with the floating IP address that is assigned to the instance.
-
Replace
Release the floating IP address back into the allocation pool:
$ openstack floating ip delete <ip_address>
Confirm the floating IP address is deleted and is no longer available for assignment:
$ openstack floating ip list
8.5. Creating an instance with SSH access
You can provide SSH access to an instance by specifying a key pair when you create the instance. Key pairs are SSH or x509 credentials that are injected into an instance when it is launched. Each project should have at least one key pair. A key pair belongs to an individual user, not to a project.
You cannot associate a key pair with an instance after the instance has been created.
You can apply a security group directly to an instance during instance creation, or to a port on the running instance.
You cannot apply a role-based access control (RBAC)-shared security group directly to an instance during instance creation. To apply an RBAC-shared security group to an instance you must first create the port, apply the shared security group to that port, and then assign that port to the instance. See Adding a security group to a port.
Prerequisites
- A key pair is available that you can use to SSH into your instances. For more information, see Generating a new SSH key pair.
- The network that you plan to create your instance on must be an external network, or a project network connected to a router that has the external network configured as the gateway. For more information, see Adding a router in the Networking Guide.
- The external network that the instance connects to must have a subnet to provide the floating IP addresses.
- The security group allows SSH access to instances. For more information, see Securing instance access with security groups and key pairs.
-
The image that the instance is based on contains the
cloud-initpackage to inject the SSH public key into the instance. - A floating IP address is available to assign to your instance. For more information, see Assigning a floating IP address to an instance.
Procedure
Retrieve the name or ID of the flavor that has the hardware profile that your instance requires:
$ openstack flavor list
NoteChoose a flavor with sufficient size for the image to successfully boot, otherwise the instance will fail to launch.
Retrieve the name or ID of the image that has the software profile that your instance requires:
$ openstack image list
If the image you require is not available, you can download or create a new image. For information about creating or downloading cloud images, see Image service in the Creating and Managing Images guide.
Retrieve the name or ID of the network that you want to connect your instance to:
$ openstack network list
Retrieve the name of the key pair that you want to use to access your instance remotely:
$ openstack keypair list
Create your instance with SSH access:
$ openstack server create --flavor <flavor> \ --image <image> --network <network> \ [--security-group <secgroup>] \ --key-name <keypair> --wait myInstancewithSSH
-
Replace
<flavor>with the name or ID of the flavor that you retrieved in step 1. -
Replace
<image>with the name or ID of the image that you retrieved in step 2. -
Replace
<network>with the name or ID of the network that you retrieved in step 3. You can use the--networkoption more than once to connect your instance to several networks, as required. -
Optional: The
defaultsecurity group is applied to instances that do not specify an alternative security group. You can apply an alternative security group directly to the instance during instance creation, or to a port on the running instance. Use the--security-groupoption to specify an alternative security group when creating the instance. For information on adding a security group to a port on a running instance, see Adding a security group to a port. -
Replace
<keypair>with the name or ID of the key pair that you retrieved in step 4.
-
Replace
Assign a floating IP address to the instance:
$ openstack server add floating ip myInstancewithSSH <floating_ip>
Replace
<floating_ip>with the floating IP address that you want to assign to the instance.Use the automatically created
cloud-useraccount to verify that you can log in to your instance by using SSH:$ ssh -i ~/.ssh/<keypair>.pem cloud-user@<floatingIP> [cloud-user@demo-server1 ~]$
8.6. Additional resources
- Creating a network in the Networking Guide.
- Adding a router in the Networking Guide.
Chapter 9. Connecting to an instance
You can access an instance from a location external to the cloud by using a remote shell such as SSH or WinRM, when you have allowed the protocol in the instance security group rules. You can also connect directly to the console of an instance, so that you can debug even if the network connection fails.
If you did not provide a key pair to the instance, or allocate a security group to the instance, you can access the instance only from inside the cloud by using VNC. You cannot ping the instance.
9.1. Accessing an instance console
You can connect directly to the VNC console for an instance by entering the VNC console URL in a browser.
Procedure
To display the VNC console URL for an instance, enter the following command:
$ openstack console url show <vm_name> +-------+------------------------------------------------------+ | Field | Value | +-------+------------------------------------------------------+ | type | novnc | | url | http://172.25.250.50:6080/vnc_auto.html?token= | | | 962dfd71-f047-43d3-89a5-13cb88261eb9 | +-------+-------------------------------------------------------+
- To connect directly to the VNC console, enter the displayed URL in a browser.
9.2. Logging in to an instance
You can log in to public instances remotely.
Prerequisites
- You have the key pair certificate for the instance. The certificate is downloaded when the key pair is created. If you did not create the key pair yourself, ask your administrator.
- The instance is configured as a public instance. For more information on the requirements of a public instance, see Providing public access to an instance.
- You have a cloud user account.
Procedure
Retrieve the floating IP address of the instance you want to log in to:
$ openstack server show <instance>
Replace
<instance>with the name or ID of the instance that you want to connect to.Use the automatically created
cloud-useraccount to log in to your instance:$ ssh -i ~/.ssh/<keypair>.pem cloud-user@<floatingIP> [cloud-user@demo-server1 ~]$
-
Replace
<keypair>with the name of the key pair. Replace
<floating_ip>with the floating IP address of the instance.TipYou can use the following command to log in to an instance without the floating IP address:
$ openstack server ssh --login cloud-user \ --identity ~/.ssh/<keypair>.pem --private <instance>
-
Replace
<keypair>with the name of the key pair. -
Replace
<instance>with the name or ID of the instance that you want to connect to.
-
Replace
-
Replace
Chapter 10. Managing an instance
You can perform management operations on an instance, such as resizing the instance or shelving the instance. For a complete list of management operations, see Instance management operations.
10.1. Resizing an instance
You can resize an instance if you need to increase or decrease the memory or CPU count of the instance. To resize an instance, select a new flavor for the instance that has the required capacity. Resizing an instance rebuilds and restarts the instance.
Procedure
Retrieve the name or ID of the instance that you want to resize:
$ openstack server list
Retrieve the name or ID of the flavor that you want to use to resize the instance:
$ openstack flavor list
Resize the instance:
$ openstack server resize --flavor <flavor> \ --wait <instance>
-
Replace
<flavor>with the name or ID of the flavor that you retrieved in step 2. -
Replace
<instance>with the name or ID of the instance that you are resizing.
NoteResizing can take time. The operating system on the instance performs a controlled shutdown before the instance is powered off and the instance is resized. During this time, the instance status is
RESIZE:$ openstack server list +----------------------+----------------+--------+----------------------------+ | ID | Name | Status | Networks | +----------------------+----------------+--------+----------------------------+ | 67bc9a9a-5928-47c... | myCirrosServer | RESIZE | admin_internal_net=192.168.111.139 | +----------------------+----------------+--------+----------------------------+
-
Replace
When the resize completes, the instance status changes to
VERIFY_RESIZE. You must now either confirm or revert the resize:To confirm the resize, enter the following command:
$ openstack server resize confirm <instance>
To revert the resize, enter the following command:
$ openstack server resize revert <instance>
The instance is reverted to the original flavor and the status is changed to
ACTIVE.
The cloud might be configured to automatically confirm instance resizes if you do not confirm or revert within a configured time frame.
10.2. Creating an instance snapshot
A snapshot is an image that captures the state of the running disk of an instance. You can take a snapshot of an instance to create an image that you can use as a template to create new instances. Snapshots allow you to create new instances from another instance, and restore the state of an instance. If you delete an instance on which a snapshot is based, you can use the snapshot image to create a new instance to the same state as the snapshot.
Procedure
Retrieve the name or ID of the instance that you want to take a snapshot of:
$ openstack server list
Create the snapshot:
$ openstack server image create --name <image_name> <instance>
-
Replace
<image_name>with a name for the new snapshot image. -
Replace
<instance>with the name or ID of the instance that you want to create the snapshot from.
-
Replace
Optional: To ensure that the disk state is consistent when you use the instance snapshot as a template to create new instances, enable the QEMU guest agent and specify that the filesystem must be quiesced during snapshot processing by adding the following metadata to the snapshot image:
$ openstack image set --property hw_qemu_guest_agent=yes \ --property os_require_quiesce=yes <image_name>
The QEMU guest agent is a background process that helps management applications execute instance OS level commands. Enabling this agent adds another device to the instance, which consumes a PCI slot, and limits the number of other devices you can allocate to the instance. It also causes Windows instances to display a warning message about an unknown hardware device.
10.3. Rescuing an instance
In an emergency such as a system failure or access failure, you can put an instance in rescue mode. This shuts down the instance, reboots it with a new instance disk, and mounts the original instance disk and config drive as a volume on the rebooted instance. You can connect to the rebooted instance to view the original instance disk to repair the system and recover your data.
You cannot rescue an instance that was booted from a volume.
Procedure
Perform the instance rescue:
$ openstack server rescue [--image <image>] <instance>
-
Optional: By default, the instance is booted from a rescue image provided by the cloud admin, or a fresh copy of the original instance image. Use the
--imageoption to specify an alternative image to use when rebooting the instance in rescue mode. -
Replace
<instance>with the name or ID of the instance that you want to rescue.
-
Optional: By default, the instance is booted from a rescue image provided by the cloud admin, or a fresh copy of the original instance image. Use the
- Connect to the rescued instance to fix the issue.
Restart the instance from the normal boot disk:
$ openstack server unrescue <instance>
10.4. Shelving an instance
Shelving is useful if you have an instance that you are not using, but that you do not want to delete. When you shelve an instance, you retain the instance data and resource allocations, but clear the instance memory. Depending on the cloud configuration, shelved instances are moved to the SHELVED_OFFLOADED state either immediately or after a timed delay. When SHELVED_OFFLOADED, the instance data and resource allocations are deleted.
When you shelve an instance, the Compute service generates a snapshot image that captures the state of the instance, and allocates a name to the image in the following format: <instance>-shelved. This snapshot image is deleted when the instance is unshelved or deleted.
If you no longer need a shelved instance, you can delete it. You can shelve more than one instance at a time.
Procedure
Retrieve the name or ID of the instance or instances that you want to shelve:
$ openstack server list
Shelve the instance or instances:
$ openstack server shelve <instance> [<instance> ...]
Replace
<instance>with the name or ID of the instance that you want to shelve. You can specify more than one instance to shelve, as required.Verify that the instance has been shelved:
$ openstack server list
Shelved instances have status
SHELVED_OFFLOADED.
10.5. Instance management operations
After you create an instance, you can perform the following management operations.
Table 10.1. Management operations
| Operation | Description | Command |
|---|---|---|
| Stop an instance | Stops the instance. | |
| Start an instance | Starts a stopped instance. | |
| Pause a running instance | Immediately pause a running instance. The state of the instance is stored in memory (RAM). The paused instance continues to run in a frozen state. You are not prompted to confirm the pause action. | |
| Resume running of a paused instance | Immediately resume a paused instance. You are not prompted to confirm the resume action. | |
| Suspend a running instance | Immediately suspend a running instance. The state of the instance is stored on the instance disk. You are not prompted to confirm the suspend action. | |
| Resume running of a suspended instance | Immediately resume a suspended instance. The state of the instance is stored on the instance disk. You are not prompted to confirm the resume action. | |
| Delete an instance | Permanently destroy the instance. You are not prompted to confirm the destroy action. Deleted instances are not recoverable unless the cloud has been configured to enable soft delete. Note Deleting an instance does not delete its attached volumes. You must delete attached volumes separately. For more information, see Delete a Volume in the Storage Guide. | |
| Edit the instance metadata | You can use instance metadata to specify the properties of an instance. For more information, see Creating a customized instance. |
|
| Add security groups | Adds the specified security group to the instance. | |
| Remove security groups | Removes the specified security group from the instance. | |
| In an emergency such as a system failure or access failure, you can put an instance in rescue mode. This shuts down the instance and mounts the root disk to a temporary server. You can connect to the temporary server to repair the system and recover your data. It is also possible to reboot a running instance into rescue mode. For example, this operation might be required if a filesystem of an instance becomes corrupted. Note You cannot rescue an instance that was booted from a volume. | ||
| Restore a rescued instance | Reboots the rescued instance. | |
| View instance logs | View the most recent section of the instance console log. | |
|
When you shelve an instance you retain the instance data and resource allocations, but clear the instance memory. Depending on the cloud configuration, shelved instances are moved to the | ||
| Unshelve an instance | Restores the instance using the disk image of the shelved instance. | |
| Lock an instance | Lock an instance to prevent non-admin users from executing actions on the instance. | |
| Soft reboot an instance | Gracefully stop and restart the instance. A soft reboot attempts to gracefully shut down all processes before restarting the instance. By default, when you reboot an instance it is a soft reboot. | |
| Hard reboot an instance | Stop and restart the instance. A hard reboot shuts down the power to the instance and then turns it back on. | |
| Rebuild an instance | Use new image and disk-partition options to rebuild the instance, which involves an instance shut down, re-image, and reboot. Use this option if you encounter operating system issues, rather than terminating the instance and starting over. |
Chapter 11. Creating a customized instance
Cloud users can specify additional data to use when they launch an instance, such as a shell script that the instance runs on boot. The cloud user can use the following methods to pass data to instances:
- User data
-
Use to include instructions in the instance launch command for
cloud-initto execute. - Instance metadata
- A list of key-value pairs that you can specify when you create or update an instance.
You can access the additional data passed to the instance by using a config drive or the metadata service.
- Config drive
-
You can attach a config drive to an instance when it boots. The config drive is presented to the instance as a read-only drive. The instance can mount this drive and read files from it. You can use the config drive as a source for
cloud-initinformation. Config drives are useful when combined withcloud-initfor server bootstrapping, and when you want to pass large files to your instances. For example, you can configurecloud-initto automatically mount the config drive and run the setup scripts during the initial instance boot. Config drives are created with the volume label ofconfig-2, and attached to the instance when it boots. The contents of any additional files passed to the config drive are added to theuser_datafile in theopenstack/{version}/directory of the config drive.cloud-initretrieves the user data from this file. - Metadata service
-
Provides a REST API to retrieve data specific to an instance. Instances access this service at
169.254.169.254or atfe80::a9fe:a9fe.
cloud-init can use both a config drive and the metadata service to consume the additional data for customizing an instance. The cloud-init package supports several data input formats. Shell scripts and the cloud-config format are the most common input formats:
-
Shell scripts: The data declaration begins with
#!orContent-Type: text/x-shellscript. Shell scripts are invoked last in the boot process. -
cloud-configformat: The data declaration begins with#cloud-configorContent-Type: text/cloud-config.cloud-configfiles must be valid YAML to be parsed and executed bycloud-init.
cloud-init has a maximum user data size of 16384 bytes for data passed to an instance. You cannot change the size limit, therefore use gzip compression when you need to exceed the size limit.
Vendor-specific data
The RHOSP administrator can also pass data to instances when they are being created. This data may not be visible to you as the cloud user, for example, a cryptographic token that registers the instance with Active Directory.
The RHOSP administrator uses the vendordata feature to pass data to instances. Vendordata configuration is read only, and is located in one of the following files:
-
/openstack/{version}/vendor_data.json -
/openstack/{version}/vendor_data2.json
You can view these files using the metadata service or from the config drive on your instance. To access the files by using the metadata service, make a GET request to either http://169.254.169.254/openstack/{version}/vendor_data.json or http://169.254.169.254/openstack/{version}/vendor_data2.json.
11.1. Customizing an instance by using user data
You can use user data to include instructions in the instance launch command. cloud-init executes these commands to customize the instance as the last step in the boot process.
Procedure
Create a file with instructions for
cloud-init. For example, create a bash script that installs and enables a web server on the instance:$ vim /home/scripts/install_httpd #!/bin/bash yum -y install httpd python-psycopg2 systemctl enable httpd --now
Launch an instance with the
--user-dataoption to pass the bash script:$ openstack server create \ --image rhel8 \ --flavor default \ --nic net-id=web-server-network \ --security-group default \ --key-name web-server-keypair \ --user-data /home/scripts/install_httpd \ --wait web-server-instance
When the instance state is active, attach a floating IP address:
$ openstack floating ip create web-server-network $ openstack server add floating ip web-server-instance 172.25.250.123
Log in to the instance with SSH:
$ ssh -i ~/.ssh/web-server-keypair cloud-user@172.25.250.123
Check that the customization was successfully performed. For example, to check that the web server has been installed and enabled, enter the following command:
$ curl http://localhost | grep Test <title>Test Page for the Apache HTTP Server on Red Hat Enterprise Linux</title> <h1>Red Hat Enterprise Linux <strong>Test Page</strong></h1>
Review the
/var/log/cloud-init.logfile for relevant messages, such as whether or not thecloud-initexecuted:$ sudo less /var/log/cloud-init.log ...output omitted... ...util.py[DEBUG]: Cloud-init v. 0.7.9 finished at Sat, 23 Jun 2018 02:26:02 +0000. Datasource DataSourceOpenStack [net,ver=2]. Up 21.25 seconds
11.2. Customizing an instance by using metadata
You can use instance metadata to specify the properties of an instance in the instance launch command.
Procedure
Launch an instance with the
--property <key=value>option. For example, to mark the instance as a webserver, set the following property:$ openstack server create \ --image rhel8 \ --flavor default \ --property role=webservers \ --wait web-server-instance
Optional: Add an additional property to the instance after it is created, for example:
$ openstack server set \ --property region=emea \ --wait web-server-instance
11.3. Customizing an instance by using a config drive
You can create a config drive for an instance that is attached during the instance boot process. You can pass content to the config drive that the config drive makes available to the instance.
Procedure
Enable the config drive, and specify a file that contains content that you want to make available in the config drive. For example, the following command creates a new instance named
config-drive-instanceand attaches a config drive that contains the contents of the filemy-user-data.txt:(overcloud)$ openstack server create --flavor m1.tiny \ --config-drive true \ --user-data ./my-user-data.txt \ --image cirros config-drive-instance
This command creates the config drive with the volume label of
config-2, which is attached to the instance when it boots, and adds the contents ofmy-user-data.txtto theuser_datafile in theopenstack/{version}/directory of the config drive.- Log in to the instance.
Mount the config drive:
If the instance OS uses
udev:# mkdir -p /mnt/config # mount /dev/disk/by-label/config-2 /mnt/config
If the instance OS does not use
udev, you need to first identify the block device that corresponds to the config drive:# blkid -t LABEL="config-2" -odevice /dev/vdb # mkdir -p /mnt/config # mount /dev/vdb /mnt/config

