Red Hat Training
A Red Hat training course is available for Red Hat OpenStack Platform
Chapter 7. Configuring a Basic Overcloud with the Web UI
This chapter provides the basic configuration steps for an OpenStack Platform environment using the web UI. An overcloud with a basic configuration contains no custom features. However, you can add advanced configuration options to this basic overcloud and customize it to your specifications using the instructions in the Advanced Overcloud Customization guide.
For the examples in this chapter, all nodes are bare metal systems using IPMI for power management. For more supported power management types and their options, see Appendix B, Power Management Drivers.
Workflow
- Register blank nodes using a node definition template and manual registration.
- Inspect hardware of all nodes.
- Upload an overcloud plan to the director.
- Assign nodes into roles.
Requirements
- The director node created in Chapter 4, Installing the undercloud with the UI enabled
- A set of bare metal machines for your nodes. The number of node required depends on the type of overcloud you intend to create (see Section 3.1, “Planning Node Deployment Roles” for information on overcloud roles). These machines also must comply with the requirements set for each node type. For these requirements, see Section 2.4, “Overcloud Requirements”. These nodes do not require an operating system. The director copies a Red Hat Enterprise Linux 7 image to each node.
- One network connection for our Provisioning network, which is configured as a native VLAN. All nodes must connect to this network and comply with the requirements set in Section 2.3, “Networking Requirements”.
- All other network types use the Provisioning network for OpenStack services. However, you can create additional networks for other network traffic types.
When enabling a multi-architecture cloud, the UI workflow is not supported. Please follow the instructions in Chapter 6, Configuring a Basic Overcloud with the CLI Tools
7.1. Accessing the Web UI
Users access the director’s web UI through SSL. For example, if the IP address of your undercloud is 192.168.24.1, then the address to access the UI is https://192.168.24.1. The web UI initially presents a login screen with fields for the following:
-
Username - The administration user for the director. The default is
admin. -
Password - The password for the administration user. Run
sudo hiera admin_passwordas thestackuser on the undercloud host terminal to find out the password.
When logging in to the UI, the UI accesses the OpenStack Identity Public API and obtains the endpoints for the other Public API services. These services include
| Component | UI Purpose |
|---|---|
|
OpenStack Identity ( | For authentication to the UI and for endpoint discovery of other services. |
|
OpenStack Orchestration ( | For the status of the deployment. |
|
OpenStack Bare Metal ( | For control of nodes. |
|
OpenStack Object Storage ( | For storage of the Heat template collection or plan used for the overcloud creation. |
|
OpenStack Workflow ( | To access and execute director tasks. |
|
OpenStack Messaging ( | A websocket-based service to find the status of certain tasks. |
7.2. Navigating the Web UI
The UI provides three main sections:
- Plans
A menu item at the top of the UI. This page acts as the main UI section and allows you to define the plan to use for your overcloud creation, the nodes to assign to each role, and the status of the current overcloud. This section also provides a deployment workflow to guide you through each step of the overcloud creation process, including setting deployment parameters and assigning your nodes to roles.
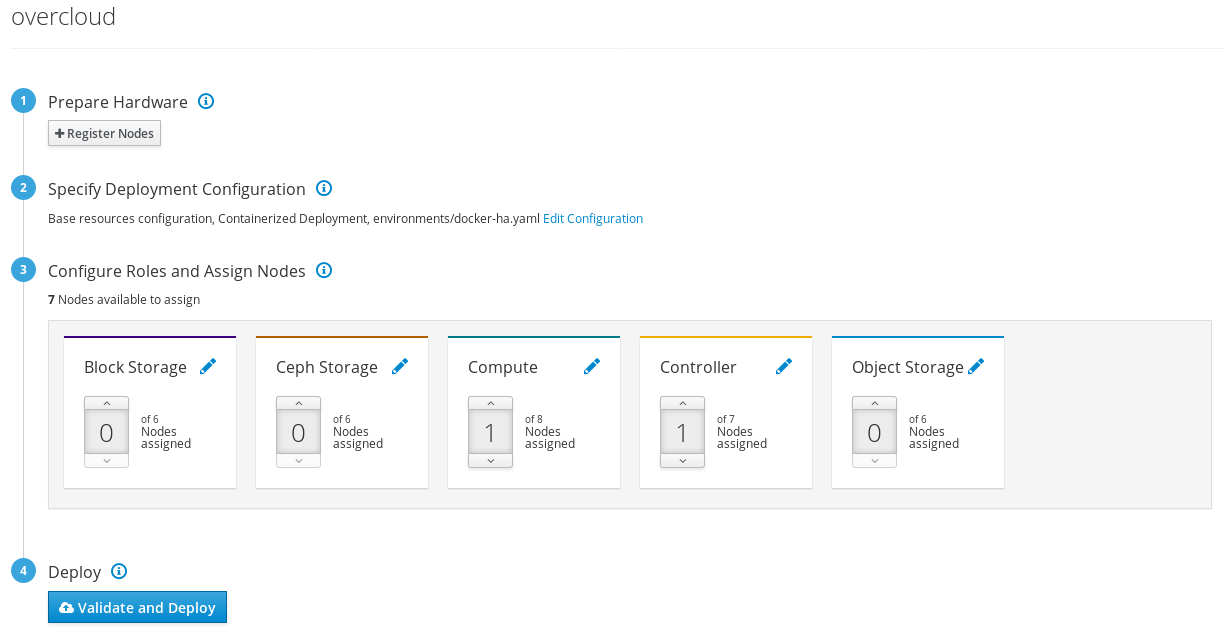
- Nodes
A menu item at the top of the UI. This page acts as a node configuration section and provides methods for registering new nodes and introspecting registered nodes. This section also shows information such as the power state, introspection status, provision state, and hardware information.
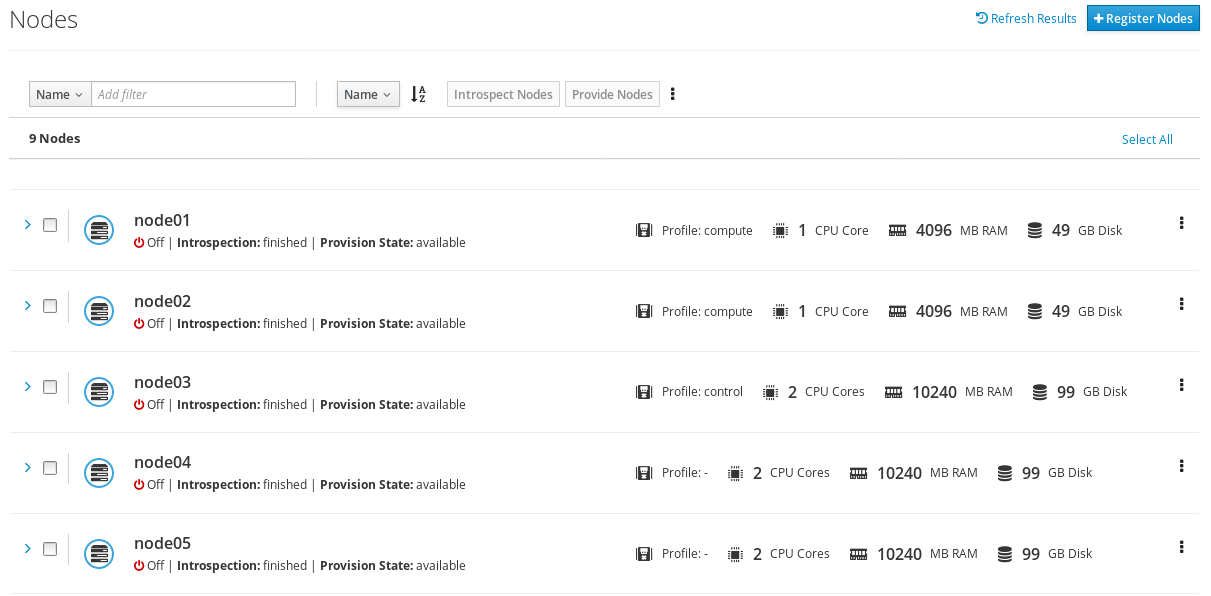
Clicking on the overflow menu item (the triple dots) on the right of each node displays the disk information for the chosen node.
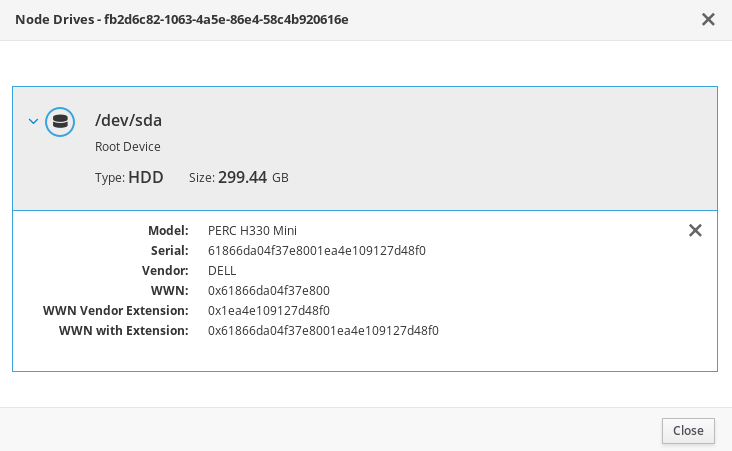
- Validations
Clicking on the Validations menu option displays a panel on the right side of the page.
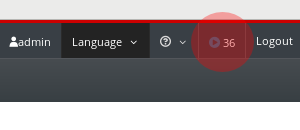
This section provides a set of system checks for:
- Pre-deployment
- Post-deployment
- Pre-Introspection
- Pre-Upgrade
- Post-Upgrade
These validation tasks run automatically at certain points in the deployment. However, you can also run them manually. Click the Play button for a validation task you want to run. Click the title of each validation task to run it, or click a validation title to view more information about it.
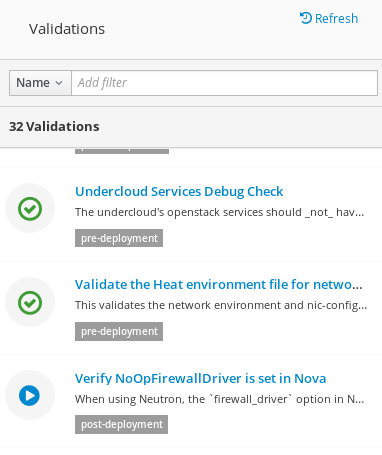
7.3. Importing an Overcloud Plan in the Web UI
The director UI requires a plan before configuring the overcloud. This plan is usually a Heat template collection, like the one on your undercloud at /usr/share/openstack-tripleo-heat-templates. In addition, you can customize the plan to suit your hardware and environment requirements. For more information about customizing the overcloud, see the Advanced Overcloud Customization guide.
The plan displays four main steps to configuring your overcloud:
- Prepare Hardware - Node registration and introspection.
- Specify Deployment Configuration - Configuring overcloud parameters and defining the environment files to include.
- Configure Roles and Assign Nodes - Assign nodes to roles and modify role-specific parameters.
- Deploy - Launch the creation of your overcloud.
The undercloud installation and configuration automatically uploads a plan. You can also import multiple plans in the web UI. Click on the All Plans breadcrumb on the Plan screen. This displays the current Plans listing. Change between multiple plans by clicking on a card.
Click Import Plan and a window appears asking you for the following information:
-
Plan Name - A plain text name for the plan. For example
overcloud. - Upload Type - Choose whether to upload a Tar Archive (tar.gz) or a full Local Folder (Google Chrome only).
- Plan Files - Click browser to choose the plan on your local file system.
If you need to copy the director’s Heat template collection to a client machine, archive the files and copy them:
$ cd /usr/share/openstack-tripleo-heat-templates/ $ tar -cf ~/overcloud.tar * $ scp ~/overcloud.tar user@10.0.0.55:~/.
Once the director UI uploads the plan, the plan appears in the Plans listing and you can now configure it. Click on the plan card of your choice.

7.4. Registering Nodes in the Web UI
The first step in configuring the overcloud is to register your nodes. Start the node registration process either through:
- Clicking Register Nodes under 1 Prepare Hardware on the Plan screen.
- Clicking Register Nodes on the Nodes screen.
This displays the Register Nodes window.
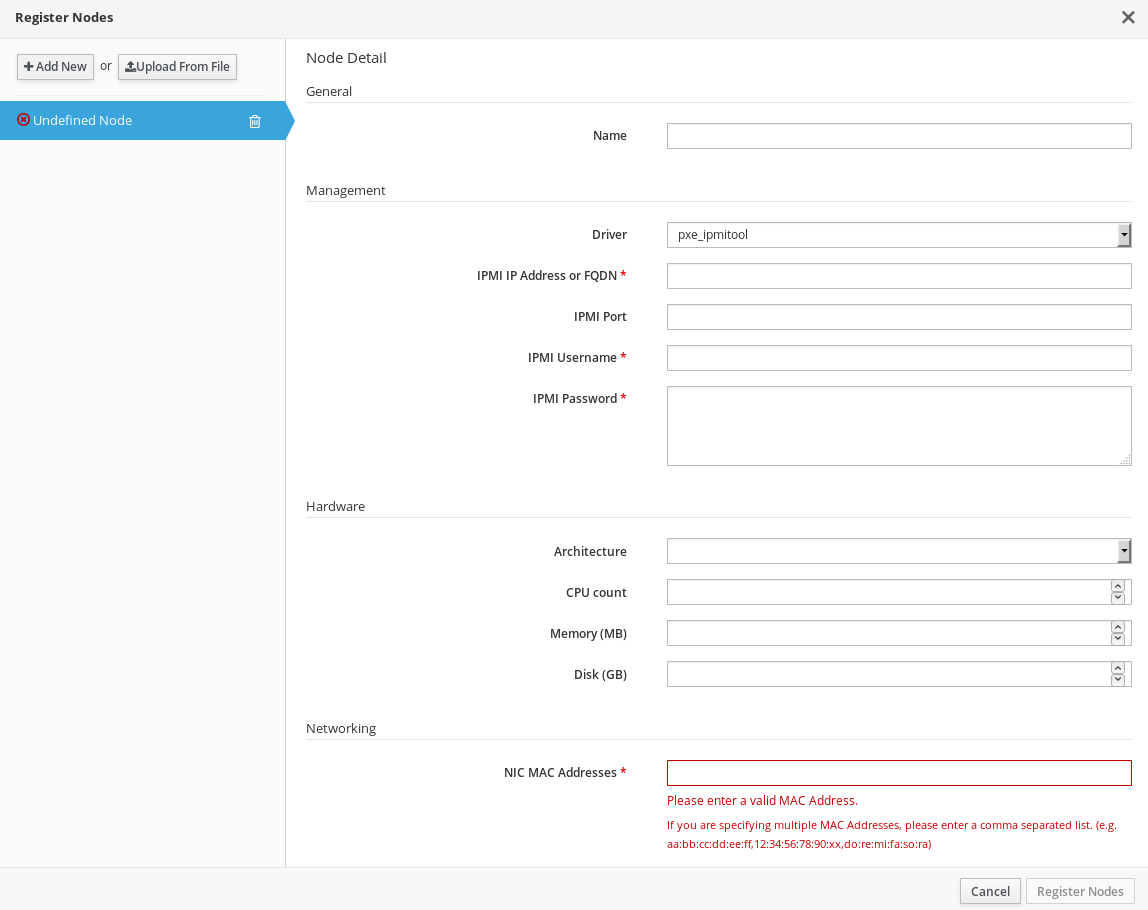
The director requires a list of nodes for registration, which you can supply using one of two methods:
- Uploading a node definition template - This involves clicking the Upload from File button and selecting a file. See Section 6.1, “Registering Nodes for the Overcloud” for the syntax of the node definition template.
- Manually registering each node - This involves clicking Add New and providing a set of details for the node.
The details you need to provide for manual registration include the following:
- Name
- A plain text name for the node. Use only RFC3986 unreserved characters.
- Driver
-
The power management driver to use. This example uses the IPMI driver (
ipmi) but other drivers are available. See Appendix B, Power Management Drivers for available drivers. - IPMI IP Address
- The IP address of the IPMI device.
- IPMI Port
- The port to access the IPMI device.
- IPMI Username; IPMI Password
- The IPMI username and password.
- Architecture
- (Optional) The system architecture.
- CPU count
- (Optional) The number of CPUs on the node.
- Memory (MB)
- (Optional) The amount of memory in MB.
- Disk (GB)
- (Optional) The size of the hard disk in GB.
- NIC MAC Addresses
- A list of MAC addresses for the network interfaces on the node. Use only the MAC address for the Provisioning NIC of each system.
The UI also allows for registration of nodes using Dell Remote Access Controller (DRAC) power management. These nodes use the pxe_drac driver. For more information, see Section B.2, “Dell Remote Access Controller (DRAC)”.
After entering your node information, click Register Nodes at the bottom of the window.
The director registers the nodes. Once complete, you can use the UI to perform introspection on the nodes.
7.5. Inspecting the Hardware of Nodes in the Web UI
The director UI can run an introspection process on each node. This process causes each node to boot an introspection agent over PXE. This agent collects hardware data from the node and sends it back to the director. The director then stores this introspection data in the OpenStack Object Storage (swift) service running on the director. The director uses hardware information for various purposes such as profile tagging, benchmarking, and manual root disk assignment.
You can also create policy files to automatically tag nodes into profiles immediately after introspection. For more information on creating policy files and including them in the introspection process, see Appendix E, Automatic Profile Tagging. Alternatively, you can tag nodes into profiles through the UI. See Section 7.9, “Assigning Nodes to Roles in the Web UI” for details on manually tagging nodes.
To start the introspection process:
- Navigate to the Nodes screen
- Select all nodes you aim to introspect.
- Click Introspect Nodes
Make sure this process runs to completion. This process usually takes 15 minutes for bare metal nodes.
Once the introspection process completes, select all nodes with the Provision State set to manageable then click the Provide Nodes button. Wait until the Provision State changes to available.
The nodes are now ready to tag and provision.
7.6. Tagging Nodes into Profiles in the Web UI
You can assign a set of profiles to each node. Each profile corresponds to a respective flavor and roles (see Section 6.5, “Tagging Nodes into Profiles” for more information).
The Nodes screen includes an additional menu toggle that provides extra node management actions, such as Tag Nodes.
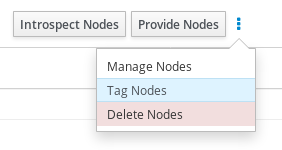
To tag a set of nodes:
- Select the nodes you want to tag using the check boxes.
- Click the menu toggle.
- Click Tag Nodes.
Select an existing profile. To create a new profile, select Specify Custom Profile and enter the name in Custom Profile.
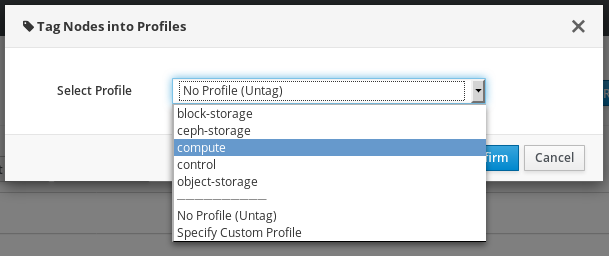 Note
NoteIf you create a custom profile, you must also assign the profile tag to a new flavor. See Section 6.5, “Tagging Nodes into Profiles” for more information on creating new flavors.
- Click Confirm to tag the nodes.
7.7. Editing Overcloud Plan Parameters in the Web UI
The Plan screen provides a method to customize your uploaded plan. Under 2 Specify Deployment Configuration, click the Edit Configuration link to modify your base overcloud configuration.
A window appears with two main tabs:
- Overall Settings
This provides a method to include different features from your overcloud. These features are defined in the plan’s
capabilities-map.yamlfile with each feature using a different environment file. For example, under Storage you can select Storage Environment, which the plan maps to theenvironments/storage-environment.yamlfile and allows you to configure NFS, iSCSI, or Ceph settings for your overcloud. The Other tab contains any environment files detected in the plan but not listed in thecapabilities-map.yaml, which is useful for adding custom environment files included in the plan. Once you have selected the features to include, click Save Changes.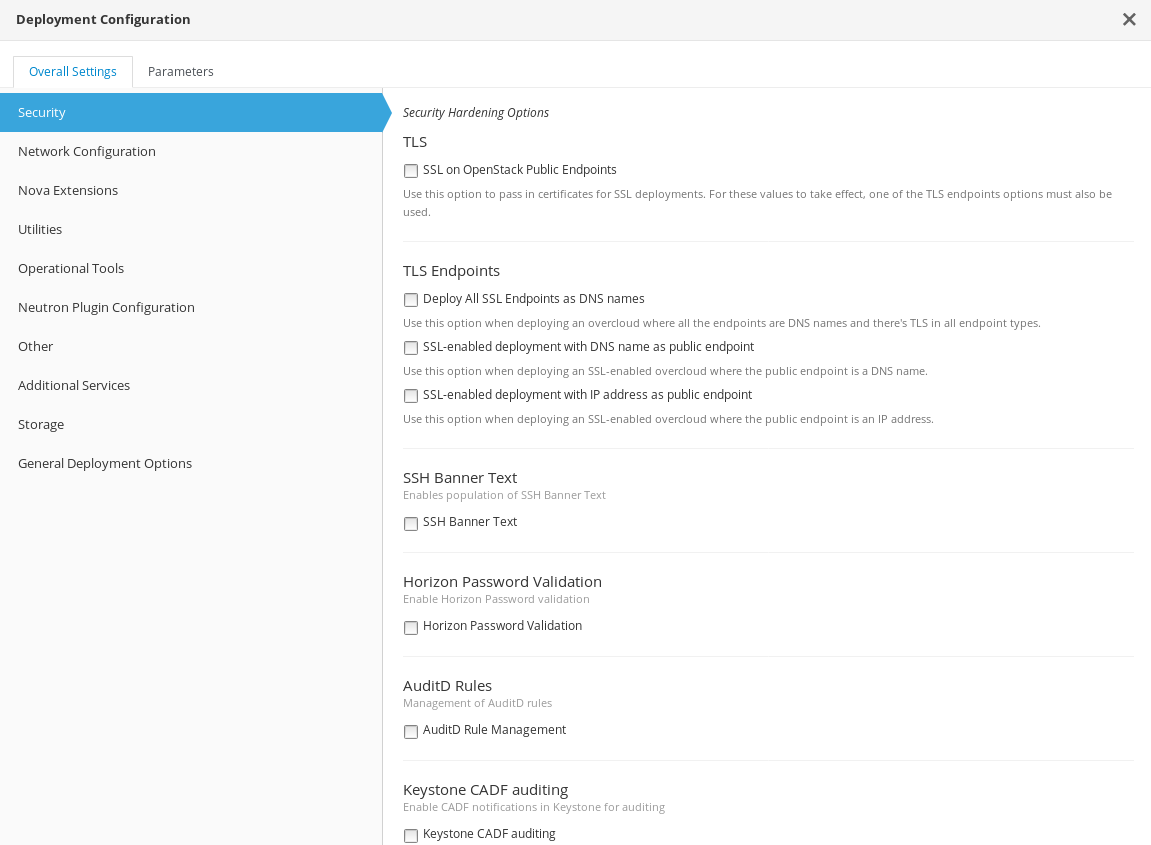
- Parameters
This includes various base-level and environment file parameters for your overcloud. Once you have modified your parameters, click Save Changes.
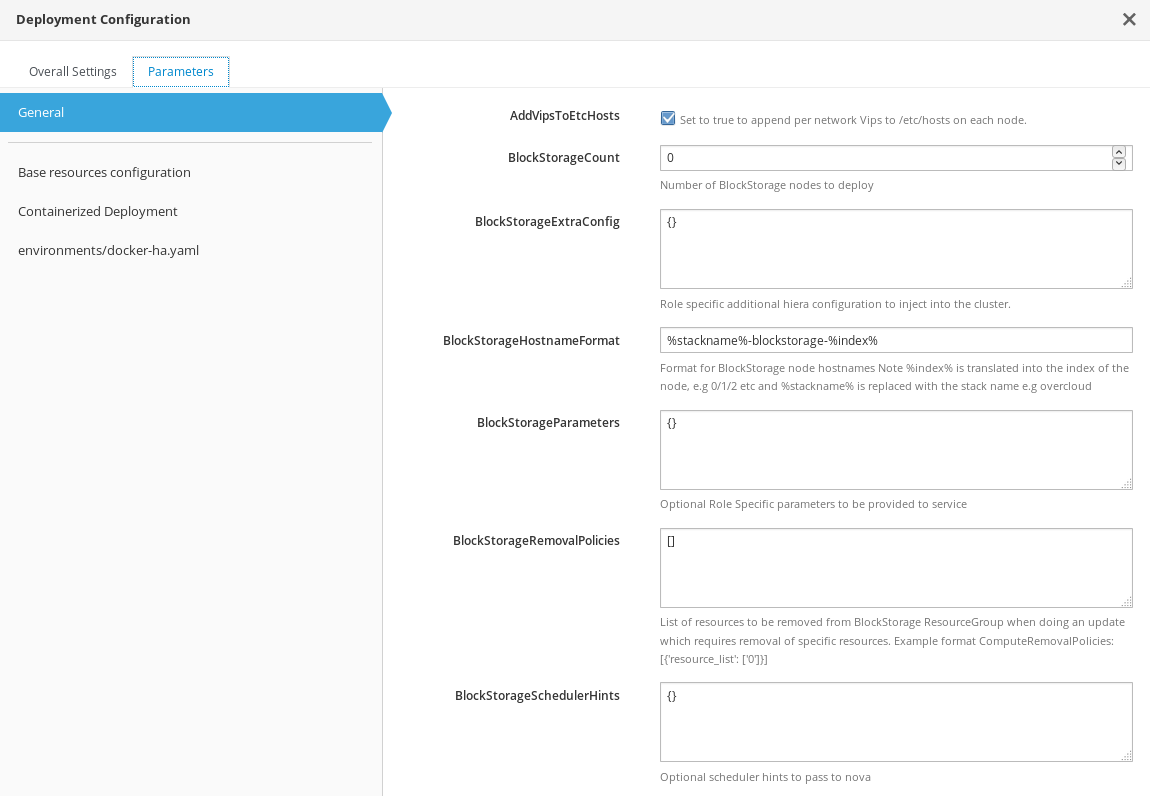
7.8. Adding Roles in the Web UI
At the bottom-right corner of the Configure Roles and Assign Nodes section is a Manage Roles icon.
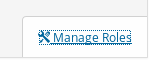
Clicking this icon displays a selection of cards representing available roles to add to your environment. To add a role, mark the checkbox in the role’s top-right corner.
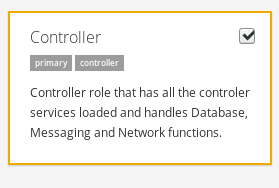
Once you have selected your roles, click Save Changes.
7.9. Assigning Nodes to Roles in the Web UI
After registering and inspecting the hardware of each node, you assign them into roles from your plan.
To assign nodes to a role, scroll to the 3 Configure Roles and Assign Nodes section on the Plan screen. Each role uses a spinner widget to assign the number of nodes to a role. The available nodes per roles are based on the tagged nodes in Section 7.6, “Tagging Nodes into Profiles in the Web UI”.
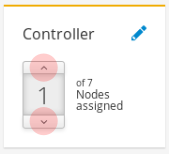
This changes the *Count parameter for each role. For example, if you change the number of nodes in the Controller role to 3, this sets the ControllerCount parameter to 3. You can also view and edit these count values in the Parameters tab of the deployment configuration. See Section 7.7, “Editing Overcloud Plan Parameters in the Web UI” for more information.
7.10. Editing Role Parameters in the Web UI
Each node role provides a method for configuring role-specific parameters. Scroll to 3 Configure Roles and Assign Nodes roles on the Plan screen. Click the Edit Role Parameters icon next to the role name.
![]()
A window appears that shows two main tabs:
- Parameters
This includes various role specific parameters. For example, if you are editing the controller role, you can change the default flavor for the role using the
OvercloudControlFlavorparameter. Once you have modified your role specific parameters, click Save Changes.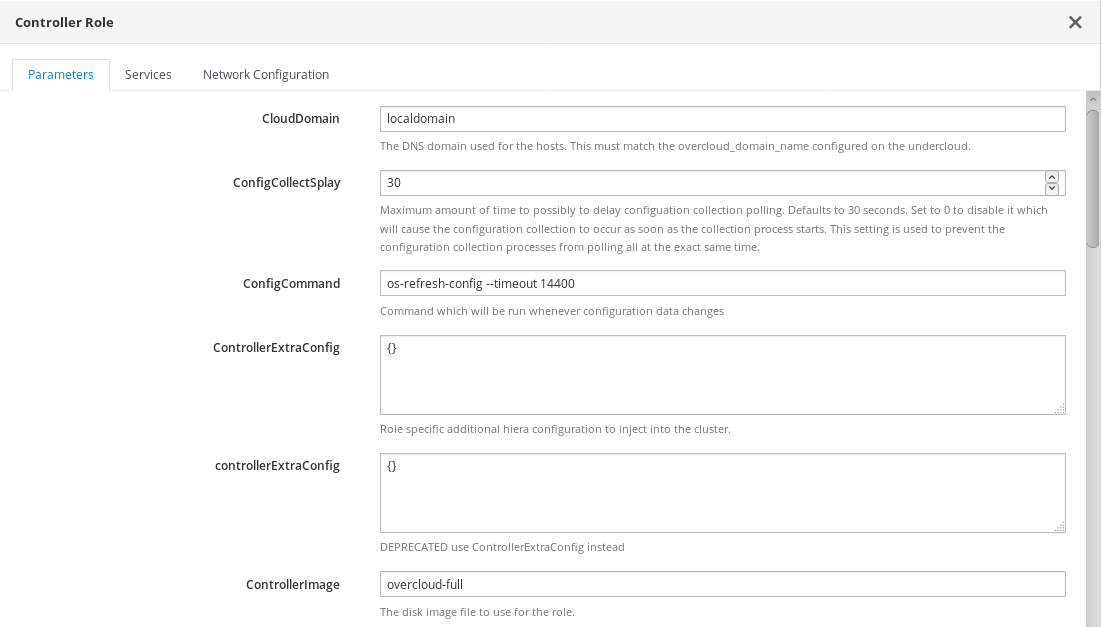
- Services
This defines the service-specific parameters for the chosen role. The left panel shows a list of services that you select and modify. For example, to change the time zone, click the
OS::TripleO:Services:Timezoneservice and change theTimeZoneparameter to your desired time zone. Once you have modified your service-specific parameters, click Save Changes.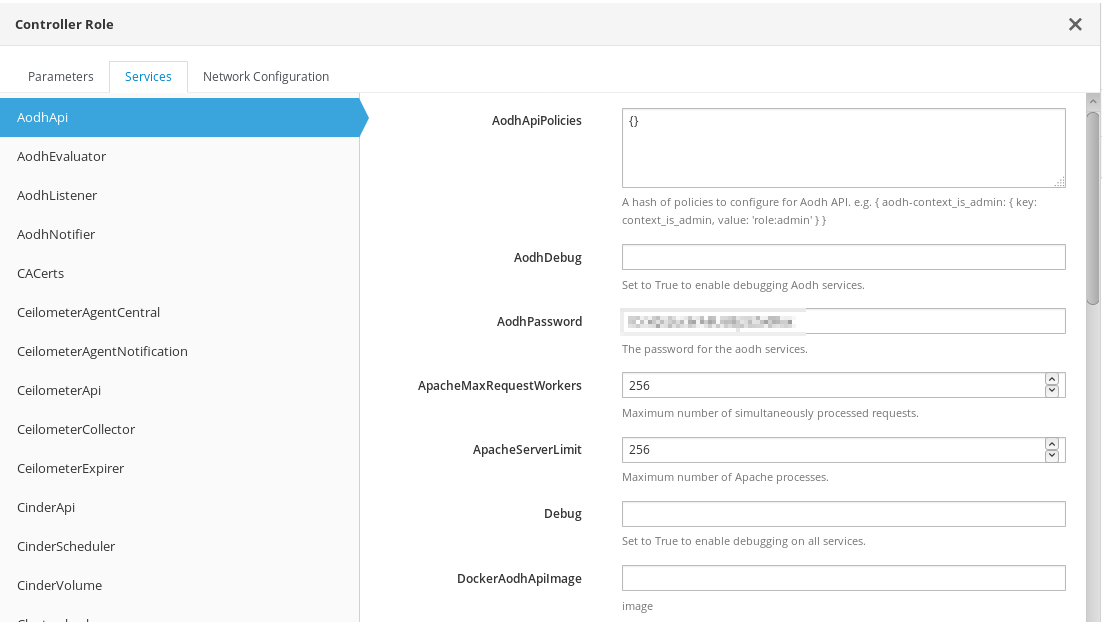
- Network Configuration
This allows you to define an IP address or subnet range for various networks in your overcloud.
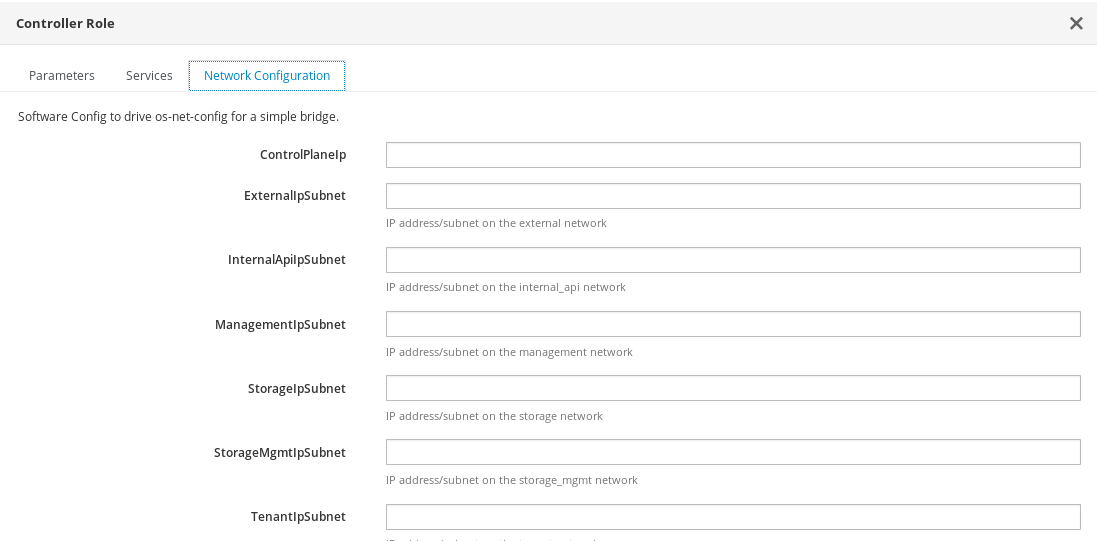
Although the role’s service parameters appear in the UI, some services might be disabled by default. You can enable these services through the instructions in Section 7.7, “Editing Overcloud Plan Parameters in the Web UI”. See also the Composable Roles section of the Advanced Overcloud Customization guide for information on enabling these services.
7.11. Starting the Overcloud Creation in the Web UI
Once the overcloud plan is configured, you can start the overcloud deployment. This involves scrolling to the 4 Deploy section and clicking Validate and Deploy.
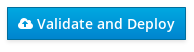
If you have not run or passed all the validations for the undercloud, a warning message appears. Make sure that your undercloud host satisfies the requirements before running a deployment.

When you are ready to deploy, click Deploy.
The UI regularly monitors the progress of the overcloud’s creation and display a progress bar indicating the current percentage of progress. The View detailed information link displays a log of the current OpenStack Orchestration stacks in your overcloud.
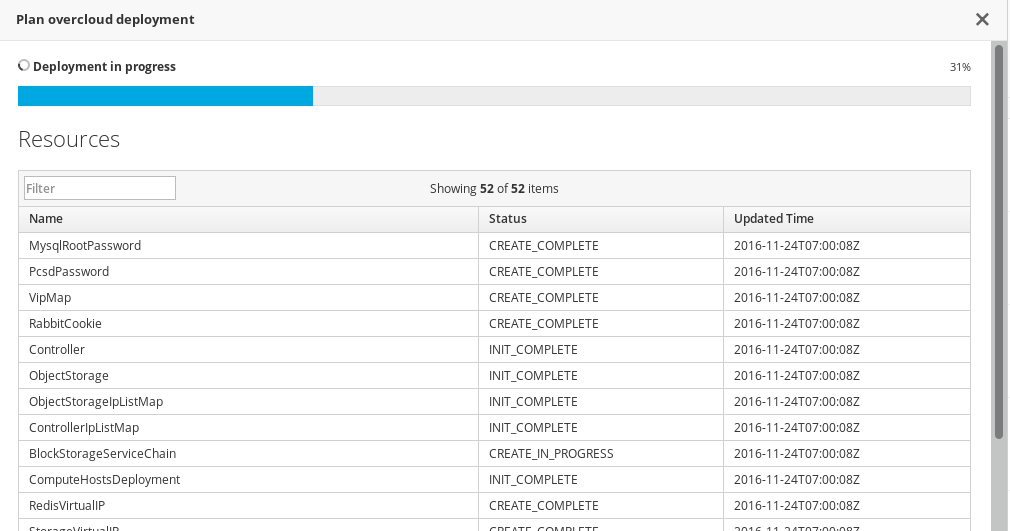
Wait until the overcloud deployment completes.
After the overcloud creation process completes, the 4 Deploy section displays the current overcloud status and the following details:
- IP address - The IP address for accessing your overcloud.
-
Password - The password for the OpenStack
adminuser on the overcloud.
Use this information to access your overcloud.
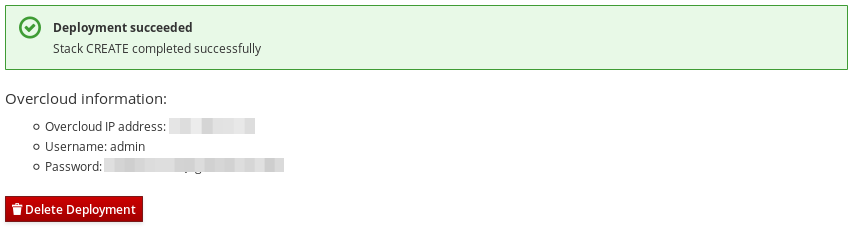
7.12. Completing the overcloud Creation
This concludes the creation of the overcloud through the director’s UI. For post-creation functions, see Chapter 9, Performing Tasks after Overcloud Creation.

