-
Language:
English
-
Language:
English
Red Hat Training
A Red Hat training course is available for Red Hat OpenStack Platform
Chapter 13. Chargeback
The chargeback feature allows you to calculate monetary virtual machine charges based on owner or company tag. To use this feature you must be collecting capacity and utilization data. For information on server control settings and capacity & utilization collection settings, see Section 3.7.1, “Configuring CloudForms Capacity and Utilization”.
13.1. Creating Chargeback Rates
Red Hat CloudForms allows you to create your own set of computing and storage costs to use for billing.
Chargeback rates can be configured at a single rate or in tiers, where one rate is assigned to one usage range, and another rate is assigned to a different usage range. You can also assign fixed and variable rates per tier if desired.
- Navigate to Cloud Intel → Chargeback.
- Click the Rates accordion and select Compute to create a CPU chargeback rate.
-
Click
 (Configuration) and
(Configuration) and
 (Add a new Chargeback Rate).
(Add a new Chargeback Rate).
- Type in a Description for the chargeback rate.
Select Currency and fill in the Rate Details.
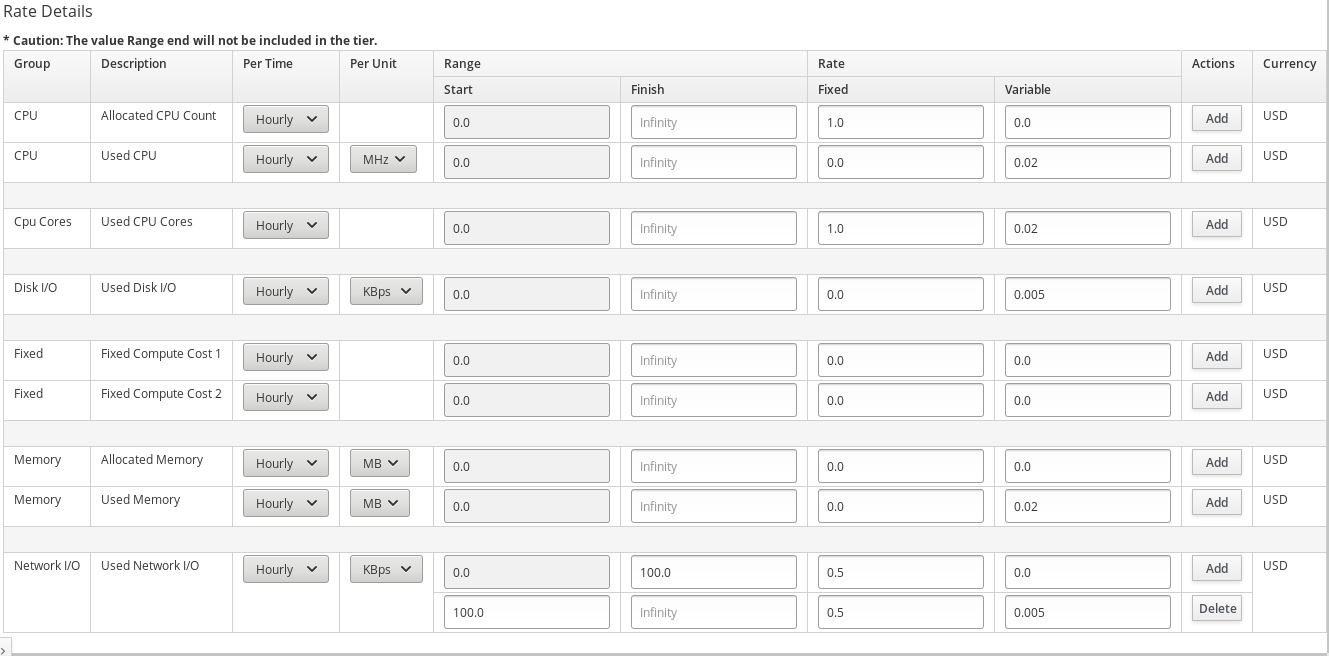
- Click Add.
13.2. Assigning Chargeback Rates
After assigning a chargeback rate, assign it to a cloud provider.
- Navigate to Cloud Intel → Chargeback.
- Click the Assignments accordion, and click either Compute or Storage.
- In the Basic Info area, select Selected Cloud/Infrastrcture Providers.
- Select the chargeback rate you created in Section 13.1, “Creating Chargeback Rates”.
- Click Save.
13.3. Creating a Chargeback Report
Red Hat CloudForms allows you to create chargeback reports to monitor costs you charged.
- Navigate to Cloud Intel → Reports.
- Click the Reports accordion.
-
Click
 (Configuration),
(Configuration),
 (Add a new Report).
(Add a new Report).
On the Columns tab, fill out the Basic Report Info area.
- Type a unique name in Menu Name for how you want the report described in the menu list.
- Type the Title to display on the report.
Add fields in the Configure Report Columns area.
- From the Base the report on list, select Chargebacks.
-
Select the fields to include in the report from the Available Fields list, then click
 (Move selected fields down). In addition to the fields, you can also select any tags that you have created and assigned.
(Move selected fields down). In addition to the fields, you can also select any tags that you have created and assigned.
-
Change the order of the fields in the report by clicking
 (Move selected fields up) or
(Move selected fields up) or
 (Move selected fields down)].
(Move selected fields down)].
Click the Formatting tab to set the size of paper for a PDF and column header format.
- From the PDF Output area, select the page size from the Page Size list.
- From Specify Column Headers and Formats, type the text to display for each field. For each numeric field, you can also set the numeric format.
Click the Filter tab to set filters for the data displayed in the report.
- From Chargeback Filters, select how you want the costs to show, the tag category, the tag, and how you want the items grouped.
- From Chargeback Interval, select the time interval. You must have a full interval worth of data in order to select an option other than Partial in the Daily Ending With list.
- Click the Preview tab, and then Load to see what the report will look like.
- When you are satisfied that you have the report that you want, click Add to create the new report.
The new report is created. To make the report accessible from the Report menu, you must add it to a report menu.

