Managing and allocating storage resources
Instructions on how to allocate storage to core services and hosted applications in OpenShift Data Foundation, including snapshot and clone.
Abstract
Making open source more inclusive
Red Hat is committed to replacing problematic language in our code, documentation, and web properties. We are beginning with these four terms: master, slave, blacklist, and whitelist. Because of the enormity of this endeavor, these changes will be implemented gradually over several upcoming releases. For more details, see our CTO Chris Wright’s message.
Providing feedback on Red Hat documentation
We appreciate your input on our documentation. Do let us know how we can make it better. To give feedback:
For simple comments on specific passages:
- Make sure you are viewing the documentation in the Multi-page HTML format. In addition, ensure you see the Feedback button in the upper right corner of the document.
- Use your mouse cursor to highlight the part of text that you want to comment on.
- Click the Add Feedback pop-up that appears below the highlighted text.
- Follow the displayed instructions.
For submitting more complex feedback, create a Bugzilla ticket:
- Go to the Bugzilla website.
- In the Component section, choose documentation.
- Fill in the Description field with your suggestion for improvement. Include a link to the relevant part(s) of documentation.
- Click Submit Bug.
Chapter 1. Overview
Read this document to understand how to create, configure, and allocate storage to core services or hosted applications in Red Hat OpenShift Data Foundation.
- Chapter 2, Storage classes shows you how to create custom storage classes.
- Chapter 3, Block pools provides you with information on how to create, update and delete block pools.
- Chapter 4, Configure storage for OpenShift Container Platform services shows you how to use OpenShift Data Foundation for core OpenShift Container Platform services.
- Chapter 5, Backing OpenShift Container Platform applications with OpenShift Data Foundation provides information about how to configure OpenShift Container Platform applications to use OpenShift Data Foundation.
- Adding file and object storage to an existing external OpenShift Data Foundation cluster
- Chapter 7, How to use dedicated worker nodes for Red Hat OpenShift Data Foundation provides information about how to use dedicated worker nodes for Red Hat OpenShift Data Foundation.
- Chapter 8, Managing Persistent Volume Claims provides information about managing Persistent Volume Claim requests, and automating the fulfillment of those requests.
- Chapter 9, Volume Snapshots shows you how to create, restore, and delete volume snapshots.
- Chapter 10, Volume cloning shows you how to create volume clones.
- Chapter 11, Managing container storage interface (CSI) component placements provides information about setting tolerations to bring up container storage interface component on the nodes.
Chapter 2. Storage classes
The OpenShift Data Foundation operator installs a default storage class depending on the platform in use. This default storage class is owned and controlled by the operator and it cannot be deleted or modified. However, you can create custom storage classes to use other storage resources or to offer a different behavior to applications.
Custom storage classes are not supported for external mode OpenShift Data Foundation clusters.
2.1. Creating storage classes and pools
You can create a storage class using an existing pool or you can create a new pool for the storage class while creating it.
Prerequisites
-
Ensure that you are logged into the OpenShift Container Platform web console and OpenShift Data Foundation cluster is in
Readystate.
Procedure
- Click Storage → StorageClasses.
- Click Create Storage Class.
- Enter the storage class Name and Description.
Reclaim Policy is set to
Deleteas the default option. Use this setting.If you change the reclaim policy to
Retainin the storage class, the persistent volume (PV) remains inReleasedstate even after deleting the persistent volume claim (PVC).Volume binding mode is set to
WaitForConsumeras the default option.If you choose the
Immediateoption, then the PV is created at the same time while creating the PVC.- Select RBD Provisioner which is the plugin used for provisioning the persistent volumes.
Select an existing Storage Pool from the list or create a new pool.
- Create new pool
- Click Create New Pool.
- Enter Pool name.
- Choose 2-way-Replication or 3-way-Replication as the Data Protection Policy.
Select Enable compression if you need to compress the data.
Enabling compression can impact application performance and might prove ineffective when data to be written is already compressed or encrypted. Data written before enabling compression will not be compressed.
- Click Create to create the new storage pool.
- Click Finish after the pool is created.
- Optional: Select Enable Encryption checkbox.
- Click Create to create the storage class.
2.2. Creating a storage class for persistent volume encryption
Persistent volume (PV) encryption guarantees isolation and confidentiality between tenants (applications). Before you can use PV encryption, you must create a storage class for PV encryption.
OpenShift Data Foundation supports storing encryption passphrases in HashiCorp Vault. Use the following procedure to create an encryption enabled storage class using an external key management system (KMS) for persistent volume encryption. Persistent volume encryption is only available for RBD PVs. You can configure access to the KMS in two different ways:
-
Using
vaulttokens: allows users to authenticate using a token -
Using
vaulttenantsa(technology preview): allows users to use serviceaccounts to authenticate with Vault
Accessing the KMS using vaulttenantsa is a Technology Preview feature. Technology Preview features are not supported with Red Hat production service level agreements (SLAs) and might not be functionally complete. Red Hat does not recommend using them in production. These features provide early access to upcoming product features, enabling customers to test functionality and provide feedback during the development process.
For more information, see Technology Preview Features Support Scope.
See the relevant prerequisites section for your use case before following the procedure for creating the storage class:
2.2.1. Prerequisites for using vaulttokens
-
The OpenShift Data Foundation cluster is in
Readystate. On the external key management system (KMS),
- Ensure that a policy with a token exists and the key value backend path in Vault is enabled. For more information, see Enabling key value and policy in Vault.
- Ensure that you are using signed certificates on your Vault servers.
Create a secret in the tenant’s namespace as follows:
- On the OpenShift Container Platform web console, navigate to Workloads → Secrets.
- Click Create → Key/value secret.
-
Enter Secret Name as
ceph-csi-kms-token. -
Enter Key as
token. - Enter Value. It is the token from Vault. You can either click Browse to select and upload the file containing the token or enter the token directly in the text box.
- Click Create.
The token can be deleted only after all the encrypted PVCs using the ceph-csi-kms-token have been deleted.
Next, follow the steps in Section 2.2.3, “Procedure for creating a storage class for PV encryption”.
2.2.2. Prerequisites for using vaulttenantsa
-
The OpenShift Data Foundation cluster is in
Readystate. On the external key management system (KMS),
- Ensure that a policy exists and the key value backend path in Vault is enabled. For more information, see Enabling key value and policy in Vault.
- Ensure that you are using signed certificates on your Vault servers.
Create the following serviceaccount in the tenant namespace as shown below:
$ cat <<EOF | oc create -f - apiVersion: v1 kind: ServiceAccount metadata: name: ceph-csi-vault-sa EOFThe Kubernetes authentication method must be configured before OpenShift Data Foundation can authenticate with and start using Vault. The instructions below create and configure
serviceAccount,ClusterRole, andClusterRoleBindingrequired to allow OpenShift Data Foundation to authenticate with Vault.Apply the following YAML to your Openshift cluster:
apiVersion: v1 kind: ServiceAccount metadata: name: rbd-csi-vault-token-review --- kind: ClusterRole apiVersion: rbac.authorization.k8s.io/v1 metadata: name: rbd-csi-vault-token-review rules: - apiGroups: ["authentication.k8s.io"] resources: ["tokenreviews"] verbs: ["create", "get", "list"] --- kind: ClusterRoleBinding apiVersion: rbac.authorization.k8s.io/v1 metadata: name: rbd-csi-vault-token-review subjects: - kind: ServiceAccount name: rbd-csi-vault-token-review namespace: openshift-storage roleRef: kind: ClusterRole name: rbd-csi-vault-token-review apiGroup: rbac.authorization.k8s.ioIdentify the secret name associated with the serviceaccount (SA) created above:
$ oc -n openshift-storage get sa rbd-csi-vault-token-review -o jsonpath="{.secrets[*]['name']}"Get the token and the CA certificate from the secret:
$ oc get secret <secret associated with SA> -o jsonpath="{.data['token']}" | base64 --decode; echo $ oc get secret <secret associated with SA> -o jsonpath="{.data['ca\.crt']}" | base64 --decode; echoRetrieve the OCP cluster endpoint:
$ oc config view --minify --flatten -o jsonpath="{.clusters[0].cluster.server}"Use the information collected in the steps above to setup the kubernetes authentication method in Vault as shown below:
$ vault auth enable kubernetes $ vault write auth/kubernetes/config token_reviewer_jwt=<SA token> kubernetes_host=<OCP cluster endpoint> kubernetes_ca_cert=<SA CA certificate>
Create a role in Vault for the tenant namespace:
$ vault write "auth/kubernetes/role/csi-kubernetes" bound_service_account_names="ceph-csi-vault-sa" bound_service_account_namespaces=<tenant_namespace> policies=<policy_name_in_vault>
csi-kubernetesis the default role name that OpenShift Data Foundation looks for in Vault. The default service account name in the tenant namespace in the Openshift Data Foundation cluster isceph-csi-vault-sa. These default values can be overridden by creating a ConfigMap in the tenant namespace.For more information about overriding the default names, see Overriding Vault connection details using tenant ConfigMap.
In order to create a storageclass that uses the
vaulttenantsamethod for PV encrytpion, you must either edit the existing ConfigMap or create a ConfigMap namedcsi-kms-connection-detailsthat will hold all the information needed to establish the connection with Vault.The sample yaml given below can be used to update or create the
csi-kms-connection-detailConfigMap:apiVersion: v1 data: vault-tenant-sa: |- { "encryptionKMSType": "vaulttenantsa", "vaultAddress": "<https://hostname_or_ip_of_vault_server:port>", "vaultTLSServerName": "<vault TLS server name>", "vaultAuthPath": "/v1/auth/kubernetes/login", "vaultAuthNamespace": "<vault auth namespace name>" "vaultNamespace": "<vault namespace name>", "vaultBackendPath": "<vault backend path name>", "vaultCAFromSecret": "<secret containing CA cert>", "vaultClientCertFromSecret": "<secret containing client cert>", "vaultClientCertKeyFromSecret": "<secret containing client private key>", "tenantSAName": "<service account name in the tenant namespace>" } metadata: name: csi-kms-connection-details-
encryptionKMSType: should be set tovaulttenantsato use service accounts for authentication with vault. -
vaultAddress: The hostname or IP address of the vault server with the port number. -
vaultTLSServerName: (Optional) The vault TLS server name -
vaultAuthPath: (Optional) The path where kubernetes auth method is enabled in Vault. The default path iskubernetes. If the auth method is enabled in a different path other thankubernetes, this variable needs to be set as"/v1/auth/<path>/login". -
vaultAuthNamespace: (Optional) The Vault namespace where kubernetes auth method is enabled. -
vaultNamespace: (Optional) The Vault namespace where the backend path being used to store the keys exists -
vaultBackendPath: The backend path in Vault where the encryption keys will be stored -
vaultCAFromSecret: The secret in the OpenShift Data Foundation cluster containing the CA certificate from Vault -
vaultClientCertFromSecret: The secret in the OpenShift Data Foundation cluster containing the client certificate from Vault -
vaultClientCertKeyFromSecret: The secret in the OpenShift Data Foundation cluster containing the client private key from Vault -
tenantSAName: (Optional) The service account name in the tenant namespace. The default value isceph-csi-vault-sa. If a different name is to be used, this variable has to be set accordingly.
-
Next, follow the steps in Section 2.2.3, “Procedure for creating a storage class for PV encryption”.
2.2.3. Procedure for creating a storage class for PV encryption
After performing the required prerequisites for either vaulttokens or vaulttenantsa, perform the steps below to create a storageclass with encryption enabled.
- Navigate to Storage → StorageClasses.
- Click Create Storage Class.
- Enter the storage class Name and Description.
- Select either Delete or Retain for the Reclaim Policy. By default, Delete is selected.
- Select either Immediate or WaitForFirstConsumer as the Volume binding mode. WaitForConsumer is set as the default option.
-
Select RBD Provisioner
openshift-storage.rbd.csi.ceph.comwhich is the plugin used for provisioning the persistent volumes. - Select Storage Pool where the volume data is stored from the list or create a new pool.
Select the Enable encryption checkbox. There are two options available to set the KMS connection details:
-
Choose existing KMS connection: Select an existing KMS connection from the drop-down list. The list is populated from the the connection details available in the
csi-kms-connection-detailsConfigMap. Create new KMS connection: This is applicable for
vaulttokensonly.- Key Management Service Provider is set to Vault by default.
-
Enter a unique Vault Service Name, host Address of the Vault server (
https://<hostname or ip>), and Port number. Expand Advanced Settings to enter additional settings and certificate details based on your Vault configuration.
- Enter the key value secret path in Backend Path that is dedicated and unique to OpenShift Data Foundation.
- Optional: Enter TLS Server Name and Vault Enterprise Namespace.
- Provide CA Certificate, Client Certificate and Client Private Key by uploading the respective PEM encoded certificate file.
- Click Save.
- Click Save.
-
Choose existing KMS connection: Select an existing KMS connection from the drop-down list. The list is populated from the the connection details available in the
- Click Create.
Edit the ConfigMap to add the
VAULT_BACKENDorvaultBackendparameter if the HashiCorp Vault setup does not allow automatic detection of the Key/Value (KV) secret engine API version used by the backend path.NoteVAULT_BACKENDorvaultBackendare optional parameters that has added to the configmap to specify the version of the KV secret engine API associated with the backend path. Ensure that the value matches the KV secret engine API version that is set for the backend path, otherwise it might result in a failure during persistent volume claim (PVC) creation.Identify the encryptionKMSID being used by the newly created storage class.
- On the OpenShift Web Console, navigate to Storage → Storage Classes.
- Click the Storage class name → YAML tab.
Capture the encryptionKMSID being used by the storage class.
Example:
encryptionKMSID: 1-vault
- On the OpenShift Web Console, navigate to Workloads → ConfigMaps.
- To view the KMS connection details, click csi-kms-connection-details.
Edit the ConfigMap.
- Click Action menu (⋮) → Edit ConfigMap.
Add the
VAULT_BACKENDorvaultBackendparameter depending on the backend that is configured for the previously identified encryptionKMSID.You can assign kv for KV secret engine API, version 1 and
kv-v2for KV secret engine API, version 2.Example:
kind: ConfigMap apiVersion: v1 metadata: name: csi-kms-connection-details [...] data: 1-vault: |- { "KMS_PROVIDER": "vaulttokens", "KMS_SERVICE_NAME": "1-vault", [...] "VAULT_BACKEND": "kv-v2" } 2-vault: |- { "encryptionKMSType": "vaulttenantsa", [...] "vaultBackend": "kv-v2" }- Click Save
Next steps
The storage class can be used to create encrypted persistent volumes. For more information, see managing persistent volume claims.
ImportantRed Hat works with the technology partners to provide this documentation as a service to the customers. However, Red Hat does not provide support for the HashiCorp product. For technical assistance with this product, contact HashiCorp.
2.2.3.1. Overriding Vault connection details using tenant ConfigMap
The Vault connections details can be reconfigured per tenant by creating a ConfigMap in the Openshift namespace with configuration options that differ from the values set in the csi-kms-connection-details ConfigMap in the openshift-storage namespace. The ConfigMap needs to be located in the tenant namespace. The values in the ConfigMap in the tenant namespace will override the values set in the csi-kms-connection-details ConfigMap for the encrypted Persistent Volumes created in that namespace.
Procedure
- Ensure that you are in the tenant namespace.
- Click on Workloads → ConfigMaps.
- Click on Create ConfigMap.
The following is a sample yaml. The values to be overidden for the given tenant namespace can be specified under the
datasection as shown below:--- apiVersion: v1 kind: ConfigMap metadata: name: ceph-csi-kms-config data: vaultAddress: "<vault_address:port>" vaultBackendPath: "<backend_path>" vaultTLSServerName: "<vault_tls_server_name>" vaultNamespace: "<vault_namespace>"
- Once the yaml is edited, click on Create.
Chapter 3. Block pools
The OpenShift Data Foundation operator installs a default set of storage pools depending on the platform in use. These default storage pools are owned and controlled by the operator and it cannot be deleted or modified. With OpenShift Container Platform, you can create multiple custom storage pools which map to storage classes that provide the following features:
- Enable applications with their own high availability to use persistent volumes with two replicas, potentially improving application performance.
- Save space for persistent volume claims using storage classes with compression enabled.
Multiple block pools are not supported for external mode OpenShift Data Foundation clusters.
3.1. Creating a block pool
Prerequisites
- You must be logged into the OpenShift Container Platform web console as an administrator.
Procedure
- Click Storage → OpenShift Data Foundation.
- In the Storage systems tab, select the storage system and then click the BlockPools tab.
- Click Create Block Pool.
- Enter Pool name.
-
Select Data protection policy as either
2-way Replicationor3-way Replication. - Select Volume Type.
Optional: Select Enable compression checkbox if you need to compress the data.
Enabling compression can impact application performance and might prove ineffective when data to be written is already compressed or encrypted. Data written before enabling compression will not be compressed.
- Click Create.
3.2. Updating an existing pool
Prerequisites
- You must be logged into the OpenShift Container Platform web console as an administrator.
Procedure
- Click Storage → OpenShift Data Foundation.
- In the Storage systems tab, select the storage system and then click BlockPools.
- Click the Action Menu (⋮) at the end the pool you want to update.
- Click Edit Block Pool.
Modify the form details as follows:
- Change the Data protection policy to either 2-way Replication or 3-way Replication.
Enable or disable the compression option.
Enabling compression can impact application performance and might prove ineffective when data to be written is already compressed or encrypted. Data written before enabling compression will not be compressed.
- Click Save.
3.3. Deleting a pool
Use this procedure to delete a pool in OpenShift Data Foundation.
Prerequisites
- You must be logged into the OpenShift Container Platform web console as an administrator.
Procedure
- . Click Storage → OpenShift Data Foundation.
- In the Storage systems tab, select the storage system and then click the BlockPools tab.
- Click the Action Menu (⋮) at the end the pool you want to delete.
- Click Delete Block Pool.
- Click Delete to confirm the removal of the Pool.
A pool cannot be deleted when it is bound to a PVC. You must detach all the resources before performing this activity.
Chapter 4. Configure storage for OpenShift Container Platform services
You can use OpenShift Data Foundation to provide storage for OpenShift Container Platform services such as image registry, monitoring, and logging.
The process for configuring storage for these services depends on the infrastructure used in your OpenShift Data Foundation deployment.
Always ensure that you have plenty of storage capacity for these services. If the storage for these critical services runs out of space, the cluster becomes inoperable and very difficult to recover.
Red Hat recommends configuring shorter curation and retention intervals for these services. See Configuring the Curator schedule and the Modifying retention time for Prometheus metrics data of Monitoring guide in the OpenShift Container Platform documentation for details.
If you do run out of storage space for these services, contact Red Hat Customer Support.
4.1. Configuring Image Registry to use OpenShift Data Foundation
OpenShift Container Platform provides a built in Container Image Registry which runs as a standard workload on the cluster. A registry is typically used as a publication target for images built on the cluster as well as a source of images for workloads running on the cluster.
Follow the instructions in this section to configure OpenShift Data Foundation as storage for the Container Image Registry. On AWS, it is not required to change the storage for the registry. However, it is recommended to change the storage to OpenShift Data Foundation Persistent Volume for vSphere and Bare metal platforms.
This process does not migrate data from an existing image registry to the new image registry. If you already have container images in your existing registry, back up your registry before you complete this process, and re-register your images when this process is complete.
Prerequisites
- You have administrative access to OpenShift Web Console.
-
OpenShift Data Foundation Operator is installed and running in the
openshift-storagenamespace. In OpenShift Web Console, click Operators → Installed Operators to view installed operators. -
Image Registry Operator is installed and running in the
openshift-image-registrynamespace. In OpenShift Web Console, click Administration → Cluster Settings → Cluster Operators to view cluster operators. -
A storage class with provisioner
openshift-storage.cephfs.csi.ceph.comis available. In OpenShift Web Console, click Storage → StorageClasses to view available storage classes.
Procedure
Create a Persistent Volume Claim for the Image Registry to use.
- In the OpenShift Web Console, click Storage → Persistent Volume Claims.
-
Set the Project to
openshift-image-registry. Click Create Persistent Volume Claim.
-
From the list of available storage classes retrieved above, specify the Storage Class with the provisioner
openshift-storage.cephfs.csi.ceph.com. -
Specify the Persistent Volume Claim Name, for example,
ocs4registry. -
Specify an Access Mode of
Shared Access (RWX). - Specify a Size of at least 100 GB.
Click Create.
Wait until the status of the new Persistent Volume Claim is listed as
Bound.
-
From the list of available storage classes retrieved above, specify the Storage Class with the provisioner
Configure the cluster’s Image Registry to use the new Persistent Volume Claim.
- Click Administration → Custom Resource Definitions.
-
Click the
Configcustom resource definition associated with theimageregistry.operator.openshift.iogroup. - Click the Instances tab.
- Beside the cluster instance, click the Action Menu (⋮) → Edit Config.
Add the new Persistent Volume Claim as persistent storage for the Image Registry.
Add the following under
spec:, replacing the existingstorage:section if necessary.storage: pvc: claim: <new-pvc-name>For example:
storage: pvc: claim: ocs4registry- Click Save.
Verify that the new configuration is being used.
- Click Workloads → Pods.
-
Set the Project to
openshift-image-registry. -
Verify that the new
image-registry-*pod appears with a status ofRunning, and that the previousimage-registry-*pod terminates. -
Click the new
image-registry-*pod to view pod details. -
Scroll down to Volumes and verify that the
registry-storagevolume has a Type that matches your new Persistent Volume Claim, for example,ocs4registry.
4.2. Configuring monitoring to use OpenShift Data Foundation
OpenShift Data Foundation provides a monitoring stack that comprises of Prometheus and Alert Manager.
Follow the instructions in this section to configure OpenShift Data Foundation as storage for the monitoring stack.
Monitoring will not function if it runs out of storage space. Always ensure that you have plenty of storage capacity for monitoring.
Red Hat recommends configuring a short retention interval for this service. See the Modifying retention time for Prometheus metrics data of Monitoring guide in the OpenShift Container Platform documentation for details.
Prerequisites
- You have administrative access to OpenShift Web Console.
-
OpenShift Data Foundation Operator is installed and running in the
openshift-storagenamespace. In the OpenShift Web Console, click Operators → Installed Operators to view installed operators. -
Monitoring Operator is installed and running in the
openshift-monitoringnamespace. In the OpenShift Web Console, click Administration → Cluster Settings → Cluster Operators to view cluster operators. -
A storage class with provisioner
openshift-storage.rbd.csi.ceph.comis available. In the OpenShift Web Console, click Storage → StorageClasses to view available storage classes.
Procedure
- In the OpenShift Web Console, go to Workloads → Config Maps.
-
Set the Project dropdown to
openshift-monitoring. - Click Create Config Map.
Define a new
cluster-monitoring-configConfig Map using the following example.Replace the content in angle brackets (
<,>) with your own values, for example,retention: 24horstorage: 40Gi.Replace the storageClassName with the
storageclassthat uses the provisioneropenshift-storage.rbd.csi.ceph.com. In the example given below the name of the storageclass isocs-storagecluster-ceph-rbd.Example
cluster-monitoring-configConfig MapapiVersion: v1 kind: ConfigMap metadata: name: cluster-monitoring-config namespace: openshift-monitoring data: config.yaml: | prometheusK8s: retention: <time to retain monitoring files, e.g. 24h> volumeClaimTemplate: metadata: name: ocs-prometheus-claim spec: storageClassName: ocs-storagecluster-ceph-rbd resources: requests: storage: <size of claim, e.g. 40Gi> alertmanagerMain: volumeClaimTemplate: metadata: name: ocs-alertmanager-claim spec: storageClassName: ocs-storagecluster-ceph-rbd resources: requests: storage: <size of claim, e.g. 40Gi>- Click Create to save and create the Config Map.
Verification steps
Verify that the Persistent Volume Claims are bound to the pods.
- Go to Storage → Persistent Volume Claims.
-
Set the Project dropdown to
openshift-monitoring. Verify that 5 Persistent Volume Claims are visible with a state of
Bound, attached to threealertmanager-main-*pods, and twoprometheus-k8s-*pods.Figure 4.1. Monitoring storage created and bound
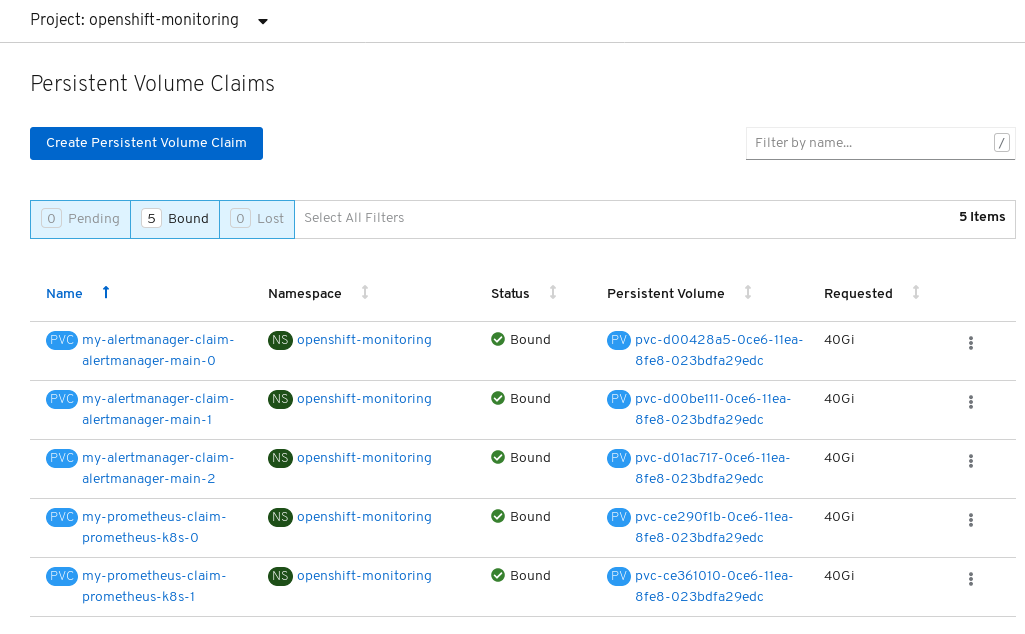
Verify that the new
alertmanager-main-*pods appear with a state ofRunning.- Go to Workloads → Pods.
-
Click the new
alertmanager-main-*pods to view the pod details. Scroll down to Volumes and verify that the volume has a Type,
ocs-alertmanager-claimthat matches one of your new Persistent Volume Claims, for example,ocs-alertmanager-claim-alertmanager-main-0.Figure 4.2. Persistent Volume Claims attached to
alertmanager-main-*pod
Verify that the new
prometheus-k8s-*pods appear with a state ofRunning.-
Click the new
prometheus-k8s-*pods to view the pod details. Scroll down to Volumes and verify that the volume has a Type,
ocs-prometheus-claimthat matches one of your new Persistent Volume Claims, for example,ocs-prometheus-claim-prometheus-k8s-0.Figure 4.3. Persistent Volume Claims attached to
prometheus-k8s-*pod
-
Click the new
4.3. Overprovision level policy control[Technology Preview]
Overprovision control is a mechanism that allows you to define a quota on the amount of persistent volume claims (PVCs) consumed from a storage cluster, based on the specific application namespace.
When you enable the overprovision control mechanism, it prevents you from overprovisioning the PVCs consumed from the storage cluster. OpenShift provides flexibility for defining constraints that limit the aggregated resource consumption at cluster scope with the help of OpenShift’s ClusterResourceQuota.
With overprovision control, a ClusteResourceQuota is initiated, and you can set the storage capacity limit for each storage class. The alarm triggers when 80% of the capacity limit is consumed.
Overprovision level policy control is a Technology Preview feature. Technology Preview features are not supported with Red Hat production service level agreements (SLAs) and might not be functionally complete. Red Hat does not recommend using them in production. These features provide early access to upcoming product features, enabling customers to test functionality and provide feedback during the development process. For more information, refer to Technology Preview Features Support Scope.
For more information on deployment, refer to Product Documentation and select the deployment procedure according to the platform.
Configuring the quota limit to receive overprovision control alerts
Prerequisites
- Ensure that the OpenShift Data Foundation cluster is created.
Procedure
Edit the
storageclusterto set the quota limit on the storage class. Remember to save before exiting the editor.Execute the following command to edit the
storagecluster:$ oc edit storagecluster -n openshift-storage <ocs_storagecluster_name><ocs_storagecluster_name>- Specify the name of the storage cluster.
Add the following lines to set the desired quota limit for the storage class:
apiVersion: ocs.openshift.io/v1 kind: StorageCluster spec: [...] overprovisionControl: - capacity: <desired_quota_limit> storageClassName: <storage_class_name> quotaName: <desired_quota_name> selector: labels: matchLabels: storagequota: <desired_label>
<desired_quota_limit>-
Specify a desired quota limit for the storage class, for example,
27Ti. <storage_class_name>-
Specify the name of the storage class for which you want to set the quota limit, for example,
ocs-storagecluster-ceph-rbd. <desired_quota_name>-
Specify a name for the storage quota, for example,
quota1. <desired_label>-
Specify a label for the storage quota, for example,
storagequota1.
Label the application namespace.
apiVersion: v1 kind: Namespace metadata: name: <desired_name> labels: storagequota: <desired_label>
<desired_name>-
Specify a name for the application namespace, for example,
quota-rbd. <desired_label>-
Specify a label for the storage quota, for example,
storagequota1.
Ensure that the
clusterresourcequotais defined.NoteExpect the
clusterresourcequotawith thequotaNamethat you defined, for example,quota1.$ oc get clusterresourcequota -A
$ oc describe clusterresourcequota -A
4.4. Cluster logging for OpenShift Data Foundation
You can deploy cluster logging to aggregate logs for a range of OpenShift Container Platform services. For information about how to deploy cluster logging, see Deploying cluster logging.
Upon initial OpenShift Container Platform deployment, OpenShift Data Foundation is not configured by default and the OpenShift Container Platform cluster will solely rely on default storage available from the nodes. You can edit the default configuration of OpenShift logging (ElasticSearch) to be backed by OpenShift Data Foundation to have OpenShift Data Foundation backed logging (Elasticsearch).
Always ensure that you have plenty of storage capacity for these services. If you run out of storage space for these critical services, the logging application becomes inoperable and very difficult to recover.
Red Hat recommends configuring shorter curation and retention intervals for these services. See Cluster logging curator in the OpenShift Container Platform documentation for details.
If you run out of storage space for these services, contact Red Hat Customer Support.
4.4.1. Configuring persistent storage
You can configure a persistent storage class and size for the Elasticsearch cluster using the storage class name and size parameters. The Cluster Logging Operator creates a Persistent Volume Claim for each data node in the Elasticsearch cluster based on these parameters. For example:
spec:
logStore:
type: "elasticsearch"
elasticsearch:
nodeCount: 3
storage:
storageClassName: "ocs-storagecluster-ceph-rbd”
size: "200G"
This example specifies that each data node in the cluster will be bound to a Persistent Volume Claim that requests 200GiB of ocs-storagecluster-ceph-rbd storage. Each primary shard will be backed by a single replica. A copy of the shard is replicated across all the nodes and are always available and the copy can be recovered if at least two nodes exist due to the single redundancy policy. For information about Elasticsearch replication policies, see Elasticsearch replication policy in About deploying and configuring cluster logging.
Omission of the storage block will result in a deployment backed by default storage. For example:
spec:
logStore:
type: "elasticsearch"
elasticsearch:
nodeCount: 3
storage: {}For more information, see Configuring cluster logging.
4.4.2. Configuring cluster logging to use OpenShift data Foundation
Follow the instructions in this section to configure OpenShift Data Foundation as storage for the OpenShift cluster logging.
You can obtain all the logs when you configure logging for the first time in OpenShift Data Foundation. However, after you uninstall and reinstall logging, the old logs are removed and only the new logs are processed.
Prerequisites
- You have administrative access to OpenShift Web Console.
-
OpenShift Data Foundation Operator is installed and running in the
openshift-storagenamespace. -
Cluster logging Operator is installed and running in the
openshift-loggingnamespace.
Procedure
- Click Administration → Custom Resource Definitions from the left pane of the OpenShift Web Console.
- On the Custom Resource Definitions page, click ClusterLogging.
- On the Custom Resource Definition Overview page, select View Instances from the Actions menu or click the Instances Tab.
On the Cluster Logging page, click Create Cluster Logging.
You might have to refresh the page to load the data.
In the YAML, replace the storageClassName with the
storageclassthat uses the provisioneropenshift-storage.rbd.csi.ceph.com. In the example given below the name of the storageclass isocs-storagecluster-ceph-rbd:apiVersion: "logging.openshift.io/v1" kind: "ClusterLogging" metadata: name: "instance" namespace: "openshift-logging" spec: managementState: "Managed" logStore: type: "elasticsearch" elasticsearch: nodeCount: 3 storage: storageClassName: ocs-storagecluster-ceph-rbd size: 200G # Change as per your requirement redundancyPolicy: "SingleRedundancy" visualization: type: "kibana" kibana: replicas: 1 curation: type: "curator" curator: schedule: "30 3 * * *" collection: logs: type: "fluentd" fluentd: {}If you have tainted the OpenShift Data Foundation nodes, you must add toleration to enable scheduling of the daemonset pods for logging.
spec: [...] collection: logs: fluentd: tolerations: - effect: NoSchedule key: node.ocs.openshift.io/storage value: 'true' type: fluentd- Click Save.
Verification steps
Verify that the Persistent Volume Claims are bound to the
elasticsearchpods.- Go to Storage → Persistent Volume Claims.
-
Set the Project dropdown to
openshift-logging. Verify that Persistent Volume Claims are visible with a state of
Bound, attached toelasticsearch-* pods.Figure 4.4. Cluster logging created and bound
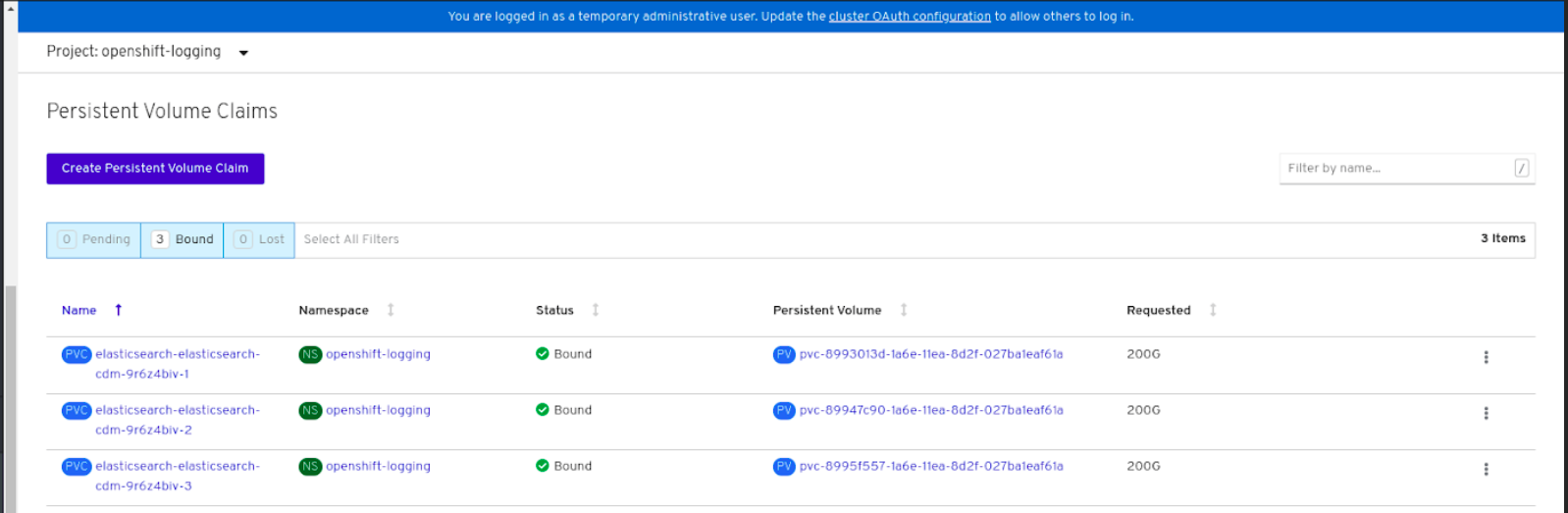
Verify that the new cluster logging is being used.
- Click Workload → Pods.
-
Set the Project to
openshift-logging. -
Verify that the new
elasticsearch-* pods appear with a state ofRunning. -
Click the new
elasticsearch-* pod to view pod details. -
Scroll down to Volumes and verify that the elasticsearch volume has a Type that matches your new Persistent Volume Claim, for example,
elasticsearch-elasticsearch-cdm-9r624biv-3. - Click the Persistent Volume Claim name and verify the storage class name in the PersistentVolumeClaim Overview page.
Make sure to use a shorter curator time to avoid PV full scenario on PVs attached to Elasticsearch pods.
You can configure Curator to delete Elasticsearch data based on retention settings. It is recommended that you set the following default index data retention of 5 days as a default.
config.yaml: |
openshift-storage:
delete:
days: 5For more details, see Curation of Elasticsearch Data.
To uninstall the cluster logging backed by Persistent Volume Claim, use the procedure removing the cluster logging operator from OpenShift Data Foundation in the uninstall chapter of the respective deployment guide.
Chapter 5. Backing OpenShift Container Platform applications with OpenShift Data Foundation
You cannot directly install OpenShift Data Foundation during the OpenShift Container Platform installation. However, you can install OpenShift Data Foundation on an existing OpenShift Container Platform by using the Operator Hub and then configure the OpenShift Container Platform applications to be backed by OpenShift Data Foundation.
Prerequisites
- OpenShift Container Platform is installed and you have administrative access to OpenShift Web Console.
-
OpenShift Data Foundation is installed and running in the
openshift-storagenamespace.
Procedure
In the OpenShift Web Console, perform one of the following:
Click Workloads → Deployments.
In the Deployments page, you can do one of the following:
- Select any existing deployment and click Add Storage option from the Action menu (⋮).
Create a new deployment and then add storage.
- Click Create Deployment to create a new deployment.
-
Edit the
YAMLbased on your requirement to create a deployment. - Click Create.
- Select Add Storage from the Actions drop-down menu on the top right of the page.
Click Workloads → Deployment Configs.
In the Deployment Configs page, you can do one of the following:
- Select any existing deployment and click Add Storage option from the Action menu (⋮).
Create a new deployment and then add storage.
- Click Create Deployment Config to create a new deployment.
-
Edit the
YAMLbased on your requirement to create a deployment. - Click Create.
- Select Add Storage from the Actions drop-down menu on the top right of the page.
In the Add Storage page, you can choose one of the following options:
- Click the Use existing claim option and select a suitable PVC from the drop-down list.
Click the Create new claim option.
-
Select the appropriate
CephFSorRBDstorage class from the Storage Class drop-down list. - Provide a name for the Persistent Volume Claim.
Select ReadWriteOnce (RWO) or ReadWriteMany (RWX) access mode.
NoteReadOnlyMany (ROX) is deactivated as it is not supported.
Select the size of the desired storage capacity.
NoteYou can expand the block PVs but cannot reduce the storage capacity after the creation of Persistent Volume Claim.
-
Select the appropriate
- Specify the mount path and subpath (if required) for the mount path volume inside the container.
- Click Save.
Verification steps
Depending on your configuration, perform one of the following:
- Click Workloads → Deployments.
- Click Workloads → Deployment Configs.
- Set the Project as required.
- Click the deployment for which you added storage to display the deployment details.
- Scroll down to Volumes and verify that your deployment has a Type that matches the Persistent Volume Claim that you assigned.
- Click the Persistent Volume Claim name and verify the storage class name in the Persistent Volume Claim Overview page.
Chapter 6. Adding file and object storage to an existing external OpenShift Data Foundation cluster
When OpenShift Data Foundation is configured in external mode, there are several ways to provide storage for persistent volume claims and object bucket claims.
- Persistent volume claims for block storage are provided directly from the external Red Hat Ceph Storage cluster.
- Persistent volume claims for file storage can be provided by adding a Metadata Server (MDS) to the external Red Hat Ceph Storage cluster.
- Object bucket claims for object storage can be provided either by using the Multicloud Object Gateway or by adding the Ceph Object Gateway to the external Red Hat Ceph Storage cluster.
Use the following process to add file storage (using Metadata Servers) or object storage (using Ceph Object Gateway) or both to an external OpenShift Data Foundation cluster that was initially deployed to provide only block storage.
Prerequisites
-
You have OpenShift Data Foundation 4.9 installed and running on the OpenShift Container Platform version 4.9 or above. Also, the OpenShift Data Foundation Cluster in external mode is in
Readystate. Your external Red Hat Ceph Storage cluster is configured with one or both of the following:
- a Ceph Object Gateway (RGW) endpoint that can be accessed by the OpenShift Container Platform cluster for object storage
- a Metadata Server (MDS) pool for file storage
-
Ensure that you know the parameters used with the
ceph-external-cluster-details-exporter.pyscript during external OpenShift Data Foundation cluster deployment.
Procedure
Download the OpenShift Data Foundation version of the
ceph-external-cluster-details-exporter.pypython script using the following command:oc get csv $(oc get csv -n openshift-storage | grep ocs-operator | awk '{print $1}') -n openshift-storage -o jsonpath='{.metadata.annotations.external\.features\.ocs\.openshift\.io/export-script}' | base64 --decode > ceph-external-cluster-details-exporter.pyUpdate permission caps on the external Red Hat Ceph Storage cluster by running
ceph-external-cluster-details-exporter.pyon any client node in the external Red Hat Ceph Storage cluster. You may need to ask your Red Hat Ceph Storage administrator to do this.# python3 ceph-external-cluster-details-exporter.py --upgrade \ --run-as-user=ocs-client-name \ --rgw-pool-prefix rgw-pool-prefix
--run-as-user-
The client name used during OpenShift Data Foundation cluster deployment. Use the default client name
client.healthcheckerif a different client name was not set. --rgw-pool-prefix- The prefix used for the Ceph Object Gateway pool. This can be omitted if the default prefix is used.
Generate and save configuration details from the external Red Hat Ceph Storage cluster.
Generate configuration details by running
ceph-external-cluster-details-exporter.pyon any client node in the external Red Hat Ceph Storage cluster.# python3 ceph-external-cluster-details-exporter.py --rbd-data-pool-name rbd-block-pool-name --monitoring-endpoint ceph-mgr-prometheus-exporter-endpoint --monitoring-endpoint-port ceph-mgr-prometheus-exporter-port --run-as-user ocs-client-name --rgw-endpoint rgw-endpoint --rgw-pool-prefix rgw-pool-prefix
--monitoring-endpoint- Is optional. It accepts comma separated list of IP addresses of active and standby mgrs reachable from the OpenShift Container Platform cluster. If not provided, the value is automatically populated.
--monitoring-endpoint-port-
Is optional. It is the port associated with the ceph-mgr Prometheus exporter specified by
--monitoring-endpoint. If not provided, the value is automatically populated. --run-as-user- The client name used during OpenShift Data Foundation cluster deployment. Use the default client name client.healthchecker if a different client name was not set.
--rgw-endpoint- Provide this parameter to provision object storage through Ceph Object Gateway for OpenShift Data Foundation. (optional parameter)
--rgw-pool-prefix- The prefix used for the Ceph Object Gateway pool. This can be omitted if the default prefix is used.
User permissions are updated as shown:
caps: [mgr] allow command config caps: [mon] allow r, allow command quorum_status, allow command version caps: [osd] allow rwx pool=default.rgw.meta, allow r pool=.rgw.root, allow rw pool=default.rgw.control, allow rx pool=default.rgw.log, allow x pool=default.rgw.buckets.index
NoteEnsure that all the parameters (including the optional arguments) except the Ceph Object Gateway details (if provided), are the same as what was used during the deployment of OpenShift Data Foundation in external mode.
Save the output of the script in an
external-cluster-config.jsonfile.The following example output shows the generated configuration changes in bold text.
[{"name": "rook-ceph-mon-endpoints", "kind": "ConfigMap", "data": {"data": "xxx.xxx.xxx.xxx:xxxx", "maxMonId": "0", "mapping": "{}"}}, {"name": "rook-ceph-mon", "kind": "Secret", "data": {"admin-secret": "admin-secret", "fsid": "<fs-id>", "mon-secret": "mon-secret"}}, {"name": "rook-ceph-operator-creds", "kind": "Secret", "data": {"userID": "<user-id>", "userKey": "<user-key>"}}, {"name": "rook-csi-rbd-node", "kind": "Secret", "data": {"userID": "csi-rbd-node", "userKey": "<user-key>"}}, {"name": "ceph-rbd", "kind": "StorageClass", "data": {"pool": "<pool>"}}, {"name": "monitoring-endpoint", "kind": "CephCluster", "data": {"MonitoringEndpoint": "xxx.xxx.xxx.xxx", "MonitoringPort": "xxxx"}}, {"name": "rook-ceph-dashboard-link", "kind": "Secret", "data": {"userID": "ceph-dashboard-link", "userKey": "<user-key>"}}, {"name": "rook-csi-rbd-provisioner", "kind": "Secret", "data": {"userID": "csi-rbd-provisioner", "userKey": "<user-key>"}}, {"name": "rook-csi-cephfs-provisioner", "kind": "Secret", "data": {"adminID": "csi-cephfs-provisioner", "adminKey": "<admin-key>"}}, {"name": "rook-csi-cephfs-node", "kind": "Secret", "data": {"adminID": "csi-cephfs-node", "adminKey": "<admin-key>"}}, {"name": "cephfs", "kind": "StorageClass", "data": {"fsName": "cephfs", "pool": "cephfs_data"}}, {"name": "ceph-rgw", "kind": "StorageClass", "data": {"endpoint": "xxx.xxx.xxx.xxx:xxxx", "poolPrefix": "default"}}, {"name": "rgw-admin-ops-user", "kind": "Secret", "data": {"accessKey": "<access-key>", "secretKey": "<secret-key>"}}]
Upload the generated JSON file.
- Log in to the OpenShift web console.
- Click Workloads → Secrets.
-
Set project to
openshift-storage. - Click on rook-ceph-external-cluster-details.
- Click Actions (⋮) → Edit Secret
-
Click Browse and upload the
external-cluster-config.jsonfile. - Click Save.
Verification steps
To verify that the OpenShift Data Foundation cluster is healthy and data is resilient, navigate to Storage → OpenShift Data foundation → Storage Systems tab and then click on the storage system name.
- On the Overview → Block and File tab, check the Status card to confirm that the Storage Cluster has a green tick indicating it is healthy.
If you added a Metadata Server for file storage:
-
Click Workloads → Pods and verify that
csi-cephfsplugin-*pods are created new and are in the Running state. -
Click Storage → Storage Classes and verify that the
ocs-external-storagecluster-cephfsstorage class is created.
-
Click Workloads → Pods and verify that
If you added the Ceph Object Gateway for object storage:
-
Click Storage → Storage Classes and verify that the
ocs-external-storagecluster-ceph-rgwstorage class is created. - To verify that the OpenShift Data Foundation cluster is healthy and data is resilient, navigate to Storage → OpenShift Data foundation → Storage Systems tab and then click on the storage system name.
- Click the Object tab and confirm Object Service and Data resiliency has a green tick indicating it is healthy.
-
Click Storage → Storage Classes and verify that the
Chapter 7. How to use dedicated worker nodes for Red Hat OpenShift Data Foundation
Any Red Hat OpenShift Container Platform subscription requires an OpenShift Data Foundation subscription. However, you can save on the OpenShift Container Platform subscription costs if you are using infrastructure nodes to schedule OpenShift Data Foundation resources.
It is important to maintain consistency across environments with or without Machine API support. Because of this, it is highly recommended in all cases to have a special category of nodes labeled as either worker or infra or have both roles. See the Section 7.3, “Manual creation of infrastructure nodes” section for more information.
7.1. Anatomy of an Infrastructure node
Infrastructure nodes for use with OpenShift Data Foundation have a few attributes. The infra node-role label is required to ensure the node does not consume RHOCP entitlements. The infra node-role label is responsible for ensuring only OpenShift Data Foundation entitlements are necessary for the nodes running OpenShift Data Foundation.
-
Labeled with
node-role.kubernetes.io/infra
Adding an OpenShift Data Foundation taint with a NoSchedule effect is also required so that the infra node will only schedule OpenShift Data Foundation resources.
-
Tainted with
node.ocs.openshift.io/storage="true"
The label identifies the RHOCP node as an infra node so that RHOCP subscription cost is not applied. The taint prevents non OpenShift Data Foundation resources to be scheduled on the tainted nodes.
Adding storage taint on nodes might require toleration handling for the other daemonset pods such as openshift-dns daemonset. For information about how to manage the tolerations, see Knowledgebase article: https://access.redhat.com/solutions/6592171.
Example of the taint and labels required on infrastructure node that will be used to run OpenShift Data Foundation services:
spec:
taints:
- effect: NoSchedule
key: node.ocs.openshift.io/storage
value: "true"
metadata:
creationTimestamp: null
labels:
node-role.kubernetes.io/worker: ""
node-role.kubernetes.io/infra: ""
cluster.ocs.openshift.io/openshift-storage: ""7.2. Machine sets for creating Infrastructure nodes
If the Machine API is supported in the environment, then labels should be added to the templates for the Machine Sets that will be provisioning the infrastructure nodes. Avoid the anti-pattern of adding labels manually to nodes created by the machine API. Doing so is analogous to adding labels to pods created by a deployment. In both cases, when the pod/node fails, the replacement pod/node will not have the appropriate labels.
In EC2 environments, you will need three machine sets, each configured to provision infrastructure nodes in a distinct availability zone (such as us-east-2a, us-east-2b, us-east-2c). Currently, OpenShift Data Foundation does not support deploying in more than three availability zones.
The following Machine Set template example creates nodes with the appropriate taint and labels required for infrastructure nodes. This will be used to run OpenShift Data Foundation services.
template:
metadata:
creationTimestamp: null
labels:
machine.openshift.io/cluster-api-cluster: kb-s25vf
machine.openshift.io/cluster-api-machine-role: worker
machine.openshift.io/cluster-api-machine-type: worker
machine.openshift.io/cluster-api-machineset: kb-s25vf-infra-us-west-2a
spec:
taints:
- effect: NoSchedule
key: node.ocs.openshift.io/storage
value: "true"
metadata:
creationTimestamp: null
labels:
node-role.kubernetes.io/infra: ""
cluster.ocs.openshift.io/openshift-storage: ""If you add a taint to the infrastructure nodes, you also need to add tolerations to the taint for other workloads, for example, the fluentd pods. For more information, see the Red Hat Knowledgebase solution Infrastructure Nodes in OpenShift 4.
7.3. Manual creation of infrastructure nodes
Only when the Machine API is not supported in the environment should labels be directly applied to nodes. Manual creation requires that at least 3 RHOCP worker nodes are available to schedule OpenShift Data Foundation services, and that these nodes have sufficient CPU and memory resources. To avoid the RHOCP subscription cost, the following is required:
oc label node <node> node-role.kubernetes.io/infra="" oc label node <node> cluster.ocs.openshift.io/openshift-storage=""
Adding a NoSchedule OpenShift Data Foundation taint is also required so that the infra node will only schedule OpenShift Data Foundation resources and repel any other non-OpenShift Data Foundation workloads.
oc adm taint node <node> node.ocs.openshift.io/storage="true":NoSchedule
Do not remove the node-role node-role.kubernetes.io/worker=""
The removal of the node-role.kubernetes.io/worker="" can cause issues unless changes are made both to the OpenShift scheduler and to MachineConfig resources.
If already removed, it should be added again to each infra node. Adding node-role node-role.kubernetes.io/infra="" and OpenShift Data Foundation taint is sufficient to conform to entitlement exemption requirements.
Chapter 8. Managing Persistent Volume Claims
8.1. Configuring application pods to use OpenShift Data Foundation
Follow the instructions in this section to configure OpenShift Data Foundation as storage for an application pod.
Prerequisites
- You have administrative access to OpenShift Web Console.
-
OpenShift Data Foundation Operator is installed and running in the
openshift-storagenamespace. In OpenShift Web Console, click Operators → Installed Operators to view installed operators. - The default storage classes provided by OpenShift Data Foundation are available. In OpenShift Web Console, click Storage → StorageClasses to view default storage classes.
Procedure
Create a Persistent Volume Claim (PVC) for the application to use.
- In OpenShift Web Console, click Storage → Persistent Volume Claims.
- Set the Project for the application pod.
Click Create Persistent Volume Claim.
- Specify a Storage Class provided by OpenShift Data Foundation.
-
Specify the PVC Name, for example,
myclaim. Select the required Access Mode.
NoteThe Access Mode,
Shared access (RWX)is not supported in IBM FlashSystem.-
For Rados Block Device (RBD), if the Access mode is ReadWriteOnce (
RWO), select the required Volume mode. The default volume mode isFilesystem. - Specify a Size as per application requirement.
-
Click Create and wait until the PVC is in
Boundstatus.
Configure a new or existing application pod to use the new PVC.
For a new application pod, perform the following steps:
- Click Workloads →Pods.
- Create a new application pod.
Under the
spec:section, addvolume:section to add the new PVC as a volume for the application pod.volumes: - name: <volume_name> persistentVolumeClaim: claimName: <pvc_name>For example:
volumes: - name: mypd persistentVolumeClaim: claimName: myclaim
For an existing application pod, perform the following steps:
- Click Workloads →Deployment Configs.
- Search for the required deployment config associated with the application pod.
- Click on its Action menu (⋮) → Edit Deployment Config.
Under the
spec:section, addvolume:section to add the new PVC as a volume for the application pod and click Save.volumes: - name: <volume_name> persistentVolumeClaim: claimName: <pvc_name>For example:
volumes: - name: mypd persistentVolumeClaim: claimName: myclaim
Verify that the new configuration is being used.
- Click Workloads → Pods.
- Set the Project for the application pod.
-
Verify that the application pod appears with a status of
Running. - Click the application pod name to view pod details.
-
Scroll down to Volumes section and verify that the volume has a Type that matches your new Persistent Volume Claim, for example,
myclaim.
8.2. Viewing Persistent Volume Claim request status
Use this procedure to view the status of a PVC request.
Prerequisites
- Administrator access to OpenShift Data Foundation.
Procedure
- Log in to OpenShift Web Console.
- Click Storage → Persistent Volume Claims
- Search for the required PVC name by using the Filter textbox. You can also filter the list of PVCs by Name or Label to narrow down the list
- Check the Status column corresponding to the required PVC.
- Click the required Name to view the PVC details.
8.3. Reviewing Persistent Volume Claim request events
Use this procedure to review and address Persistent Volume Claim (PVC) request events.
Prerequisites
- Administrator access to OpenShift Web Console.
Procedure
- In the OpenShift Web Console, click Storage → OpenShift Data Foundation.
- In the Storage systems tab, select the storage system and then click Overview → Block and File.
- Locate the Inventory card to see the number of PVCs with errors.
- Click Storage → Persistent Volume Claims
- Search for the required PVC using the Filter textbox.
- Click on the PVC name and navigate to Events
- Address the events as required or as directed.
8.4. Expanding Persistent Volume Claims
OpenShift Data Foundation 4.6 onwards has the ability to expand Persistent Volume Claims providing more flexibility in the management of persistent storage resources.
Expansion is supported for the following Persistent Volumes:
-
PVC with ReadWriteOnce (RWO) and ReadWriteMany (RWX) access that is based on Ceph File System (CephFS) for volume mode
Filesystem. -
PVC with ReadWriteOnce (RWO) access that is based on Ceph RADOS Block Devices (RBDs) with volume mode
Filesystem. -
PVC with ReadWriteOnce (RWO) access that is based on Ceph RADOS Block Devices (RBDs) with volume mode
Block.
PVC expansion is not supported for OSD, MON and encrypted PVCs.
Prerequisites
- Administrator access to OpenShift Web Console.
Procedure
-
In OpenShift Web Console, navigate to
Storage→Persistent Volume Claims. - Click the Action Menu (⋮) next to the Persistent Volume Claim you want to expand.
Click
Expand PVC: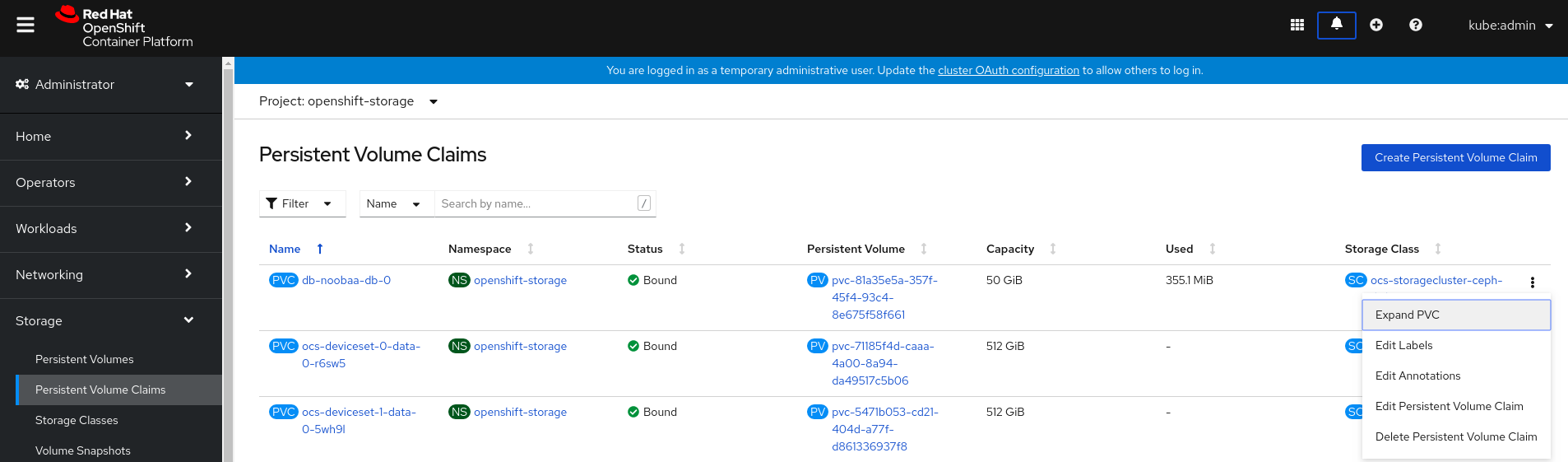
Select the new size of the Persistent Volume Claim, then click
Expand: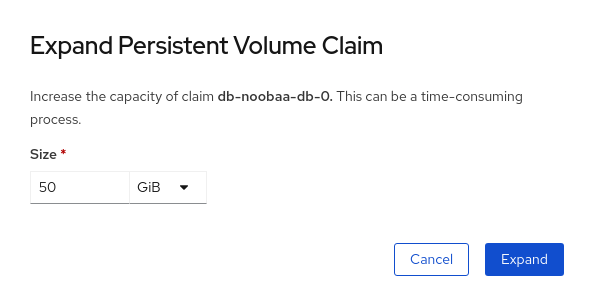
To verify the expansion, navigate to the PVC’s details page and verify the
Capacityfield has the correct size requested.NoteWhen expanding PVCs based on Ceph RADOS Block Devices (RBDs), if the PVC is not already attached to a pod the
Condition typeisFileSystemResizePendingin the PVC’s details page. Once the volume is mounted, filesystem resize succeeds and the new size is reflected in theCapacityfield.
8.5. Dynamic provisioning
8.5.1. About dynamic provisioning
The StorageClass resource object describes and classifies storage that can be requested, as well as provides a means for passing parameters for dynamically provisioned storage on demand. StorageClass objects can also serve as a management mechanism for controlling different levels of storage and access to the storage. Cluster Administrators (cluster-admin) or Storage Administrators (storage-admin) define and create the StorageClass objects that users can request without needing any intimate knowledge about the underlying storage volume sources.
The OpenShift Container Platform persistent volume framework enables this functionality and allows administrators to provision a cluster with persistent storage. The framework also gives users a way to request those resources without having any knowledge of the underlying infrastructure.
Many storage types are available for use as persistent volumes in OpenShift Container Platform. While all of them can be statically provisioned by an administrator, some types of storage are created dynamically using the built-in provider and plug-in APIs.
8.5.2. Dynamic provisioning in OpenShift Data Foundation
Red Hat OpenShift Data Foundation is software-defined storage that is optimised for container environments. It runs as an operator on OpenShift Container Platform to provide highly integrated and simplified persistent storage management for containers.
OpenShift Data Foundation supports a variety of storage types, including:
- Block storage for databases
- Shared file storage for continuous integration, messaging, and data aggregation
- Object storage for archival, backup, and media storage
Version 4 uses Red Hat Ceph Storage to provide the file, block, and object storage that backs persistent volumes, and Rook.io to manage and orchestrate provisioning of persistent volumes and claims. NooBaa provides object storage, and its Multicloud Gateway allows object federation across multiple cloud environments (available as a Technology Preview).
In OpenShift Data Foundation 4, the Red Hat Ceph Storage Container Storage Interface (CSI) driver for RADOS Block Device (RBD) and Ceph File System (CephFS) handles the dynamic provisioning requests. When a PVC request comes in dynamically, the CSI driver has the following options:
-
Create a PVC with ReadWriteOnce (RWO) and ReadWriteMany (RWX) access that is based on Ceph RBDs with volume mode
Block -
Create a PVC with ReadWriteOnce (RWO) access that is based on Ceph RBDs with volume mode
Filesystem -
Create a PVC with ReadWriteOnce (RWO) and ReadWriteMany (RWX) access that is based on CephFS for volume mode
Filesystem
The judgment of which driver (RBD or CephFS) to use is based on the entry in the storageclass.yaml file.
8.5.3. Available dynamic provisioning plug-ins
OpenShift Container Platform provides the following provisioner plug-ins, which have generic implementations for dynamic provisioning that use the cluster’s configured provider’s API to create new storage resources:
| Storage type | Provisioner plug-in name | Notes |
|---|---|---|
| OpenStack Cinder |
| |
| AWS Elastic Block Store (EBS) |
|
For dynamic provisioning when using multiple clusters in different zones, tag each node with |
| AWS Elastic File System (EFS) | Dynamic provisioning is accomplished through the EFS provisioner pod and not through a provisioner plug-in. | |
| Azure Disk |
| |
| Azure File |
|
The |
| GCE Persistent Disk (gcePD) |
| In multi-zone configurations, it is advisable to run one OpenShift Container Platform cluster per GCE project to avoid PVs from being created in zones where no node in the current cluster exists. |
|
| ||
| Red Hat Virtualization |
|
Any chosen provisioner plug-in also requires configuration for the relevant cloud, host, or third-party provider as per the relevant documentation.
Chapter 9. Volume Snapshots
A volume snapshot is the state of the storage volume in a cluster at a particular point in time. These snapshots help to use storage more efficiently by not having to make a full copy each time and can be used as building blocks for developing an application.
Volume snapshot class allows an administrator to specify different attributes belonging to a volume snapshot object. The OpenShift Data Foundation operator installs default volume snapshot classes depending on the platform in use. The operator owns and controls these default volume snapshot classes and they cannot be deleted or modified.
You can create many snapshots of the same persistent volume claim (PVC) but cannot schedule periodic creation of snapshots.
- For CephFS, you can create up to 100 snapshots per PVC.
- For RADOS Block Device (RBD), you can create up to 512 snapshots per PVC.
Persistent Volume encryption now supports volume snapshots.
9.1. Creating volume snapshots
You can create a volume snapshot either from the Persistent Volume Claim (PVC) page or the Volume Snapshots page.
Prerequisites
-
For a consistent snapshot, the PVC should be in
Boundstate and not be in use. Ensure to stop all IO before taking the snapshot.
OpenShift Data Foundation only provides crash consistency for a volume snapshot of a PVC if a pod is using it. For application consistency, be sure to first tear down a running pod to ensure consistent snapshots or use any quiesce mechanism provided by the application to ensure it.
Procedure
- From the Persistent Volume Claims page
- Click Storage → Persistent Volume Claims from the OpenShift Web Console.
To create a volume snapshot, do one of the following:
- Beside the desired PVC, click Action menu (⋮) → Create Snapshot.
- Click on the PVC for which you want to create the snapshot and click Actions → Create Snapshot.
- Enter a Name for the volume snapshot.
- Choose the Snapshot Class from the drop-down list.
- Click Create. You will be redirected to the Details page of the volume snapshot that is created.
- From the Volume Snapshots page
- Click Storage → Volume Snapshots from the OpenShift Web Console.
- In the Volume Snapshots page, click Create Volume Snapshot.
- Choose the required Project from the drop-down list.
- Choose the Persistent Volume Claim from the drop-down list.
- Enter a Name for the snapshot.
- Choose the Snapshot Class from the drop-down list.
- Click Create. You will be redirected to the Details page of the volume snapshot that is created.
Verification steps
- Go to the Details page of the PVC and click the Volume Snapshots tab to see the list of volume snapshots. Verify that the new volume snapshot is listed.
- Click Storage → Volume Snapshots from the OpenShift Web Console. Verify that the new volume snapshot is listed.
-
Wait for the volume snapshot to be in
Readystate.
9.2. Restoring volume snapshots
When you restore a volume snapshot, a new Persistent Volume Claim (PVC) gets created. The restored PVC is independent of the volume snapshot and the parent PVC.
You can restore a volume snapshot from either the Persistent Volume Claim page or the Volume Snapshots page.
Procedure
- From the Persistent Volume Claims page
You can restore volume snapshot from the Persistent Volume Claims page only if the parent PVC is present.
- Click Storage → Persistent Volume Claims from the OpenShift Web Console.
- Click on the PVC name with the volume snapshot to restore a volume snapshot as a new PVC.
- In the Volume Snapshots tab, click the Action menu (⋮) next to the volume snapshot you want to restore.
- Click Restore as new PVC.
- Enter a name for the new PVC.
Select the Storage Class name.
NoteFor Rados Block Device (RBD), you must select a storage class with the same pool as that of the parent PVC. Restoring the snapshot of an encrypted PVC using a storage class where encryption is not enabled and vice versa is not supported.
Select the Access Mode of your choice.
ImportantThe ReadOnlyMany (ROX) access mode is a Developer Preview feature and is subject to Developer Preview support limitations. Developer Preview releases are not intended to be run in production environments and are not supported through the Red Hat Customer Portal case management system. If you need assistance with ReadOnlyMany feature, reach out to the ocs-devpreview@redhat.com mailing list and a member of the Red Hat Development Team will assist you as quickly as possible based on availability and work schedules. See Creating a clone or restoring a snapshot with the new readonly access mode to use the ROX access mode.
- Optional: For RBD, select Volume mode.
- Click Restore. You are redirected to the new PVC details page.
- From the Volume Snapshots page
- Click Storage → Volume Snapshots from the OpenShift Web Console.
- In the Volume Snapshots tab, click the Action menu (⋮) next to the volume snapshot you want to restore.
- Click Restore as new PVC.
- Enter a name for the new PVC.
Select the Storage Class name.
NoteFor Rados Block Device (RBD), you must select a storage class with the same pool as that of the parent PVC. Restoring the snapshot of an encrypted PVC using a storage class where encryption is not enabled and vice versa is not supported.
Select the Access Mode of your choice.
ImportantThe ReadOnlyMany (ROX) access mode is a Developer Preview feature and is subject to Developer Preview support limitations. Developer Preview releases are not intended to be run in production environments and are not supported through the Red Hat Customer Portal case management system. If you need assistance with ReadOnlyMany feature, reach out to the ocs-devpreview@redhat.com mailing list and a member of the Red Hat Development Team will assist you as quickly as possible based on availability and work schedules. See Creating a clone or restoring a snapshot with the new readonly access mode to use the ROX access mode.
- Optional: For RBD, select Volume mode.
- Click Restore. You are redirected to the new PVC details page.
Verification steps
- Click Storage → Persistent Volume Claims from the OpenShift Web Console and confirm that the new PVC is listed in the Persistent Volume Claims page.
-
Wait for the new PVC to reach
Boundstate.
9.3. Deleting volume snapshots
Prerequisites
- For deleting a volume snapshot, the volume snapshot class which is used in that particular volume snapshot should be present.
Procedure
- From Persistent Volume Claims page
- Click Storage → Persistent Volume Claims from the OpenShift Web Console.
- Click on the PVC name which has the volume snapshot that needs to be deleted.
- In the Volume Snapshots tab, beside the desired volume snapshot, click Action menu (⋮) → Delete Volume Snapshot.
- From Volume Snapshots page
- Click Storage → Volume Snapshots from the OpenShift Web Console.
- In the Volume Snapshots page, beside the desired volume snapshot click Action menu (⋮) → Delete Volume Snapshot.
Verfication steps
- Ensure that the deleted volume snapshot is not present in the Volume Snapshots tab of the PVC details page.
- Click Storage → Volume Snapshots and ensure that the deleted volume snapshot is not listed.
Chapter 10. Volume cloning
A clone is a duplicate of an existing storage volume that is used as any standard volume. You create a clone of a volume to make a point in time copy of the data. A persistent volume claim (PVC) cannot be cloned with a different size. You can create up to 512 clones per PVC for both CephFS and RADOS Block Device (RBD).
10.1. Creating a clone
Prerequisites
-
Source PVC must be in
Boundstate and must not be in use.
Do not create a clone of a PVC if a Pod is using it. Doing so might cause data corruption because the PVC is not quiesced (paused).
Procedure
- Click Storage → Persistent Volume Claims from the OpenShift Web Console.
To create a clone, do one of the following:
- Beside the desired PVC, click Action menu (⋮) → Clone PVC.
- Click on the PVC that you want to clone and click Actions → Clone PVC.
- Enter a Name for the clone.
Select the access mode of your choice.
ImportantThe ReadOnlyMany (ROX) access mode is a Developer Preview feature and is subject to Developer Preview support limitations. Developer Preview releases are not intended to be run in production environments and are not supported through the Red Hat Customer Portal case management system. If you need assistance with ReadOnlyMany feature, reach out to the ocs-devpreview@redhat.com mailing list and a member of the Red Hat Development Team will assist you as quickly as possible based on availability and work schedules. See Creating a clone or restoring a snapshot with the new readonly access mode to use the ROX access mode.
- Click Clone. You are redirected to the new PVC details page.
Wait for the cloned PVC status to become
Bound.The cloned PVC is now available to be consumed by the pods. This cloned PVC is independent of its dataSource PVC.
Chapter 11. Managing container storage interface (CSI) component placements
Each cluster consists of a number of dedicated nodes such as infra and storage nodes. However, an infra node with a custom taint will not be able to use OpenShift Data Foundation Persistent Volume Claims (PVCs) on the node. So, if you want to use such nodes, you can set tolerations to bring up csi-plugins on the nodes. For more information, see https://access.redhat.com/solutions/4827161.
Procedure
Edit the configmap to add the toleration for the custom taint. Remember to save before exiting the editor.
$ oc edit configmap rook-ceph-operator-config -n openshift-storage
Display the
configmapto check the added toleration.$ oc get configmap rook-ceph-operator-config -n openshift-storage -o yaml
Example output of the added toleration for the taint,
nodetype=infra:NoSchedule:apiVersion: v1 data: [...] CSI_PLUGIN_TOLERATIONS: | - key: nodetype operator: Equal value: infra effect: NoSchedule - key: node.ocs.openshift.io/storage operator: Equal value: "true" effect: NoSchedule [...] kind: ConfigMap metadata: [...]Restart the
rook-ceph-operatorif thecsi-cephfsplugin-* andcsi-rbdplugin-* pods fail to come up on their own on the infra nodes.$ oc delete -n openshift-storage pod <name of the rook_ceph_operator pod>
Example :
$ oc delete -n openshift-storage pod rook-ceph-operator-5446f9b95b-jrn2j pod "rook-ceph-operator-5446f9b95b-jrn2j" deleted
Verification step
Verify that the csi-cephfsplugin-* and csi-rbdplugin-* pods are running on the infra nodes.

