Chapter 8. Object Bucket Claim
An Object Bucket Claim can be used to request an S3 compatible bucket backend for your workloads.
You can create an Object Bucket Claim three ways:
An object bucket claim creates a new bucket and an application account in NooBaa with permissions to the bucket, including a new access key and secret access key. The application account is allowed to access only a single bucket and can’t create new buckets by default.
8.1. Dynamic Object Bucket Claim
Similar to Persistent Volumes, you can add the details of the Object Bucket claim to your application’s YAML, and get the object service endpoint, access key, and secret access key available in a configuration map and secret. It is easy to read this information dynamically into environment variables of your application.
Procedure
Add the following lines to your application YAML:
apiVersion: objectbucket.io/v1alpha1 kind: ObjectBucketClaim metadata: name: <obc-name> spec: generateBucketName: <obc-bucket-name> storageClassName: openshift-storage.noobaa.io
These lines are the Object Bucket Claim itself.
-
Replace
<obc-name>with the a unique Object Bucket Claim name. -
Replace
<obc-bucket-name>with a unique bucket name for your Object Bucket Claim.
-
Replace
You can add more lines to the YAML file to automate the use of the Object Bucket Claim. The example below is the mapping between the bucket claim result, which is a configuration map with data and a secret with the credentials. This specific job will claim the Object Bucket from NooBaa, which will create a bucket and an account.
apiVersion: batch/v1 kind: Job metadata: name: testjob spec: template: spec: restartPolicy: OnFailure containers: - image: <your application image> name: test env: - name: BUCKET_NAME valueFrom: configMapKeyRef: name: <obc-name> key: BUCKET_NAME - name: BUCKET_HOST valueFrom: configMapKeyRef: name: <obc-name> key: BUCKET_HOST - name: BUCKET_PORT valueFrom: configMapKeyRef: name: <obc-name> key: BUCKET_PORT - name: AWS_ACCESS_KEY_ID valueFrom: secretKeyRef: name: <obc-name> key: AWS_ACCESS_KEY_ID - name: AWS_SECRET_ACCESS_KEY valueFrom: secretKeyRef: name: <obc-name> key: AWS_SECRET_ACCESS_KEY- Replace all instances of <obc-name> with your Object Bucket Claim name.
- Replace <your application image> with your application image.
Apply the updated YAML file:
# oc apply -f <yaml.file>
-
Replace
<yaml.file>with the name of your YAML file.
-
Replace
To view the new configuration map, run the following:
# oc get cm <obc-name>
Replace
obc-namewith the name of your Object Bucket Claim.You can expect the following environment variables in the output:
-
BUCKET_HOST- Endpoint to use in the application BUCKET_PORT- The port available for the application-
The port is related to the
BUCKET_HOST. For example, if theBUCKET_HOSTis https://my.example.com, and theBUCKET_PORTis 443, the endpoint for the object service would be https://my.example.com:443.
-
The port is related to the
-
BUCKET_NAME- Requested or generated bucket name -
AWS_ACCESS_KEY_ID- Access key that is part of the credentials -
AWS_SECRET_ACCESS_KEY- Secret access key that is part of the credentials
-
8.2. Creating an Object Bucket Claim using the command line interface
When creating an Object Bucket Claim using the command-line interface, you get a configuration map and a Secret that together contain all the information your application needs to use the object storage service.
Prerequisites
Download the MCG command-line interface:
# subscription-manager repos --enable=rh-ocs-4-for-rhel-8-x86_64-rpms # yum install mcg
Procedure
Use the command-line interface to generate the details of a new bucket and credentials. Run the following command:
# noobaa obc create <obc-name> -n openshift-storage
Replace
<obc-name>with a unique Object Bucket Claim name, for example,myappobc.Additionally, you can use the
--app-namespaceoption to specify the namespace where the Object Bucket Claim configuration map and secret will be created, for example,myapp-namespace.Example output:
INFO[0001] ✅ Created: ObjectBucketClaim "test21obc"
The MCG command-line-interface has created the necessary configuration and has informed OpenShift about the new OBC.
Run the following command to view the Object Bucket Claim:
# oc get obc -n openshift-storage
Example output:
NAME STORAGE-CLASS PHASE AGE test21obc openshift-storage.noobaa.io Bound 38s
Run the following command to view the YAML file for the new Object Bucket Claim:
# oc get obc test21obc -o yaml -n openshift-storage
Example output:
apiVersion: objectbucket.io/v1alpha1 kind: ObjectBucketClaim metadata: creationTimestamp: "2019-10-24T13:30:07Z" finalizers: - objectbucket.io/finalizer generation: 2 labels: app: noobaa bucket-provisioner: openshift-storage.noobaa.io-obc noobaa-domain: openshift-storage.noobaa.io name: test21obc namespace: openshift-storage resourceVersion: "40756" selfLink: /apis/objectbucket.io/v1alpha1/namespaces/openshift-storage/objectbucketclaims/test21obc uid: 64f04cba-f662-11e9-bc3c-0295250841af spec: ObjectBucketName: obc-openshift-storage-test21obc bucketName: test21obc-933348a6-e267-4f82-82f1-e59bf4fe3bb4 generateBucketName: test21obc storageClassName: openshift-storage.noobaa.io status: phase: BoundInside of your
openshift-storagenamespace, you can find the configuration map and the secret to use this Object Bucket Claim. The CM and the secret have the same name as the Object Bucket Claim. To view the secret:# oc get -n openshift-storage secret test21obc -o yaml
Example output:
Example output: apiVersion: v1 data: AWS_ACCESS_KEY_ID: c0M0R2xVanF3ODR3bHBkVW94cmY= AWS_SECRET_ACCESS_KEY: Wi9kcFluSWxHRzlWaFlzNk1hc0xma2JXcjM1MVhqa051SlBleXpmOQ== kind: Secret metadata: creationTimestamp: "2019-10-24T13:30:07Z" finalizers: - objectbucket.io/finalizer labels: app: noobaa bucket-provisioner: openshift-storage.noobaa.io-obc noobaa-domain: openshift-storage.noobaa.io name: test21obc namespace: openshift-storage ownerReferences: - apiVersion: objectbucket.io/v1alpha1 blockOwnerDeletion: true controller: true kind: ObjectBucketClaim name: test21obc uid: 64f04cba-f662-11e9-bc3c-0295250841af resourceVersion: "40751" selfLink: /api/v1/namespaces/openshift-storage/secrets/test21obc uid: 65117c1c-f662-11e9-9094-0a5305de57bb type: OpaqueThe secret gives you the S3 access credentials.
To view the configuration map:
# oc get -n openshift-storage cm test21obc -o yaml
Example output:
apiVersion: v1 data: BUCKET_HOST: 10.0.171.35 BUCKET_NAME: test21obc-933348a6-e267-4f82-82f1-e59bf4fe3bb4 BUCKET_PORT: "31242" BUCKET_REGION: "" BUCKET_SUBREGION: "" kind: ConfigMap metadata: creationTimestamp: "2019-10-24T13:30:07Z" finalizers: - objectbucket.io/finalizer labels: app: noobaa bucket-provisioner: openshift-storage.noobaa.io-obc noobaa-domain: openshift-storage.noobaa.io name: test21obc namespace: openshift-storage ownerReferences: - apiVersion: objectbucket.io/v1alpha1 blockOwnerDeletion: true controller: true kind: ObjectBucketClaim name: test21obc uid: 64f04cba-f662-11e9-bc3c-0295250841af resourceVersion: "40752" selfLink: /api/v1/namespaces/openshift-storage/configmaps/test21obc uid: 651c6501-f662-11e9-9094-0a5305de57bbThe configuration map contains the S3 endpoint information for your application.
8.3. Creating an Object Bucket Claim using the OpenShift Web Console
You can create an Object Bucket Claim (OBC) using the OpenShift Web Console.
Prerequisites
- Administrative access to the OpenShift Web Console.
- In order for your applications to communicate with the OBC, you need to use the configmap and secret. For more information about this, see Section 8.1, “Dynamic Object Bucket Claim”.
Procedure
- Log into the OpenShift Web Console.
- On the left navigation bar, click Storage → Object Bucket Claims.
Click Create Object Bucket Claim:

Enter a name for your object bucket claim and select the appropriate storage class based on your deployment, internal or external, from the dropdown menu:
Internal mode
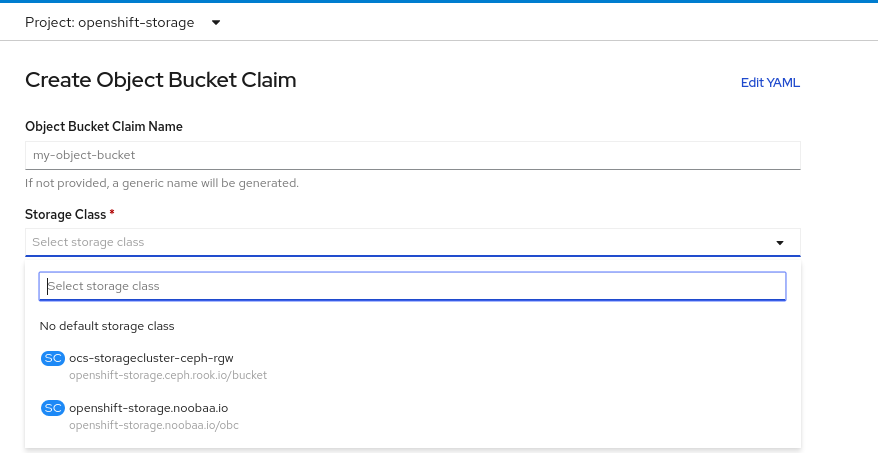
The following storage classes, which were created after deployment, are available for use:
-
ocs-storagecluster-ceph-rgwuses the Ceph Object Gateway (RGW) -
openshift-storage.noobaa.iouses the Multicloud Object Gateway
External mode
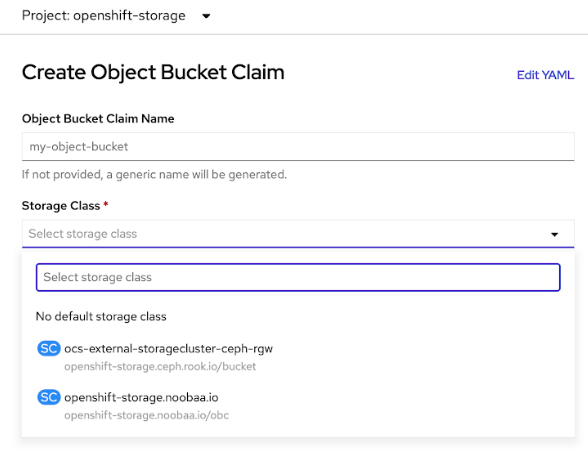
The following storage classes, which were created after deployment, are available for use:
-
ocs-external-storagecluster-ceph-rgwuses the Ceph Object Gateway (RGW) openshift-storage.noobaa.iouses the Multicloud Object GatewayNoteThe RGW OBC storage class is only available with fresh installations of OpenShift Container Storage version 4.5. It does not apply to clusters upgraded from previous OpenShift Container Storage releases.
-
Click Create.
Once you create the OBC, you are redirected to its detail page:
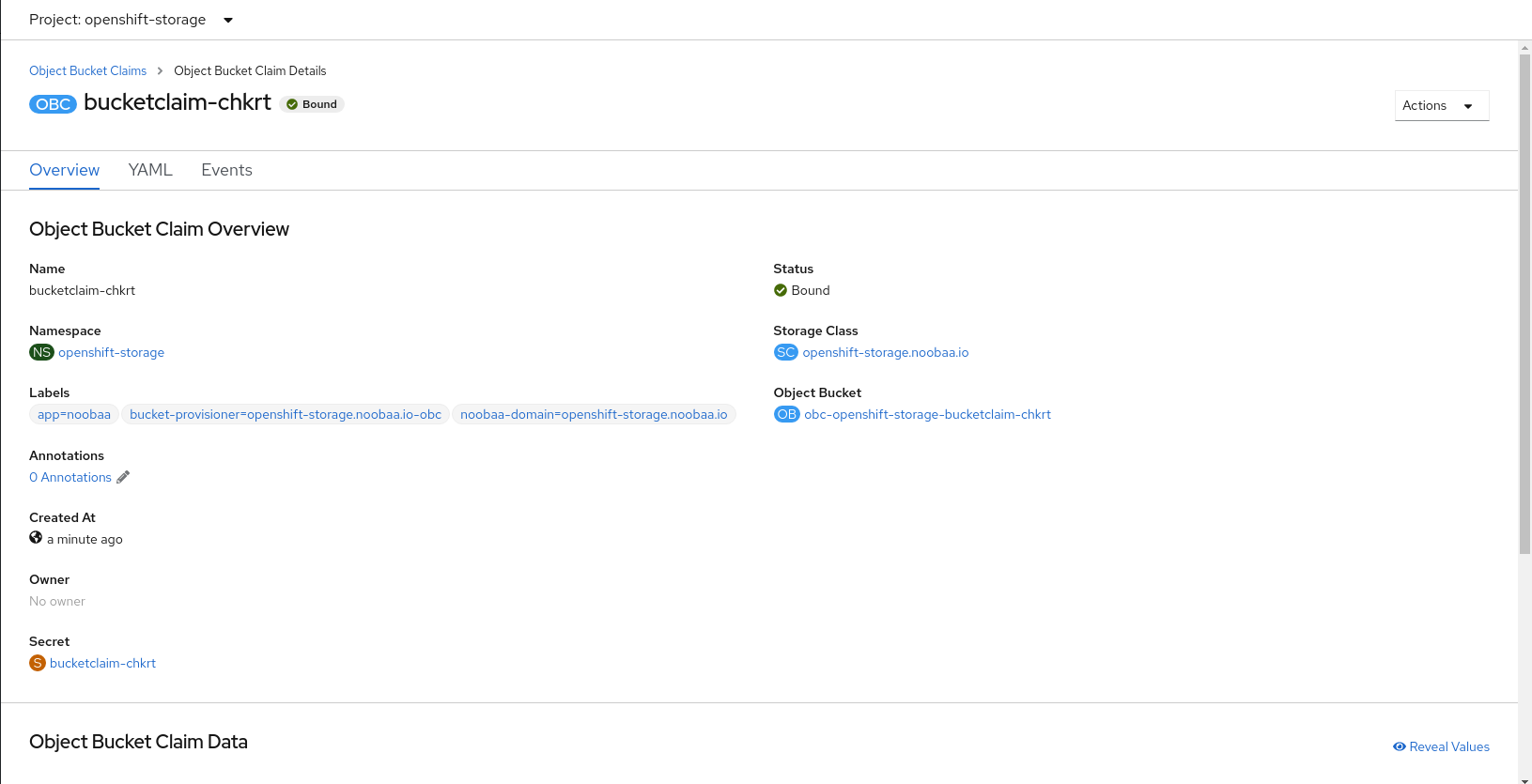
Additional Resources
8.4. Attaching an Object Bucket Claim to a deployment
Once created, Object Bucket Claims (OBCs) can be attached to specific deployments.
Prerequisites
- Administrative access to the OpenShift Web Console.
Procedure
- On the left navigation bar, click Storage → Object Bucket Claims.
- Click the action menu (⋮) next to the OBC you created.
From the drop down menu, select Attach to Deployment.

Select the desired deployment from the Deployment Name list, then click Attach:
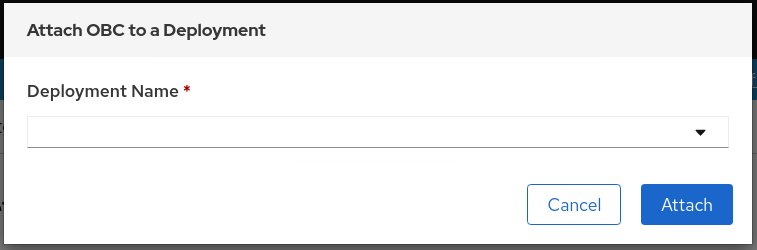
Additional Resources
8.5. Viewing object buckets using the OpenShift Web Console
You can view the details of object buckets created for Object Bucket Claims (OBCs) using the OpenShift Web Console.
Prerequisites
- Administrative access to the OpenShift Web Console.
Procedure
To view the object bucket details:
- Log into the OpenShift Web Console.
On the left navigation bar, click Storage → Object Buckets:

You can also navigate to the details page of a specific OBC and click the Resource link to view the object buckets for that OBC.
Select the object bucket you want to see details for. You are navigated to the object bucket’s details page:
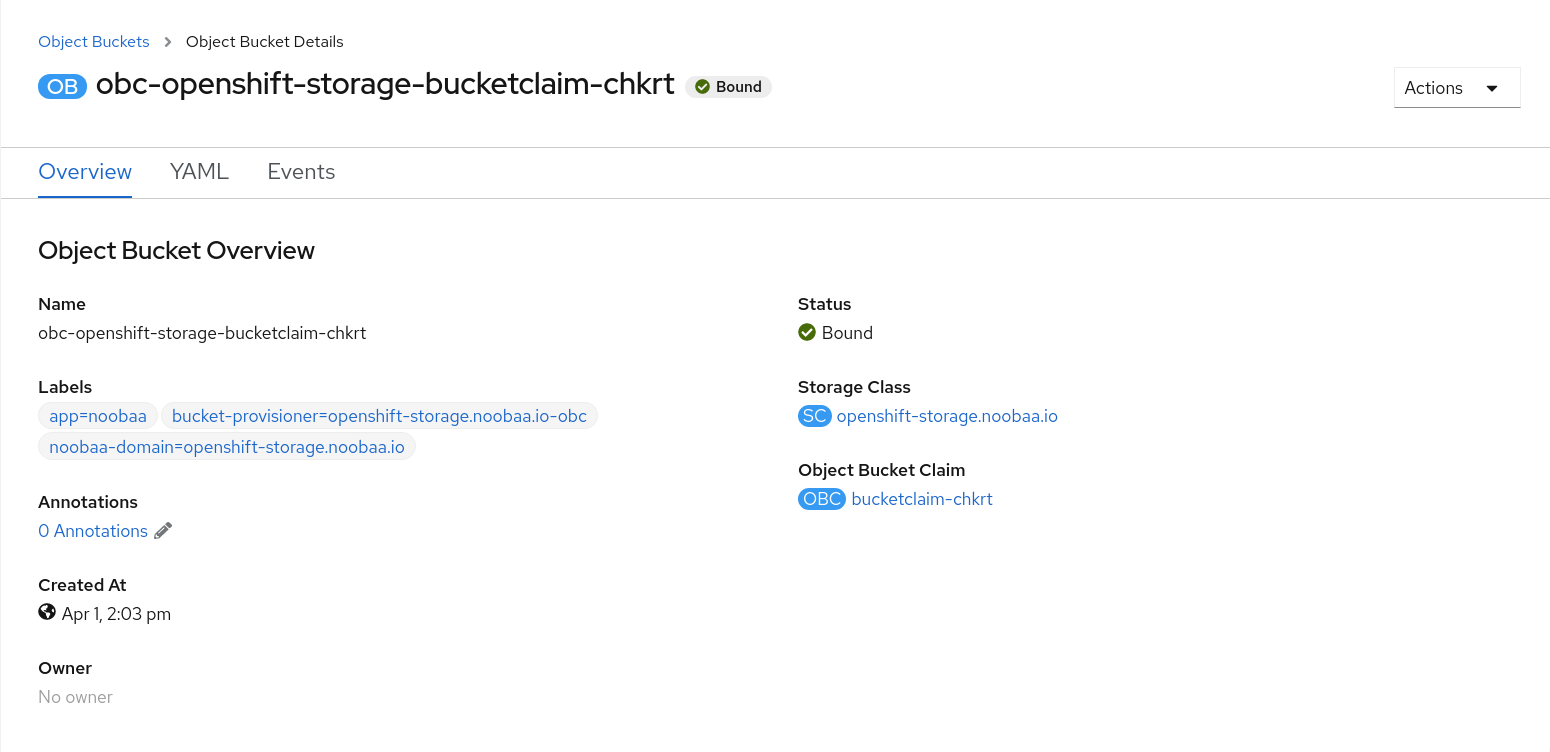
Additional Resources
8.6. Deleting Object Bucket Claims
Prerequisites
- Administrative access to the OpenShift Web Console.
Procedure
- On the left navigation bar, click Storage → Object Bucket Claims.
click on the action menu (⋮) next to the Object Bucket Claim you want to delete.

Select Delete Object Bucket Claim from menu.
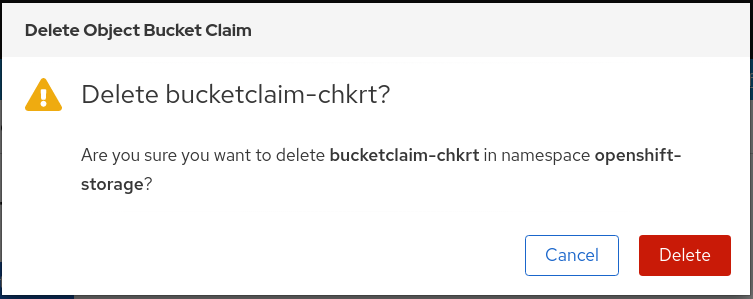
- Click Delete.
Additional Resources

