Chapter 4. Scaling storage nodes
To scale the storage capacity of OpenShift Container Storage, you can do either of the following:
- Scale up storage nodes - Add storage capacity to the existing OpenShift Container Storage worker nodes
- Scale out storage nodes - Add new worker nodes containing storage capacity
4.1. Requirements for scaling storage nodes
Before you proceed to scale the storage nodes, refer to the following sections to understand the node requirements for your specific Red Hat OpenShift Container Storage instance:
- Platform requirements
Storage device requirements
Always ensure that you have plenty of storage capacity.
If storage ever fills completely, it is not possible to add capacity or delete or migrate content away from the storage to free up space. Completely full storage is very difficult to recover.
Capacity alerts are issued when cluster storage capacity reaches 75% (near-full) and 85% (full) of total capacity. Always address capacity warnings promptly, and review your storage regularly to ensure that you do not run out of storage space.
If you do run out of storage space completely, contact Red Hat Customer Support.
4.2. Scaling up storage by adding capacity to your OpenShift Container Storage nodes on IBM Z
Use this procedure to add storage capacity and performance to your configured Red Hat OpenShift Container Storage worker nodes.
Prerequisites
- A running OpenShift Container Storage Platform.
- Administrative privileges on the OpenShift Web Console.
- To scale using a storage class other than the one provisioned during deployment, first define an additional storage class. See Creating a storage class for details.
Procedure
Add additional hardware resources with zFCP disks
List all the disks with the following command.
$ lszdev
Example output:
TYPE ID ON PERS NAMES zfcp-host 0.0.8204 yes yes zfcp-lun 0.0.8204:0x102107630b1b5060:0x4001402900000000 yes no sda sg0 zfcp-lun 0.0.8204:0x500407630c0b50a4:0x3002b03000000000 yes yes sdb sg1 qeth 0.0.bdd0:0.0.bdd1:0.0.bdd2 yes no encbdd0 generic-ccw 0.0.0009 yes no
A SCSI disk is represented as a
zfcp-lunwith the structure<device-id>:<wwpn>:<lun-id>in the ID section. The first disk is used for the operating system. The device id for the new disk can be the same.Append a new SCSI disk with the following command.
$ chzdev -e 0.0.8204:0x400506630b1b50a4:0x3001301a00000000
NoteThe device ID for the new disk must be the same as the disk to be replaced. The new disk is identified with its WWPN and LUN ID.
List all the FCP devices to verify the new disk is configured.
$ lszdev zfcp-lun TYPE ID ON PERS NAMES zfcp-lun 0.0.8204:0x102107630b1b5060:0x4001402900000000 yes no sda sg0 zfcp-lun 0.0.8204:0x500507630b1b50a4:0x4001302a00000000 yes yes sdb sg1 zfcp-lun 0.0.8204:0x400506630b1b50a4:0x3001301a00000000 yes yes sdc sg2
- Navigate to the OpenShift Web Console.
- Click Operators on the left navigation bar.
- Select Installed Operators.
In the window, click OpenShift Container Storage Operator:
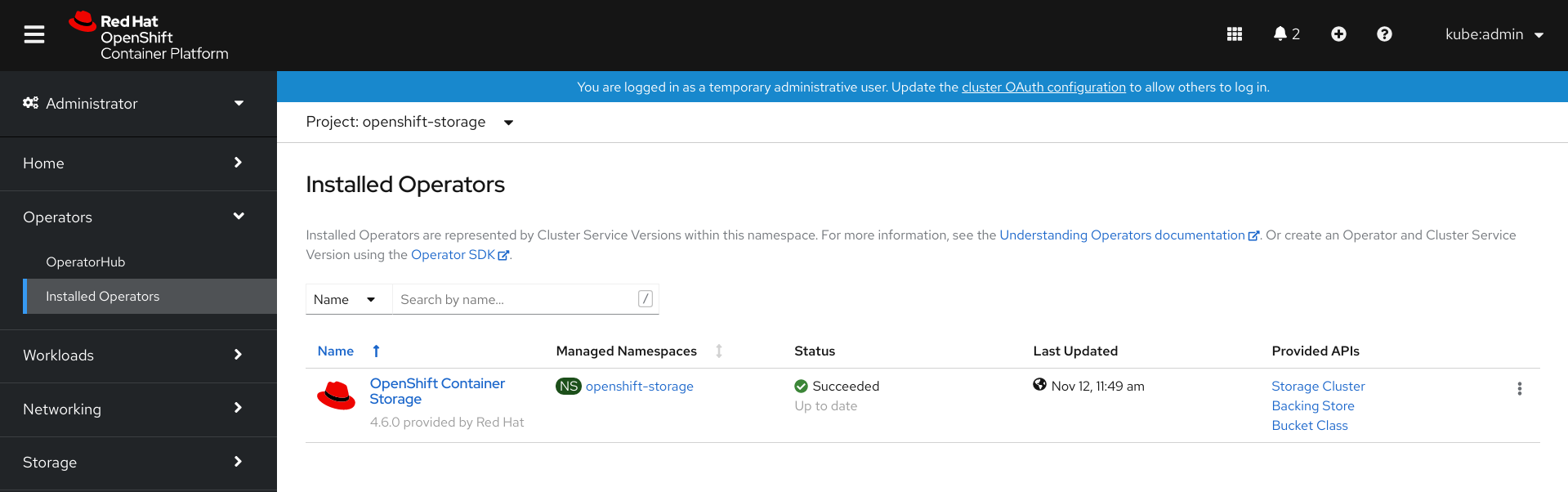
In the top navigation bar, scroll right and click Storage Cluster tab.

- Click (⋮) next to the visible list to extend the options menu.
Select Add Capacity from the options menu.
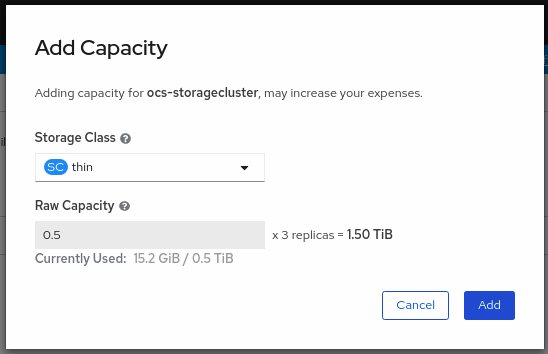
The Raw Capacity field shows the size set during storage class creation. The total amount of storage consumed is three times this amount, because OpenShift Container Storage uses a replica count of 3.
- Click Add and wait for the cluster state to change to Ready.
Verification steps
Navigate to Overview → Persistent Storage tab, then check the Capacity breakdown card.
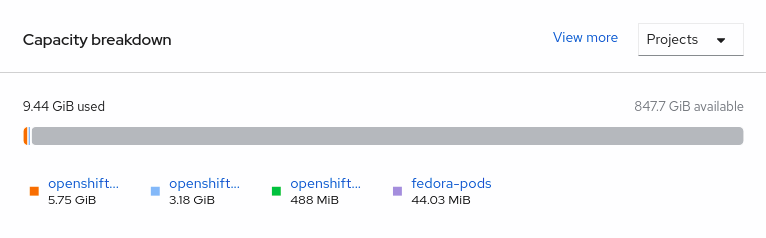
- Note that the capacity increases based on your selections.
Cluster reduction is not currently supported, regardless of whether reduction would be done by removing nodes or OSDs.
4.3. Scaling out storage capacity by adding new nodes
To scale out storage capacity, you need to perform the following:
- Add a new node to increase the storage capacity when existing worker nodes are already running at their maximum supported OSDs, which is the increment of 3 OSDs of the capacity selected during initial configuration.
- Verify that the new node is added successfully
- Scale up the storage capacity after the node is added
4.3.1. Adding a node on IBM Z
Prerequisites
- You must be logged into OpenShift Container Platform (RHOCP) cluster.
Procedure
- Navigate to Compute → Machine Sets.
- On the machine set where you want to add nodes, select Edit Machine Count.
- Add the amount of nodes, and click Save.
- Click Compute → Nodes and confirm if the new node is in Ready state.
Apply the OpenShift Container Storage label to the new node.
- For the new node, Action menu (⋮) → Edit Labels.
- Add cluster.ocs.openshift.io/openshift-storage and click Save.
It is recommended to add 3 nodes each in different zones. You must add 3 nodes and perform this procedure for all of them.
Verification steps
- To verify that the new node is added, see Verifying the addition of a new node.
4.3.2. Verifying the addition of a new node
Execute the following command and verify that the new node is present in the output:
$ oc get nodes --show-labels | grep cluster.ocs.openshift.io/openshift-storage= |cut -d' ' -f1
Click Workloads → Pods, confirm that at least the following pods on the new node are in Running state:
-
csi-cephfsplugin-* -
csi-rbdplugin-*
-
4.3.3. Scaling up storage capacity
After you add a new node to OpenShift Container Storage, you must scale up the storage capacity as described in Scaling up storage by adding capacity.

