Replacing devices
Instructions for safely replacing failed devices
Abstract
Preface
Depending on the type of your deployment, you can choose one of the following procedures to replace a storage device:
For dynamically created storage clusters deployed on AWS, see:
- For dynamically created storage clusters deployed on VMware, see Section 2.1, “Replacing operational or failed storage devices on VMware user-provisioned infrastructure”
- For dynamically created storage clusters deployed on Microsoft Azure, see Section 3.1, “Replacing operational or failed storage devices on Azure installer-provisioned infrastructure”
For storage clusters deployed using local storage devices, see:
- Section 4.1, “Replacing failed storage devices on Amazon EC2 infrastructure”
- Section 4.2, “Replacing failed storage devices on VMware and bare metal infrastructures using user interface”
- Section 4.3, “Replacing operational or failed storage devices on clusters backed by local storage devices”
- Section 4.4, “Replacing operational or failed storage devices on IBM Power Systems”
- Section 4.5, “Replacing operational or failed storage devices on IBM Z or LinuxONE infrastructure”
OpenShift Container Storage does not support heterogeneous OSD sizes.
Chapter 1. Dynamically provisioned OpenShift Container Storage deployed on AWS
1.1. Replacing operational or failed storage devices on AWS user-provisioned infrastructure
When you need to replace a device in a dynamically created storage cluster on an AWS user-provisioned infrastructure, you must replace the storage node. For information about how to replace nodes, see:
1.2. Replacing operational or failed storage devices on AWS installer-provisioned infrastructure
When you need to replace a device in a dynamically created storage cluster on an AWS installer-provisioned infrastructure, you must replace the storage node. For information about how to replace nodes, see:
Chapter 2. Dynamically provisioned OpenShift Container Storage deployed on VMware
2.1. Replacing operational or failed storage devices on VMware user-provisioned infrastructure
Use this procedure when one or more virtual machine disks (VMDK) needs to be replaced in OpenShift Container Storage which is deployed dynamically on VMware infrastructure. This procedure helps to create a new Persistent Volume Claim (PVC) on a new volume and remove the old object storage device (OSD).
Procedure
Identify the OSD that needs to be replaced and the OpenShift Container Platform node that has the OSD scheduled on it.
$ oc get -n openshift-storage pods -l app=rook-ceph-osd -o wide
Example output:
rook-ceph-osd-0-6d77d6c7c6-m8xj6 0/1 CrashLoopBackOff 0 24h 10.129.0.16 compute-2 <none> <none> rook-ceph-osd-1-85d99fb95f-2svc7 1/1 Running 0 24h 10.128.2.24 compute-0 <none> <none> rook-ceph-osd-2-6c66cdb977-jp542 1/1 Running 0 24h 10.130.0.18 compute-1 <none> <none>
In this example,
rook-ceph-osd-0-6d77d6c7c6-m8xj6needs to be replaced andcompute-2is the OpenShift Container platform node on which the OSD is scheduled.NoteIf the OSD to be replaced is healthy, the status of the pod will be
Running.Scale down the OSD deployment for the OSD to be replaced.
# osd_id_to_remove=0 # oc scale -n openshift-storage deployment rook-ceph-osd-${osd_id_to_remove} --replicas=0where,
osd_id_to_removeis the integer in the pod name immediately after therook-ceph-osdprefix. In this example, the deployment name isrook-ceph-osd-0.Example output:
deployment.extensions/rook-ceph-osd-0 scaled
Verify that the
rook-ceph-osdpod is terminated.# oc get -n openshift-storage pods -l ceph-osd-id=${osd_id_to_remove}Example output:
No resources found.
NoteIf the
rook-ceph-osdpod is interminatingstate, use theforceoption to delete the pod.# oc delete pod rook-ceph-osd-0-6d77d6c7c6-m8xj6 --force --grace-period=0
Example output:
warning: Immediate deletion does not wait for confirmation that the running resource has been terminated. The resource may continue to run on the cluster indefinitely. pod "rook-ceph-osd-0-6d77d6c7c6-m8xj6" force deleted
Remove the old OSD from the cluster so that a new OSD can be added.
Delete any old
ocs-osd-removaljobs.$ oc delete -n openshift-storage job ocs-osd-removal-${osd_id_to_remove}Example output:
job.batch "ocs-osd-removal-0" deleted
Change to the
openshift-storageproject.$ oc project openshift-storage
Remove the old OSD from the cluster.
$ oc process -n openshift-storage ocs-osd-removal -p FAILED_OSD_IDS=${osd_id_to_remove} |oc create -n openshift-storage -f -WarningThis step results in OSD being completely removed from the cluster. Ensure that the correct value of
osd_id_to_removeis provided.
Verify that the OSD is removed successfully by checking the status of the
ocs-osd-removalpod. A status ofCompletedconfirms that the OSD removal job succeeded.# oc get pod -l job-name=ocs-osd-removal-${osd_id_to_remove} -n openshift-storageNoteIf
ocs-osd-removalfails and the pod is not in the expectedCompletedstate, check the pod logs for further debugging. For example:# oc logs -l job-name=ocs-osd-removal-${osd_id_to_remove} -n openshift-storage --tail=-1If encryption was enabled at the time of install, remove
dm-cryptmanageddevice-mappermapping from the OSD devices that are removed from the respective OpenShift Container Storage nodes.Get PVC name(s) of the replaced OSD(s) from the logs of
ocs-osd-removal-jobpod :$ oc logs -l job-name=ocs-osd-removal-job -n openshift-storage --tail=-1 |egrep -i ‘pvc|deviceset’
For example:
2021-05-12 14:31:34.666000 I | cephosd: removing the OSD PVC "ocs-deviceset-xxxx-xxx-xxx-xxx"
For each of the nodes identified in step #1, do the following:
Create a
debugpod andchrootto the host on the storage node.$ oc debug node/<node name> $ chroot /host
Find relevant device name based on the PVC names identified in the previous step
sh-4.4# dmsetup ls| grep <pvc name> ocs-deviceset-xxx-xxx-xxx-xxx-block-dmcrypt (253:0)
Remove the mapped device.
$ cryptsetup luksClose --debug --verbose ocs-deviceset-xxx-xxx-xxx-xxx-block-dmcrypt
NoteIf the above command gets stuck due to insufficient privileges, run the following commands:
-
Press
CTRL+Zto exit the above command. Find PID of the process which was stuck.
$ ps -ef | grep crypt
Terminate the process using
killcommand.$ kill -9 <PID>
Verify that the device name is removed.
$ dmsetup ls
-
Press
Delete the
ocs-osd-removaljob.# oc delete -n openshift-storage job ocs-osd-removal-${osd_id_to_remove}Example output:
job.batch "ocs-osd-removal-0" deleted
Verfication steps
Verify that there is a new OSD running.
# oc get -n openshift-storage pods -l app=rook-ceph-osd
Example output:
rook-ceph-osd-0-5f7f4747d4-snshw 1/1 Running 0 4m47s rook-ceph-osd-1-85d99fb95f-2svc7 1/1 Running 0 1d20h rook-ceph-osd-2-6c66cdb977-jp542 1/1 Running 0 1d20h
Verify that there is a new PVC created which is in
Boundstate.# oc get -n openshift-storage pvc
Example output:
NAME STATUS VOLUME CAPACITY ACCESS MODES STORAGECLASS AGE ocs-deviceset-0-0-2s6w4 Bound pvc-7c9bcaf7-de68-40e1-95f9-0b0d7c0ae2fc 512Gi RWO thin 5m ocs-deviceset-1-0-q8fwh Bound pvc-9e7e00cb-6b33-402e-9dc5-b8df4fd9010f 512Gi RWO thin 1d20h ocs-deviceset-2-0-9v8lq Bound pvc-38cdfcee-ea7e-42a5-a6e1-aaa6d4924291 512Gi RWO thin 1d20h
(Optional) If data encryption is enabled on the cluster, verify that the new OSD devices are encrypted.
Identify the node(s) where the new OSD pod(s) are running.
$ oc get -o=custom-columns=NODE:.spec.nodeName pod/<OSD pod name>
For example:
oc get -o=custom-columns=NODE:.spec.nodeName pod/rook-ceph-osd-0-544db49d7f-qrgqm
For each of the nodes identified in previous step, do the following:
Create a debug pod and open a chroot environment for the selected host(s).
$ oc debug node/<node name> $ chroot /host
Run “lsblk” and check for the “crypt” keyword beside the
ocs-devicesetname(s)$ lsblk
Log in to OpenShift Web Console and view the storage dashboard.
Figure 2.1. OSD status in OpenShift Container Platform storage dashboard after device replacement
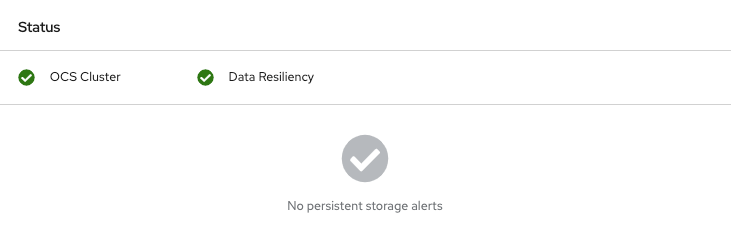
Chapter 3. Dynamically provisioned OpenShift Container Storage deployed on Microsoft Azure
3.1. Replacing operational or failed storage devices on Azure installer-provisioned infrastructure
When you need to replace a device in a dynamically created storage cluster on an Azure installer-provisioned infrastructure, you must replace the storage node. For information about how to replace nodes, see:
Chapter 4. OpenShift Container Storage deployed using local storage devices
4.1. Replacing failed storage devices on Amazon EC2 infrastructure
When you need to replace a storage device on an Amazon EC2 (storage-optimized I3) infrastructure, you must replace the storage node. For information about how to replace nodes, see Replacing failed storage nodes on Amazon EC2 infrastructure.
4.2. Replacing failed storage devices on VMware and bare metal infrastructures using user interface
Use this procedure to replace a storage device that has failed due to I/O errors. You can initiate the replacement of a failed storage device from the Cluster or the Persistent Storage dashboards, Nodes page, or the Notifications.
However, if the failure has removed the disk, you need to replace the object storage device (OSD) using the command line steps described in the Replacing operational or failed storage devices on clusters backed by local storage devices section.
For encrypted cluster, replacing a failed device from user interface is not supported. To replace the device from the command-line interface, follow the steps from chapter Replacing operational or failed storage devices on clusters backed by local storage devices section.
Prerequisites
- Red Hat recommends that replacement nodes are configured with similar infrastructure, resources, and disks to the node being replaced.
- If you upgraded to OpenShift Container Storage 4.6 from a previous version, ensure to add annotations to storage cluster to enable failed device replacement from the user interface. See Adding annotations.
-
If you upgraded to OpenShift Container Storage 4.6 from a previous version, ensure that you have followed post-upgrade procedures to create the
LocalVolumeDiscoveryobject. See Post-update configuration changes for details. -
If you upgraded to OpenShift Container Storage 4.6 from a previous version, ensure that you have followed post-upgrade procedures to create the
LocalVolumeSetobject. See Post-update configuration changes for details."
Procedure
- From the Cluster or Persistent Storage dashboard
Open either the Cluster or the Persistent Storage dashboard.
Click Home → Overview → Cluster from the left navigation bar of the OpenShift Web Console.
Figure 4.1. Cluster dashboard with the alert
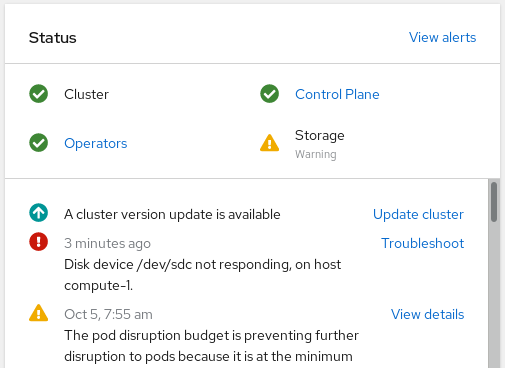
Click Home → Overview → Persistent Storage from the left navigation bar of the OpenShift Web Console.
Figure 4.2. Persistent Storage dashboard with the alert
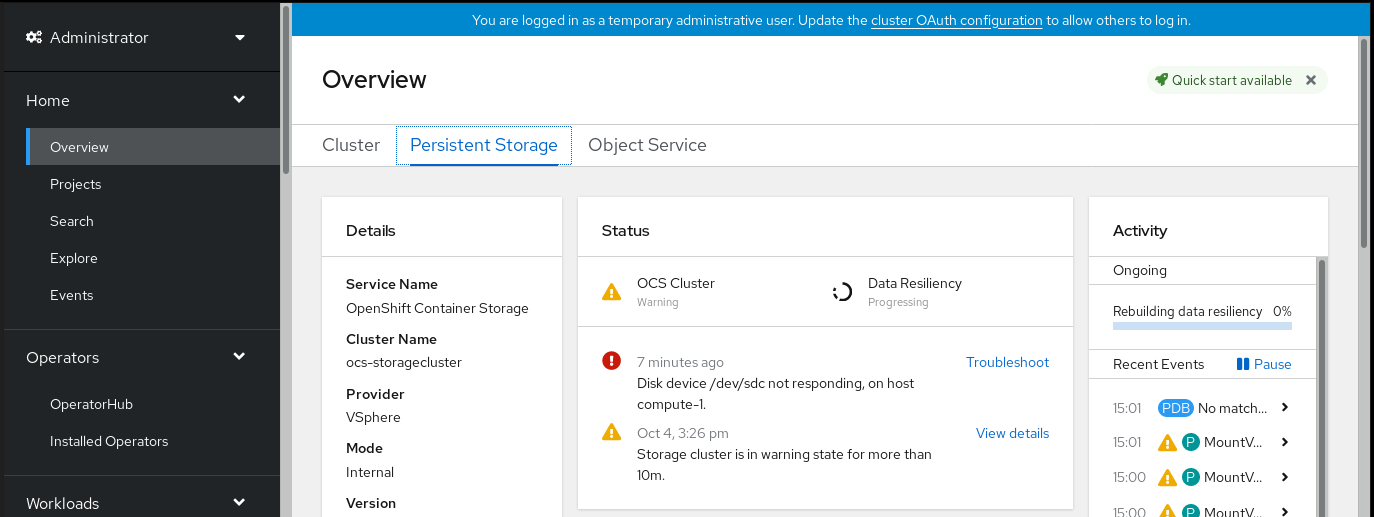
Click Troubleshoot in the
Disk <disk1> not respondingor theDisk <disk1> not accessiblealert.NoteIn case the disk failure has removed the disk, you might not see the failed disk when you click the link. In such a scenario, you need to perform command line steps as described in the Replacing operational or failed storage devices on clusters backed by local storage devices section.
Figure 4.3. Disks page to replace failed disk
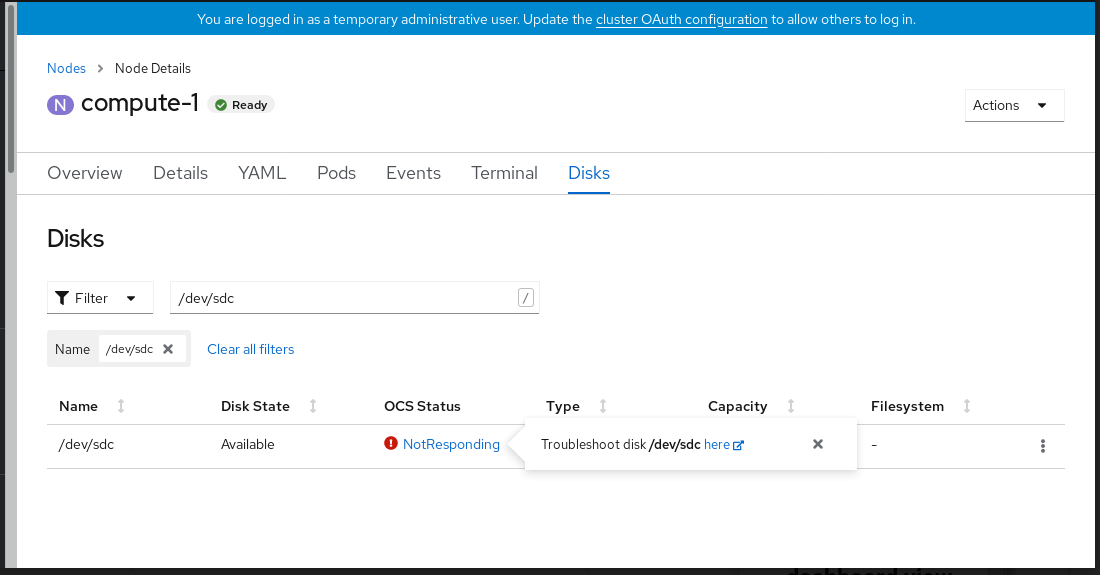
On the Disks page, you can do one of the following:
- Click the here link in the Troubleshoot popover dialog and follow the steps in the Troubleshooting OpenShift Container Storage guide to confirm that the disk has actually failed.
- From the Action (⋮) menu of the failed disk, click Start Disk Replacement.
-
OpenShift Container Storage Statusfield of the disk changes toPreparingToReplace. Wait for theOpenShift Container Storage Statusfield to change toReplacementReady. - Confirm that the disk alert no longer appears by clicking the notification bell.
- Replace the disk and wait for it to appear in the inventory list.
Delete the ocs-osd-removal job for the replaced disk.
- On the OpenShift Web Console, navigate to Workloads→Jobs.
- Use the search by Name filter to look for ocs-osd-removal . Ensure that the Project selected is openshift-storage.
- For the listed job, click the Action (⋮) menu and select Delete Job .
- Confirm that the job is deleted.
Delete the PersistentVolume resource associated with the replaced disk.
- On the OpenShift Web Console, navigate to Storage → PersistentVolumes.
- Use the search by Name filter to look for the PersistentVolume in Released status.
-
For the listed PersistentVolume from the storage class created as part of the LocalVolumeSet creation, for example,
localblock, click the Action (⋮) menu and select Delete PersistentVolume.
-
Verify that the
OpenShift Container Storage StatusshowsOnlinefor the newly added disk.
- From the inventory list
Click Compute → Nodes from the OpenShift Web Console.
Figure 4.4. Inventory list of disks in the Nodes page
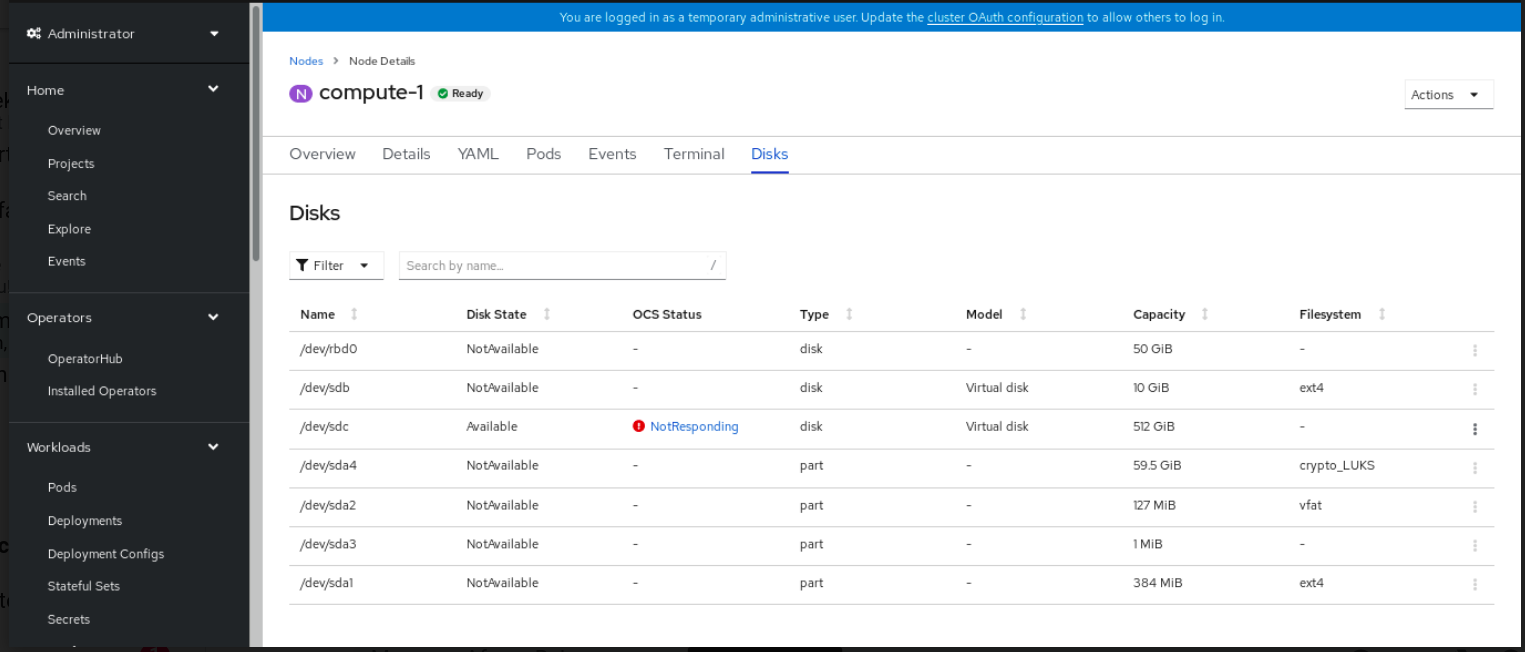
- Click the Disks tab. From the Action (:) menu of the failed disk, click Start Disk Replacement.
-
OpenShift Container Storage Statusfield of the disk changes toPreparingToReplace. Wait for theOpenShift Container Storage Statusfield to change toReplacementReady. - Confirm that the disk alert no longer appears by clicking the notification bell.
- Replace the disk and wait for it to appear in the inventory list.
Delete the ocs-osd-removal job for the replaced disk.
- On the OpenShift Web Console, navigate to Workloads→Jobs.
- Use the search by Name filter to look for ocs-osd-removal . Ensure that the Project selected is openshift-storage.
- For the listed job, click the Action (⋮) menu and select Delete Job .
- Confirm that the job is deleted.
Delete the PersistentVolume resource associated with the replaced disk.
- On the OpenShift Web Console, navigate to Storage → PersistentVolumes.
- Use the search by Name filter to look for the PersistentVolume in Released status.
-
For the listed PersistentVolume from the storage class created as part of the LocalVolumeSet creation, for example,
localblock, click the Action (⋮) menu and select Delete PersistentVolume.
-
Verify that the
OpenShift Container Storage StatusshowsOnlinefor the newly added disk.
- From the Notifications
- Click Home → Overview → Persistent Storage or Cluster dashboard or click Compute → Nodes → Disks tab.
Look for one of the following alerts in the Notifications of the Cluster or the Persistent Storage dashboard or in the Nodes page:
-
CephOSDDiskUnavailable -
CephOSDDiskNotResponding
-
Click Troubleshoot in the alert notification.
NoteIn case the disk failure has removed the disk, you might not see the failed disk when you click the link. In such a scenario, you need to perform command line steps as described in the Replacing operational or failed storage devices on clusters backed by local storage devices section.
Figure 4.5. Notification of disk failure
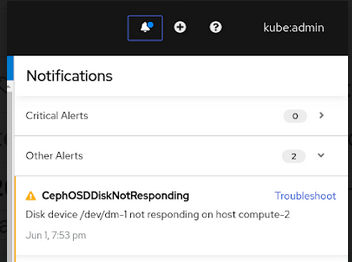
In the Disks page, you can do one of the following:
- Click the here link in the Troubleshoot popover dialog and follow the steps in the Troubleshooting OpenShift Container Storage guide to confirm that the disk has actually failed.
- From the Action (⋮) menu of the failed disk, click Start Disk Replacement.
-
OpenShift Container Storage Statusof the disk changes toPreparingToReplaceand once it is ready to be replaced, the status changes toReplacementReady. - Confirm that the disk alert no longer appears by clicking the notification bell.
- Replace the disk and wait for it to appear in the inventory list.
Delete the ocs-osd-removal job for the replaced disk.
- On the OpenShift Web Console, navigate to Workloads→Jobs.
- Use the search by Name filter to look for ocs-osd-removal . Ensure that the Project selected is openshift-storage.
- For the listed job, click the Action (⋮) menu and select Delete Job .
- Confirm that the job is deleted.
Delete the PersistentVolume resource associated with the replaced disk.
- On the OpenShift Web Console, navigate to Storage → PersistentVolumes.
- Use the search by Name filter to look for the PersistentVolume in Released status.
-
For the listed PersistentVolume from the storage class created as part of the LocalVolumeSet creation, for example,
localblock, click the Action (⋮) menu and select Delete PersistentVolume.
-
Verify that the
OpenShift Container Storage StatusshowsOnlinefor the newly added disk.
4.3. Replacing operational or failed storage devices on clusters backed by local storage devices
You can replace an object storage device (OSD) in OpenShift Container Storage deployed using local storage devices on bare metal and VMware infrastructures. Use this procedure when one or more underlying storage devices need to be replaced.
Prerequisites
- Red Hat recommends that replacement nodes are configured with similar infrastructure and resources to the node being replaced.
-
If you upgraded to OpenShift Container Storage 4.6 from a previous version, ensure that you have followed post-upgrade procedures to create the
LocalVolumeDiscoveryobject. See Post-update configuration changes for details. -
If you upgraded to OpenShift Container Storage 4.6 from a previous version, ensure that you have followed post-upgrade procedures to create the
LocalVolumeSetobject. See Post-update configuration changes for details.
Procedure
Identify the OSD that needs to be replaced and the OpenShift Container Platform node that has the OSD scheduled on it.
$ oc get -n openshift-storage pods -l app=rook-ceph-osd -o wide
Example output:
rook-ceph-osd-0-6d77d6c7c6-m8xj6 0/1 CrashLoopBackOff 0 24h 10.129.0.16 compute-2 <none> <none> rook-ceph-osd-1-85d99fb95f-2svc7 1/1 Running 0 24h 10.128.2.24 compute-0 <none> <none> rook-ceph-osd-2-6c66cdb977-jp542 1/1 Running 0 24h 10.130.0.18 compute-1 <none> <none>
In this example,
rook-ceph-osd-0-6d77d6c7c6-m8xj6needs to be replaced andcompute-2is the OpenShift Container platform node on which the OSD is scheduled.NoteIf the OSD to be replaced is healthy, the status of the pod will be
Running.Scale down the OSD deployment for the OSD to be replaced.
$ osd_id_to_remove=0 $ oc scale -n openshift-storage deployment rook-ceph-osd-${osd_id_to_remove} --replicas=0where
osd_id_to_removeis the integer in the pod name immediately after therook-ceph-osdprefix. In this example, the deployment name isrook-ceph-osd-0.Example output:
deployment.extensions/rook-ceph-osd-0 scaled
Verify that the
rook-ceph-osdpod is terminated.$ oc get -n openshift-storage pods -l ceph-osd-id=${osd_id_to_remove}Example output:
No resources found in openshift-storage namespace.
NoteIf the
rook-ceph-osdpod is interminatingstate for more than a few minutes, use theforceoption to delete the pod.$ oc delete -n openshift-storage pod rook-ceph-osd-0-6d77d6c7c6-m8xj6 --grace-period=0 --force
Example output:
warning: Immediate deletion does not wait for confirmation that the running resource has been terminated. The resource may continue to run on the cluster indefinitely. pod "rook-ceph-osd-0-6d77d6c7c6-m8xj6" force deleted
Remove the old OSD from the cluster so that a new OSD can be added.
Delete any old
ocs-osd-removaljobs.$ oc delete -n openshift-storage job ocs-osd-removal-${osd_id_to_remove}Example output:
job.batch "ocs-osd-removal-0" deleted
Change to the
openshift-storageproject.$ oc project openshift-storage
Remove the old OSD from the cluster.
$ oc process -n openshift-storage ocs-osd-removal -p FAILED_OSD_IDS=${osd_id_to_remove} |oc create -n openshift-storage -f -WarningThis step results in OSD being completely removed from the cluster. Ensure that the correct value of
osd_id_to_removeis provided.
Verify that the OSD is removed successfully by checking the status of the
ocs-osd-removalpod. A status ofCompletedconfirms that the OSD removal job succeeded.$ oc get pod -l job-name=ocs-osd-removal-${osd_id_to_remove} -n openshift-storageNoteIf
ocs-osd-removalfails and the pod is not in the expectedCompletedstate, check the pod logs for further debugging. For example:$ oc logs -l job-name=ocs-osd-removal-${osd_id_to_remove} -n openshift-storage --tail=-1If encryption was enabled at the time of install, remove
dm-cryptmanageddevice-mappermapping from the OSD devices that are removed from the respective OpenShift Container Storage nodes.Get PVC name(s) of the replaced OSD(s) from the logs of
ocs-osd-removal-jobpod :$ oc logs -l job-name=ocs-osd-removal-job -n openshift-storage --tail=-1 |egrep -i ‘pvc|deviceset’
For example:
2021-05-12 14:31:34.666000 I | cephosd: removing the OSD PVC "ocs-deviceset-xxxx-xxx-xxx-xxx"
For each of the nodes identified in step #1, do the following:
Create a
debugpod andchrootto the host on the storage node.$ oc debug node/<node name> $ chroot /host
Find relevant device name based on the PVC names identified in the previous step
sh-4.4# dmsetup ls| grep <pvc name> ocs-deviceset-xxx-xxx-xxx-xxx-block-dmcrypt (253:0)
Remove the mapped device.
$ cryptsetup luksClose --debug --verbose ocs-deviceset-xxx-xxx-xxx-xxx-block-dmcrypt
NoteIf the above command gets stuck due to insufficient privileges, run the following commands:
-
Press
CTRL+Zto exit the above command. Find PID of the process which was stuck.
$ ps -ef | grep crypt
Terminate the process using
killcommand.$ kill -9 <PID>
Verify that the device name is removed.
$ dmsetup ls
-
Press
Find the persistent volume (PV) that need to be deleted by the command:
$ oc get pv -L kubernetes.io/hostname | grep localblock | grep Released local-pv-d6bf175b 1490Gi RWO Delete Released openshift-storage/ocs-deviceset-0-data-0-6c5pw localblock 2d22h compute-1
Delete the persistent volume.
$ oc delete pv local-pv-d6bf175b
Physically add a new device to the node.
You can also remove the old device (optional).
Use the following command to track provisioning of persistent volumes for devices that match the
deviceInclusionSpec. It can take a few minutes to provision persistent volumes.$ oc -n openshift-local-storage describe localvolumeset localblock
Example output:
[...] Status: Conditions: Last Transition Time: 2020-11-17T05:03:32Z Message: DiskMaker: Available, LocalProvisioner: Available Status: True Type: DaemonSetsAvailable Last Transition Time: 2020-11-17T05:03:34Z Message: Operator reconciled successfully. Status: True Type: Available Observed Generation: 1 Total Provisioned Device Count: 4 Events: Type Reason Age From Message ---- ------ ---- ---- ------- Normal Discovered 2m30s (x4 localvolumeset- node.example.com - NewDevice over 2m30s) symlink-controller found possible matching disk, waiting 1m to claim Normal FoundMatch 89s (x4 localvolumeset- node.example.com - ingDisk over 89s) symlink-controller symlinking matching diskOnce the persistent volume is provisioned, a new OSD pod is automatically created for the provisioned volume.
Delete the
ocs-osd-removaljob(s).$ oc delete -n openshift-storage job ocs-osd-removal-${osd_id_to_remove}
Verfication steps
Verify that there is a new OSD running.
$ oc get -n openshift-storage pods -l app=rook-ceph-osd
Example output:
rook-ceph-osd-0-5f7f4747d4-snshw 1/1 Running 0 4m47s rook-ceph-osd-1-85d99fb95f-2svc7 1/1 Running 0 1d20h rook-ceph-osd-2-6c66cdb977-jp542 1/1 Running 0 1d20h
NoteIf the new OSD does not show as
Runningafter a few minutes, restart therook-ceph-operatorpod to force a reconciliation.$ oc delete pod -n openshift-storage -l app=rook-ceph-operator
Example output:
pod "rook-ceph-operator-6f74fb5bff-2d982" deleted
Verify that a new PVC is created.
# oc get -n openshift-storage pvc | grep localblock
Example output:
ocs-deviceset-0-0-c2mqb Bound local-pv-b481410 1490Gi RWO localblock 5m ocs-deviceset-1-0-959rp Bound local-pv-414755e0 1490Gi RWO localblock 1d20h ocs-deviceset-2-0-79j94 Bound local-pv-3e8964d3 1490Gi RWO localblock 1d20h
(Optional) If data encryption is enabled on the cluster, verify that the new OSD devices are encrypted.
Identify the node(s) where the new OSD pod(s) are running.
$ oc get -o=custom-columns=NODE:.spec.nodeName pod/<OSD pod name>
For example:
oc get -o=custom-columns=NODE:.spec.nodeName pod/rook-ceph-osd-0-544db49d7f-qrgqm
For each of the nodes identified in previous step, do the following:
Create a debug pod and open a chroot environment for the selected host(s).
$ oc debug node/<node name> $ chroot /host
Run “lsblk” and check for the “crypt” keyword beside the
ocs-devicesetname(s)$ lsblk
Log in to OpenShift Web Console and check the OSD status on the storage dashboard.
Figure 4.6. OSD status in OpenShift Container Platform storage dashboard after device replacement
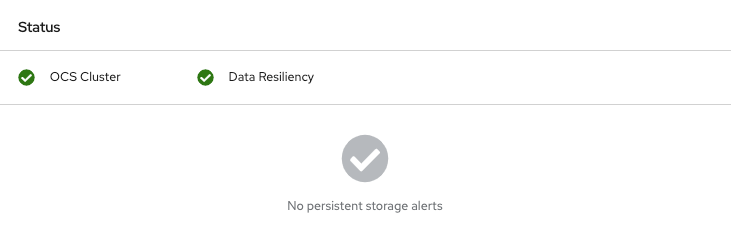
A full data recovery may take longer depending on the volume of data being recovered.
4.4. Replacing operational or failed storage devices on IBM Power Systems
You can replace an object storage device (OSD) in OpenShift Container Storage deployed using local storage devices on IBM Power Systems. Use this procedure when an underlying storage device needs to be replaced.
Procedure
Identify the OSD that needs to be replaced and the OpenShift Container Platform node that has the OSD scheduled on it.
# oc get -n openshift-storage pods -l app=rook-ceph-osd -o wide
Example output:
rook-ceph-osd-0-86bf8cdc8-4nb5t 0/1 crashLoopBackOff 0 24h 10.129.2.26 worker-0 <none> <none> rook-ceph-osd-1-7c99657cfb-jdzvz 1/1 Running 0 24h 10.128.2.46 worker-1 <none> <none> rook-ceph-osd-2-5f9f6dfb5b-2mnw9 1/1 Running 0 24h 10.131.0.33 worker-2 <none> <none>
In this example,
rook-ceph-osd-0-86bf8cdc8-4nb5tneeds to be replaced andworker-0is the RHOCP node on which the OSD is scheduled.NoteIf the OSD to be replaced is healthy, the status of the pod will be
Running.Scale down the OSD deployment for the OSD to be replaced.
# osd_id_to_remove=0 # oc scale -n openshift-storage deployment rook-ceph-osd-${osd_id_to_remove} --replicas=0where
osd_id_to_removeis the integer in the pod name immediately after therook-ceph-osdprefix. In this example, the deployment name isrook-ceph-osd-0.Example output:
deployment.apps/rook-ceph-osd-0 scaled
Verify that the
rook-ceph-osdpod is terminated.# oc get -n openshift-storage pods -l ceph-osd-id=${osd_id_to_remove}Example output:
No resources found in openshift-storage namespace.
NoteIf the
rook-ceph-osdpod is interminatingstate, use theforceoption to delete the pod.# oc delete pod rook-ceph-osd-0-86bf8cdc8-4nb5t --grace-period=0 --force
Example output:
warning: Immediate deletion does not wait for confirmation that the running resource has been terminated. The resource may continue to run on the cluster indefinitely. pod "rook-ceph-osd-0-86bf8cdc8-4nb5t" force deleted
Remove the old OSD from the cluster so that a new OSD can be added.
Identify the
DeviceSetassociated with the OSD to be replaced.# oc get -n openshift-storage -o yaml deployment rook-ceph-osd-${osd_id_to_remove} | grep ceph.rook.io/pvcExample output:
ceph.rook.io/pvc: ocs-deviceset-localblock-0-data-0-64xjl ceph.rook.io/pvc: ocs-deviceset-localblock-0-data-0-64xjlIn this example, the PVC name is
ocs-deviceset-localblock-0-data-0-64xjl.Remove the old OSD from the cluster
# oc process -n openshift-storage ocs-osd-removal -p FAILED_OSD_IDS=${osd_id_to_remove} | oc -n openshift-storage create -f -Example Output:
job.batch/ocs-osd-removal-0 created
WarningThis step results in OSD being completely removed from the cluster. Make sure that the correct value of
osd_id_to_removeis provided.
Verify that the OSD is removed successfully by checking the status of the
ocs-osd-removalpod. A status ofCompletedconfirms that the OSD removal job completed successfully.# oc get pod -l job-name=ocs-osd-removal-${osd_id_to_remove} -n openshift-storageNoteIf
ocs-osd-removalfails and the pod is not in the expectedCompletedstate, check the pod logs for further debugging. For example:# oc logs ${osd_id_to_remove} -n openshift-storage --tail=-1Delete the persistent volume claim (PVC) resources associated with the OSD to be replaced.
Identify the PV associated with the PVC.
# oc get -n openshift-storage pvc ocs-deviceset-<x>-<y>-<pvc-suffix>
where,
x,y, andpvc-suffixare the values in theDeviceSetidentified in an step 4(a).Example output:
NAME STATUS VOLUME CAPACITY ACCESS MODES STORAGECLASS AGE ocs-deviceset-localblock-0-data-0-64xjl Bound local-pv-8137c873 256Gi RWO localblock 24h
In this example, the associated PV is
local-pv-8137c873.Identify the name of the device to be replaced.
# oc get pv local-pv-<pv-suffix> -o yaml | grep path
where,
pv-suffixis the value in the PV name identified in an earlier step.Example output:
path: /mnt/local-storage/localblock/vdc
In this example, the device name is
vdc.Identify the
prepare-podassociated with the OSD to be replaced.# oc describe -n openshift-storage pvc ocs-deviceset-<x>-<y>-<pvc-suffix> | grep Mounted
where,
x,y, andpvc-suffixare the values in theDeviceSetidentified in an earlier step.Example output:
Mounted By: rook-ceph-osd-prepare-ocs-deviceset-localblock-0-data-0-64knzkc
In this example the
prepare-podname isrook-ceph-osd-prepare-ocs-deviceset-localblock-0-data-0-64knzkc.Delete the
osd-preparepod before removing the associated PVC.# oc delete -n openshift-storage pod rook-ceph-osd-prepare-ocs-deviceset-<x>-<y>-<pvc-suffix>-<pod-suffix>
where,
x,y,pvc-suffix, andpod-suffixare the values in theosd-preparepod name identified in an earlier step.Example output:
pod "rook-ceph-osd-prepare-ocs-deviceset-localblock-0-data-0-64knzkc" deleted
Delete the PVC associated with the OSD to be replaced.
# oc delete -n openshift-storage pvc ocs-deviceset-<x>-<y>-<pvc-suffix>
where,
x,y, andpvc-suffixare the values in theDeviceSetidentified in an earlier step.Example output:
persistentvolumeclaim "ocs-deviceset-localblock-0-data-0-64xjl" deleted
Replace the old device and use the new device to create a new OpenShift Container Platform PV.
Log in to OpenShift Container Platform node with the device to be replaced. In this example, the OpenShift Container Platform node is
worker-0.# oc debug node/worker-0
Example output:
Starting pod/worker-0-debug ... To use host binaries, run `chroot /host` Pod IP: 192.168.88.21 If you don't see a command prompt, try pressing enter. # chroot /host
Record the
/dev/diskthat is to be replaced using the device name,vdc, identified earlier.# ls -alh /mnt/local-storage/localblock
Example output:
total 0 drwxr-xr-x. 2 root root 17 Nov 18 15:23 . drwxr-xr-x. 3 root root 24 Nov 18 15:23 .. lrwxrwxrwx. 1 root root 8 Nov 18 15:23 vdc -> /dev/vdc
Find the name of the
LocalVolumeSetCR, and remove or comment out the device/dev/diskthat is to be replaced.# oc get -n openshift-local-storage localvolumeset NAME AGE localblock 25h
Log in to OpenShift Container Platform node with the device to be replaced and remove the old
symlink.# oc debug node/worker-0
Example output:
Starting pod/worker-0-debug ... To use host binaries, run `chroot /host` Pod IP: 192.168.88.21 If you don't see a command prompt, try pressing enter. # chroot /host
Identify the old
symlinkfor the device name to be replaced. In this example, the device name isvdc.# ls -alh /mnt/local-storage/localblock
Example output:
total 0 drwxr-xr-x. 2 root root 17 Nov 18 15:23 . drwxr-xr-x. 3 root root 24 Nov 18 15:23 .. lrwxrwxrwx. 1 root root 8 Nov 18 15:23 vdc -> /dev/vdc
Remove the
symlink.# rm /mnt/local-storage/localblock/vdc
Verify that the
symlinkis removed.# ls -alh /mnt/local-storage/localblock
Example output:
total 0 drwxr-xr-x. 2 root root 6 Nov 18 17:11 . drwxr-xr-x. 3 root root 24 Nov 18 15:23 ..
ImportantFor new deployments of OpenShift Container Storage 4.5 or later, LVM is not in use,
ceph-volumeraw mode is in play instead. Therefore, additional validation is not needed and you can proceed to the next step.
Delete the PV associated with the device to be replaced, which was identified in earlier steps. In this example, the PV name is
local-pv-8137c873.# oc delete pv local-pv-8137c873
Example output:
persistentvolume "local-pv-8137c873" deleted
- Replace the device with the new device.
Log back into the correct OpenShift Cotainer Platform node and identify the device name for the new drive. The device name must change unless you are reseating the same device.
# lsblk
Example output:
NAME MAJ:MIN RM SIZE RO TYPE MOUNTPOINT vda 252:0 0 40G 0 disk |-vda1 252:1 0 4M 0 part |-vda2 252:2 0 384M 0 part /boot `-vda4 252:4 0 39.6G 0 part `-coreos-luks-root-nocrypt 253:0 0 39.6G 0 dm /sysroot vdb 252:16 0 512B 1 disk vdd 252:32 0 256G 0 disk
In this example, the new device name is
vdd.-
After the new
/dev/diskis available ,it will be auto detected by localvolumeset. Verify that there is a new PV in
Availablestate and of the correct size.# oc get pv | grep 256Gi
Example output:
local-pv-1e31f771 256Gi RWO Delete Bound openshift-storage/ocs-deviceset-localblock-2-data-0-6xhkf localblock 24h local-pv-ec7f2b80 256Gi RWO Delete Bound openshift-storage/ocs-deviceset-localblock-1-data-0-hr2fx localblock 24h local-pv-8137c873 256Gi RWO Delete Available localblock 32m
Create new OSD for new device.
Deploy the new OSD by restarting the
rook-ceph-operatorto force operator reconciliation.Identify the name of the
rook-ceph-operator.# oc get -n openshift-storage pod -l app=rook-ceph-operator
Example output:
NAME READY STATUS RESTARTS AGE rook-ceph-operator-85f6494db4-sg62v 1/1 Running 0 1d20h
Delete the
rook-ceph-operator.# oc delete -n openshift-storage pod rook-ceph-operator-85f6494db4-sg62v
Example output:
pod "rook-ceph-operator-85f6494db4-sg62v" deleted
In this example, the rook-ceph-operator pod name is
rook-ceph-operator-85f6494db4-sg62v.Verify that the
rook-ceph-operatorpod is restarted.# oc get -n openshift-storage pod -l app=rook-ceph-operator
Example output:
NAME READY STATUS RESTARTS AGE rook-ceph-operator-85f6494db4-wx9xx 1/1 Running 0 50s
Creation of the new OSD may take several minutes after the operator restarts.
Delete the
ocs-osd-removaljob(s).$ oc delete -n openshift-storage job ocs-osd-removal-${osd_id_to_remove}
Verfication steps
Verify that there is a new OSD running and a new PVC created.
# oc get -n openshift-storage pods -l app=rook-ceph-osd
Example output:
rook-ceph-osd-0-76d8fb97f9-mn8qz 1/1 Running 0 23m rook-ceph-osd-1-7c99657cfb-jdzvz 1/1 Running 1 25h rook-ceph-osd-2-5f9f6dfb5b-2mnw9 1/1 Running 0 25h
# oc get -n openshift-storage pvc | grep localblock
Example output:
ocs-deviceset-localblock-0-data-0-q4q6b Bound local-pv-8137c873 256Gi RWO localblock 10m ocs-deviceset-localblock-1-data-0-hr2fx Bound local-pv-ec7f2b80 256Gi RWO localblock 1d20h ocs-deviceset-localblock-2-data-0-6xhkf Bound local-pv-1e31f771 256Gi RWO localblock 1d20h
Log in to OpenShift Web Console and view the storage dashboard.
Figure 4.7. OSD status in OpenShift Container Platform storage dashboard after device replacement
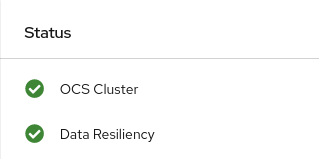
4.5. Replacing operational or failed storage devices on IBM Z or LinuxONE infrastructure
You can replace operational or failed storage devices on IBM Z or LinuxONE infrastructure with new SCSI disks.
IBM Z or LinuxONE supports SCSI FCP disk logical units (SCSI disks) as persistent storage devices from external disk storage. A SCSI disk can be identified by using its FCP Device number, two target worldwide port names (WWPN1 and WWPN2), and the logical unit number (LUN). For more information, see https://www.ibm.com/support/knowledgecenter/SSB27U_6.4.0/com.ibm.zvm.v640.hcpa5/scsiover.html
Procedure
List all the disks with the following command.
$ lszdev
Example output:
TYPE ID zfcp-host 0.0.8204 yes yes zfcp-lun 0.0.8204:0x102107630b1b5060:0x4001402900000000 yes no sda sg0 zfcp-lun 0.0.8204:0x500407630c0b50a4:0x3002b03000000000 yes yes sdb sg1 qeth 0.0.bdd0:0.0.bdd1:0.0.bdd2 yes no encbdd0 generic-ccw 0.0.0009 yes no
A SCSI disk is represented as a
zfcp-lunwith the structure<device-id>:<wwpn>:<lun-id>in theIDsection. The first disk is used for the operating system. If one storage device fails, it can be replaced with a new disk.Remove the disk.
Run the following command on the disk, replacing
scsi-idwith the SCSI disk identifier of the disk to be replaced.$ chzdev -d scsi-idFor example, the following command removes one disk with the device ID
0.0.8204, the WWPN0x500507630a0b50a4, and the LUN0x4002403000000000with the following command:$ chzdev -d 0.0.8204:0x500407630c0b50a4:0x3002b03000000000
Append a new SCSI disk with the following command:
$ chzdev -e 0.0.8204:0x500507630b1b50a4:0x4001302a00000000
NoteThe device ID for the new disk must be the same as the disk to be replaced. The new disk is identified with its WWPN and LUN ID.
List all the FCP devices to verify the new disk is configured.
$ lszdev zfcp-lun TYPE ID ON PERS NAMES zfcp-lun 0.0.8204:0x102107630b1b5060:0x4001402900000000 yes no sda sg0 zfcp-lun 0.0.8204:0x500507630b1b50a4:0x4001302a00000000 yes yes sdb sg1

