Deploying OpenShift Container Storage using Microsoft Azure and Azure Red Hat OpenShift
How to install
Abstract
Preface
Red Hat OpenShift Container Storage 4.6 supports deployment on existing Red Hat OpenShift Container Platform (RHOCP) Azure clusters.
Only internal Openshift Container Storage clusters are supported on Microsoft Azure. See Planning your deployment for more information about deployment requirements.
To deploy OpenShift Container Storage in internal mode, follow the deployment process Deploying OpenShift Container Storage on Microsoft Azure
Chapter 1. Deploying OpenShift Container Storage on Microsoft Azure
Deploying OpenShift Container Storage on OpenShift Container Platform using dynamic storage devices provided by Microsoft Azure installer-provisioned infrastructure (IPI) (type: managed-premium) enables you to create internal cluster resources. This results in internal provisioning of the base services, which helps to make additional storage classes available to applications.
Only internal Openshift Container Storage clusters are supported on Microsoft Azure. See Planning your deployment for more information about deployment requirements.
1.1. Installing Red Hat OpenShift Container Storage Operator
You can install Red Hat OpenShift Container Storage Operator using the Red Hat OpenShift Container Platform Operator Hub. For information about the hardware and software requirements, see Planning your deployment.
Prerequisites
- You must be logged into the OpenShift Container Platform (RHOCP) cluster.
- You must have at least three worker nodes in the RHOCP cluster.
When you need to override the cluster-wide default node selector for OpenShift Container Storage, you can use the following command in command line interface to specify a blank node selector for the
openshift-storagenamespace:$ oc annotate namespace openshift-storage openshift.io/node-selector=
-
Taint a node as
infrato ensure only Red Hat OpenShift Container Storage resources are scheduled on that node. This helps you save on subscription costs. For more information, see How to use dedicated worker nodes for Red Hat OpenShift Container Storage chapter in Managing and Allocating Storage Resources guide.
Procedure
- Click Operators → OperatorHub in the left pane of the OpenShift Web Console.
- Use Filter by keyword text box or the filter list to search for OpenShift Container Storage from the list of operators.
- Click OpenShift Container Storage.
- On the OpenShift Container Storage operator page, click Install.
On the Install Operator page, ensure the following options are selected by default::
- Update Channel as stable-4.6
- Installation Mode as A specific namespace on the cluster
-
Installed Namespace as Operator recommended namespace openshift-storage. If Namespace
openshift-storagedoes not exist, it will be created during the operator installation. - Select Enable operator recommended cluster monitoring on this namespace checkbox as this is required for cluster monitoring.
Select Approval Strategy as Automatic or Manual. Approval Strategy is set to Automatic by default.
Approval Strategy as Automatic.
NoteWhen you select the Approval Strategy as Automatic, approval is not required either during fresh installation or when updating to the latest version of OpenShift Container Storage.
- Click Install
- Wait for the install to initiate. This may take up to 20 minutes.
- Click Operators → Installed Operators
-
Ensure the Project is
openshift-storage. By default, the Project isopenshift-storage. - Wait for the Status of OpenShift Container Storage to change to Succeeded.
Approval Strategy as Manual.
NoteWhen you select the Approval Strategy as Manual, approval is required during fresh installation or when updating to the latest version of OpenShift Container Storage.
- Click Install
On the Manual approval required page, you can either click Approve or View Installed Operators in namespace openshift-storage to install the operator.
ImportantBefore you click either of the options, wait for a few minutes on the Manual approval required page until the install plan gets loaded in the window.
ImportantIf you choose to click Approve, you must review the install plan before you proceed.
If you click Approve.
- Wait for a few minutes while the OpenShift Container Storage Operator is getting installed.
- On the Installed operator - ready for use page, click View Operator.
-
Ensure the Project is
openshift-storage. By default, the Project isopenshift-storage. - Click Operators → Installed Operators
- Wait for the Status of OpenShift Container Storage to change to Succeeded.
If you click View Installed Operators in namespace openshift-storage .
- On the Installed Operators page, click ocs-operator.
- On the Subscription Details page, click the Install Plan link.
- On the InstallPlan Details page, click Preview Install Plan.
- Review the install plan and click Approve.
- Wait for the Status of the Components to change from Unknown to either Created or Present.
- Click Operators → Installed Operators
-
Ensure the Project is
openshift-storage. By default, the Project isopenshift-storage. - Wait for the Status of OpenShift Container Storage to change to Succeeded.
Verification steps
- Verify that OpenShift Container Storage Operator shows a green tick indicating successful installation.
-
Click View Installed Operators in namespace openshift-storage link to verify that OpenShift Container Storage Operator shows the Status as
Succeededon the Installed Operators dashboard.
1.2. Creating an OpenShift Container Storage Cluster Service in internal mode
Use this procedure to create an OpenShift Container Storage Cluster Service after you install the OpenShift Container Storage operator.
Prerequisites
- The OpenShift Container Storage operator must be installed from the Operator Hub. For more information, see Installing OpenShift Container Storage Operator using the Operator Hub.
You must not change the host caching policy of the disks from the Azure side after the OpenShift Container Storage cluster is deployed. Changing the host caching policy results in data unavailability due to the CrashLoopBackOff state of the object storage device (OSD) pods.
Procedure
Click Operators → Installed Operators to view all the installed operators.
Ensure that the Project selected is openshift-storage.
Figure 1.1. OpenShift Container Storage Operator page
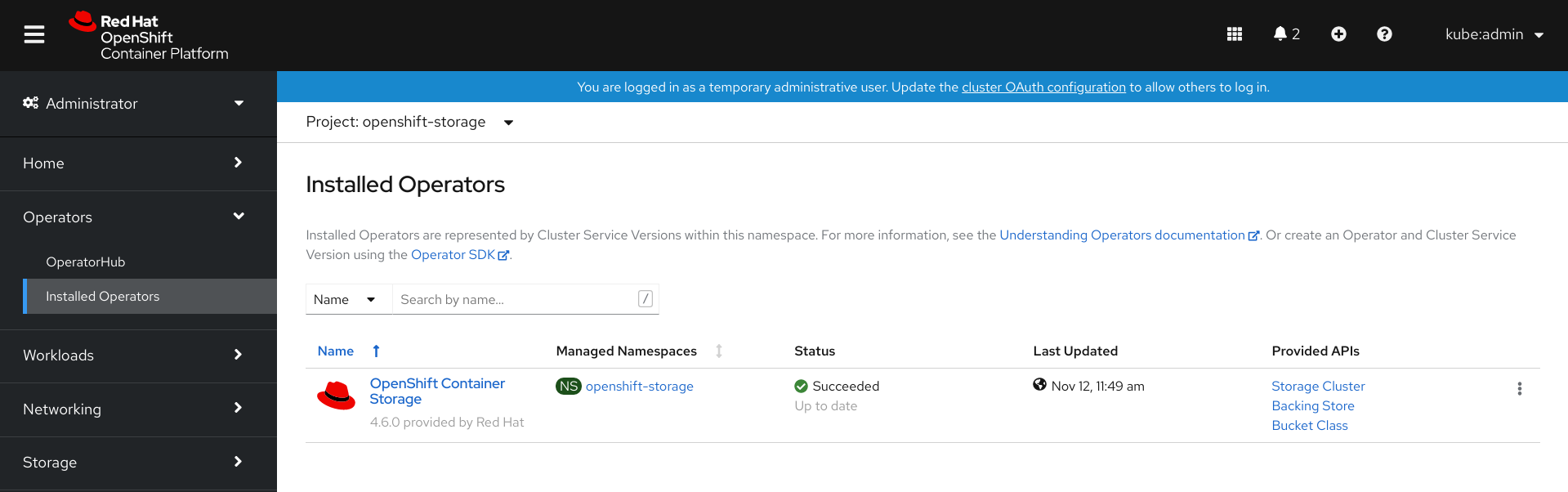
Click OpenShift Container Storage.
Figure 1.2. Details tab of OpenShift Container Storage
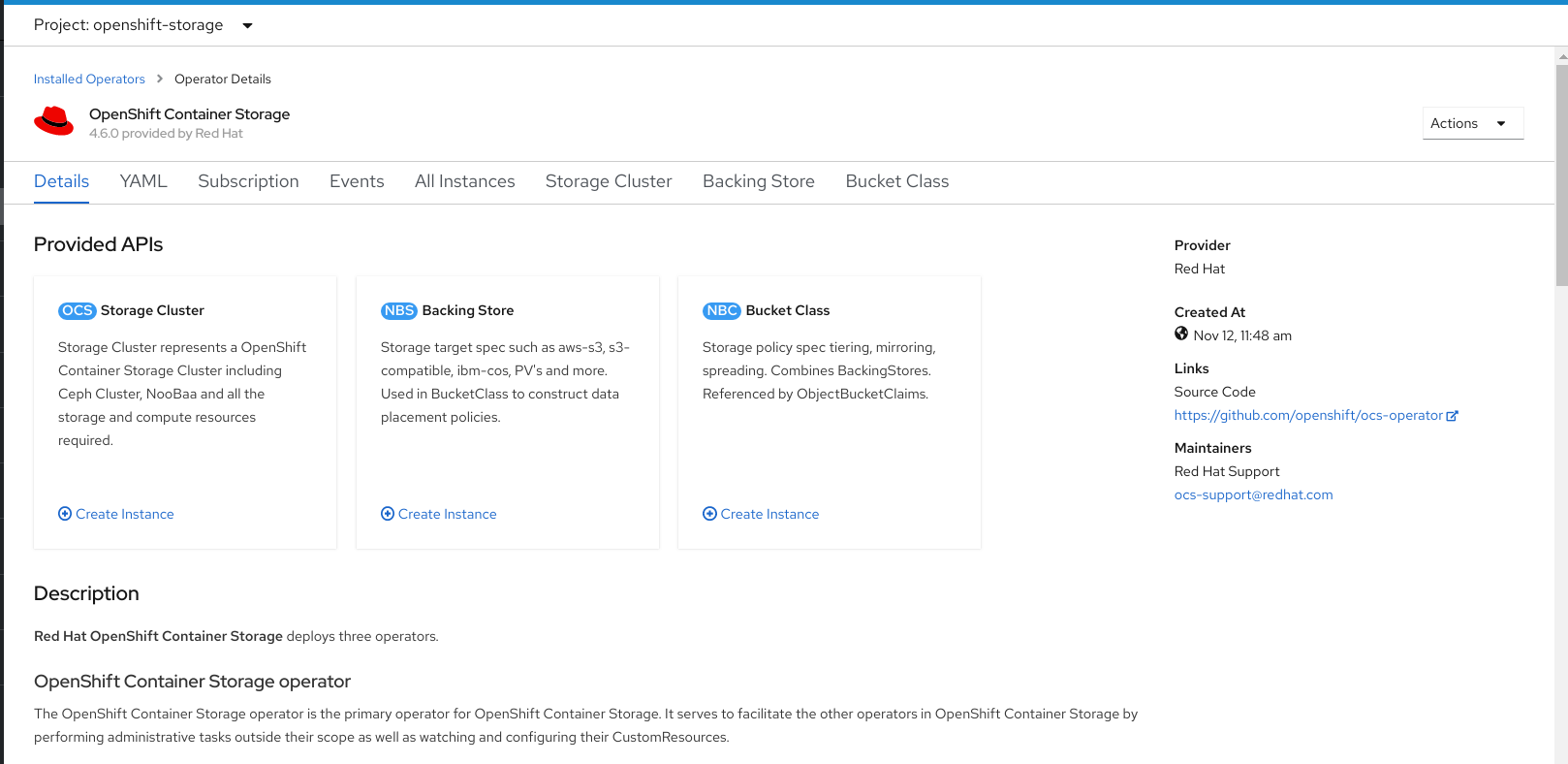
Click Create Instance link of Storage Cluster.
Figure 1.3. Create Storage Cluster page
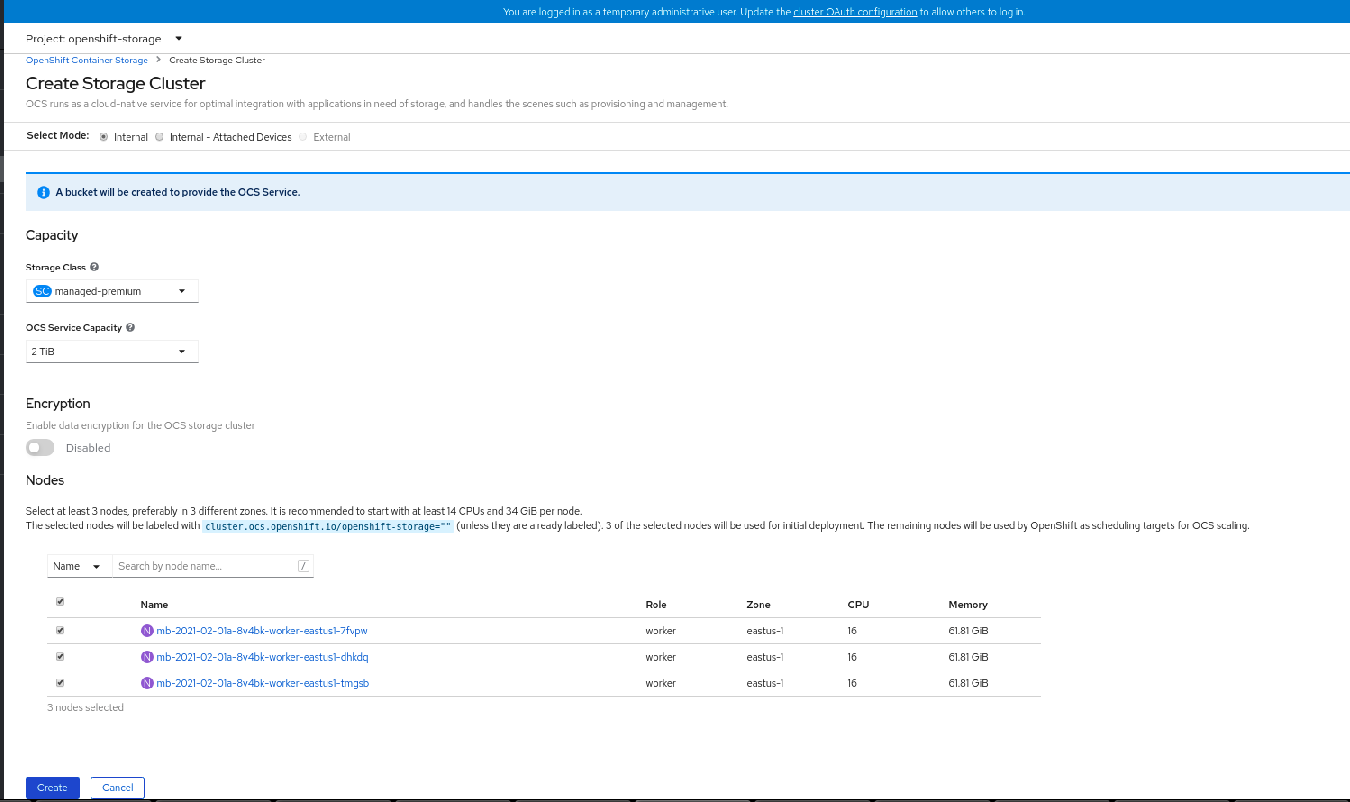
On the Create Storage Cluster page, ensure that the following options are selected:
-
In the Select Mode section,
Internalmode is selected by default. -
Storage Class is set by default to
managed-premiumfor Microsoft Azure. Select OpenShift Container Storage Service Capacity from drop down list.
NoteOnce you select the initial storage capacity, cluster expansion will only be performed using the selected usable capacity (times 3 of raw storage).
-
(Optional) In the Encryption section, set the toggle to
Enabledto enable data encryption on the cluster. In the Nodes section, select at least three worker nodes from the available list for the use of OpenShift Container Storage service.
For cloud platforms with multiple availability zones, ensure that the Nodes are spread across different Locations/availability zones.
NoteTo find specific worker nodes in the cluster, you can filter nodes on the basis of Name or Label.
- Name allows you to search by name of the node
- Label allows you to search by selecting the predefined label
If the nodes selected do not match the OpenShift Container Storage cluster requirement of an aggregated 30 CPUs and 72 GiB of RAM, a minimal cluster will be deployed. For minimum starting node requirements, see Resource requirements section in Planning guide.
-
In the Select Mode section,
Click Create.
The Create button is enabled only after you select three nodes. A new storage cluster with three storage devices will be created, one per selected node. The default configuration uses a replication factor of 3.
Verification steps
Verify that the final Status of the installed storage cluster shows as
Phase: Readywith a green tick mark.- Click Operators → Installed Operators → Storage Cluster link to view the storage cluster installation status.
- Alternatively, when you are on the Operator Details tab, you can click on the Storage Cluster tab to view the status.
- To verify that all components for OpenShift Container Storage are successfully installed, see Verifying your OpenShift Container Storage installation.
Chapter 2. Deploying OpenShift Container Storage on Azure Red Hat OpenShift
The Azure Red Hat OpenShift service enables you to deploy fully managed OpenShift clusters. Red Hat OpenShift Container Storage can be deployed on Azure Red Hat OpenShift service.
OpenShift Container storage on Azure Red Hat OpenShift is not a managed service offering. Red Hat OpenShift Container Storage subscriptions are required to have the installation supported by the Red Hat support team. Open support cases by choosing the product as Red Hat OpenShift Container Storage with the Red Hat support team (and not Microsoft) if you need any assistance for OpenShift Container Storage on Azure Red Hat OpenShift.
To install OpenShift Container Storage on Azure Red Hat OpenShift, follow sections:
- Getting a Red Hat pull secret for new deployment of Azure Red Hat OpenShift
- Preparing a Red Hat pull secret for existing Azure Red Hat OpenShift clusters
- Adding the pull secret to the cluster
- Validating your Red Hat pull secret is working
- Install the Red Hat OpenShift Container Storage Operator.
- Create the OpenShift Container Storage Cluster Service
2.1. Getting a Red Hat pull secret for new deployment of Azure Red Hat OpenShift
A Red Hat pull secret enables the cluster to access Red Hat container registries along with additional content.
Prerequisites
- A Red Hat portal account.
- OpenShift Container Storage subscription.
Procedure
To get a Red Hat pull secret for a new deployment of Azure Red Hat OpenShift, follow the steps in the section Get a Red Hat pull secret in the official Microsoft Azure documentation.
Note that while creating the Azure Red Hat OpenShift cluster, you may need larger worker nodes, controlled by --worker-vm-size or more worker nodes, controlled by --worker-count. The recommended worker-vm-size is Standard_D16s_v3. You can also use dedicated worker nodes, for more information, see How to use dedicated worker nodes for Red Hat OpenShift Container Storage in the Managing and allocating storage resources guide.
2.2. Preparing a Red Hat pull secret for existing Azure Red Hat OpenShift clusters
When you create an Azure Red Hat OpenShift cluster without adding a Red Hat pull secret, a pull secret is still created on the cluster automatically. However, this pull secret is not fully populated.
Use this section to update the automatically created pull secret with the additional values from the Red Hat pull secret.
Prerequisites
- Existing Azure Red Hat OpenShift cluster without a Red Hat pull secret.
Procedure
To prepare a Red Hat pull secret for existing an existing Azure Red Hat OpenShift clusters, follow the steps in the section Prepare your pull secret in the official Mircosoft Azure documentation.
2.3. Adding the pull secret to the cluster
Prerequisites
- A Red Hat pull secret.
Procedure
Run the following command to update your pull secret.
NoteRunning this command causes the cluster nodes to restart one by one as they are updated.
oc set data secret/pull-secret -n openshift-config --from-file=.dockerconfigjson=./pull-secret.json
After the secret is set, you can enable the Red Hat Certified Operators.
2.3.1. Modifying the configuration files to enable Red Hat operators
To modify the configuration files to enable Red Hat operators, follow the steps in the section Modify the configuration files in the official Microsoft Azure documentation.
2.4. Validating your Red Hat pull secret is working
After you add the pull secret and modify the configuration files, the cluster can take several minutes to get updated.
To check if the cluster has been updated, run the following command to show the Certified Operators and Red Hat Operators sources available:
$ oc get catalogsource -A NAMESPACE NAME DISPLAY openshift-marketplace redhat-operators Red Hat Operators TYPE PUBLISHER AGE grpc Red Hat 11s
If you do not see the Red Hat Operators, wait a few minutes and try again.
To ensure that your pull secret has been updated and is working correctly, open Operator Hub and check for any Red Hat verified Operator. For example, check if the OpenShift Container Storage Operator is available, and see if you have permissions to install it.
2.5. Installing Red Hat OpenShift Container Storage Operator
You can install Red Hat OpenShift Container Storage Operator using the Red Hat OpenShift Container Platform Operator Hub. For information about the hardware and software requirements, see Planning your deployment.
Prerequisites
- You must be logged into the OpenShift Container Platform (RHOCP) cluster.
- You must have at least three worker nodes in the RHOCP cluster.
When you need to override the cluster-wide default node selector for OpenShift Container Storage, you can use the following command in command line interface to specify a blank node selector for the
openshift-storagenamespace:$ oc annotate namespace openshift-storage openshift.io/node-selector=
-
Taint a node as
infrato ensure only Red Hat OpenShift Container Storage resources are scheduled on that node. This helps you save on subscription costs. For more information, see How to use dedicated worker nodes for Red Hat OpenShift Container Storage chapter in Managing and Allocating Storage Resources guide.
Procedure
- Click Operators → OperatorHub in the left pane of the OpenShift Web Console.
- Use Filter by keyword text box or the filter list to search for OpenShift Container Storage from the list of operators.
- Click OpenShift Container Storage.
- On the OpenShift Container Storage operator page, click Install.
On the Install Operator page, ensure the following options are selected by default::
- Update Channel as stable-4.6
- Installation Mode as A specific namespace on the cluster
-
Installed Namespace as Operator recommended namespace openshift-storage. If Namespace
openshift-storagedoes not exist, it will be created during the operator installation. - Select Enable operator recommended cluster monitoring on this namespace checkbox as this is required for cluster monitoring.
Select Approval Strategy as Automatic or Manual. Approval Strategy is set to Automatic by default.
Approval Strategy as Automatic.
NoteWhen you select the Approval Strategy as Automatic, approval is not required either during fresh installation or when updating to the latest version of OpenShift Container Storage.
- Click Install
- Wait for the install to initiate. This may take up to 20 minutes.
- Click Operators → Installed Operators
-
Ensure the Project is
openshift-storage. By default, the Project isopenshift-storage. - Wait for the Status of OpenShift Container Storage to change to Succeeded.
Approval Strategy as Manual.
NoteWhen you select the Approval Strategy as Manual, approval is required during fresh installation or when updating to the latest version of OpenShift Container Storage.
- Click Install
On the Manual approval required page, you can either click Approve or View Installed Operators in namespace openshift-storage to install the operator.
ImportantBefore you click either of the options, wait for a few minutes on the Manual approval required page until the install plan gets loaded in the window.
ImportantIf you choose to click Approve, you must review the install plan before you proceed.
If you click Approve.
- Wait for a few minutes while the OpenShift Container Storage Operator is getting installed.
- On the Installed operator - ready for use page, click View Operator.
-
Ensure the Project is
openshift-storage. By default, the Project isopenshift-storage. - Click Operators → Installed Operators
- Wait for the Status of OpenShift Container Storage to change to Succeeded.
If you click View Installed Operators in namespace openshift-storage .
- On the Installed Operators page, click ocs-operator.
- On the Subscription Details page, click the Install Plan link.
- On the InstallPlan Details page, click Preview Install Plan.
- Review the install plan and click Approve.
- Wait for the Status of the Components to change from Unknown to either Created or Present.
- Click Operators → Installed Operators
-
Ensure the Project is
openshift-storage. By default, the Project isopenshift-storage. - Wait for the Status of OpenShift Container Storage to change to Succeeded.
Verification steps
- Verify that OpenShift Container Storage Operator shows a green tick indicating successful installation.
-
Click View Installed Operators in namespace openshift-storage link to verify that OpenShift Container Storage Operator shows the Status as
Succeededon the Installed Operators dashboard.
2.6. Creating an OpenShift Container Storage Cluster Service in internal mode
Use this procedure to create an OpenShift Container Storage Cluster Service after you install the OpenShift Container Storage operator.
Prerequisites
- The OpenShift Container Storage operator must be installed from the Operator Hub. For more information, see Installing OpenShift Container Storage Operator using the Operator Hub.
You must not change the host caching policy of the disks from the Azure side after the OpenShift Container Storage cluster is deployed. Changing the host caching policy results in data unavailability due to the CrashLoopBackOff state of the object storage device (OSD) pods.
Procedure
Click Operators → Installed Operators to view all the installed operators.
Ensure that the Project selected is openshift-storage.
Figure 2.1. OpenShift Container Storage Operator page
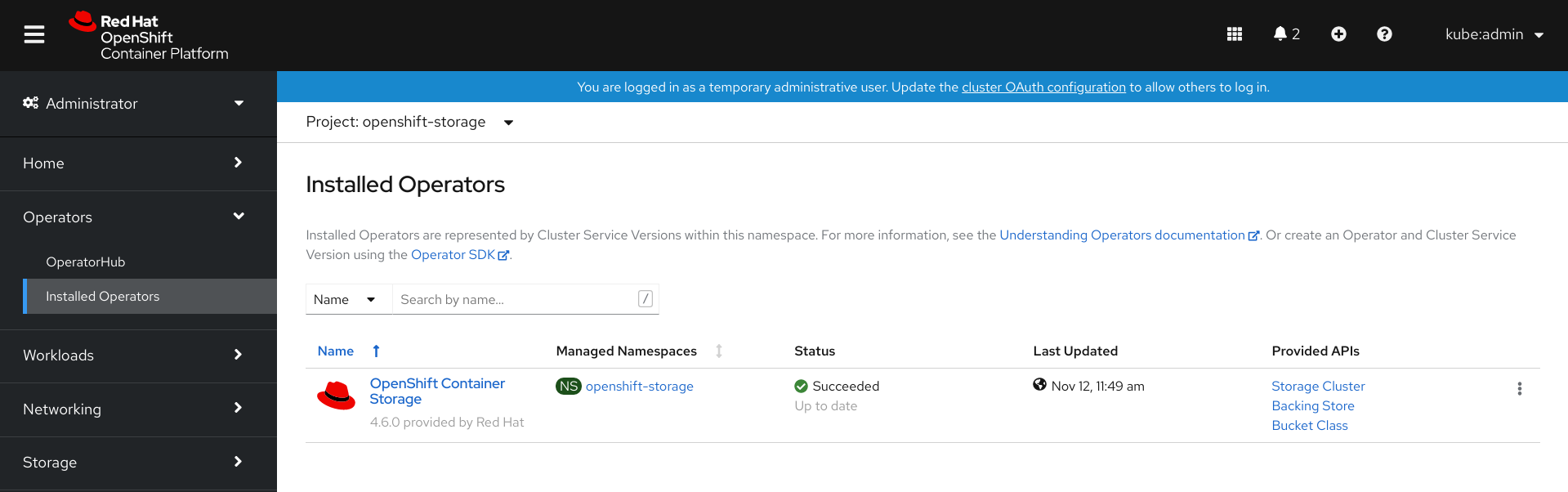
Click OpenShift Container Storage.
Figure 2.2. Details tab of OpenShift Container Storage
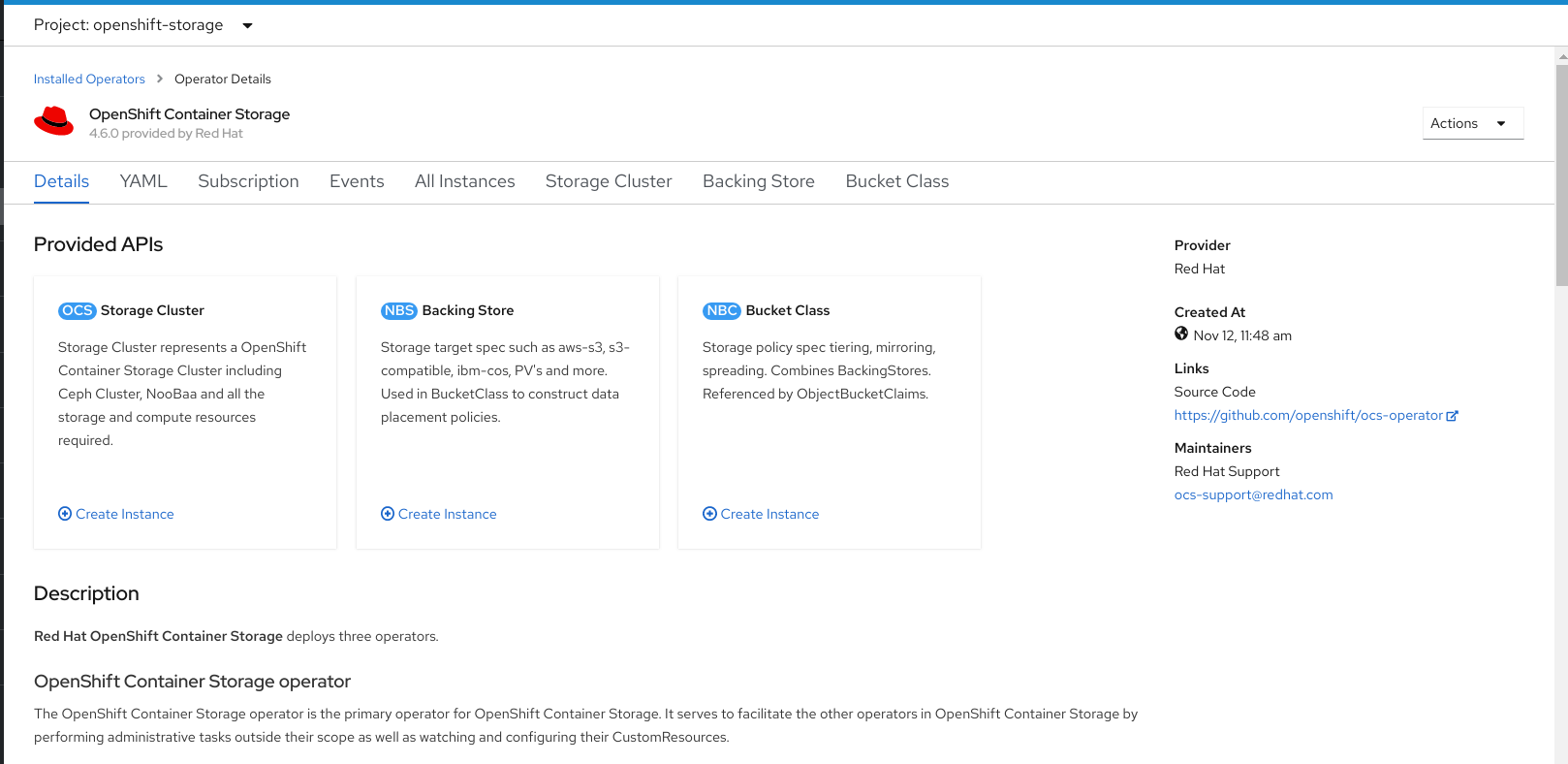
Click Create Instance link of Storage Cluster.
Figure 2.3. Create Storage Cluster page
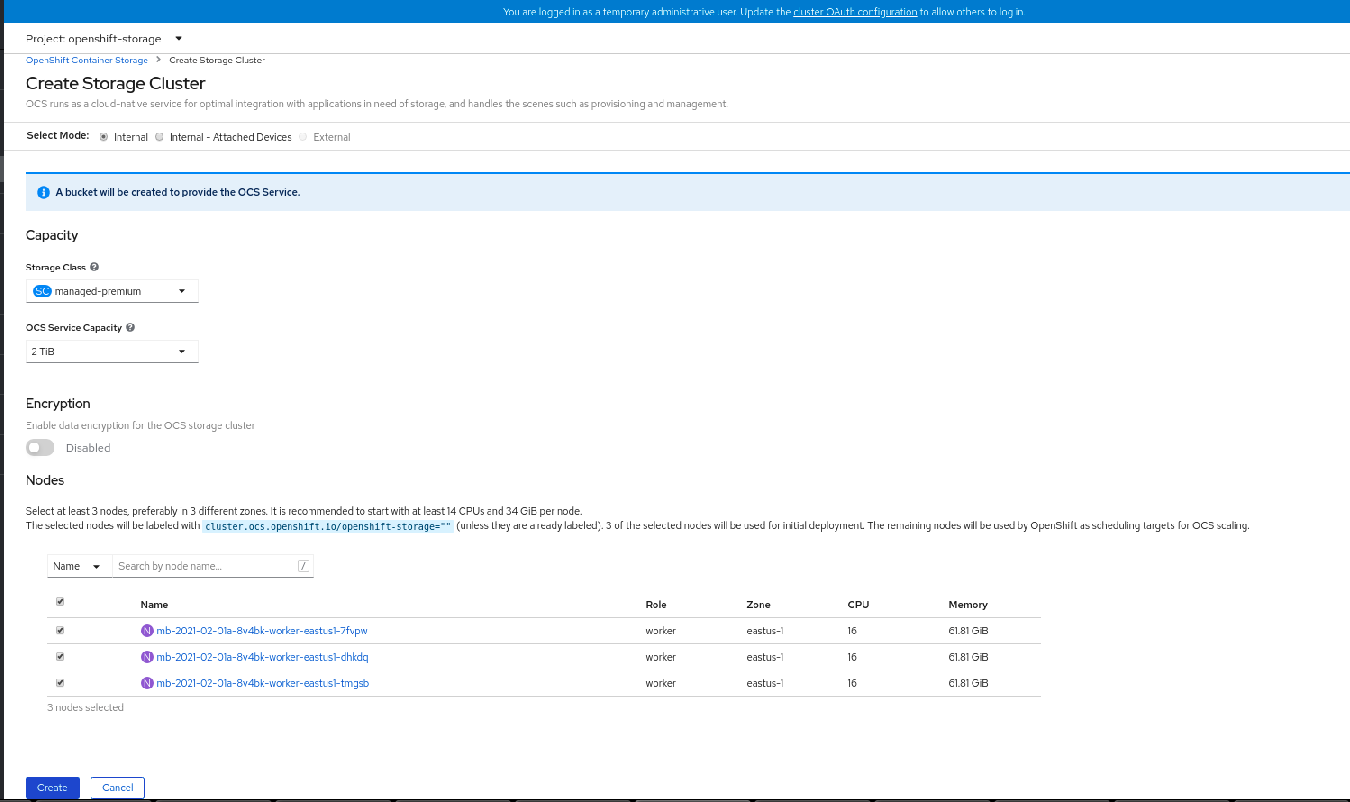
On the Create Storage Cluster page, ensure that the following options are selected:
-
In the Select Mode section,
Internalmode is selected by default. -
Storage Class is set by default to
managed-premiumfor Microsoft Azure. Select OpenShift Container Storage Service Capacity from drop down list.
NoteOnce you select the initial storage capacity, cluster expansion will only be performed using the selected usable capacity (times 3 of raw storage).
-
(Optional) In the Encryption section, set the toggle to
Enabledto enable data encryption on the cluster. In the Nodes section, select at least three worker nodes from the available list for the use of OpenShift Container Storage service.
For cloud platforms with multiple availability zones, ensure that the Nodes are spread across different Locations/availability zones.
NoteTo find specific worker nodes in the cluster, you can filter nodes on the basis of Name or Label.
- Name allows you to search by name of the node
- Label allows you to search by selecting the predefined label
If the nodes selected do not match the OpenShift Container Storage cluster requirement of an aggregated 30 CPUs and 72 GiB of RAM, a minimal cluster will be deployed. For minimum starting node requirements, see Resource requirements section in Planning guide.
-
In the Select Mode section,
Click Create.
The Create button is enabled only after you select three nodes. A new storage cluster with three storage devices will be created, one per selected node. The default configuration uses a replication factor of 3.
Verification steps
Verify that the final Status of the installed storage cluster shows as
Phase: Readywith a green tick mark.- Click Operators → Installed Operators → Storage Cluster link to view the storage cluster installation status.
- Alternatively, when you are on the Operator Details tab, you can click on the Storage Cluster tab to view the status.
- To verify that all components for OpenShift Container Storage are successfully installed, see Verifying your OpenShift Container Storage installation.
Chapter 3. Verifying OpenShift Container Storage deployment
Use this section to verify that OpenShift Container Storage is deployed correctly.
3.1. Verifying the state of the pods
To determine if OpenShift Container storage is deployed successfully, you can verify that the pods are in Running state.
Procedure
- Click Workloads → Pods from the left pane of the OpenShift Web Console.
Select openshift-storage from the Project drop down list.
For more information on the expected number of pods for each component and how it varies depending on the number of nodes, see Table 3.1, “Pods corresponding to OpenShift Container storage cluster”.
Verify that the following pods are in running and completed state by clicking on the Running and the Completed tabs:
Table 3.1. Pods corresponding to OpenShift Container storage cluster
Component Corresponding pods OpenShift Container Storage Operator
-
ocs-operator-*(1 pod on any worker node) -
ocs-metrics-exporter-*
Rook-ceph Operator
rook-ceph-operator-*(1 pod on any worker node)
Multicloud Object Gateway
-
noobaa-operator-*(1 pod on any worker node) -
noobaa-core-*(1 pod on any storage node) -
noobaa-db-*(1 pod on any storage node) -
noobaa-endpoint-*(1 pod on any storage node)
MON
rook-ceph-mon-*(3 pods distributed across storage nodes)
MGR
rook-ceph-mgr-*(1 pod on any storage node)
MDS
rook-ceph-mds-ocs-storagecluster-cephfilesystem-*(2 pods distributed across storage nodes)
CSI
cephfs-
csi-cephfsplugin-*(1 pod on each worker node) -
csi-cephfsplugin-provisioner-*(2 pods distributed across worker nodes)
-
rbd-
csi-rbdplugin-*(1 pod on each worker node) -
csi-rbdplugin-provisioner-*(2 pods distributed across worker nodes)
-
rook-ceph-crashcollector
rook-ceph-crashcollector-*(1 pod on each storage node)
OSD
-
rook-ceph-osd-*(1 pod for each device) -
rook-ceph-osd-prepare-ocs-deviceset-*(1 pod for each device)
-
3.2. Verifying the OpenShift Container Storage cluster is healthy
- Click Home → Overview from the left pane of the OpenShift Web Console and click Persistent Storage tab.
In the Status card, verify that OCS Cluster and Data Resiliency has a green tick mark as shown in the following image:
Figure 3.1. Health status card in Persistent Storage Overview Dashboard
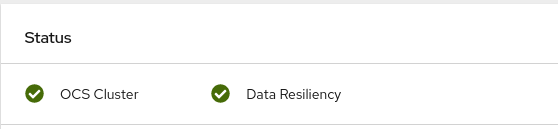
In the Details card, verify that the cluster information is displayed as follows:
- Service Name
- OpenShift Container Storage
- Cluster Name
- ocs-storagecluster
- Provider
- Azure
- Mode
- Internal
- Version
- ocs-operator-4.6.0
For more information on the health of OpenShift Container Storage cluster using the persistent storage dashboard, see Monitoring OpenShift Container Storage.
3.3. Verifying the Multicloud Object Gateway is healthy
- Click Home → Overview from the left pane of the OpenShift Web Console and click the Object Service tab.
In the Status card, verify that both Object Service and Data Resiliency are in
Readystate (green tick).Figure 3.2. Health status card in Object Service Overview Dashboard

In the Details card, verify that the MCG information is displayed as follows:
- Service Name
- OpenShift Container Storage
- System Name
- Multicloud Object Gateway
- Provider
- Azure
- Version
- ocs-operator-4.6.0
For more information on the health of the OpenShift Container Storage cluster using the object service dashboard, see Monitoring OpenShift Container Storage.
3.4. Verifying that the OpenShift Container Storage specific storage classes exist
To verify the storage classes exists in the cluster:
- Click Storage → Storage Classes from the left pane of the OpenShift Web Console.
Verify that the following storage classes are created with the OpenShift Container Storage cluster creation:
-
ocs-storagecluster-ceph-rbd -
ocs-storagecluster-cephfs -
openshift-storage.noobaa.io
-
Chapter 4. Uninstalling OpenShift Container Storage
4.1. Uninstalling OpenShift Container Storage in Internal mode
Use the steps in this section to uninstall OpenShift Container Storage.
Uninstall Annotations
Annotations on the Storage Cluster are used to change the behavior of the uninstall process. To define the uninstall behavior, the following two annotations have been introduced in the storage cluster:
-
uninstall.ocs.openshift.io/cleanup-policy: delete -
uninstall.ocs.openshift.io/mode: graceful
The below table provides information on the different values that can used with these annotations:
Table 4.1. uninstall.ocs.openshift.io uninstall annotations descriptions
| Annotation | Value | Default | Behavior |
|---|---|---|---|
| cleanup-policy | delete | Yes |
Rook cleans up the physical drives and the |
| cleanup-policy | retain | No |
Rook does not clean up the physical drives and the |
| mode | graceful | Yes | Rook and NooBaa pauses the uninstall process until the PVCs and the OBCs are removed by the administrator/user |
| mode | forced | No | Rook and NooBaa proceeds with uninstall even if PVCs/OBCs provisioned using Rook and NooBaa exist respectively. |
You can change the cleanup policy or the uninstall mode by editing the value of the annotation by using the following commands:
$ oc annotate storagecluster -n openshift-storage ocs-storagecluster uninstall.ocs.openshift.io/cleanup-policy="retain" --overwrite storagecluster.ocs.openshift.io/ocs-storagecluster annotated
$ oc annotate storagecluster -n openshift-storage ocs-storagecluster uninstall.ocs.openshift.io/mode="forced" --overwrite storagecluster.ocs.openshift.io/ocs-storagecluster annotated
Prerequisites
- Ensure that the OpenShift Container Storage cluster is in a healthy state. The uninstall process can fail when some of the pods are not terminated successfully due to insufficient resources or nodes. In case the cluster is in an unhealthy state, contact Red Hat Customer Support before uninstalling OpenShift Container Storage.
- Ensure that applications are not consuming persistent volume claims (PVCs) or object bucket claims (OBCs) using the storage classes provided by OpenShift Container Storage.
- If any custom resources (such as custom storage classes, cephblockpools) were created by the admin, they must be deleted by the admin after removing the resources which consumed them.
Procedure
Delete the volume snapshots that are using OpenShift Container Storage.
List the volume snapshots from all the namespaces.
$ oc get volumesnapshot --all-namespaces
From the output of the previous command, identify and delete the volume snapshots that are using OpenShift Container Storage.
$ oc delete volumesnapshot <VOLUME-SNAPSHOT-NAME> -n <NAMESPACE>
Delete PVCs and OBCs that are using OpenShift Container Storage.
In the default uninstall mode (graceful), the uninstaller waits till all the PVCs and OBCs that use OpenShift Container Storage are deleted.
If you wish to delete the Storage Cluster without deleting the PVCs beforehand, you may set the uninstall mode annotation to "forced" and skip this step. Doing so will result in orphan PVCs and OBCs in the system.
Delete OpenShift Container Platform monitoring stack PVCs using OpenShift Container Storage.
See Section 4.2, “Removing monitoring stack from OpenShift Container Storage”
Delete OpenShift Container Platform Registry PVCs using OpenShift Container Storage.
See Section 4.3, “Removing OpenShift Container Platform registry from OpenShift Container Storage”
Delete OpenShift Container Platform logging PVCs using OpenShift Container Storage.
See Section 4.4, “Removing the cluster logging operator from OpenShift Container Storage”
Delete other PVCs and OBCs provisioned using OpenShift Container Storage.
Given below is a sample script to identify the PVCs and OBCs provisioned using OpenShift Container Storage. The script ignores the PVCs that are used internally by Openshift Container Storage.
#!/bin/bash RBD_PROVISIONER="openshift-storage.rbd.csi.ceph.com" CEPHFS_PROVISIONER="openshift-storage.cephfs.csi.ceph.com" NOOBAA_PROVISIONER="openshift-storage.noobaa.io/obc" RGW_PROVISIONER="openshift-storage.ceph.rook.io/bucket" NOOBAA_DB_PVC="noobaa-db" NOOBAA_BACKINGSTORE_PVC="noobaa-default-backing-store-noobaa-pvc" # Find all the OCS StorageClasses OCS_STORAGECLASSES=$(oc get storageclasses | grep -e "$RBD_PROVISIONER" -e "$CEPHFS_PROVISIONER" -e "$NOOBAA_PROVISIONER" -e "$RGW_PROVISIONER" | awk '{print $1}') # List PVCs in each of the StorageClasses for SC in $OCS_STORAGECLASSES do echo "======================================================================" echo "$SC StorageClass PVCs and OBCs" echo "======================================================================" oc get pvc --all-namespaces --no-headers 2>/dev/null | grep $SC | grep -v -e "$NOOBAA_DB_PVC" -e "$NOOBAA_BACKINGSTORE_PVC" oc get obc --all-namespaces --no-headers 2>/dev/null | grep $SC echo doneNoteOmit
RGW_PROVISIONERfor cloud platforms.Delete the OBCs.
$ oc delete obc <obc name> -n <project name>
Delete the PVCs.
$ oc delete pvc <pvc name> -n <project-name>
NoteEnsure that you have removed any custom backing stores, bucket classes, etc., created in the cluster.
Delete the Storage Cluster object and wait for the removal of the associated resources.
$ oc delete -n openshift-storage storagecluster --all --wait=true
Check for cleanup pods if the
uninstall.ocs.openshift.io/cleanup-policywas set todelete(default) and ensure that their status isCompleted.$ oc get pods -n openshift-storage | grep -i cleanup NAME READY STATUS RESTARTS AGE cluster-cleanup-job-<xx> 0/1 Completed 0 8m35s cluster-cleanup-job-<yy> 0/1 Completed 0 8m35s cluster-cleanup-job-<zz> 0/1 Completed 0 8m35s
Confirm that the directory
/var/lib/rookis now empty. This directory will be empty only if theuninstall.ocs.openshift.io/cleanup-policyannotation was set todelete(default).$ for i in $(oc get node -l cluster.ocs.openshift.io/openshift-storage= -o jsonpath='{ .items[*].metadata.name }'); do oc debug node/${i} -- chroot /host ls -l /var/lib/rook; doneIf encryption was enabled at the time of install, remove
dm-cryptmanageddevice-mappermapping from OSD devices on all the OpenShift Container Storage nodes.Create a
debugpod andchrootto the host on the storage node.$ oc debug node/<node name> $ chroot /host
Get Device names and make note of the OpenShift Container Storage devices.
$ dmsetup ls ocs-deviceset-0-data-0-57snx-block-dmcrypt (253:1)
Remove the mapped device.
$ cryptsetup luksClose --debug --verbose ocs-deviceset-0-data-0-57snx-block-dmcrypt
If the above command gets stuck due to insufficient privileges, run the following commands:
-
Press
CTRL+Zto exit the above command. Find PID of the
cryptsetupprocess which was stuck.$ ps
Example output:
PID TTY TIME CMD 778825 ? 00:00:00 cryptsetup
Take a note of the
PIDnumber to kill. In this example,PIDis778825.Terminate the process using
killcommand.$ kill -9 <PID>
Verify that the device name is removed.
$ dmsetup ls
-
Press
Delete the namespace and wait till the deletion is complete. You will need to switch to another project if
openshift-storageis the active project.For example:
$ oc project default $ oc delete project openshift-storage --wait=true --timeout=5m
The project is deleted if the following command returns a
NotFounderror.$ oc get project openshift-storage
NoteWhile uninstalling OpenShift Container Storage, if namespace is not deleted completely and remains in
Terminatingstate, perform the steps in Troubleshooting and deleting remaining resources during Uninstall to identify objects that are blocking the namespace from being terminated.Unlabel the storage nodes.
$ oc label nodes --all cluster.ocs.openshift.io/openshift-storage- $ oc label nodes --all topology.rook.io/rack-
Remove the OpenShift Container Storage taint if the nodes were tainted.
$ oc adm taint nodes --all node.ocs.openshift.io/storage-
Confirm all PVs provisioned using OpenShift Container Storage are deleted. If there is any PV left in the
Releasedstate, delete it.$ oc get pv $ oc delete pv <pv name>
Delete the Multicloud Object Gateway storageclass.
$ oc delete storageclass openshift-storage.noobaa.io --wait=true --timeout=5m
Remove
CustomResourceDefinitions.$ oc delete crd backingstores.noobaa.io bucketclasses.noobaa.io cephblockpools.ceph.rook.io cephclusters.ceph.rook.io cephfilesystems.ceph.rook.io cephnfses.ceph.rook.io cephobjectstores.ceph.rook.io cephobjectstoreusers.ceph.rook.io noobaas.noobaa.io ocsinitializations.ocs.openshift.io storageclusters.ocs.openshift.io cephclients.ceph.rook.io cephobjectrealms.ceph.rook.io cephobjectzonegroups.ceph.rook.io cephobjectzones.ceph.rook.io cephrbdmirrors.ceph.rook.io --wait=true --timeout=5m
To ensure that OpenShift Container Storage is uninstalled completely, on the OpenShift Container Platform Web Console,
- Click Home → Overview to access the dashboard.
- Verify that the Persistent Storage and Object Service tabs no longer appear next to the Cluster tab.
4.2. Removing monitoring stack from OpenShift Container Storage
Use this section to clean up the monitoring stack from OpenShift Container Storage.
The PVCs that are created as a part of configuring the monitoring stack are in the openshift-monitoring namespace.
Prerequisites
PVCs are configured to use OpenShift Container Platform monitoring stack.
For information, see configuring monitoring stack.
Procedure
List the pods and PVCs that are currently running in the
openshift-monitoringnamespace.$ oc get pod,pvc -n openshift-monitoring NAME READY STATUS RESTARTS AGE pod/alertmanager-main-0 3/3 Running 0 8d pod/alertmanager-main-1 3/3 Running 0 8d pod/alertmanager-main-2 3/3 Running 0 8d pod/cluster-monitoring- operator-84457656d-pkrxm 1/1 Running 0 8d pod/grafana-79ccf6689f-2ll28 2/2 Running 0 8d pod/kube-state-metrics- 7d86fb966-rvd9w 3/3 Running 0 8d pod/node-exporter-25894 2/2 Running 0 8d pod/node-exporter-4dsd7 2/2 Running 0 8d pod/node-exporter-6p4zc 2/2 Running 0 8d pod/node-exporter-jbjvg 2/2 Running 0 8d pod/node-exporter-jj4t5 2/2 Running 0 6d18h pod/node-exporter-k856s 2/2 Running 0 6d18h pod/node-exporter-rf8gn 2/2 Running 0 8d pod/node-exporter-rmb5m 2/2 Running 0 6d18h pod/node-exporter-zj7kx 2/2 Running 0 8d pod/openshift-state-metrics- 59dbd4f654-4clng 3/3 Running 0 8d pod/prometheus-adapter- 5df5865596-k8dzn 1/1 Running 0 7d23h pod/prometheus-adapter- 5df5865596-n2gj9 1/1 Running 0 7d23h pod/prometheus-k8s-0 6/6 Running 1 8d pod/prometheus-k8s-1 6/6 Running 1 8d pod/prometheus-operator- 55cfb858c9-c4zd9 1/1 Running 0 6d21h pod/telemeter-client- 78fc8fc97d-2rgfp 3/3 Running 0 8d NAME STATUS VOLUME CAPACITY ACCESS MODES STORAGECLASS AGE persistentvolumeclaim/my-alertmanager-claim-alertmanager-main-0 Bound pvc-0d519c4f-15a5-11ea-baa0-026d231574aa 40Gi RWO ocs-storagecluster-ceph-rbd 8d persistentvolumeclaim/my-alertmanager-claim-alertmanager-main-1 Bound pvc-0d5a9825-15a5-11ea-baa0-026d231574aa 40Gi RWO ocs-storagecluster-ceph-rbd 8d persistentvolumeclaim/my-alertmanager-claim-alertmanager-main-2 Bound pvc-0d6413dc-15a5-11ea-baa0-026d231574aa 40Gi RWO ocs-storagecluster-ceph-rbd 8d persistentvolumeclaim/my-prometheus-claim-prometheus-k8s-0 Bound pvc-0b7c19b0-15a5-11ea-baa0-026d231574aa 40Gi RWO ocs-storagecluster-ceph-rbd 8d persistentvolumeclaim/my-prometheus-claim-prometheus-k8s-1 Bound pvc-0b8aed3f-15a5-11ea-baa0-026d231574aa 40Gi RWO ocs-storagecluster-ceph-rbd 8d
Edit the monitoring
configmap.$ oc -n openshift-monitoring edit configmap cluster-monitoring-config
Remove any
configsections that reference the OpenShift Container Storage storage classes as shown in the following example and save it.Before editing
. . . apiVersion: v1 data: config.yaml: | alertmanagerMain: volumeClaimTemplate: metadata: name: my-alertmanager-claim spec: resources: requests: storage: 40Gi storageClassName: ocs-storagecluster-ceph-rbd prometheusK8s: volumeClaimTemplate: metadata: name: my-prometheus-claim spec: resources: requests: storage: 40Gi storageClassName: ocs-storagecluster-ceph-rbd kind: ConfigMap metadata: creationTimestamp: "2019-12-02T07:47:29Z" name: cluster-monitoring-config namespace: openshift-monitoring resourceVersion: "22110" selfLink: /api/v1/namespaces/openshift-monitoring/configmaps/cluster-monitoring-config uid: fd6d988b-14d7-11ea-84ff-066035b9efa8 . . .After editing
. . . apiVersion: v1 data: config.yaml: | kind: ConfigMap metadata: creationTimestamp: "2019-11-21T13:07:05Z" name: cluster-monitoring-config namespace: openshift-monitoring resourceVersion: "404352" selfLink: /api/v1/namespaces/openshift-monitoring/configmaps/cluster-monitoring-config uid: d12c796a-0c5f-11ea-9832-063cd735b81c . . .
In this example,
alertmanagerMainandprometheusK8smonitoring components are using the OpenShift Container Storage PVCs.Delete relevant PVCs. Make sure you delete all the PVCs that are consuming the storage classes.
$ oc delete -n openshift-monitoring pvc <pvc-name> --wait=true --timeout=5m
4.3. Removing OpenShift Container Platform registry from OpenShift Container Storage
Use this section to clean up OpenShift Container Platform registry from OpenShift Container Storage. If you want to configure an alternative storage, see image registry
The PVCs that are created as a part of configuring OpenShift Container Platform registry are in the openshift-image-registry namespace.
Prerequisites
- The image registry should have been configured to use an OpenShift Container Storage PVC.
Procedure
Edit the
configs.imageregistry.operator.openshift.ioobject and remove the content in the storage section.$ oc edit configs.imageregistry.operator.openshift.io
Before editing
. . . storage: pvc: claim: registry-cephfs-rwx-pvc . . .After editing
. . . storage: . . .
In this example, the PVC is called
registry-cephfs-rwx-pvc, which is now safe to delete.Delete the PVC.
$ oc delete pvc <pvc-name> -n openshift-image-registry --wait=true --timeout=5m
4.4. Removing the cluster logging operator from OpenShift Container Storage
Use this section to clean up the cluster logging operator from OpenShift Container Storage.
The PVCs that are created as a part of configuring cluster logging operator are in the openshift-logging namespace.
Prerequisites
- The cluster logging instance should have been configured to use OpenShift Container Storage PVCs.
Procedure
Remove the
ClusterLogginginstance in the namespace.$ oc delete clusterlogging instance -n openshift-logging --wait=true --timeout=5m
The PVCs in the
openshift-loggingnamespace are now safe to delete.Delete PVCs.
$ oc delete pvc <pvc-name> -n openshift-logging --wait=true --timeout=5m

