Managing OpenShift Container Storage
Instructions for cluster and storage administrators
storage-docs@redhat.com
Abstract
Chapter 1. Overview
Managing OpenShift Container Storage is written to help administrators understand how to manage and administer their Red Hat OpenShift Container Storage cluster.
Most management tasks focus on a single resource. This document is divided into chapters based on the resource that an administrator is trying to modify:
- Chapter 2, Configure storage for OpenShift Container Platform services shows you how to use OpenShift Container Storage for core OpenShift Container Platform services.
- Chapter 3, Backing OpenShift Container Platform applications with OpenShift Container Storage provides information about how to configure OpenShift Container Platform applications to use OpenShift Container Storage.
- Chapter 4, Scaling storage nodes provides information about scaling storage capacity of OpenShift Container Storage nodes.
- Chapter 5, Managing persistent volume claims provides information about managing Persistent Volume Claim requests, and automating the fulfillment of those requests.
- Chapter 6, Multicloud Object Gateway provides information about the Multicloud Object Gateway.
- Chapter 7, Replacing storage nodes for OpenShift Container Storage shows you how to replace an operational or failed node on AWS UPI, AWS IPI, and VMware UPI for OpenShift Container Storage.
- Chapter 8, Updating OpenShift Container Storage provides instructions for upgrading your OpenShift Container Storage cluster.
Chapter 2. Configure storage for OpenShift Container Platform services
You can use OpenShift Container Storage to provide storage for OpenShift Container Platform services such as image registry, monitoring, and logging.
The process for configuring storage for these services depends on the infrastructure used in your OpenShift Container Storage deployment.
Always ensure that you have plenty of storage capacity for these services. If the storage for these critical services runs out of space, the cluster becomes inoperable and very difficult to recover.
Red Hat recommends configuring shorter curation and retention intervals for these services. See Configuring Curator and Modifying retention time for Prometheus metrics data in the OpenShift Container Platform documentation for details.
If you do run out of storage space for these services, contact Red Hat Customer Support.
2.1. Configuring Image Registry to use OpenShift Container Storage
OpenShift Container Platform provides a built in Container Image Registry which runs as a standard workload on the cluster. A registry is typically used as a publication target for images built on the cluster as well as a source of images for workloads running on the cluster.
Follow the instructions in this section to configure OpenShift Container Storage as storage for the Container Image Registry. On AWS, it is not required to change the storage for the registry. However, it is recommended to change the storage to OpenShift Container Storage persistent volume for vSphere platform.
This process does not migrate data from an existing image registry to the new image registry. If you already have container images in your existing registry, back up your registry before you complete this process, and re-register your images when this process is complete.
Prerequisites
- You have administrative access to OpenShift Web Console.
-
OpenShift Container Storage Operator is installed and running in the
openshift-storagenamespace. In OpenShift Web Console, click Operators → Installed Operators to view installed operators. -
Image Registry Operator is installed and running in the
openshift-image-registrynamespace. In OpenShift Web Console, click Administration → Cluster Settings → Cluster Operators to view cluster operators. -
The
ocs-storagecluster-cephfsstorage class is available. In OpenShift Web Console, click Storage → Storage Classes to view available storage classes.
Procedure
Create a Persistent Volume Claim for the Image Registry to use.
- In OpenShift Web Console, click Storage → Persistent Volume Claims.
-
Set the Project to
openshift-image-registry. Click Create Persistent Volume Claim.
-
Specify a Storage Class of
ocs-storagecluster-cephfs. -
Specify the Persistent Volume Claim Name, for example,
ocs4registry. -
Specify an Access Mode of
Shared Access (RWX). - Specify a Size of at least 100 GB.
Click Create.
Wait until the status of the new Persistent Volume Claim is listed as
Bound.
-
Specify a Storage Class of
Configure the cluster’s Image Registry to use the new Persistent Volume Claim.
- Click Administration →Custom Resource Definitions.
-
Click the
Configcustom resource definition associated with theimageregistry.operator.openshift.iogroup. - Click the Instances tab.
- Beside the cluster instance, click the Action Menu (⋮) → Edit Config.
Add the new Persistent Volume Claim as persistent storage for the Image Registry.
Add the following under
spec:, replacing the existingstorage:section if necessary.storage: pvc: claim: <new-pvc-name>For example:
storage: pvc: claim: ocs4registry- Click Save.
Verify that the new configuration is being used.
- Click Workloads → Pods.
-
Set the Project to
openshift-image-registry. -
Verify that the new
image-registry-*pod appears with a status ofRunning, and that the previousimage-registry-*pod terminates. -
Click the new
image-registry-*pod to view pod details. -
Scroll down to Volumes and verify that the
registry-storagevolume has a Type that matches your new Persistent Volume Claim, for example,ocs4registry.
2.2. Configuring monitoring to use OpenShift Container Storage
OpenShift Container Storage provides a monitoring stack that is comprised of Prometheus and AlertManager.
Follow the instructions in this section to configure OpenShift Container Storage as storage for the monitoring stack.
Monitoring will not function if it runs out of storage space. Always ensure that you have plenty of storage capacity for monitoring.
Red Hat recommends configuring a short retention intervals for this service. See the Modifying retention time for Prometheus metrics data sub section of Configuring persistent storage in the OpenShift Container Platform documentation for details.
Prerequisites
- You have administrative access to OpenShift Web Console.
-
OpenShift Container Storage Operator is installed and running in the
openshift-storagenamespace. In OpenShift Web Console, click Operators → Installed Operators to view installed operators. -
Monitoring Operator is installed and running in the
openshift-monitoringnamespace. In OpenShift Web Console, click Administration → Cluster Settings → Cluster Operators to view cluster operators. -
The
ocs-storagecluster-ceph-rbdstorage class is available. In OpenShift Web Console, click Storage → Storage Classes to view available storage classes.
Procedure
- In OpenShift Web Console, go to Workloads → Config Maps.
-
Set the Project dropdown to
openshift-monitoring. - Click Create Config Map.
Define a new
openshift-monitoring-configConfig Map using the following example.Replace the content in angle brackets (
<,>) with your own values, for example,retention: 24horstorage: 40Gi.Example
openshift-monitoring-configConfig MapapiVersion: v1 kind: ConfigMap metadata: name: cluster-monitoring-config namespace: openshift-monitoring data: config.yaml: | prometheusK8s: retention: <time to retain monitoring files, e.g. 24h> volumeClaimTemplate: metadata: name: ocs-prometheus-claim spec: storageClassName: ocs-storagecluster-ceph-rbd resources: requests: storage: <size of claim, e.g. 40Gi> alertmanagerMain: volumeClaimTemplate: metadata: name: ocs-alertmanager-claim spec: storageClassName: ocs-storagecluster-ceph-rbd resources: requests: storage: <size of claim, e.g. 40Gi>- Click Create to save and create the Config Map.
Verification steps
Verify that the Persistent Volume claims are bound to the pods.
- Go to Storage → Persistent Volume Claims.
-
Set the Project dropdown to
openshift-monitoring. Verify that 5 Persistent Volume Claims are visible with a state of
Bound, attached to threealertmanager-main-*pods, and twoprometheus-k8s-*pods.Monitoring storage created and bound
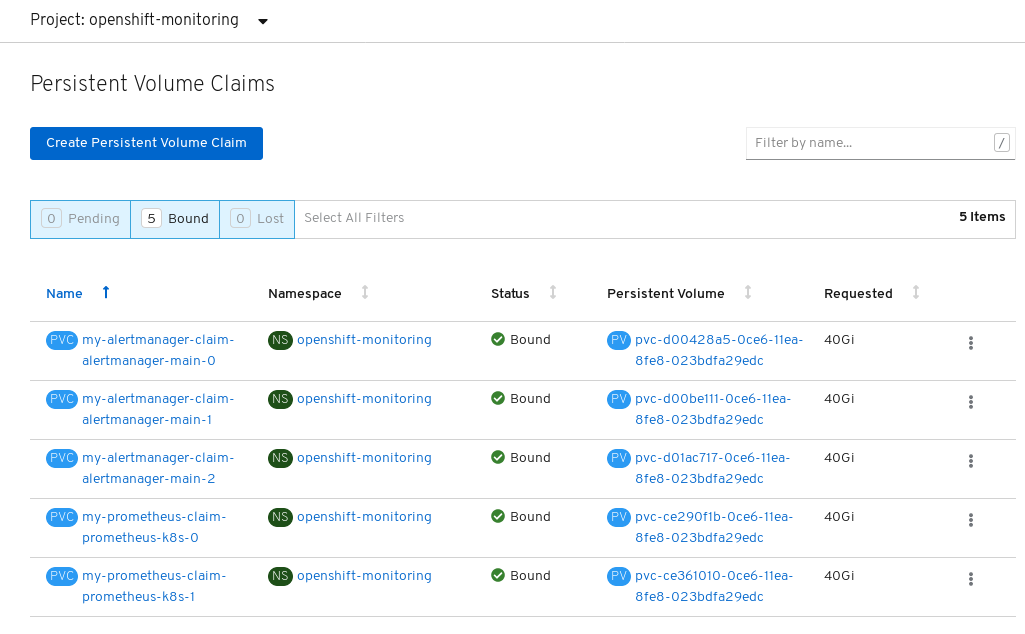
Verify that the new
alertmanager-main-*pods appear with a state ofRunning.-
Click the new
alertmanager-main-*pods to view the pod details. Scroll down to Volumes and verify that the volume has a Type,
ocs-alertmanager-claimthat matches one of your new Persistent Volume Claims, for example,ocs-alertmanager-claim-alertmanager-main-0.Persistent Volume Claims attached to
alertmanager-main-*pod
-
Click the new
Verify that the new
prometheus-k8s-*pods appear with a state ofRunning.-
Click the new
prometheus-k8s-*pods to view the pod details. Scroll down to Volumes and verify that the volume has a Type,
ocs-prometheus-claimthat matches one of your new Persistent Volume Claims, for example,ocs-prometheus-claim-prometheus-k8s-0.Persistent Volume Claims attached to
prometheus-k8s-*pod
-
Click the new
2.3. Cluster logging for OpenShift Container Storage
You can deploy cluster logging to aggregate logs for a range of OpenShift Container Platform services. For information about how to deploy cluster logging, see Deploying cluster logging.
Upon initial OpenShift Container Platform deployment, OpenShift Container Storage is not configured by default and the OpenShift Container Platform cluster will solely rely on default storage available from the nodes. You can edit the default configuration of OpenShift logging (ElasticSearch) to be backed by OpenShift Container Storage to have OpenShift Container Storage backed logging (Elasticsearch).
Always ensure that you have plenty of storage capacity for these services. If you run out of storage space for these critical services, the logging application becomes inoperable and very difficult to recover.
Red Hat recommends configuring shorter curation and retention intervals for these services. See Configuring Curator in the OpenShift Container Platform documentation for details.
If you run out of storage space for these services, contact Red Hat Customer Support.
2.3.1. Configuring persistent storage
You can configure a persistent storage class and size for the Elasticsearch cluster using the storage class name and size parameters. The Cluster Logging Operator creates a Persistent Volume Claim for each data node in the Elasticsearch cluster based on these parameters. For example:
spec:
logStore:
type: "elasticsearch"
elasticsearch:
nodeCount: 3
storage:
storageClassName: "ocs-storagecluster-ceph-rbd”
size: "200G"
This example specifies that each data node in the cluster will be bound to a Persistent Volume Claim that requests 200GiB of ocs-storagecluster-ceph-rbd storage. Each primary shard will be backed by a single replica. A copy of the shard is replicated across all the nodes and are always available and the copy can be recovered if at least two nodes exist due to the single redundancy policy. For information about Elasticsearch replication policies, see Elasticsearch replication policy in About deploying and configuring cluster logging.
Omission of the storage block will result in a deployment backed by default storage. For example:
spec:
logStore:
type: "elasticsearch"
elasticsearch:
nodeCount: 3
storage: {}For more information, see Configuring cluster logging.
2.3.2. Configuring cluster logging to use OpenShift Container Storage
Follow the instructions in this section to configure OpenShift Container Storage as storage for the OpenShift cluster logging.
You can obtain all the logs when you configure logging for the first time in OpenShift Container Storage. However, after you uninstall and reinstall logging, the old logs are removed and only the new logs are processed.
Prerequisites
- You have administrative access to OpenShift Web Console.
-
OpenShift Container Storage Operator is installed and running in the
openshift-storagenamespace. -
Cluster logging Operator is installed and running in the
openshift-loggingnamespace.
Procedure
- Click Administration → Custom Resource Definitions from the left pane of the OpenShift Web Console.
- On the Custom Resource Definitions page, click ClusterLogging.
- On the Custom Resource Definition Overview page, select View Instances from the Actions menu or click the Instances Tab.
On the Cluster Logging page, click Create Cluster Logging.
You might have to refresh the page to load the data.
In the YAML, replace the code with the following:
apiVersion: "logging.openshift.io/v1" kind: "ClusterLogging" metadata: name: "instance" namespace: "openshift-logging" spec: managementState: "Managed" logStore: type: "elasticsearch" elasticsearch: nodeCount: 3 storage: storageClassName: ocs-storagecluster-ceph-rbd size: 200G redundancyPolicy: "SingleRedundancy" visualization: type: "kibana" kibana: replicas: 1 curation: type: "curator" curator: schedule: "30 3 * * *" collection: logs: type: "fluentd" fluentd: {}- Click Save.
Verification steps
Verify that the Persistent Volume Claims are bound to the
elasticsearchpods.- Go to Storage → Persistent Volume Claims.
-
Set the Project dropdown to
openshift-logging. Verify that Persistent Volume Claims are visible with a state of
Bound, attached toelasticsearch-* pods.Figure 2.1. Cluster logging created and bound

Verify that the new cluster logging is being used.
- Click Workload → Pods.
-
Set the Project to
openshift-logging. -
Verify that the new
elasticsearch-* pods appear with a state ofRunning. -
Click the new
elasticsearch-* pod to view pod details. -
Scroll down to Volumes and verify that the elasticsearch volume has a Type that matches your new Persistent Volume Claim, for example,
elasticsearch-elasticsearch-cdm-9r624biv-3. - Click the Persistent Volume Claim name and verify the storage class name in the PersistenVolumeClaim Overview page.
Make sure to use a shorter curator time to avoid PV full scenario on PVs attached to Elasticsearch pods.
You can configure Curator to delete Elasticsearch data based on retention settings. It is recommended that you set the following default index data retention of 5 days as a default.
config.yaml: |
openshift-storage:
delete:
days: 5For more details, see Curation of Elasticsearch Data.
To uninstall cluster logging backed by Persistent Volume Claim, use the steps in Removing the cluster logging operator from OpenShift Container Storage.
2.4. Object Bucket Claim
OpenShift Container Storage introduces a new concept called Object Bucket Claim. An Object Bucket Claim can be used to request an S3 compatible bucket backend for your workloads.
You can create an Object Bucket Claim two ways:
2.4.1. Dynamic Object Bucket Claim
Similar to persistent volumes, you can add the details of the Object Bucket claim to your application’s YAML, and get the object service endpoint, access key, and secret access key available in a configuration map and secret. It is easy to read this information dynamically into environment variables of your application.
Procedure
Add the following lines to your application YAML:
apiVersion: objectbucket.io/v1alpha1 kind: ObjectBucketClaim metadata: name: <obc-name> spec: generateBucketName: <obc-bucket-name> storageClassName: noobaa
These lines are the Object Bucket Claim itself.
-
Replace
<obc-name>with the a unique Object Bucket Claim name. -
Replace
<obc-bucket-name>with a unique bucket name for your Object Bucket Claim.
-
Replace
You can add more lines to the YAML file to automate the use of the Object Bucket Claim. The example below is the mapping between the bucket claim result, which is a configuration map with data and a secret with the credentials. This specific job will claim the Object Bucket from NooBaa, which will create a bucket and an account.
apiVersion: batch/v1 kind: Job metadata: name: testjob spec: template: spec: restartPolicy: OnFailure containers: - image: <your application image> name: test env: - name: BUCKET_NAME valueFrom: configMapKeyRef: name: <obc-name> key: BUCKET_NAME - name: BUCKET_HOST valueFrom: configMapKeyRef: name: <obc-name> key: BUCKET_HOST - name: BUCKET_PORT valueFrom: configMapKeyRef: name: <obc-name> key: BUCKET_PORT - name: AWS_ACCESS_KEY_ID valueFrom: secretKeyRef: name: <obc-name> key: AWS_ACCESS_KEY_ID - name: AWS_SECRET_ACCESS_KEY valueFrom: secretKeyRef: name: <obc-name> key: AWS_SECRET_ACCESS_KEY- Replace all instances of <obc-name> with your Object Bucket Claim name.
- Replace <your application image> with your application image.
Apply the updated YAML file:
# oc apply -f <yaml.file>
-
Replace
<yaml.file>with the name of your YAML file.
-
Replace
To view the new configuration map, run the following:
# oc get cm <obc-name>
Replace
obc-namewith the name of your Object Bucket Claim.You can expect the following environment variables in the output:
-
BUCKET_HOST- Endpoint to use in the application BUCKET_PORT- The port available for the application-
The port is related to the
BUCKET_HOST. For example, if theBUCKET_HOSTis https://my.example.com, and theBUCKET_PORTis 443, the endpoint for the object service would be https://my.example.com:443.
-
The port is related to the
-
BUCKET_NAME- Requested or generated bucket name -
AWS_ACCESS_KEY_ID- Access key that is part of the credentials -
AWS_SECRET_ACCESS_KEY- Secret access key that is part of the credentials
-
2.4.2. Creating an Object Bucket Claim using the command line interface
When creating an Object Bucket Claim using the command-line interface, you get a configuration map and a Secret that together contain all the information your application needs to use the object storage service.
Prerequisites
Download the MCG command-line interface:
# subscription-manager repos --enable=rh-ocs-4-for-rhel-8-x86_64-rpms # yum install mcg
Procedure
Use the command-line interface to generate the details of a new bucket and credentials. Run the following command:
# noobaa obc create <obc-name> -n openshift-storage
Replace
<obc-name>with a unique Object Bucket Claim name, for example,myappobc.Additionally, you can use the
--app-namespaceoption to specify the namespace where the Object Bucket Claim configuration map and secret will be created, for example,myapp-namespace.Example output:
INFO[0001] ✅ Created: ObjectBucketClaim "test21obc"
The MCG command-line-interface has created the necessary configuration and has informed OpenShift about the new OBC.
Run the following command to view the Object Bucket Claim:
# oc get obc -n openshift-storage
Example output:
NAME STORAGE-CLASS PHASE AGE test21obc openshift-storage.noobaa.io Bound 38s
Run the following command to view the YAML file for the new Object Bucket Claim:
# oc get obc test21obc -o yaml -n openshift-storage
Example output:
apiVersion: objectbucket.io/v1alpha1 kind: ObjectBucketClaim metadata: creationTimestamp: "2019-10-24T13:30:07Z" finalizers: - objectbucket.io/finalizer generation: 2 labels: app: noobaa bucket-provisioner: openshift-storage.noobaa.io-obc noobaa-domain: openshift-storage.noobaa.io name: test21obc namespace: openshift-storage resourceVersion: "40756" selfLink: /apis/objectbucket.io/v1alpha1/namespaces/openshift-storage/objectbucketclaims/test21obc uid: 64f04cba-f662-11e9-bc3c-0295250841af spec: ObjectBucketName: obc-openshift-storage-test21obc bucketName: test21obc-933348a6-e267-4f82-82f1-e59bf4fe3bb4 generateBucketName: test21obc storageClassName: openshift-storage.noobaa.io status: phase: BoundInside of your
openshift-storagenamespace, you can find the configuration map and the secret to use this Object Bucket Claim. The CM and the secret have the same name as the Object Bucket Claim. To view the secret:# oc get -n openshift-storage secret test21obc -o yaml
Example output:
Example output: apiVersion: v1 data: AWS_ACCESS_KEY_ID: c0M0R2xVanF3ODR3bHBkVW94cmY= AWS_SECRET_ACCESS_KEY: Wi9kcFluSWxHRzlWaFlzNk1hc0xma2JXcjM1MVhqa051SlBleXpmOQ== kind: Secret metadata: creationTimestamp: "2019-10-24T13:30:07Z" finalizers: - objectbucket.io/finalizer labels: app: noobaa bucket-provisioner: openshift-storage.noobaa.io-obc noobaa-domain: openshift-storage.noobaa.io name: test21obc namespace: openshift-storage ownerReferences: - apiVersion: objectbucket.io/v1alpha1 blockOwnerDeletion: true controller: true kind: ObjectBucketClaim name: test21obc uid: 64f04cba-f662-11e9-bc3c-0295250841af resourceVersion: "40751" selfLink: /api/v1/namespaces/openshift-storage/secrets/test21obc uid: 65117c1c-f662-11e9-9094-0a5305de57bb type: OpaqueThe secret gives you the S3 access credentials.
To view the configuration map:
# oc get -n openshift-storage cm test21obc -o yaml
Example output:
apiVersion: v1 data: BUCKET_HOST: 10.0.171.35 BUCKET_NAME: test21obc-933348a6-e267-4f82-82f1-e59bf4fe3bb4 BUCKET_PORT: "31242" BUCKET_REGION: "" BUCKET_SUBREGION: "" kind: ConfigMap metadata: creationTimestamp: "2019-10-24T13:30:07Z" finalizers: - objectbucket.io/finalizer labels: app: noobaa bucket-provisioner: openshift-storage.noobaa.io-obc noobaa-domain: openshift-storage.noobaa.io name: test21obc namespace: openshift-storage ownerReferences: - apiVersion: objectbucket.io/v1alpha1 blockOwnerDeletion: true controller: true kind: ObjectBucketClaim name: test21obc uid: 64f04cba-f662-11e9-bc3c-0295250841af resourceVersion: "40752" selfLink: /api/v1/namespaces/openshift-storage/configmaps/test21obc uid: 651c6501-f662-11e9-9094-0a5305de57bbThe configuration map contains the S3 endpoint information for your application.
Chapter 3. Backing OpenShift Container Platform applications with OpenShift Container Storage
You cannot directly install OpenShift Container Storage during the OpenShift Container Platform installation. However, you can install OpenShift Container Storage on an existing OpenShift Container Platform by using the Operator Hub and then configure the OpenShift Container Platform applications to be backed by OpenShift Container Storage.
Prerequisites
- OpenShift Container Platform is installed and you have administrative access to OpenShift Web Console.
-
OpenShift Container Storage is installed and running in the
openshift-storagenamespace.
Procedure
In the OpenShift Web Console, perform one of the following:
Click Workloads → Deployments.
In the Deployments page, you can do one of the following:
- Select any existing deployment and click Add Storage option from the Action menu (⋮).
Create a new deployment and then add storage.
- Click Create Deployment to create a new deployment.
-
Edit the
YAMLbased on your requirement to create a deployment. - Click Create.
- Select Add Storage from the Actions drop down menu on the top right of the page.
Click Workloads → Deployment Configs.
In the Deployment Configs page, you can do one of the following:
- Select any existing deployment and click Add Storage option from the Action menu (⋮).
Create a new deployment and then add storage.
- Click Create Deployment Config to create a new deployment.
-
Edit the
YAMLbased on your requirement to create a deployment. - Click Create.
- Select Add Storage from the Actions drop down menu on the top right of the page.
In the Add Storage page, you can choose one of the following options:
- Click the Use existing claim option and select a suitable PVC from the drop down list.
Click the Create new claim option.
-
Select
ocs-storagecluster-ceph-rbdorocs-storagecluster-cephfsstorage class from the Storage Class drop down list. - Provide a name for the Persistent Volume Claim.
Select ReadWriteOnce (RWO) or ReadWriteMany (RWX) access mode.
NoteReadOnlyMany (ROX) is deactivated as it is not supported.
Select the size of the desired storage capacity.
NoteYou cannot resize the storage capacity after the creation of Persistent Volume Claim.
-
Select
- Specify the mount path and subpath (if required) for the mount path volume inside the container.
- Click Save.
Verification steps
Depending on your configuration, perform one of the following:
- Click Workloads → Deployments.
- Click Workloads → Deployment Configs.
- Set the Project as required.
- Click the deployment for you which you added storage to view the deployment details.
- Scroll down to Volumes and verify that your deployment has a Type that matches the Persistent Volume Claim that you assigned.
- Click the Persistent Volume Claim name and verify the storage class name in the PersistenVolumeClaim Overview page.
Chapter 4. Scaling storage nodes
To scale the storage capacity of OpenShift Container Storage, you can do either of the following:
- Scale up storage nodes - Add storage capacity to the existing Red Hat OpenShift Container Storage worker nodes
- Scale out storage nodes - Add new worker nodes to increase the storage capacity
4.1. Requirements for scaling storage nodes
Before you proceed to scale the storage nodes, refer to the following sections to understand the node requirements for your specific Red Hat OpenShift Container Storage instance:
Always ensure that you have plenty of storage capacity.
If storage ever fills completely, it is not possible to add capacity or delete or migrate content away from the storage to free up space. Completely full storage is very difficult to recover.
Capacity alerts are issued when cluster storage capacity reaches 75% (near-full) and 85% (full) of total capacity. Always address capacity warnings promptly, and review your storage regularly to ensure that you do not run out of storage space.
If you do run out of storage space completely, contact Red Hat Customer Support.
4.1.1. Supported Deployments for Red Hat OpenShift Container Storage
User-provisioned infrastructure:
- Amazon Web Services (AWS)
- VMware
Installer-provisioned infrastructure:
- Amazon Web Services (AWS)
4.2. Scaling up storage by adding capacity to your OpenShift Container Storage nodes
Use this procedure to add storage capacity and performance to your configured Red Hat OpenShift Container Storage worker nodes.
Prerequisites
- A running OpenShift Container Storage Platform
- Administrative privileges on the OpenShift Web Console
Procedure
- Navigate to the OpenShift Web Console.
-
Click on
Operatorson the left navigation bar. -
Select
Installed Operators. In the window, click
OpenShift Container Storage Operator:
In the top navigation bar, scroll right and click
Storage Clustertab.
- The visible list should have only one item. Click (⋮) on the far right to extend the options menu.
Select
Add Capacityfrom the options menu.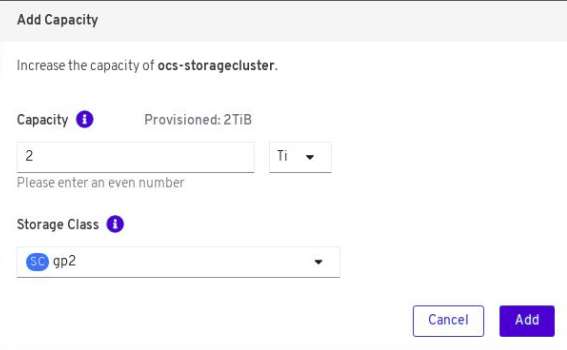
From this dialog box, you can set the requested additional capacity and the storage class. The size should always be set in multiples of 2TiB. On AWS, the storage class should be set to
gp2. On VMWare, the storage class should be set tothin.NoteThe effectively provisioned capacity will be three times as much as you put into the
Requested Capacityfield because OpenShift Container Storage uses a replica count of 3.-
Once you are done with your setting, click
Add. You will not see the status of the storage cluster until it reachesReady. You might need to wait a couple of minutes after you see theReadystate.
Verification steps
Navigate to Dashboards -→ Persistent Storage tab, then check the Capacity card.

Note that the capacity increases based on your selections.
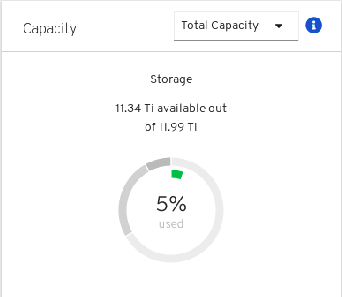
As of OpenShift Container Storage 4.2, cluster reduction, whether by reducing OSDs or nodes, is not supported.
4.3. Scaling out storage capacity
To scale out storage capacity, you need to perform the following steps:
- Add a new node
- Verify that the new node is added successfully
- Scale up the storage capacity
4.3.1. Adding a node
You can add additional nodes to increase the storage capacity when existing worker nodes are already running at their maximum supported OSDs, which is 3 OSDs of size 2TiB.
Depending on the type of your deployment, you can choose one of the following procedures to add a storage node:
- For AWS installer-provisioned infrastructure, see Section 4.3.1.1, “Adding a node on an AWS installer-provisioned infrastructure”
- For AWS or VMware user-provisioned infrastructure, see Section 4.3.1.2, “Adding a node on an AWS or a VMware user-provisioned infrastructure”
4.3.1.1. Adding a node on an AWS installer-provisioned infrastructure
Prerequisites
- A running OpenShift Container Storage Platform
- Access to the OpenShift Web Console
Procedure
- Navigate to the OpenShift Web Console.
- Navigate to Compute → Machine Sets.
- On the machine set where you want to add nodes, click the Action menu (⋮) → Edit Count beside the required machine.
- Add the amount of nodes, and click Save.
Click Compute → Nodes and confirm if the new node is in Ready state.
NoteIt might take some time for the new node to reach the Ready state.
Apply the OpenShift Container Storage label to the new node using any one of the following:
- From User interface
- For the new node, click Action Menu (⋮) → Edit Labels
-
Add
cluster.ocs.openshift.io/openshift-storageand click Save.
- From Command line interface
Execute the following command to apply the OpenShift Container Storage label to the new node:
$ oc label node <new_node_name> cluster.ocs.openshift.io/openshift-storage=""
NoteIt is recommended to add 3 worker nodes. For AWS deployments with three availability zones, make sure that you add each node to a different availability zone and perform this procedure on all the nodes. However, for AWS deployments with one availability zone, you add the 3 worker nodes to the available zone and perform this procedure on that zone.
Verification steps
To verify that the new node is added, see Section 4.3.2, “Verifying the addition of a new node”.
4.3.1.2. Adding a node on an AWS or a VMware user-provisioned infrastructure
Prerequisites
- A running OpenShift Container Storage Platform
- Access to the OpenShift Web Console
Procedure
Depending on whether you are adding a node on an AWS user provisioned infrastructure or a VMware user-provisioned infrastructure, perform the following steps:
For AWS
- Create a new AWS machine instance with the required infrastructure. See Infrastructure requirements.
- Create a new OpenShift Container Platform node using the new AWS machine instance.
For VMware:
- Create a new VM on vSphere with the required infrastructure. See Infrastructure requirements.
- Create a new OpenShift Container Platform worker node using the new VM.
Check for certificate signing requests (CSRs) that are in
Pendingstate:$ oc get csr
Approve all required CSRs for the new node:
$ oc adm certificate approve <Certificate_Name>
- Click Compute → Nodes, confirm if the new node is in Ready state.
Apply the OpenShift Container Storage label to the new node using any one of the following:
- From User interface
- For the new node, click Action Menu (⋮) → Edit Labels
-
Add
cluster.ocs.openshift.io/openshift-storageand click Save.
- From Command line interface
Execute the following command to apply the OpenShift Container Storage label to the new node:
$ oc label node <new_node_name> cluster.ocs.openshift.io/openshift-storage=""
NoteIt is recommended to add 3 worker nodes. For AWS deployments with three availability zones, make sure that you add each node to a different availability zone and perform this procedure on all the nodes. However, for AWS deployments with one availability zone and VMware deployments that have only one availability zone, you add the 3 worker nodes to the available zone and perform this procedure on that zone.
Verification steps
To verify that the new node is added, see Section 4.3.2, “Verifying the addition of a new node”.
4.3.2. Verifying the addition of a new node
Execute the following command and verify that the new node is present in the output:
$ oc get nodes --show-labels | grep cluster.ocs.openshift.io/openshift-storage= |cut -d' ' -f1
Click Workloads → Pods, confirm that at least the following pods on the new node are in Running state:
-
csi-cephfsplugin-* -
csi-rbdplugin-*
-
Verify the health of OpenShift Container Storage cluster using the persistent storage dashboard:
- Click Home → Dashboards from the left pane of the OpenShift Web Console and click the Persistent Storage tab.
- In the Health card, verify that the cluster health is displayed as ocs-storagecluster is healthy.
4.3.3. Scaling up storage capacity
To scale up storage capacity, perform the steps in the procedure, Scaling up storage by adding capacity to your OpenShift Container Storage nodes.
Chapter 5. Managing persistent volume claims
Expanding PVCs is not supported for PVCs backed by OpenShift Container Storage 4.2
5.1. Configuring application pods to use OpenShift Container Storage
Follow the instructions in this section to configure OpenShift Container Storage as storage for an application pod.
Prerequisites
- You have administrative access to OpenShift Web Console.
-
OpenShift Container Storage Operator is installed and running in the
openshift-storagenamespace. In OpenShift Web Console, click Operators → Installed Operators to view installed operators. - The default storage classes provided by OpenShift Container Storage are available. In OpenShift Web Console, click Storage → Storage Classes to view default storage classes.
Procedure
Create a Persistent Volume Claim (PVC) for the application to use.
- In OpenShift Web Console, click Storage → Persistent Volume Claims.
- Set the Project for the application pod.
Click Create Persistent Volume Claim.
- Specify a Storage Class provided by OpenShift Container Storage.
-
Specify the PVC Name, for example,
myclaim. - Select the required Access Mode.
- Specify a Size as per application requirement.
-
Click Create and wait until the PVC is in
Boundstatus.
Configure a new or existing application pod to use the new PVC.
For a new application pod, perform the following steps:
- Click Workloads →Pods.
- Create a new application pod.
Under the
spec:section, addvolume:section to add the new PVC as a volume for the application pod.volumes: - name: <volume_name> persistentVolumeClaim: claimName: <pvc_name>For example:
volumes: - name: mypd persistentVolumeClaim: claimName: myclaim
For an existing application pod, perform the following steps:
- Click Workloads →Deployment Configs.
- Search for the required deployment config associated with the application pod.
- Click on its Action menu (⋮) → Edit Deployment Config.
Under the
spec:section, addvolume:section to add the new PVC as a volume for the application pod and click Save.volumes: - name: <volume_name> persistentVolumeClaim: claimName: <pvc_name>For example:
volumes: - name: mypd persistentVolumeClaim: claimName: myclaim
Verify that the new configuration is being used.
- Click Workloads → Pods.
- Set the Project for the application pod.
-
Verify that the application pod appears with a status of
Running. - Click the application pod name to view pod details.
-
Scroll down to Volumes section and verify that the volume has a Type that matches your new Persistent Volume Claim, for example,
myclaim.
5.2. Viewing Persistent Volume Claim request status
Expanding Persistent Volume Claims (PVCs) is not supported for PVCs backed by OpenShift Container Storage 4.2
Use this procedure to view the status of a PVC request.
Prerequisites
- Administrator access to OpenShift Container Storage.
Procedure
- Log in to OpenShift Web Console.
- Click Storage → Persistent Volume Claims
- Search for the required PVC name by using the Filter textbox.
- Check the Status column corresponding to the required PVC.
- Click the required Name to view the PVC details.
5.3. Reviewing Persistent Volume Claim request events
Use this procedure to review and address Persistent Volume Claim (PVC) request events.
Prerequisites
- Administrator access to OpenShift Web Console.
Procedure
- Log in to OpenShift Web Console.
- Click Home → Dashboards → Persistent Storage
- Locate the Inventory card to see the number of PVCs with errors.
- Click Storage → Persistent Volume Claims
- Search for the required PVC using the Filter textbox.
- Click on the PVC name and navigate to Events
- Address the events as required or as directed.
5.4. Dynamic provisioning
5.4.1. About dynamic provisioning
The StorageClass resource object describes and classifies storage that can be requested, as well as provides a means for passing parameters for dynamically provisioned storage on demand. StorageClass objects can also serve as a management mechanism for controlling different levels of storage and access to the storage. Cluster Administrators (cluster-admin) or Storage Administrators (storage-admin) define and create the StorageClass objects that users can request without needing any intimate knowledge about the underlying storage volume sources.
The OpenShift Container Platform persistent volume framework enables this functionality and allows administrators to provision a cluster with persistent storage. The framework also gives users a way to request those resources without having any knowledge of the underlying infrastructure.
Many storage types are available for use as persistent volumes in OpenShift Container Platform. While all of them can be statically provisioned by an administrator, some types of storage are created dynamically using the built-in provider and plug-in APIs.
5.4.2. Dynamic provisioning in OpenShift Container Storage
Red Hat OpenShift Container Storage is software-defined storage that is optimised for container environments. It runs as an operator on OpenShift Container Platform to provide highly integrated and simplified persistent storage management for containers.
OpenShift Container Storage supports a variety of storage types, including:
- Block storage for databases
- Shared file storage for continuous integration, messaging, and data aggregation
- Object storage for archival, backup, and media storage
Version 4.2 uses Red Hat Ceph Storage to provide the file, block, and object storage that backs persistent volumes, and Rook.io to manage and orchestrate provisioning of persistent volumes and claims. NooBaa provides object storage in the Multicloud Object Gateway.
In OpenShift Container Storage 4.2, the Red Hat Ceph Storage Container Storage Interface (CSI) driver for RADOS Block Device (RBD) and Ceph File System (CephFS) handles the dynamic provisioning requests. When a PVC request comes in dynamically, the CSI driver has the following options:
-
Create a PVC with ReadWriteOnce (RWO) and ReadWriteMany (RWX) access that is based on Ceph RBDs with volume mode
Block -
Create a PVC with ReadWriteOnce (RWO) access that is based on Ceph RBDs with volume mode
Filesystem -
Create a PVC with ReadWriteOnce (RWO) and ReadWriteMany (RWX) access that is based on CephFS for volume mode
Filesystem
The judgement of which driver (RBD or CephFS) to use is based on the entry in the storageclass.yaml file.
5.4.3. Available dynamic provisioning plug-ins
OpenShift Container Platform provides the following provisioner plug-ins, which have generic implementations for dynamic provisioning that use the cluster’s configured provider’s API to create new storage resources:
| Storage type | Provisioner plug-in name | Notes |
|---|---|---|
| AWS Elastic Block Store (EBS) |
|
For dynamic provisioning when using multiple clusters in different zones, tag each node with |
| AWS Elastic File System (EFS) | Dynamic provisioning is accomplished through the EFS provisioner pod and not through a provisioner plug-in. | |
| Azure Disk |
| |
| Azure File |
|
The |
| Ceph File System (POSIX Compliant filesystem) |
| Provisions a volume for ReadWriteMany (RWX) or ReadWriteOnce (RWO) access modes using the Ceph Filesytem configured in a Ceph cluster. |
| Ceph RBD (Block Device) |
| Provisions a volume for RWO access mode for Ceph RBD, RWO and RWX access mode for block PVC, and RWO access mode for Filesystem PVC. |
| GCE Persistent Disk (gcePD) |
| In multi-zone configurations, it is advisable to run one OpenShift Container Platform cluster per GCE project to avoid PVs from being created in zones where no node in the current cluster exists. |
| S3 Bucket (MCG Object Bucket Claim) |
| Provisions an object bucket claim to support S3 API calls through the Multicloud Object Gateway (MCG). The exact storage backing the S3 bucket is dependent on the MCG configuration and the type of deployment. |
|
|
Any chosen provisioner plug-in also requires configuration for the relevant cloud, host, or third-party provider as per the relevant documentation.
Chapter 6. Multicloud Object Gateway
6.1. About the Multicloud Object Gateway
The Multicloud Object Gateway (MCG) is a lightweight object storage service for OpenShift, allowing users to start small and then scale as needed on-premise, in multiple clusters, and with cloud-native storage.
6.2. Accessing the Multicloud Object Gateway with your applications
You can access the object service with any application targeting AWS S3 or code that uses AWS S3 Software Development Kit (SDK). Applications need to specify the MCG endpoint, an access key, and a secret access key. You can use your terminal or the MCG CLI to retrieve this information.
Prerequisites
- A running OpenShift Container Storage Platform
Download the MCG command-line interface for easier management:
# subscription-manager repos --enable=rh-ocs-4-for-rhel-8-x86_64-rpms # yum install mcg
You can access the relevant endpoint, access key, and secret access key two ways:
6.2.1. Accessing the Multicloud Object Gateway from the terminal
Procedure
Run the describe command to view information about the MCG endpoint, including its access key (AWS_ACCESS_KEY_ID value) and secret access key (AWS_SECRET_ACCESS_KEY value):
# oc describe noobaa -n openshift-storage
The output will look similar to the following:
Name: noobaa
Namespace: openshift-storage
Labels: <none>
Annotations: <none>
API Version: noobaa.io/v1alpha1
Kind: NooBaa
Metadata:
Creation Timestamp: 2019-07-29T16:22:06Z
Generation: 1
Resource Version: 6718822
Self Link: /apis/noobaa.io/v1alpha1/namespaces/openshift-storage/noobaas/noobaa
UID: 019cfb4a-b21d-11e9-9a02-06c8de012f9e
Spec:
Status:
Accounts:
Admin:
Secret Ref:
Name: noobaa-admin
Namespace: openshift-storage
Actual Image: noobaa/noobaa-core:4.0
Observed Generation: 1
Phase: Ready
Readme:
Welcome to NooBaa!
-----------------
Welcome to NooBaa!
-----------------
NooBaa Core Version:
NooBaa Operator Version:
Lets get started:
1. Connect to Management console:
Read your mgmt console login information (email & password) from secret: "noobaa-admin".
kubectl get secret noobaa-admin -n openshift-storage -o json | jq '.data|map_values(@base64d)'
Open the management console service - take External IP/DNS or Node Port or use port forwarding:
kubectl port-forward -n openshift-storage service/noobaa-mgmt 11443:443 &
open https://localhost:11443
2. Test S3 client:
kubectl port-forward -n openshift-storage service/s3 10443:443 &
1
NOOBAA_ACCESS_KEY=$(kubectl get secret noobaa-admin -n openshift-storage -o json | jq -r '.data.AWS_ACCESS_KEY_ID|@base64d')
2
NOOBAA_SECRET_KEY=$(kubectl get secret noobaa-admin -n openshift-storage -o json | jq -r '.data.AWS_SECRET_ACCESS_KEY|@base64d')
alias s3='AWS_ACCESS_KEY_ID=$NOOBAA_ACCESS_KEY AWS_SECRET_ACCESS_KEY=$NOOBAA_SECRET_KEY aws --endpoint https://localhost:10443 --no-verify-ssl s3'
s3 ls
Services:
Service Mgmt:
External DNS:
https://noobaa-mgmt-openshift-storage.apps.mycluster-cluster.qe.rh-ocs.com
https://a3406079515be11eaa3b70683061451e-1194613580.us-east-2.elb.amazonaws.com:443
Internal DNS:
https://noobaa-mgmt.openshift-storage.svc:443
Internal IP:
https://172.30.235.12:443
Node Ports:
https://10.0.142.103:31385
Pod Ports:
https://10.131.0.19:8443
serviceS3:
External DNS: 3
https://s3-openshift-storage.apps.mycluster-cluster.qe.rh-ocs.com
https://a340f4e1315be11eaa3b70683061451e-943168195.us-east-2.elb.amazonaws.com:443
Internal DNS:
https://s3.openshift-storage.svc:443
Internal IP:
https://172.30.86.41:443
Node Ports:
https://10.0.142.103:31011
Pod Ports:
https://10.131.0.19:6443
The output from the oc describe noobaa command lists the internal and external DNS names that are available. When using the internal DNS, the traffic is free. The external DNS uses Load Balancing to process the traffic, and therefore has a cost per hour.
6.2.2. Accessing the Multicloud Object Gateway from the MCG command-line interface
Prerequisites
Download the MCG command-line interface:
# subscription-manager repos --enable=rh-ocs-4-for-rhel-8-x86_64-rpms # yum install mcg
Procedure
Run the status command to access the endpoint, access key, and secret access key:
noobaa status -n openshift-storage
The output will look similar to the following:
INFO[0000] Namespace: openshift-storage INFO[0000] INFO[0000] CRD Status: INFO[0003] ✅ Exists: CustomResourceDefinition "noobaas.noobaa.io" INFO[0003] ✅ Exists: CustomResourceDefinition "backingstores.noobaa.io" INFO[0003] ✅ Exists: CustomResourceDefinition "bucketclasses.noobaa.io" INFO[0004] ✅ Exists: CustomResourceDefinition "objectbucketclaims.objectbucket.io" INFO[0004] ✅ Exists: CustomResourceDefinition "objectbuckets.objectbucket.io" INFO[0004] INFO[0004] Operator Status: INFO[0004] ✅ Exists: Namespace "openshift-storage" INFO[0004] ✅ Exists: ServiceAccount "noobaa" INFO[0005] ✅ Exists: Role "ocs-operator.v0.0.271-6g45f" INFO[0005] ✅ Exists: RoleBinding "ocs-operator.v0.0.271-6g45f-noobaa-f9vpj" INFO[0006] ✅ Exists: ClusterRole "ocs-operator.v0.0.271-fjhgh" INFO[0006] ✅ Exists: ClusterRoleBinding "ocs-operator.v0.0.271-fjhgh-noobaa-pdxn5" INFO[0006] ✅ Exists: Deployment "noobaa-operator" INFO[0006] INFO[0006] System Status: INFO[0007] ✅ Exists: NooBaa "noobaa" INFO[0007] ✅ Exists: StatefulSet "noobaa-core" INFO[0007] ✅ Exists: Service "noobaa-mgmt" INFO[0008] ✅ Exists: Service "s3" INFO[0008] ✅ Exists: Secret "noobaa-server" INFO[0008] ✅ Exists: Secret "noobaa-operator" INFO[0008] ✅ Exists: Secret "noobaa-admin" INFO[0009] ✅ Exists: StorageClass "openshift-storage.noobaa.io" INFO[0009] ✅ Exists: BucketClass "noobaa-default-bucket-class" INFO[0009] ✅ (Optional) Exists: BackingStore "noobaa-default-backing-store" INFO[0010] ✅ (Optional) Exists: CredentialsRequest "noobaa-cloud-creds" INFO[0010] ✅ (Optional) Exists: PrometheusRule "noobaa-prometheus-rules" INFO[0010] ✅ (Optional) Exists: ServiceMonitor "noobaa-service-monitor" INFO[0011] ✅ (Optional) Exists: Route "noobaa-mgmt" INFO[0011] ✅ (Optional) Exists: Route "s3" INFO[0011] ✅ Exists: PersistentVolumeClaim "db-noobaa-core-0" INFO[0011] ✅ System Phase is "Ready" INFO[0011] ✅ Exists: "noobaa-admin" #------------------# #- Mgmt Addresses -# #------------------# 1 ExternalDNS : [https://noobaa-mgmt-openshift-storage.apps.mycluster-cluster.qe.rh-ocs.com https://a3406079515be11eaa3b70683061451e-1194613580.us-east-2.elb.amazonaws.com:443] ExternalIP : [] NodePorts : [https://10.0.142.103:31385] InternalDNS : [https://noobaa-mgmt.openshift-storage.svc:443] InternalIP : [https://172.30.235.12:443] PodPorts : [https://10.131.0.19:8443] #--------------------# #- Mgmt Credentials -# #--------------------# email : admin@noobaa.io password : HKLbH1rSuVU0I/souIkSiA== #----------------# #- S3 Addresses -# #----------------# ExternalDNS : [https://s3-openshift-storage.apps.mycluster-cluster.qe.rh-ocs.com https://a340f4e1315be11eaa3b70683061451e-943168195.us-east-2.elb.amazonaws.com:443] ExternalIP : [] NodePorts : [https://10.0.142.103:31011] InternalDNS : [https://s3.openshift-storage.svc:443] InternalIP : [https://172.30.86.41:443] PodPorts : [https://10.131.0.19:6443] #------------------# #- S3 Credentials -# #------------------# 2 AWS_ACCESS_KEY_ID : jVmAsu9FsvRHYmfjTiHV 3 AWS_SECRET_ACCESS_KEY : E//420VNedJfATvVSmDz6FMtsSAzuBv6z180PT5c #------------------# #- Backing Stores -# #------------------# NAME TYPE TARGET-BUCKET PHASE AGE noobaa-default-backing-store aws-s3 noobaa-backing-store-15dc896d-7fe0-4bed-9349-5942211b93c9 Ready 141h35m32s #------------------# #- Bucket Classes -# #------------------# NAME PLACEMENT PHASE AGE noobaa-default-bucket-class {Tiers:[{Placement: BackingStores:[noobaa-default-backing-store]}]} Ready 141h35m33s #-----------------# #- Bucket Claims -# #-----------------# No OBC's found.
You now have the relevant endpoint, access key, and secret access key in order to connect to your applications.
Example 6.1. Example
If AWS S3 CLI is the application, the following command will list buckets in OCS:
AWS_ACCESS_KEY_ID=<AWS_ACCESS_KEY_ID> AWS_SECRET_ACCESS_KEY=<AWS_SECRET_ACCESS_KEY> aws --endpoint <ENDPOINT> -- no-verify-ssl s3 ls
6.3. Adding storage resources for hybrid or Multicloud
6.3.1. Adding storage resources for hybrid or Multicloud using the MCG command line interface
The Multicloud Object Gateway (MCG) simplifies the process of spanning data across cloud provider and clusters.
To do so, add a backing storage that can be used by the MCG.
For VMWare deployments, skip to Section 6.3.2, “Creating an S3 compatible NooBaa backingstore” for further instructions.
Prerequisites
Download the MCG command-line interface:
# subscription-manager repos --enable=rh-ocs-4-for-rhel-8-x86_64-rpms # yum install mcg
Procedure
From the MCG command-line interface, run the following command:
noobaa backingstore create <backing-store-type> <backingstore_name> --access-key=<AWS ACCESS KEY> --secret-key=<AWS SECRET ACCESS KEY> --target-bucket <bucket-name>
-
Replace
<backing-store-type>with your relevant backing store type:aws-s3,google-cloud-store,azure-blob, ors3-compatible. -
Replace
<backingstore_name>with the name of the backingstore. -
Replace
<AWS ACCESS KEY>and<AWS SECRET ACCESS KEY>with an AWS access key ID and secret access key you created for this purpose. Replace
<bucket-name>with an existing AWS bucket name. This argument tells NooBaa which bucket to use as a target bucket for its backing store, and subsequently, data storage and administration.The output will be similar to the following:
INFO[0001] ✅ Exists: NooBaa "noobaa" INFO[0002] ✅ Created: BackingStore "aws-resource" INFO[0002] ✅ Created: Secret "backing-store-secret-aws-resource"
-
Replace
You can also add storage resources using a YAML:
Create a secret with the credentials:
apiVersion: v1 kind: Secret metadata: name: <backingstore-secret-name> type: Opaque data: AWS_ACCESS_KEY_ID: <AWS ACCESS KEY ID ENCODED IN BASE64> AWS_SECRET_ACCESS_KEY: <AWS SECRET ACCESS KEY ENCODED IN BASE64>
-
You must supply and encode your own AWS access key ID and secret access key using Base64, and use the results in place of
<AWS ACCESS KEY ID ENCODED IN BASE64>and<AWS SECRET ACCESS KEY ENCODED IN BASE64>. -
Replace
<backingstore-secret-name>with a unique name.
-
You must supply and encode your own AWS access key ID and secret access key using Base64, and use the results in place of
Apply the following YAML for a specific backing store:
apiVersion: noobaa.io/v1alpha1 kind: BackingStore metadata: finalizers: - noobaa.io/finalizer labels: app: noobaa name: bs namespace: noobaa spec: awsS3: secret: name: <backingstore-secret-name> namespace: noobaa targetBucket: <bucket-name> type: <backing-store-type>-
Replace
<bucket-name>with an existing AWS bucket name. This argument tells NooBaa which bucket to use as a target bucket for its backing store, and subsequently, data storage and administration. -
Replace
<backingstore-secret-name>with the name of the secret created in the previous step. -
Replace <backing-store-type> with your relevant backing store type:
aws-s3,google-cloud-store,azure-blob, ors3-compatible.
-
Replace
6.3.2. Creating an S3 compatible NooBaa backingstore
Procedure
From the MCG command-line interface, run the following command:
noobaa backingstore create s3-compatible rgw-resource --access-key=<RGW ACCESS KEY> --secret-key=<RGW SECRET KEY> --target-bucket=<bucket-name> --endpoint=http://rook-ceph-rgw-ocs-storagecluster-cephobjectstore.openshift-storage.svc.cluster.local:80
To get the
<RGW ACCESS KEY>and<RGW SECRET KEY>, run the following command using your RGW user secret name:oc get secret <RGW USER SECRET NAME> -o yaml
- Decode the access key ID and the access key from Base64 and keep them.
-
Replace
<RGW USER ACCESS KEY>and<RGW USER SECRET ACCESS KEY>with the appropriate, decoded data from the previous step. Replace
<bucket-name>with an existing RGW bucket name. This argument tells NooBaa which bucket to use as a target bucket for its backing store, and subsequently, data storage and administration.The output will be similar to the following:
INFO[0001] ✅ Exists: NooBaa "noobaa" INFO[0002] ✅ Created: BackingStore "rgw-resource" INFO[0002] ✅ Created: Secret "backing-store-secret-rgw-resource"
You can also create the backingstore using a YAML:
Create a
CephObjectStoreuser. This also creates a secret containing the RGW credentials:apiVersion: ceph.rook.io/v1 kind: CephObjectStoreUser metadata: name: <RGW-Username> namespace: openshift-storage spec: store: ocs-storagecluster-cephobjectstore displayName: "<Display-name>"
-
Replace
<RGW-Username>and<Display-name>with a unique username and display name.
-
Replace
Apply the following YAML for an S3-Compatible backing store:
apiVersion: noobaa.io/v1alpha1 kind: BackingStore metadata: finalizers: - noobaa.io/finalizer labels: app: noobaa name: <backingstore-name> namespace: openshift-storage spec: s3Compatible: endpoint: http://rook-ceph-rgw-ocs-storagecluster-cephobjectstore.openshift-storage.svc.cluster.local:80 secret: name: <backingstore-secret-name> namespace: openshift-storage signatureVersion: v4 targetBucket: <RGW-bucket-name> type: s3-compatible-
Replace
<backingstore-secret-name>with the name of the secret that was created withCephObjectStorein the previous step. -
Replace
<bucket-name>with an existing RGW bucket name. This argument tells NooBaa which bucket to use as a target bucket for its backing store, and subsequently, data storage and administration.
-
Replace
6.4. Mirroring data for hybrid and Multicloud buckets
The Multicloud Object Gateway (MCG) simplifies the process of spanning data across cloud provider and clusters.
Prerequisites
- You must first add a backing storage that can be used by the MCG, see Section 6.3, “Adding storage resources for hybrid or Multicloud”.
Then you create a bucket class that reflects the data management policy, mirroring.
Procedure
You can set up mirroring data three ways:
6.4.1. Creating bucket classes to mirror data using the MCG command-line-interface
From the MCG command-line interface, run the following command to create a bucket class with a mirroring policy:
$ noobaa bucketclass create mirror-to-aws --backingstores=azure-resource,aws-resource --placement Mirror
Set the newly created bucket class to a new bucket claim, generating a new bucket that will be mirrored between two locations:
$ noobaa obc create mirrored-bucket --bucketclass=mirror-to-aws
6.4.2. Creating bucket classes to mirror data using a YAML
Apply the following YAML. This YAML is a hybrid example that mirrors data between local Ceph storage and AWS:
apiVersion: noobaa.io/v1alpha1 kind: BucketClass metadata: name: hybrid-class labels: app: noobaa spec: placementPolicy: tiers: - tier: mirrors: - mirror: spread: - cos-east-us - mirror: spread: - noobaa-test-bucket-for-ocp201907291921-11247_resourceAdd the following lines to your standard Object Bucket Claim (OBC):
additionalConfig: bucketclass: mirror-to-aws
For more information about OBCs, see Section 2.4, “Object Bucket Claim”.
6.4.3. Configuring buckets to mirror data using the user interface
In your OpenShift Storage console, navigate to
Dashboards→Object Service→ select thenoobaalink: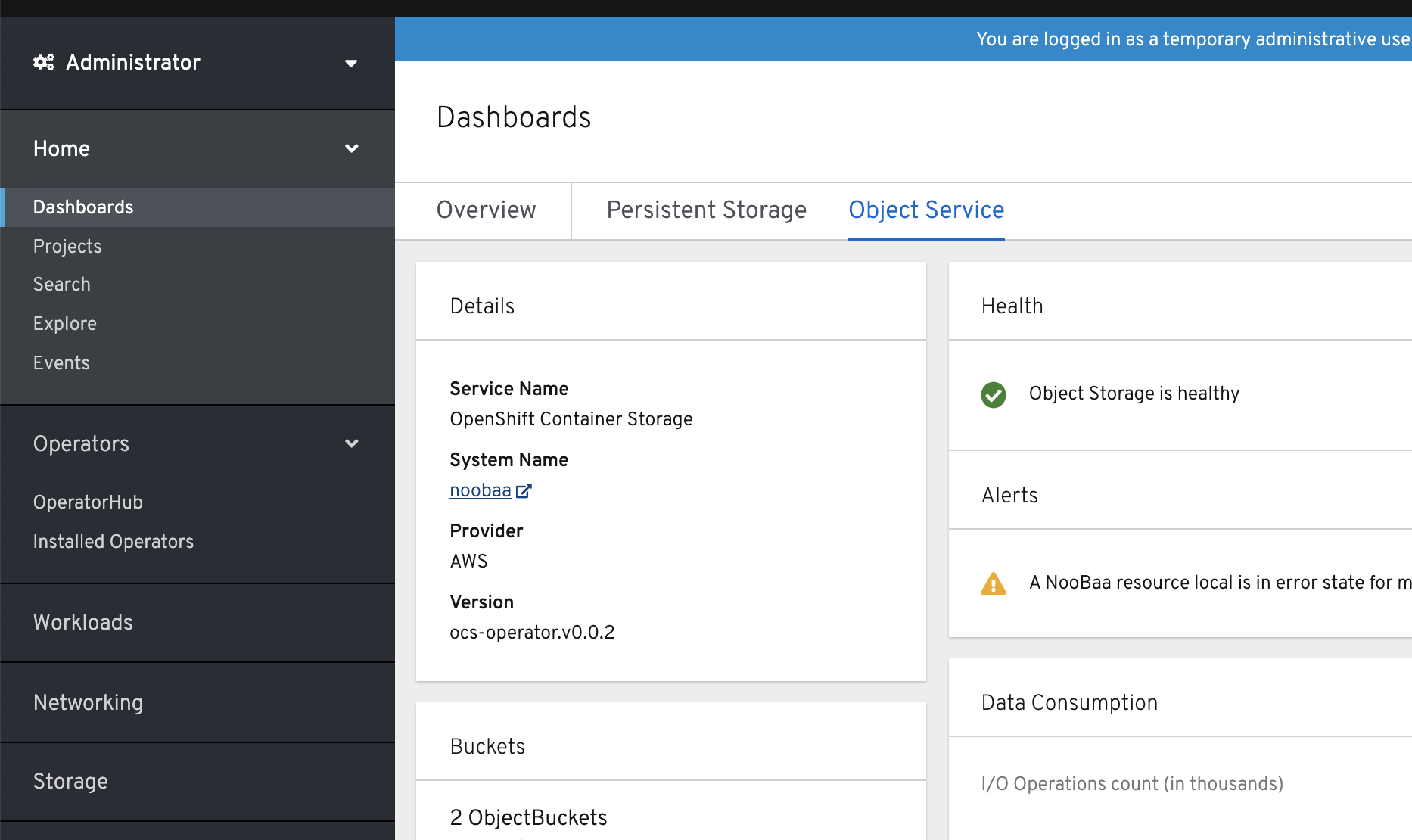
Click the
bucketsicon on the left side. You will see a list of your buckets: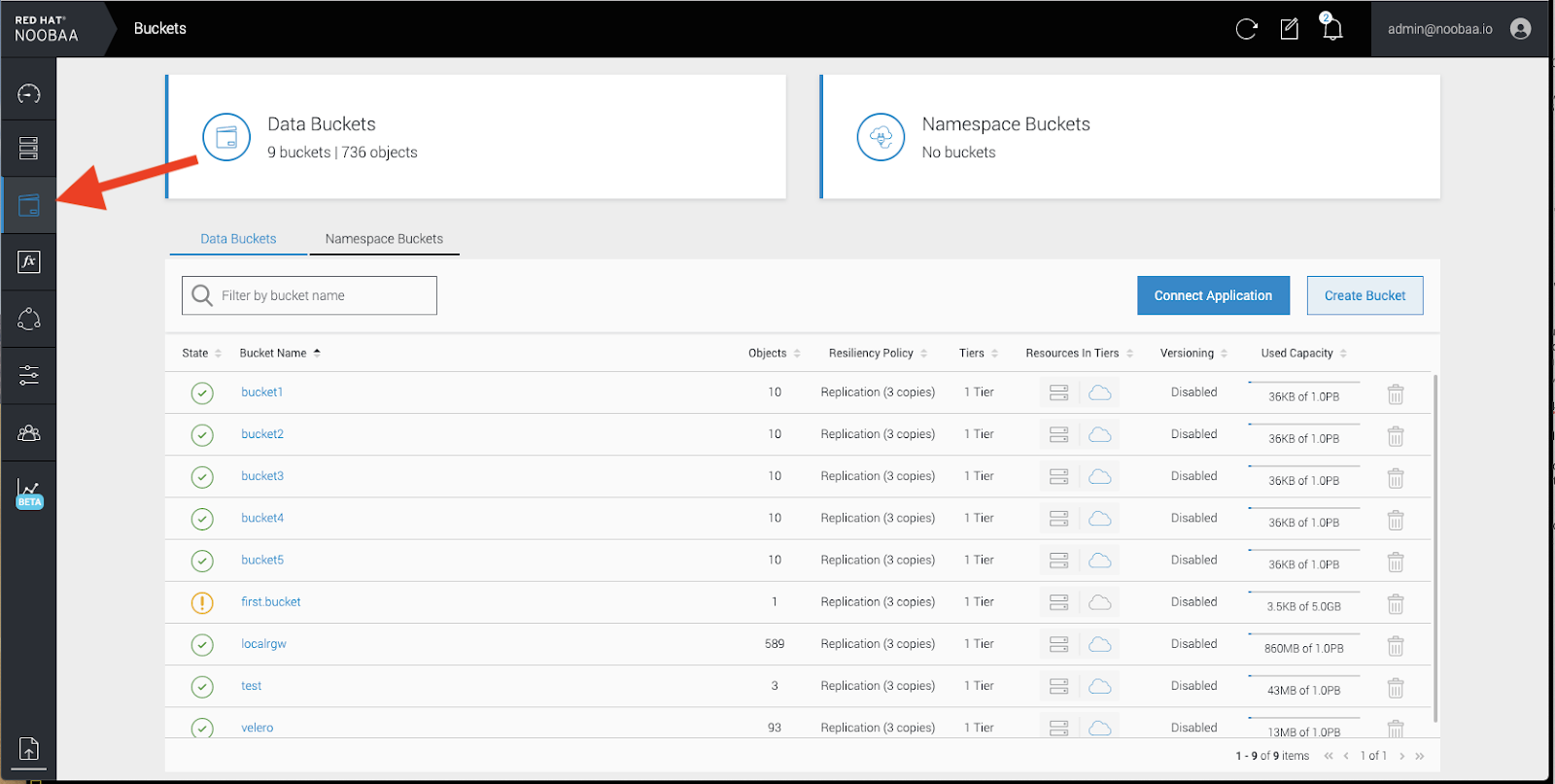
- Cick the bucket you want to update.
Click
Edit Tier 1 Resources: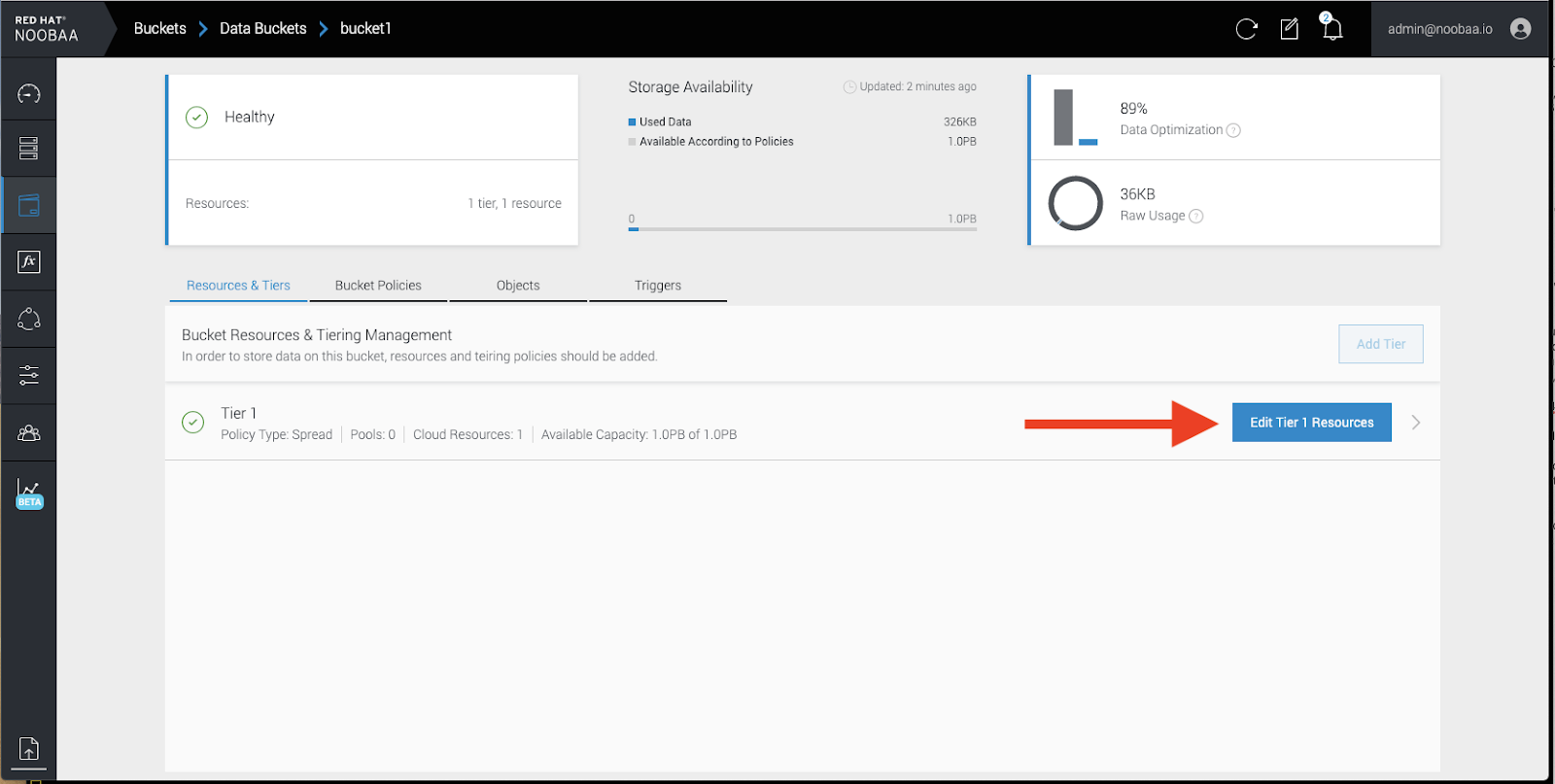
Select
Mirrorand check the relevant resources you want to use for this bucket. In the following example, we mirror data between on prem Ceph RGW to AWS: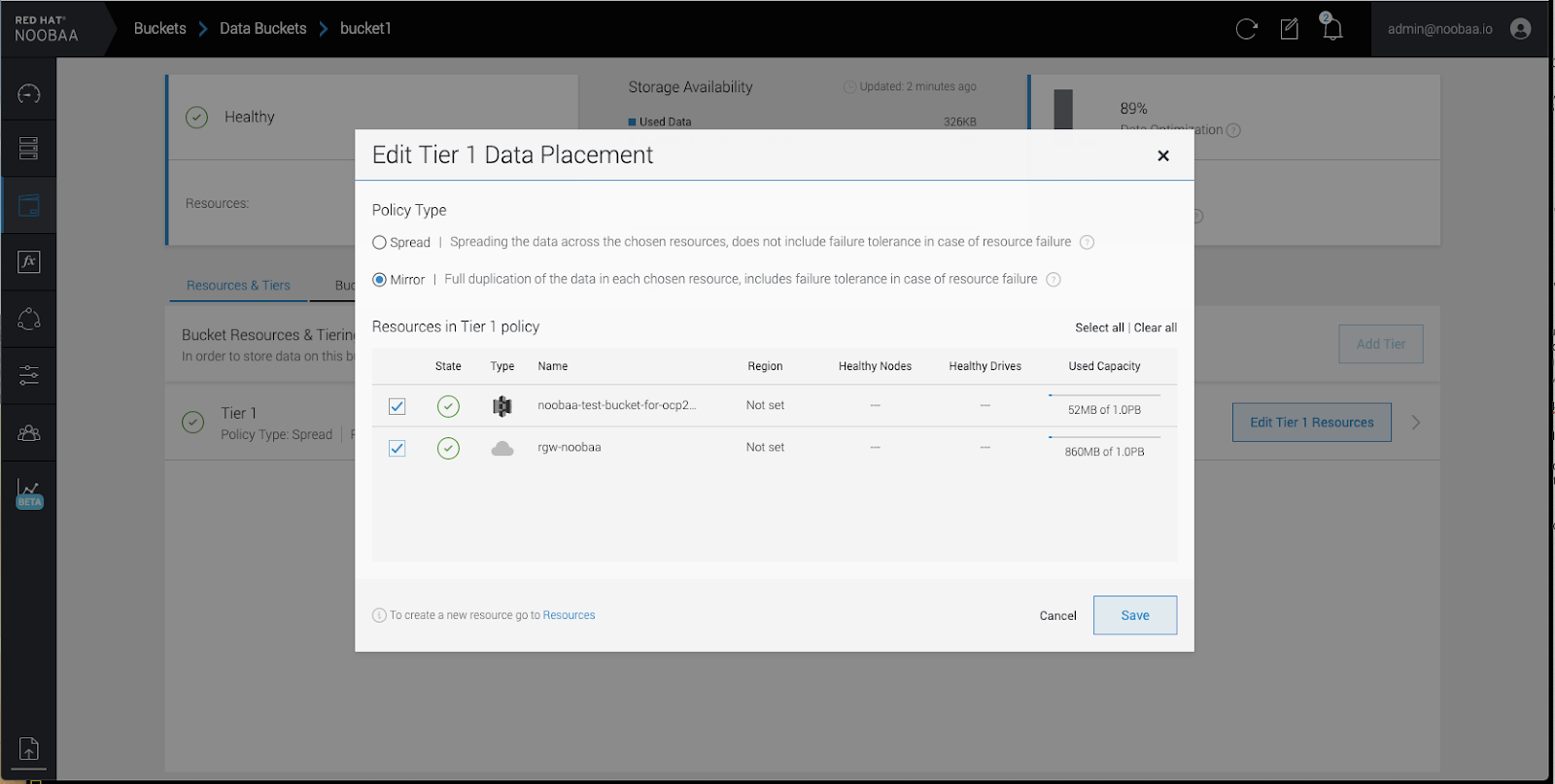
-
Click
Save.
Resources created in NooBaa UI cannot be used by OpenShift UI or MCG CLI.
Chapter 7. Replacing storage nodes for OpenShift Container Storage
For OpenShift Container Storage 4.2, node replacement can be performed proactively for an operational node and reactively for a failed node for the following deployments:
For Amazon Web Services (AWS)
- User-provisioned infrastructure
- Installer-provisioned infrastructure
For VMware
- User-provisioned infrastructure
7.1. OpenShift Container Storage deployed on AWS
7.1.1. Replacing an operational AWS node on user-provisioned infrastructure
Perform this procedure to replace an operational node on AWS user-provisioned infrastructure.
Procedure
- Identify the node that needs to be replaced.
Mark the node as unschedulable using the following command:
$ oc adm cordon <node_name>
Drain the node using the following command:
$ oc adm drain <node_name> --force --delete-local-data --ignore-daemonsets
ImportantThis activity may take at least 5-10 minutes or more. Ceph errors generated during this period are temporary and are automatically resolved when the new node is labeled and functional.
Delete the node using the following command:
$ oc delete nodes <node_name>
- Create a new AWS machine instance with the required infrastructure. See Infrastructure requirements.
- Create a new OpenShift Container Platform node using the new AWS machine instance.
Check for certificate signing requests (CSRs) related to OpenShift Container Platform that are in
Pendingstate:$ oc get csr
Approve all required OpenShift Container Platform CSRs for the new node:
$ oc adm certificate approve <Certificate_Name>
- Click Compute → Nodes, confirm if the new node is in Ready state.
Apply the OpenShift Container Storage label to the new node using any one of the following:
- From User interface
- For the new node, click Action Menu (⋮) → Edit Labels.
-
Add
cluster.ocs.openshift.io/openshift-storageand click Save.
- From Command line interface
Execute the following command to apply the OpenShift Container Storage label to the new node:
$ oc label node <new_node_name> cluster.ocs.openshift.io/openshift-storage=""
Restart the
mgrpod to update the OpenShift Container Storage with the new hostname.$ oc delete pod rook-ceph-mgr-xxxx
Verification steps
Execute the following command and verify that the new node is present in the output:
$ oc get nodes --show-labels | grep cluster.ocs.openshift.io/openshift-storage= |cut -d' ' -f1
Click Workloads → Pods, confirm that at least the following pods on the new node are in Running state:
-
csi-cephfsplugin-* -
csi-rbdplugin-*
-
- Verify that all other required OpenShift Container Storage pods are in Running state.
- If verification steps fail, kindly contact Red Hat Support.
7.1.2. Replacing an operational AWS node on installer-provisioned infrastructure
Perform this procedure to replace an operational node on AWS installer-provisioned infrastructure (IPI).
Procedure
- Log in to OpenShift Web Console and click Compute → Nodes.
- Identify the node that needs to be replaced. Take a note of its Machine Name.
Mark the node as unschedulable using the following command:
$ oc adm cordon <node_name>
Drain the node using the following command:
$ oc adm drain <node_name> --force --delete-local-data --ignore-daemonsets
ImportantThis activity may take at least 5-10 minutes or more. Ceph errors generated during this period are temporary and are automatically resolved when the new node is labeled and functional.
- Click Compute → Machines. Search for the required machine.
- Besides the required machine, click the Action menu (⋮) → Delete Machine.
- Click Delete to confirm the machine deletion. A new machine is automatically created.
Wait for new machine to start and transition into Running state.
ImportantThis activity may take at least 5-10 minutes or more.
- Click Compute → Nodes, confirm if the new node is in Ready state.
Apply the OpenShift Container Storage label to the new node using any one of the following:
- From User interface
- For the new node, click Action Menu (⋮) → Edit Labels
-
Add
cluster.ocs.openshift.io/openshift-storageand click Save.
- From Command line interface
Execute the following command to apply the OpenShift Container Storage label to the new node:
$ oc label node <new_node_name> cluster.ocs.openshift.io/openshift-storage=""
Restart the
mgrpod to update the OpenShift Container Storage with the new hostname.$ oc delete pod rook-ceph-mgr-xxxx
Verification steps
Execute the following command and verify that the new node is present in the output:
$ oc get nodes --show-labels | grep cluster.ocs.openshift.io/openshift-storage= |cut -d' ' -f1
Click Workloads → Pods, confirm that at least the following pods on the new node are in Running state:
-
csi-cephfsplugin-* -
csi-rbdplugin-*
-
- Verify that all other required OpenShift Container Storage pods are in Running state.
- If verification steps fail, kindly contact Red Hat Support.
7.1.3. Replacing a failed AWS node on user-provisioned infrastructure
Perform this procedure to replace a failed node which is not operational on AWS user-provisioned infrastructure (UPI) for OpenShift Container Storage 4.2.
Procedure
- Identify the AWS machine instance of the node that needs to be replaced.
- Log in to AWS and terminate the identified AWS machine instance.
- Create a new AWS machine instance with the required infrastructure. See Infrastructure requirements.
- Create a new OpenShift Container Platform node using the new AWS machine instance.
Check for certificate signing requests (CSRs) related to OpenShift Container Platform that are in
Pendingstate:$ oc get csr
Approve all required OpenShift Container Platform CSRs for the new node:
$ oc adm certificate approve <Certificate_Name>
- Click Compute → Nodes, confirm if the new node is in Ready state.
Apply the OpenShift Container Storage label to the new node using any one of the following:
- From User interface
- For the new node, click Action Menu (⋮) → Edit Labels
-
Add
cluster.ocs.openshift.io/openshift-storageand click Save.
- From Command line interface
Execute the following command to apply the OpenShift Container Storage label to the new node:
$ oc label node <new_node_name> cluster.ocs.openshift.io/openshift-storage=""
Restart the
mgrpod to update the OpenShift Container Storage with the new hostname.$ oc delete pod rook-ceph-mgr-xxxx
Verification steps
Execute the following command and verify that the new node is present in the output:
$ oc get nodes --show-labels | grep cluster.ocs.openshift.io/openshift-storage= |cut -d' ' -f1
Click Workloads → Pods, confirm that at least the following pods on the new node are in Running state:
-
csi-cephfsplugin-* -
csi-rbdplugin-*
-
- Verify that all other required OpenShift Container Storage pods are in Running state.
- If verification steps fail, kindly contact Red Hat Support.
7.1.4. Replacing a failed AWS node on installer-provisioned infrastructure
Perform this procedure to replace a failed node which is not operational on AWS installer-provisioned infrastructure (IPI) for OpenShift Container Storage 4.2.
Procedure
- Log in to OpenShift Web Console and click Compute → Nodes.
- Identify the faulty node and click on its Machine Name.
- Click Actions → Edit Annotations, and click Add More.
-
Add
machine.openshift.io/exclude-node-drainingand click Save. - Click Actions → Delete Machine, and click Delete.
A new machine is automatically created, wait for new machine to start.
ImportantThis activity may take at least 5-10 minutes or more. Ceph errors generated during this period are temporary and are automatically resolved when the new node is labeled and functional.
- Click Compute → Nodes, confirm if the new node is in Ready state.
Apply the OpenShift Container Storage label to the new node using any one of the following:
- From User interface
- For the new node, click Action Menu (⋮) → Edit Labels
-
Add
cluster.ocs.openshift.io/openshift-storageand click Save.
- From Command line interface
Execute the following command to apply the OpenShift Container Storage label to the new node:
$ oc label node <new_node_name> cluster.ocs.openshift.io/openshift-storage=""
- [Optional]: If the failed AWS instance is not removed automatically, terminate the instance from AWS console.
Restart the
mgrpod to update the OpenShift Container Storage with the new hostname.$ oc delete pod rook-ceph-mgr-xxxx
Verification steps
Execute the following command and verify that the new node is present in the output:
$ oc get nodes --show-labels | grep cluster.ocs.openshift.io/openshift-storage= |cut -d' ' -f1
Click Workloads → Pods, confirm that at least the following pods on the new node are in Running state:
-
csi-cephfsplugin-* -
csi-rbdplugin-*
-
- Verify that all other required OpenShift Container Storage pods are in Running state.
- If verification steps fail, kindly contact Red Hat Support.
7.2. OpenShift Container Storage deployed on VMware
7.2.1. Replacing an operational VMware node on user-provisioned infrastructure
Perform this procedure to replace an operational node on VMware user-provisioned infrastructure (UPI).
Procedure
- Identify the node and its VM that needs to be replaced.
Mark the node as unschedulable using the following command:
$ oc adm cordon <node_name>
Drain the node using the following command:
$ oc adm drain <node_name> --force --delete-local-data --ignore-daemonsets
ImportantThis activity may take at least 5-10 minutes or more. Ceph errors generated during this period are temporary and are automatically resolved when the new node is labeled and functional.
Delete the node using the following command:
$ oc delete nodes <node_name>
Log in to vSphere and terminate the identified VM.
ImportantVM should be deleted only from the inventory and not from the disk.
- Create a new VM on vSphere with the required infrastructure. See Infrastructure requirements.
- Create a new OpenShift Container Platform worker node using the new VM.
Check for certificate signing requests (CSRs) related to OpenShift Container Platform that are in
Pendingstate:$ oc get csr
Approve all required OpenShift Container Platform CSRs for the new node:
$ oc adm certificate approve <Certificate_Name>
- Click Compute → Nodes, confirm if the new node is in Ready state.
Apply the OpenShift Container Storage label to the new node using any one of the following:
- From User interface
- For the new node, click Action Menu (⋮) → Edit Labels
-
Add
cluster.ocs.openshift.io/openshift-storageand click Save.
- From Command line interface
Execute the following command to apply the OpenShift Container Storage label to the new node:
$ oc label node <new_node_name> cluster.ocs.openshift.io/openshift-storage=""
Restart the
mgrpod to update the OpenShift Container Storage with the new hostname.$ oc delete pod rook-ceph-mgr-xxxx
Verification steps
Execute the following command and verify that the new node is present in the output:
$ oc get nodes --show-labels | grep cluster.ocs.openshift.io/openshift-storage= |cut -d' ' -f1
Click Workloads → Pods, confirm that at least the following pods on the new node are in Running state:
-
csi-cephfsplugin-* -
csi-rbdplugin-*
-
- Verify that all other required OpenShift Container Storage pods are in Running state.
- If verification steps fail, kindly contact Red Hat Support.
7.2.2. Replacing a failed VMware node on user-provisioned infrastructure
Perform this procedure to replace a failed node on VMware user-provisioned infrastructure (UPI).
Procedure
- Identify the node and its VM that needs to be replaced.
Delete the node using the following command:
$ oc delete nodes <node_name>
Log in to vSphere and terminate the identified VM.
ImportantVM should be deleted only from the inventory and not from the disk.
- Create a new VM on vSphere with the required infrastructure. See Infrastructure requirements.
- Create a new OpenShift Container Platform worker node using the new VM.
Check for certificate signing requests (CSRs) related to OpenShift Container Platform that are in
Pendingstate:$ oc get csr
Approve all required OpenShift Container Platform CSRs for the new node:
$ oc adm certificate approve <Certificate_Name>
- Click Compute → Nodes, confirm if the new node is in Ready state.
Apply the OpenShift Container Storage label to the new node using any one of the following:
- From User interface
- For the new node, click Action Menu (⋮) → Edit Labels
-
Add
cluster.ocs.openshift.io/openshift-storageand click Save.
- From Command line interface
Execute the following command to apply the OpenShift Container Storage label to the new node:
$ oc label node <new_node_name> cluster.ocs.openshift.io/openshift-storage=""
Restart the
mgrpod to update the OpenShift Container Storage with the new hostname.$ oc delete pod rook-ceph-mgr-xxxx
Verification steps
Execute the following command and verify that the new node is present in the output:
$ oc get nodes --show-labels | grep cluster.ocs.openshift.io/openshift-storage= |cut -d' ' -f1
Click Workloads → Pods, confirm that at least the following pods on the new node are in Running state:
-
csi-cephfsplugin-* -
csi-rbdplugin-*
-
- Verify that all other required OpenShift Container Storage pods are in Running state.
- If verification steps fail, kindly contact Red Hat Support.
Chapter 8. Updating OpenShift Container Storage
8.1. Enabling automatic updates for OpenShift Container Storage operator
Use this procedure to enable automatic update approval for updating OpenShift Container Storage operator in OpenShift Container Platform.
Prerequisites
- Update the OpenShift Container Platform cluster to the latest stable release of version 4.2, see Updating Clusters.
-
Ensure that all OpenShift Container Storage nodes are in
Readystatus. - Under Persistent Storage in Health card, confirm that the Ceph cluster is healthy and data is resilient.
Procedure
- Log in to OpenShift Web Console.
- Click Operators → Installed Operators
-
Select the
openshift-storageproject. - Click on the OpenShift Container Storage operator name.
- Click Subscription tab and click the link under Approval.
- Select Automatic (default) and click Save.
Perform one of the following depending on the Upgrade Status:
Upgrade Status shows requires approval.
- Click on the …requires approval.
- On the InstallPlan Details page, click Preview Install Plan.
- Review the install plan and click Approve.
- Wait for the Status to change from Unknown to Created.
- Click Operators → Installed Operators
-
Select the
openshift-storageproject. - Wait for the Status to change to Up to date
Upgrade Status does not show requires approval:
- Wait for the update to initiate. This may take up to 20 minutes.
- Click Operators → Installed Operators
-
Select the
openshift-storageproject. - Wait for the Status to change to Up to date
Verification steps
- Click Persistent Storage and in Health card confirm that the Ceph cluster is healthy.
- Click Operators → Installed Operators → OpenShift Container Storage Operator.
-
Under Storage Cluster, verify that the cluster service status in
Ready. - If verification steps fail, kindly contact Red Hat Support.
8.2. Manually updating OpenShift Container Storage operator
Use this procedure to update OpenShift Container Storage operator by providing manual approval to the install plan.
Prerequisites
- Update the OpenShift Container Platform cluster to the latest stable release of version 4.2, see Updating Clusters.
-
Ensure that all OpenShift Container Storage nodes are in
Readystatus. - Under Persistent Storage in Health card, confirm that the Ceph cluster is healthy and data is resilient.
Procedure
- Log in to OpenShift Web Console.
- Click Operators → Installed Operators
-
Select the
openshift-storageproject. - Click Subscription tab and click the link under Approval.
- Select Manual and click Save.
- Wait for the Upgrade Status to change to Upgrading.
- If the Upgrade Status shows requires approval, click on requires approval.
- On the InstallPlan Details page, click Preview Install Plan.
- Review the install plan and click Approve.
- Wait for the Status to change from Unknown to Created.
- Click Operators → Installed Operators
-
Select the
openshift-storageproject. - Wait for the Status to change to Up to date
Verification steps
- Click Persistent Storage and in Health card confirm that the Ceph cluster is healthy.
- Click Operators → Installed Operators → OpenShift Container Storage Operator.
-
Under Storage Cluster, verify that the cluster service status in
Ready. - If verification steps fail, kindly contact Red Hat Support.

