-
Language:
English
-
Language:
English
Chapter 3. Initial Configuration
3.1. Enabling SSL with Middleware Manager
Secure Socket Layer (SSL) allows secure communications between browsers and web servers. The data sent is encrypted by one side, transmitted, and then decrypted by the other side before processing. Both the server and the browser encrypt all communication packets before sending out data.
You can provide a trusted third-party or a self-signed certificate to secure communications between the provider and CloudForms, or you can use an existing certificate managed by CloudForms to secure communications. There are three ways to enable SSL when you add a middleware provider to CloudForms. Each of these three methods assumes that you have set the environment variable HAWKULAR_USE_SSL to true when you started the middleware manager services.
- Provide your public and private keys as two .PEM files located in /client-secrets/hawkular-services-private.key and /client-secrets/hawkular-services-public.pem.
- Provide both your public and private keys as a pksc12 file located in /client-secrets/hawkular-services.pkcs12.
- Provide an auto-generated self-signed certificate in .PEM format when you add the Middleware Provider in CloudForms.
Using a self-signed SSL certificate to create a keystore is not intended for production environments. For production environments or where SSL encrypted communication is required, you must use a SSL certificate that is purchased from a verified Certificate Authority.
For instructions on how to generate a self-signed certificate with Cloudforms, see the CloudForms Hardening Guide.
For instructions on how to make your self-signed certificate trusted with Cloudforms, see the CloudForms Hardening Guide.
3.2. Configuring Middleware Manager with OpenShift
If you are deploying Middleware Manager in the Red Hat OpenShift Container Platform to monitor Red Hat JBoss Enterprise Application Platform (EAP), note that if you update the Middleware Manager credentials (via the Middleware Manager pod environment variables), you must also update the values for the following credentials for each EAP container so that the EAP containers can reconnect to the Middleware Manager using the new credentials:
-
AB_HAWKULAR_REST_USER= -
AB_HAWKULAR_REST_PASSWORD=
Note that when you change pod environment variables, OpenShift will restart the pod and all running containers within that pod.
If the EAP AB_HAWKULAR_REST_* credentials do not match the Middleware Manager credentials, the EAP servers will be inaccessible to the Middleware Manager.
3.3. Adding a Middleware Provider to CloudForms
The middleware provider extends CloudForms management capabilities to JBoss Middleware application containers running in managed virtual machines, hosts, and Linux containers. The provider delivers inventory, events, metrics, and power operations. Middleware management in CloudForms is a provider based on the Hawkular open source project. When feature complete, the middleware provider will replace the current Red Hat middleware management offering, JBoss Operations Network.
-
Log in to the CloudForms Management Engine as a user who has permissions to add providers. The default user is
admin, passwordsmartvm. - Navigate to Middleware → Providers.
-
Click
 (Configuration), then click
(Configuration), then click
 (Add a New Middleware Provider).
(Add a New Middleware Provider).
- Enter a Name for the provider, for example, Middleware Manager.
- From the Type list, select Hawkular.
- Accept the default Zone.
Under Endpoints, configure the following for the middleware provider:
Select a Security protocol method to specify how to authenticate to the provider. In order to use SSL, the middleware manager server must have been started with the
HAWKULAR_USE_SSLoption set totrue.NoteThe only supported security protocols for the current release are SSL without validation and Non-SSL.
- SSL (SSL with validation) – Authenticate to the provider securely using a trusted certificate authority. This requires that you have already configured your public and private keys in the /client-secrets directory as either two .PEM files or as a single .pkcs12 file.
- SSL trusting custom CA - Authenticate to the provider with a self-signed certificate. For this option, copy your certificate’s text to the Trusted CA Certificates field in .PEM format.
- SSL without validation – Authenticate to the provider insecurely (not recommended).
- Non-SSL - Select if you do not want to use SSL.
- Enter the Hostname or IPv4 or IPv6 address of the machine where you installed the middleware manager.
- Enter the API Port of the middleware manager. The default is 8080.
-
Enter the User Name used to start the middleware manager. This should match the
HAWKULAR_USER. -
Enter the Password used to start the middleware manager. This should match the
HAWKULAR_PASSWORD. - Reenter the password in the Confirm Password field.
- Click Validate to confirm that the user has the proper credentials.
- Click Add.
-
Click
 (Configuration), then click
(Configuration), then click
 (Refresh Items and Relationships).
(Refresh Items and Relationships).
Red Hat CloudForms displays the Summary screen.
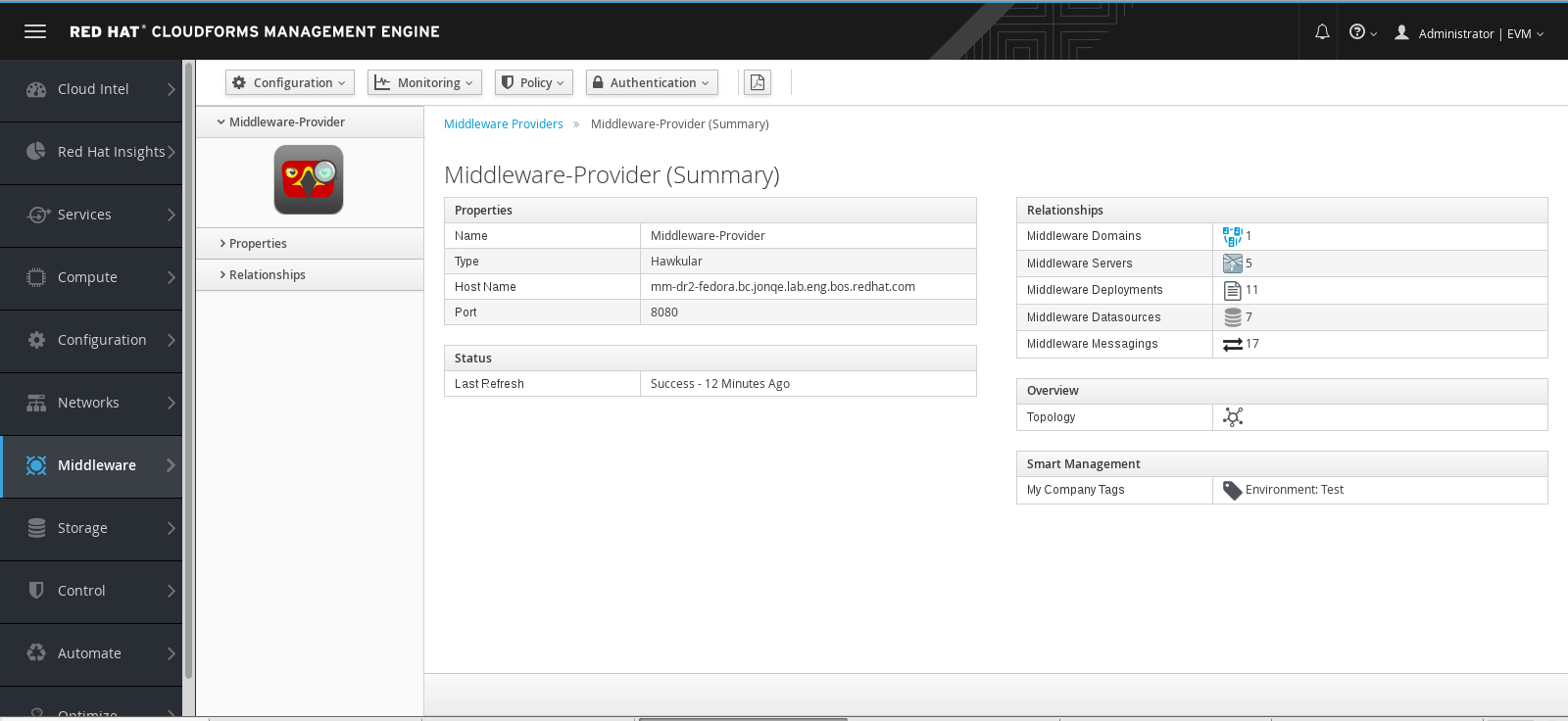
3.4. Installing the Middleware Management Agent
The middleware manager requires that you install an agent to enable it to perform monitoring and management functions. Once installed on a server or container, the agent can push metrics and events to the middleware manager.
3.4.1. Agent Overview
In order to instrument an Enterprise Application Platform (EAP) server, you must install an agent on the EAP server. The agent lets the middleware manager execute power operations on the EAP server and perform other operations such as database driver creation and application deployment.
To meet the needs of different server platforms, there are two middleware manager agents:
Middleware Manager EAP Agent - You can use the EAP agent to monitor EAP application servers as well as applications running within those application servers. The agent runs embedded within an EAP server as a subsystem extension, and can be run in standalone or domain mode.
NoteEAP 6 does not support custom subsystem extensions, therefor you cannot run the agent in domain mode on EAP 6.
The EAP agent can collect inventory and metrics from the native EAP management interface (DMR API) as well as JMX (via Jolokia if monitoring remote application servers). The EAP agent is available via the EAP 6 and EAP 7 RPM streams, and as a zip file that you can download from the middleware manager status page. You use the EAP agent if you are deploying an EAP server on bare metal or in a virtual machine.
Middleware Manager Java Agent - You can use the Java agent to monitor any Java Virtual Machine (JVM) or Java based application, including non-EAP Java applications. The Java agent can read and collect JMX metric data. The Java agent is embedded in the middleware manager container image, and is part of the EAP 6 and EAP 7 container images. You use the Java agent if you are deploying EAP in a container, or deploying a non-EAP Java application in a container.
NoteEAP 7 does not support running the Java agent in domain mode.
3.4.2. Installing the EAP Agent via Zip
The EAP agent zip installer is available from the middleware manager status page.
- Launch a browser and go to http://my_mwmanager_host:8080/.
- Click the EAP Agent Installer link.
In the Authentication Required pop-up, enter the credentials for the middleware manager user (the
HAWKULAR_USERandHAWKULAR_PASSWORD).The middleware management server downloads a file named
hawkular-wildfly-agent-installer.jarto your local machine.
3.4.2.1. Install the Agent in Enterprise Application Platform
The agent installer requires the EAP server to be down during the agent installation process.
After you have downloaded the .jar file, use one of the following commands to copy the file to the EAP server (if it is on a different machine) and install the agent. Select the command that matches the mode of your EAP server.
Standalone mode
java -jar ~Downloads/hawkular-wildfly-agent-installer.jar --target-location=/opt/jboss-eap-7.0/ --server-url=http://my_mwmanager_host:8080 --username=my_mwmanager_username --password=my_mwmanager_password
Domain mode
java -jar ~Downloads/hawkular-wildfly-agent-installer.jar --target-location=/opt/jboss-eap-7.0/ --target-config=/opt/jboss-eap-7.0/domain/configuration/host.xml --server-url=http://my_mwmanager_host:8080 --username=my_mwmanager_username --password=my_mwmanager_password
3.4.2.2. Verify the Agent Installation in CloudForms
- Start or restart the newly instrumented EAP server.
- In CloudForms, select Middleware, then Providers and select the middleware management provider that you previously configured.
- On the Summary screen, in the Relationships table, click the Middleware Servers icon to view the instrumented servers.
The new server may take a few moments to appear.
3.4.3. Installing the EAP Agent via RPM from EAP 6
The middleware management agent is available via the JBoss EAP 6 RPM stream.
3.4.3.1. Installation Prerequisites for EAP 6 Agent
These installation instructions for the EAP agent assume that you have already completed the following tasks:
Configured the EAP 6 repository.
- For configuration instructions via either Red Hat Subscription Manager or Red Hat Network Classic, see the Red Hat JBoss Enterprise Application Platform 6 installation instructions.
To configure the repository manually, create a new configuration file called
/etc/yum.repos.d/jboss-eap.repo./etc/yum.repos.d/jboss-eap.repo
[jboss-eap6] name=JBoss EAP 6.4 baseurl=http://download.devel.redhat.com/released/jboss/eap6/6.4.13/composes/JBEAP-6.4.13-RHEL-7/Server/x86_64/os/ gpgcheck=0
Installed EAP 6 using the following command:
yum groupinstall jboss-eap6
For complete installation and configuration instructions, see the Red Hat JBoss Enterprise Application Platform 6 installation instructions.
- Stopped the EAP server if it is running.
3.4.3.2. Installing the Agent on EAP 6
The agent installer requires the EAP server to be down during the agent installation process. Also, the middleware manager JAR files are built using the Java Developer Kit version 8 (JDK8). If you are using a version of Red Hat Enterprise Linux that does not include JDK8 (versions before RHEL 7), you will need to upgrade your JDK to version 8 in order to run the middleware manager server and agents.
Install the required EAP module.
yum install middleware-manager-agent-eap6
Configure the server:
$ export JBOSS_HOME=/usr/share/jbossas/ $ java -jar ${JBOSS_HOME}/bin/hawkular-wildfly-agent-installer.jar \ --target-location=${JBOSS_HOME} \ --server-url=http://${HAWKULAR_SERVER}:${HAWKULAR_PORT} \ --username=jdoe \ --password=password \ --config-only=true \
3.4.3.3. Verify the Agent Installation in CloudForms
Start or restart the newly instrumented EAP 6 server.
systemctl start jbossas
- In CloudForms, select Middleware, then Providers and select the middleware management provider that you previously configured.
- On the Summary screen, in the Relationships table, click the Middleware Servers icon to view the instrumented servers. The new server may take a few moments to appear.
If you change the Middleware Manager credentials, you must also change the AB_HAWKULAR_REST_* credentials for EAP, otherwise the Middleware Manager will not be able to access the EAP server.
3.4.4. Installing the EAP Agent via RPM from EAP 7
The middleware management agent is available via the JBoss EAP 7 RPM stream.
3.4.4.1. Installation Prerequisites for EAP 7 Agent
These installation instructions for the EAP agent assume that you have already completed the following tasks:
Configured the EAP 7 repository.
- For configuration instructions via Red Hat Subscription Manager, see the Red Hat JBoss Enterprise Application Platform 7 installation instructions.
To configure the repository manually, create a new configuration file called
/etc/yum.repos.d/jboss-eap.repo./etc/yum.repos.d/jboss-eap.repo
[jboss-eap7] name=JBoss EAP 7 enabled=1 gpgcheck=0 baseurl=http://download.devel.redhat.com/released/jboss/eap7/7.0.4/composes/JBEAP-7.0.4-RHEL-7/Server/x86_64/os/
Installed EAP 7 using the following command:
yum groupinstall "JBoss EAP 7"
For complete installation and configuration instructions, see the Red Hat JBoss Enterprise Application Platform 7 installation instructions.
- Stopped the EAP server if it is running.
3.4.4.2. Installing the Agent on EAP 7
The agent installer requires the EAP server to be down during the agent installation process. Also, the middleware manager JAR files are built using the Java Developer Kit version 8 (JDK8). If you are using a version of Red Hat Enterprise Linux that does not include JDK8 (versions before RHEL 7), you will need to upgrade your JDK to version 8 in order to run the middleware manager server and agents.
Install the required EAP module.
yum install eap7-middleware-manager-agent
Configure the server:
export JBOSS_HOME=/opt/rh/eap7/root/usr/share/wildfly/ export HAWKULAR_SERVER=<hawkular-server> export HAWKULAR_PORT=8080 java -jar ${JBOSS_HOME}/bin/hawkular-wildfly-agent-installer.jar \ --target-location=${JBOSS_HOME} \ --server-url=http://${HAWKULAR_SERVER}:${HAWKULAR_PORT} \ --username=jdoe \ --password=password \ --config-only=true
3.4.4.3. Verify the Agent Installation in CloudForms
Start or restart the newly instrumented EAP 7 server.
systemctl start eap7-standalone
- In CloudForms, select Middleware, then Providers and select the middleware management provider that you previously configured.
- On the Summary screen, in the Relationships table, click the Middleware Servers icon to view the instrumented servers.The new server may take a few moments to appear.
If you change the Middleware Manager credentials, you must also change the AB_HAWKULAR_REST_* credentials for EAP, otherwise the Middleware Manager will not be able to access the EAP server.
3.4.5. Un-installing the Middleware Management Agent
Uninstalling a JBoss EAP agent installation that was installed using the RPM method is not recommended.
Because of the nature of RPM package management, it cannot be guaranteed that all installed packages and dependencies will be completely removed, or that the system will not be left in an inconsistent state caused by missing package dependencies.
3.5. Managing EAP Containers
You can obtain container images for EAP 6 and EAP 7 that already contain the middleware manager Java agent from the Red Hat Container Catalog. Note that these EAP containers are immutable, meaning that neither the middleware manager nor the agent can perform power or deployment operations on the containers.
3.5.1. Starting the EAP Container
You use the docker run command to start your EAP container.
The EAP container should be started in standalone mode. Domain mode is not supported in the technical preview.
docker run -d -e AB_HAWKULAR_REST_URL="http://$<middleware-services-URL>/" -e AB_HAWKULAR_REST_USER="jdoe" -e AB_HAWKULAR_REST_PASSWORD="password" registry.access.redhat.com/jboss-eap-7-tech-preview/eap70
For more information about EAP container images, see the Using the Red Hat JBoss Enterprise Application Platform Docker Image guide.
3.5.2. Configuring the Java Agent
You configure the Java agent by creating a YAML file. Because you pass the name and location of the configuration file as a command line argument, you can give the file any name. But the recommended location is the EAP standalone/configuration directory.
The configuration model for the Java agent closely mimics that of the EAP standalone.xml configuration settings. For more information about the standalone.xml file, see the Red Hat JBoss Enterprise Application Platform Getting Started Guide.
For an example configuration that instructs the Java agent to monitor a EAP 7.0 or 7.1 server, see this sample configuration file.
For an example configuration that instructs the Java agent to monitor a simple JMX application, see this sample configuration file.
3.5.3. Starting the Java Agent
To start the Java agent, you pass in -javaagent JVM command line arguments to your Java or JVM application start command, including the location of the JAR file and the YAML file. The delay option tells the agent to delay its start up the given number of seconds. This gives your main application time to start up before the agent begins monitoring it.
-javaagent:<path-to-jar>=config=<path-to-config-file>,delay=60
For example:
-javaagent:hawkular-javaagent.jar=config=javaagent-config.yaml,delay=60
3.6. Cassandra Cluster Setup
3.6.1. Adding Cassandra Nodes
If you need to expand the Cassandra cluster on the same machine, you can launch a new Cassandra container and configure it to point to the seed container. Ensure that you provide a valid seed container so the new node can bootstrap properly.
Launch the new Cassandra container.
NoteIf the cluster needs to run on a separate machine, you must specify the option
-e CASSANDRA_BROADCAST_ADDRESS=<public-ip>on each node that is launched, wherepublic-ipis the IP of the machine on the network. It is not possible to combine the approach of having multiple nodes on the same box and nodes on a remote box for one cluster.docker run -d -e CASSANDRA_SEEDS=mwmanager-cassandra -d \ --link mwmanager-cassandra \ registry.access.redhat.com/jboss-mm-7-tech-preview/middleware-manager-datastore:latest-
Verify the container has launched using the
docker pscommand. Verify the status of the node by running the
nodetoolcommand inside the container.docker exec -it mwmanager-cassandra /opt/apache-cassandra/bin/nodetool status Datacenter: datacenter1 ======================= Status=Up/Down |/ State=Normal/Leaving/Joining/Moving -- Address Load Tokens Owns (effective) Host ID Rack UN 172.17.0.2 490.35 KB 256 50.2% ead3a0ee-b040-4873-8b62-aa700d02b0c1 rack1 UN 172.17.0.4 312.28 KB 256 49.8% 8e4a73eb-5545-48e1-9464-ef2728f8852e rack1
After all nodes appear UP you should run the cleanup process in each of the other nodes of the cluster. This operation removes all unnecessary keys that don’t belong to the node itself. You can perform this operation using
nodetool cleanupinside each container.NoteThe cleanup process needs temporary disk space (proportional to the amount of data stored) and is an I/O intensive operation, so it should be postponed to lower usage hours.
docker exec -it <container_id> /opt/apache-cassandra/bin/nodetool cleanup
Each time you want to add a new node to the cluster, you should repeat this entire process.
3.6.2. Removing a Cassandra Node.
-
Select the node to be removed from the cluster. You can obtain a list of nodes by running
docker ps. -
After you have selected the node, check whether the node is up or down using
nodetool status. Run the decommission process inside the container. This process will move data to the other nodes and replicate the appropriate data.
docker exec -it <my_container_id> /usr/bin/nodetool decommission
You can monitor the progress of the process using
nodetool netstats.docker exec -it <container_id> /opt/apache-cassandra/bin/nodetool netstats
Mode: DECOMMISSIONED Not sending any streams. Read Repair Statistics:
Once the process finishes, you can delete the container.
docker stop <my_container_id> docker rm <my_container_id>
or
docker rm --force my_container_id
3.6.3. Replacing a Cassandra Node
If something goes wrong with one node, you can replace it with a new one.
Get the status of the cluster using
nodetool status.docker exec -it mwmanager-cassandra /opt/apache-cassandra/bin/nodetool status ======================= Status=Up/Down |/ State=Normal/Leaving/Joining/Moving -- Address Load Tokens Owns (effective) Host ID Rack UN 172.17.0.3 179.25 KiB 256 67.6% 3dc29aa0-5cb7-4352-a45d-72600f87ee48 rack1 DN 172.17.0.2 166.47 KiB 256 63.4% b73c89e5-e2e1-470e-874b-f926b7243b49 rack1 UN 172.17.0.4 83.71 KiB 256 69.0% fe1e6949-1fc7-496a-a572-a3416b47d16f rack1
- If there is a dead node, get the IP address of that node.
Start a new node container using the following command, where
node_replaced_ipis the IP of the node you want to replace.docker run -d -e JVM_OPTS="-Dcassandra.replace_address=<node_replaced_ip>" \ -e CASSANDRA_SEEDS=mwmanager-cassandra\ -e CASSANDRA_START_RPC=true \ --link mwmanager-cassandra \ registry.access.redhat.com/jboss-mm-7-tech-preview/middleware-manager-datastore:latest-
Run
nodetool statusagain to see if the node was replaced. - After the new node finishes the bootstrap process, you can remove the old node.
Revised on 2017-07-05 15:45:25 EDT

