-
Language:
English
-
Language:
English
Red Hat Training
A Red Hat training course is available for Red Hat JBoss Operations Network
Initial Setup: the Resource Inventory, Groups, and Users
for initially setting up resources and security in JBoss ON
Abstract
1. Using the JBoss ON Web Interface
1.1. Logging into the JBoss ON Web UI
rhq-server.properties file, JBoss ON is completely administered through its web interface.
http://server.example.com:7080
rhqadmin.
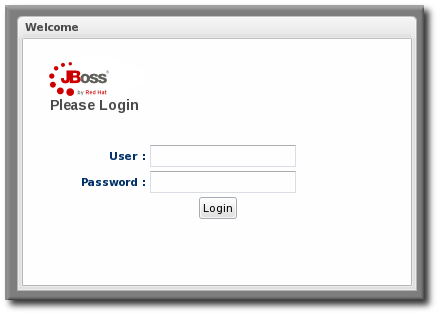
Figure 1. Logging into JBoss ON
Note
1.2. A High Level Walk-Through
- The top menu
- The left menu tables
- The dashboard
- Resource-based tables, which can be for the resource inventory, a summary report, or the results of a search
- Configuration pages which both provide details for and access to elements in JBoss ON, including resources, groups, plug-ins, and JBoss ON server settings
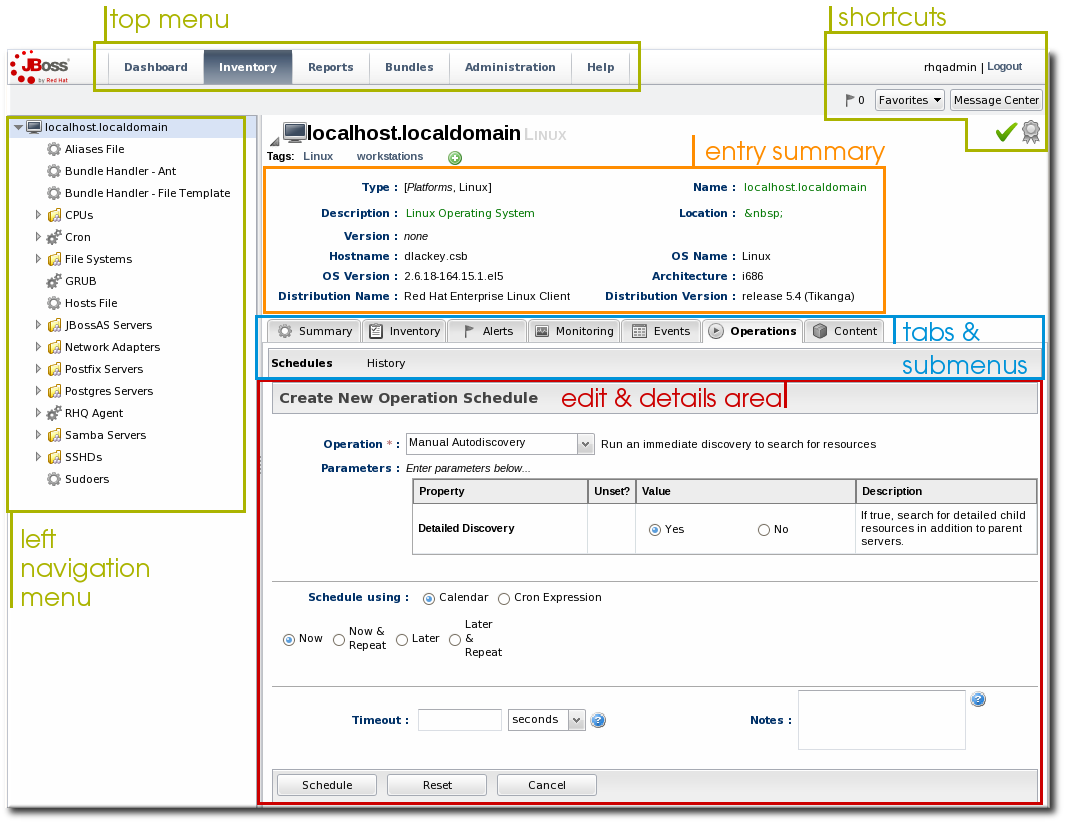
Figure 2. UI Elements All Together
1.2.1. The Top Menu

Figure 3. The Top Menu
- The Dashboard contains a global overview of JBoss ON and its resources. Different, configurable snapshot summaries (called portlets) show different aspects of the resources and server, such as the discovery queue, recent alerts, recent operations, and resource counts.
- The Inventory tab shows both resources and groups.
- The Reports tab shows pre-defined reports. These are slightly different than the Dashboard, which focuses exclusively on resource information: the reports look at the current actions of the different subsystem (or major functional areas) of JBoss ON, such as alerts, operations, metric collection, and configuration history.
- The Bundles tab opens the provisioning and content functional area. This is for uploading and deploying content bundles that are used to provision new applications.
- Administration goes to all areas related to configuring the JBoss ON server itself. This includes server settings, plug-ins, users and security, and agent settings.
1.2.2. The Left Menu
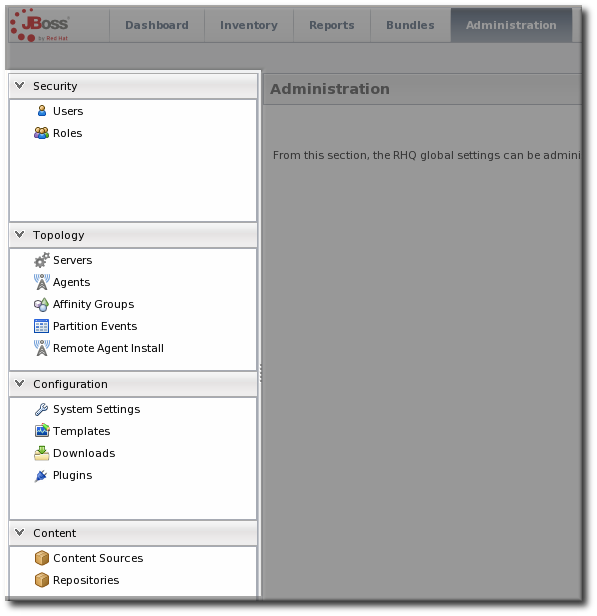
Figure 4. The Left Menu
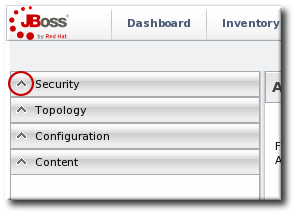
Figure 5. Collapsing the Left Menu
1.2.3. Dashboard
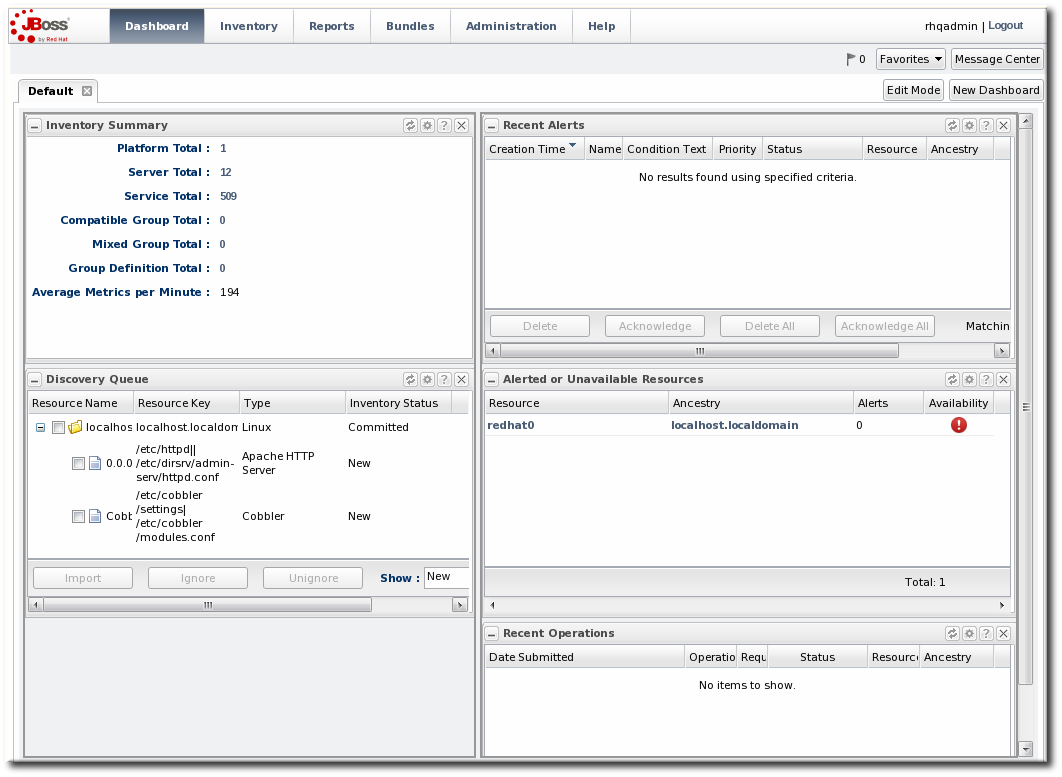
Figure 6. Dashboard View
1.2.4. Inventory Browsers and Summaries
- Tabs for different areas, with subtabs that further break down information
- A table of results
- Icons that open a configuration or task option for that specific entity
- Buttons that perform actions (create, delete, or some other specific action) on the entries; some of these buttons aren't active unless an entry is selected
Figure 7. Inventory Browser
1.2.5. Entry Details Pages
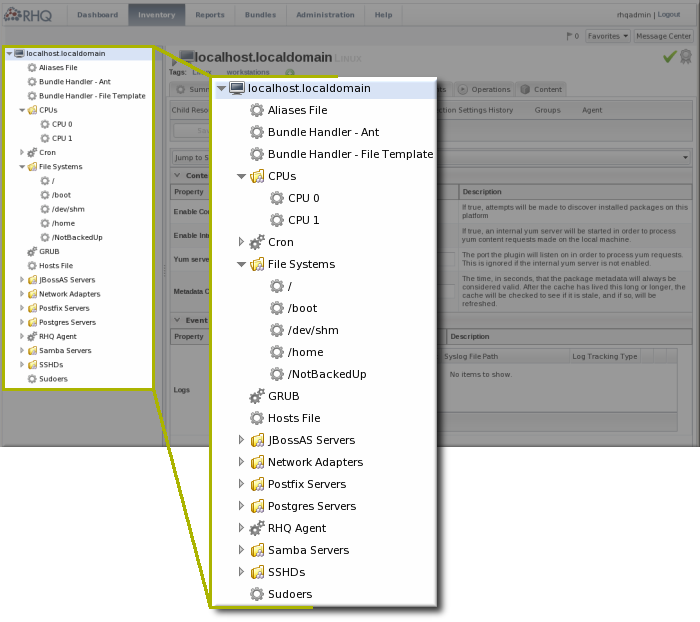
Figure 8. Resource Tree
Note
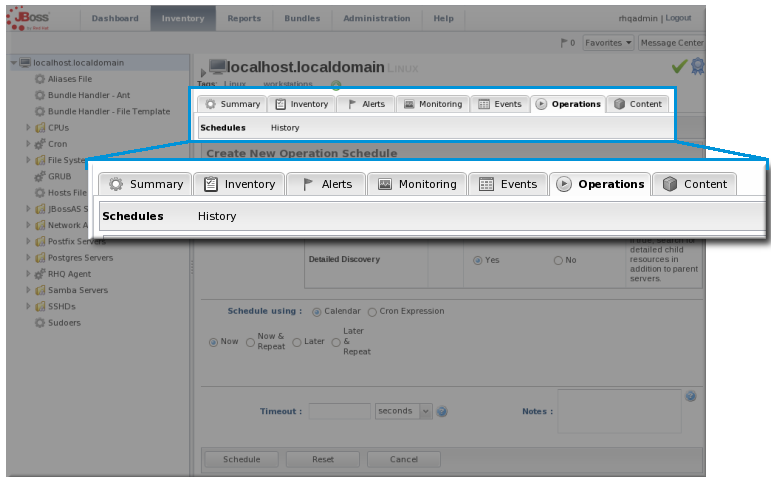
Figure 9. Tabs for a Resource Entry
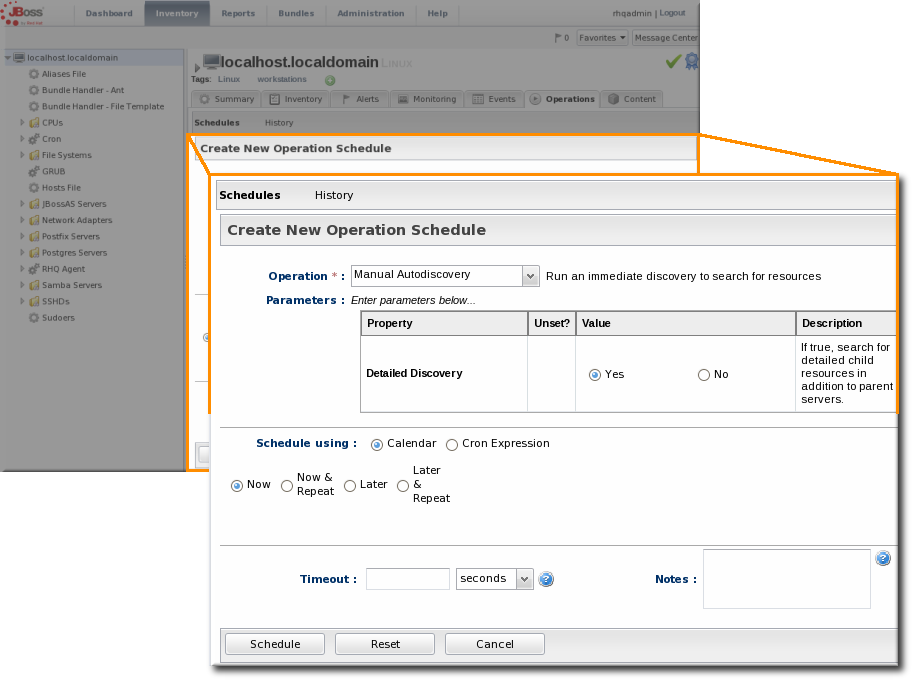
Figure 10. Editable Areas for a Resource Entry
1.2.6. Shortcuts in the UI
- The Message Center shows all notifications that have been sent by the JBoss ON server. This includes alerts, configuration changes, changes to the inventory, or error messages for the server or UI.
- The alerts area shows the total number of current alerts for all resources in the inventory.
- The Favorites button can be used to navigate to selected resources and groups quickly, while the little blue ribbon on resource pages can be used to add that resource to the favorites list.
- The resource available is shown as a green check mark if the resource is available and a red X if the resource is down.
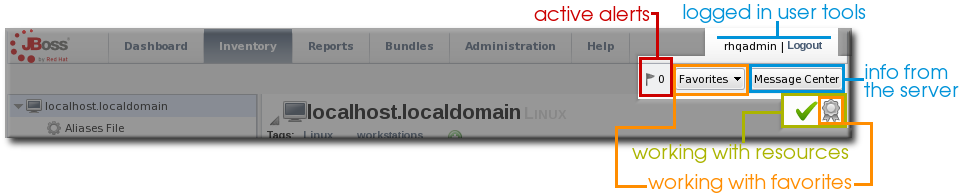
Figure 11. Shortcuts
1.3. Getting Notifications in the Message Center
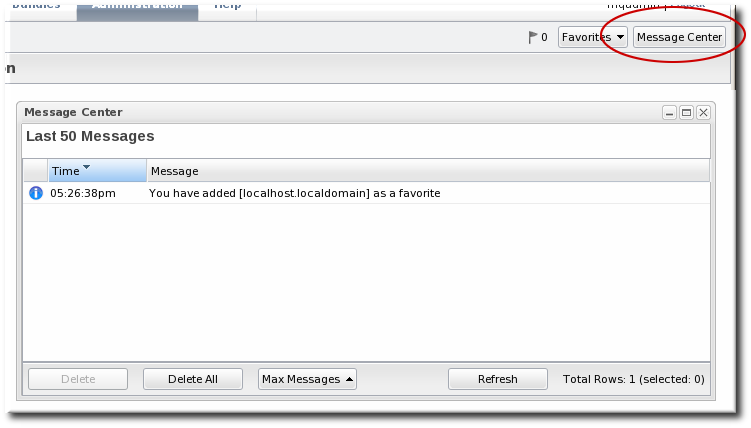
Figure 12. Message Center
1.4. Sorting and Changing Table Displays
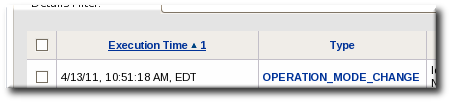
Figure 13. Basic Table Sorting on the Partition Events List
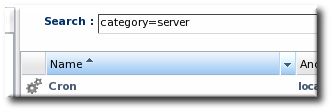
Figure 14. Basic Table Sorting on the Server Resources List
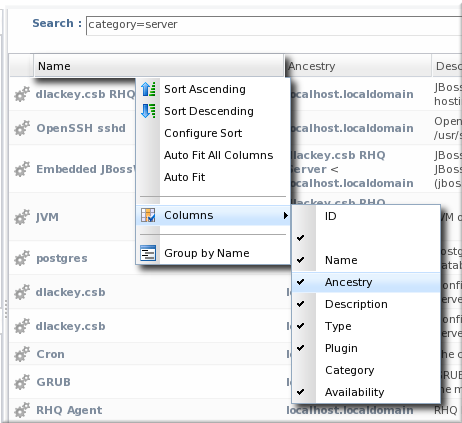
Figure 15. Advanced Table Sorting on the Server Resources List
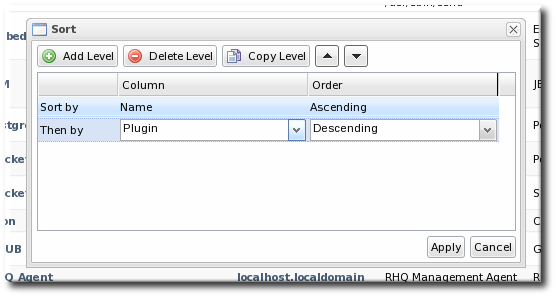
Figure 16. Changing the Sort Method
1.5. Customizing the Dashboard
Note
1.5.1. Editing Portlets

Figure 17. Portlet Icons
1.5.2. Adding and Editing Dashboards
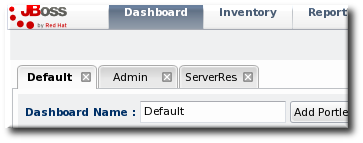
Figure 18. Tabbed Dashboards
- Click the New Dashboard button in the far right of the main Dashboard.
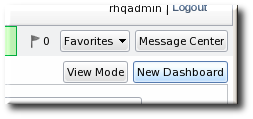
Note
The process of editing and adding Dashboards is very similar. The only difference is that to edit a Dashboard, you click the Edit Mode button. - The new Dashboard opens in the edit mode. Enter a name for the new Dashboard.

- Add the desired portlets to the Dashboard. If necessary, change the number of columns to fit the number of portlets.
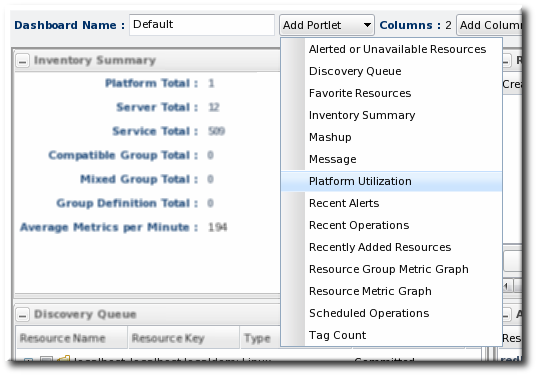
1.6. Setting Favorites

Figure 19. Favorites Icon

Figure 20. Favorites List
1.7. Deleting Entries
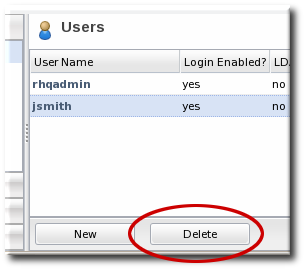
Figure 21. Delete Button in the Area Browser
Note

