-
Language:
English
-
Language:
English
Red Hat Training
A Red Hat training course is available for Red Hat Fuse
Configuring and Running JBoss Fuse
Managing the runtime container
Red Hat
Copyright © 2011-2015 Red Hat, Inc. and/or its affiliates.
Abstract
Chapter 1. Configuring the Initial Features in a Standalone Container
Abstract
Overview
etc/org.apache.karaf.features.cfg file to discover the feature URLs (feature repository locations) and to determine which features it will load. By default, Red Hat JBoss Fuse loads a large number of features and you may not need all of them. You may also decide you need features that are not included in the default configuration.
etc/org.apache.karaf.features.cfg are only used the first time the container is started. On subsequent start-ups, the container uses the contents of the InstallDir/data directory to determine what to load. If you need to adjust the features loaded into a container, you can delete the data directory, but this will also destroy any state or persistence information stored by the container.
Modifying the default installed features
Modifying the default set of feature URLs
Chapter 2. Installing Red Hat JBoss Fuse as a System Service
Abstract
wrapper feature.
2.1. Installing Red Hat JBoss Fuse as a Service in Standalone Mode
Abstract
2.1.1. Generating the Service Wrapper
Overview
wrapper feature generates a wrapper around the JBoss Fuse runtime instance. You use the wrapper to install the Apache Karaf container as a system service. The wrapper feature is not installed by default in the console, so before you can generate the service wrapper you must install the wrapper feature.
Generating the service wrapper
- Start JBoss Fuse in console mode with the fuse command.
- Enter
features:install wrapper.The features:install command locates the required libraries to provision the wrapper feature and deploys it into the runtime instance. - Generate the wrapper with the wrapper:install command in the following format:
wrapper:install -n <serviceName> -d <displayName> -D <<description>
The Table 2.1, “Wrapper Install Options” table describes the wrapper:install options.Table 2.1. Wrapper Install Options
Option Default Description -sAUTO_START(Windows only) Specifies the mode in which the service is installed. Valid values are AUTO_STARTorDEMAND_START.-nkarafSpecifies the service name that will be used when installing the service. -dSpecifies the display name of the service. -DSpecifies the description of the service. -i --includeSpecifies an include statement for the JSW wrapper configuration. To specify multiple include statement, enter this option multiple times. -e --envSpecifies environment variable and values. To set multiple environment variable and values, enter this option multiple times.
Results
bin\ServiceName-wrapper[.exe]—the executable file for the wrapper.bin\ServiceName-service[.bat]—the script used to install and remove the service.etc\ServiceName-wrapper.conf—the wrapper configuration file.
lib\libwrapper.solib\karaf-wrapper.jarlib\karaf-wrapper-main.jar
2.1.2. Configuring the Batch Script
Overview
ServiceName-service[.bat] file to control the script execution priority and system user assignment.
RUN_AS_USER
RUN_AS_USER variable to instruct the script to run from a specific user account. For example, to run the script as the user mquser, uncomment the line #RUN_AS_USER and set the value as follows:
RUN_AS_USER=mquser
wrapper.log files. If you attempt to run the script from a user that cannot write the log file, the wrapper will exit without logging an error message.
RUN_AS_USER variable must not be used with Solaris.
PRIORITY
PRIORITY environment variable to control the nice level of the service.
2.1.3. Configuring the Service Wrapper
Overview
ServiceName-wrapper.conf file, which is located under the InstallDir/etc/ directory.
- default environment settings
- properties passed to the JVM
- Classpath
- JMX settings
- logging settings
Default environment settings
- JAVA_HOME
- Location of the Java runtime installation.NoteOn Windows, you can set
JAVA_HOMEeither as a system variable only in the registry or inServiceName-wrapper.conf. You cannot set the variable as a regular environment variable in the Environment Variables list. - KARAF_HOME
- Location of the Red Hat JBoss Fuse installation.
- KARAF_BASE
- Location of the configuration data and OSGi data for the broker instance.NoteRuntime OSGi data is stored in sub-directories of this directory.
- KARAF_DATA
- Location of the logging and persistance data for the broker instance.
Example 2.1. Default Environment Settings
set.default.KARAF_HOME=InstallDir set.default.KARAF_BASE=InstallDir set.default.KARAF_DATA=InstallDir\data
JVM parameters
wrapper.java.additional.<param_sequence_number>wrapper.java.additional.<n>=-DPropName=PropValueExample 2.2. Default Java System Properties
# JVM # note that n is the parameter number starting from 1. wrapper.java.additional.1=-Dkaraf.home="%KARAF_HOME%" wrapper.java.additional.2=-Dkaraf.base="%KARAF_BASE%" wrapper.java.additional.3=-Dkaraf.data="%KARAF_DATA%" wrapper.java.additional.4=-Dcom.sun.managment.jmxremote wrapper.java.additional.5=-Dkaraf.startLocalConsole=false wrapper.java.additional.6=-Dkaraf.startRemoteShell=true wrapper.java.additional.7=-Djava.endorsed.dirs="%JAVA_HOME%/jre/lib/endorsed;%JAVA_HOME%/lib/endorsed;%KARAF_HOME%/lib/endorsed" wrapper.java.additional.8=-Djava.ext.dirs="%JAVA_HOME%/jre/lib/ext;%JAVA_HOME%/lib/ext;%KARAF_HOME%/lib/ext"
Additional classpath entries
wrapper.java.classpath.<n>
The sequence number must be unique for each classpath entry.
Example 2.3. Default Wrapper Classpath
wrapper.java.classpath.1=%KARAF_BASE%/lib/karaf-wrapper.jar wrapper.java.classpath.2=%KARAF_HOME%/lib/karaf.jar wrapper.java.classpath.3=%KARAF_HOME%/lib/karaf-jaas-boot.jar wrapper.java.classpath.4=%KARAF_BASE%/lib/karaf-wrapper-main.jar
JMX configuration properties
Example 2.4. Wrapper JMX Properties
#wrapper.java.additional.n=-Dcom.sun.management.jmxremote.port=1616 #wrapper.java.additional.n=-Dcom.sun.management.jmxremote.authenticate=false #wrapper.java.additional.n=-Dcom.sun.management.jmxremote.ssl=false
- Locate the following line:
# Uncomment to enable jmx - Remove the prefix
#from each of the properties. - Replace the
nin each property with a sequence number. Make sure that the number adheres to the sequence of all parameters and properties in the configuration file.
Logging configuration
Table 2.2. Wrapper Logging Properties
| Property | Description |
|---|---|
wrapper.console.format |
Specifies how the logging information sent to the console is formated. The format consists of the following tokens:
|
wrapper.console.loglevel | Specifies the logging level displayed on the console. |
wrapper.logfile | Specifies the file used to store the log. |
wrapper.logfile.format | Specifies how the logging information sent to the log file is formated. |
wrapper.console.loglevel | Specifies the logging level sent to the log file. |
wrapper.console.maxsize | Specifies the maximum size, in bytes, that the log file can grow to before the log is archived. The default value of 0 disables log rolling. |
wrapper.console.maxfiles | Specifies the maximum number of archived log files which will be allowed before old files are deleted. The default value of 0 implies no limit. |
wrapper.syslog.loglevel | Specifies the logging level for the sys/event log output. |
2.1.4. Installing and Starting the Service
Overview
Windows
- Installing the service
- Run the following command:
InstallDir\bin\ServiceName-service.bat installBy default, the service will start when Windows starts. If you specified theDEMAND_STARToption, you need to start the service manually. - Uninstalling the service
- Run the following command:
InstallDir\bin\ServiceName-service.bat remove - Starting the service
- Run the following command:
net start "ServiceName"You can also start the service from the Windows Service dialog box. - Stopping the service
- Run the following command:
net stop "ServiceName"You can also stop the service from the Windows Service dialog box.
Red Hat Enterprise Linux
- Installing the service
- Run the following commands:
#ln -s InstallDir/bin/ServiceName-service /etc/init.d/#chkconfig ServiceName-service --add#chkconfig ServiceName-service onBy default, the service will start when Red Hat Enterprise Linux starts. - Uninstalling the service
- Run the following command:
#service ServiceName-service stop#chkconfig ServiceName-service --del#rm /etc/init.d/ServiceName-service - Starting the service
- Run the following command:
service ServiceName-service start - Stopping the service
- Run the following command:
service ServiceName-service stop
Ubuntu Linux
- Installing the service
- Run the following commands:
#ln -s InstallDir/bin/ServiceName-service /etc/init.d/#update-rc.d ServiceName-service defaultsBy default, the service will start when Red Hat Enterprise Linux starts. - Uninstalling the service
- Run the following command:
#/etc/init.d/ServiceName-service stop#rm /etc/init.d/ServiceName-service - Starting the service
- Run the following command:
/etc/init.d/ServiceName-service startservice ServiceName-service start - Stopping the service
- Run the following command:
/etc/init.d/ServiceName-service stop
Solaris
- Installing the service
- Create Symbolic Links in
/etc/init.d:#ln -s InstallDir/bin/ServiceName-service /etc/init.d/ServiceName-service#ln -s ln /etc/init.d/ServiceName-service /etc/rcn.d/SxxServiceName-serviceNoteIn SxxServiceName, the xx is the sequence number of execution for the service in the rc directory.By default, the service will start when Solaris starts. - Uninstalling the service
- Run the following command:
#/etc/init.d/ServiceName-service stop#rm /etc/init.d/ServiceName-service - Starting the service
- Run the following command:
#/etc/init.d/ ./ServiceName-service start - Stopping the service
- Run the following command:
/etc/init.d/ ./ServiceName-service stop
2.2. Installing Red Hat JBoss Fuse as a Service in Fabric Mode
Abstract
2.2.1. Installing JBoss Fuse as a System Service in a Fabric Ensemble Container
- Creating a profile and adding the
wrapperfeature to it - Deploying the wrapper-containing profile to an ensemble container
- Installing the wrapper
- Starting/stopping the service
Procedure
root.
- Create a new profile (for example,
myWrapper) that will contain thewrapperfeature:JBossFuse:karaf@root> fabric:profile-create myWrapper
- Add the
wrapperfeature to the newmyWrapperprofile:JBossFuse:karaf@root> fabric:profile-edit --features wrapper/0.0.0 myWrapper
- Add the
myWrapperprofile to therootcontainer:JBossFuse:karaf@root> fabric:container-add-profile root myWrapper
- Install the wrapper:
JBossFuse:karaf@root> wrapper:install
Thewrapper:installcommand generates the following wrapper files:$JBOSS_FUSE/bin/karaf-wrapper[.exe]—executable file for the wrapper$JBOSS_FUSE/bin/karaf-service[.bat]—script for installing/uninstalling the wrapper$JBOSS_FUSE/etc/karaf-wrapper.conf—wrapper's configuration file
The command also creates the following Libraries that the service wrapper requires:$JBOSS_FUSE/lib/libwrapper.jnilib$JBOSS_FUSE/lib/karaf-wrapper.jar$JBOSS_FUSE/lib/karaf-wrapper-main.jar
- Follow the instructions provided by the
wrapper:installcommand to start or stop the service:$JBOSS_FUSE/bin/karaf-service start $JBOSS_FUSE/bin/karaf-service stop
2.2.2. Installing JBoss Fuse as a System Service in a Child Container
- Creating a profile and adding the
wrapperfeature to it - Creating a child container and deploying the wrapper-containing profile to it
- Connecting to the child container and installing the wrapper
- Adding the child container's JVM options to its wrapper configuration file
- Starting/stopping the service
Procedure
- Create a new profile (for example,
myWrapper) that will contain thewrapperfeature:JBossFuse:karaf@root> fabric:profile-create myWrapper
- Add the
wrapperfeature to the newmyWrapperprofile:JBossFuse:karaf@root> fabric:profile-edit --features wrapper/0.0.0 myWrapper
- Create a new child container (for example,
child1):JBossFuse:karaf@root> fabric:container-create-child root child1
- Add the
myWrapperprofile to the new child container:JBossFuse:karaf@root> fabric:container-add-profile child1 myWrapper
- Connect to the child container:
JBossFuse:karaf@root> fabric:container-connect child1
The child container's splash screen opens, giving you administrative access to it: Note that the console prompt has changed to
Note that the console prompt has changed toJBossFuse:admin@child1>. - Install the wrapper:
JBossFuse:admin@child1> wrapper:install
Thewrapper:installcommand generates the following wrapper files:$JBOSS_FUSE/instances/<child1>/bin/karaf-wrapper[.exe]—executable file for the wrapper$JBOSS_FUSE/instances/<child1>/bin/karaf-service[.bat]—script for installing/uninstalling the wrapper$JBOSS_FUSE/instances/<child1>/etc/karaf-wrapper.conf—wrapper's configuration file
The command also creates the following Libraries that the service wrapper requires:$JBOSS_FUSE/instances/<child1>/lib/libwrapper.jnilib$JBOSS_FUSE/instances/<child1>/lib/karaf-wrapper.jar$JBOSS_FUSE/instances/<child1>/lib/karaf-wrapper-main.jar
The command also records each child container's JVM and fabric-related options and values in the$JBOSS_FUSE/instances/instance.propertiesfile, in an entryitem.#.opts, where#corresponds to a specific child instance (in this example,item.1.optsforchild1):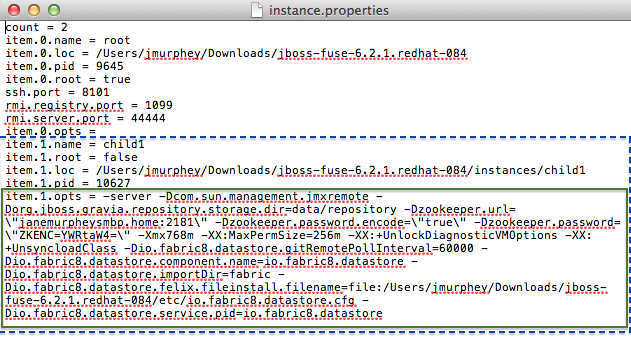 NoteThe JVM options listed can vary depending on the command used to create the child instance.
NoteThe JVM options listed can vary depending on the command used to create the child instance. - Compare the child container's JVM and fabric-related options listed in its
item.#.optsentry in the$JBOSS_FUSE/instances/instance.propertiesfile with the JVM and fabric-related options contained in its$JBOSS_FUSE/instances/<child1>/etc/karaf-wrapper.conffile. - Copy to the child container's
$JBOSS_FUSE/instances/<child1>/etc/karaf-wrapper.confconfiguration file, any missing JVM and fabric-related options listed in itsitem.#.optsentry in the$JBOSS_FUSE/instances/instance.propertiesfile.Make sure your entries conform to the configuration file format; for example:# JVM Parameters # note that n is the parameter number starting from 1. wrapper.java.additional.1=-Dkaraf.home=%KARAF_HOME% wrapper.java.additional.2=-Dkaraf.base=%KARAF_BASE% wrapper.java.additional.3=-Dkaraf.data=%KARAF_DATA% wrapper.java.additional.4=-Dkaraf.etc=%KARAF_ETC% wrapper.java.additional.5=-Dcom.sun.management.jmxremote wrapper.java.additional.6=-Dkaraf.startLocalConsole=false wrapper.java.additional.7=-Dkaraf.startRemoteShell=true ...
- Follow the instructions provided by the
wrapper:installcommand to start or stop the service:$JBOSS_FUSE/instances/<child1>/bin/karaf-service start $JBOSS_FUSE/instances/<child1>/bin/karaf-service stop
Chapter 3. Basic Security
Abstract
3.1. Configuring Basic Security
Overview
Before you start the container
Create a secure JAAS user
InstallDir/etc/users.properties file and add a new user field, as follows:
Username=Password,Administrator
Username and Password are the new user credentials. The Administrator role gives this user the privileges to access all administration and management functions of the container. For more details about JAAS, see Chapter 14, Configuring JAAS Security.
FuseMQ:karaf@root>echo 0123 123FuseMQ:karaf@root>echo 00.123 0.123FuseMQ:karaf@root>
Role-based access control
Table 3.1. Standard Roles for Access Control
| Roles | Description |
|---|---|
Monitor, Operator, Maintainer | Grants read-only access to the container. |
Deployer, Auditor | Grants read-write access at the appropriate level for ordinary users, who want to deploy and run applications. But blocks access to sensitive container configuration settings. |
Administrator, SuperUser | Grants unrestricted access to the container. |
Ports exposed by the JBoss Fuse container
Figure 3.1. Ports Exposed by the JBoss Fuse Container
- Console port—enables remote control of a container instance, through Apache Karaf shell commands. This port is enabled by default and is secured both by JAAS authentication and by SSH.
- JMX port—enables management of the container through the JMX protocol. This port is enabled by default and is secured by JAAS authentication.
- Web console port—provides access to an embedded Jetty container that can host Web console servlets. By default, the Fuse Management Console is installed in the Jetty container.
Enabling the remote console port
- JAAS is configured with at least one set of login credentials.
- The JBoss Fuse runtime has not been started in client mode (client mode disables the remote console port completely).
./client -u Username -p Password
Username and Password are the credentials of a JAAS user with Administrator privileges. For more details, see Chapter 8, Using Remote Connections to Manage a Container.
Strengthening security on the remote console port
- Make sure that the JAAS user credentials have strong passwords.
- Customize the X.509 certificate (replace the Java keystore file,
InstallDir/etc/host.key, with a custom key pair).
Enabling the JMX port
jconsole) and connect to the following JMX URI:
service:jmx:rmi:///jndi/rmi://localhost:1099/karaf-root
/karaf-ContainerName. If you change the container name from root to some other name, you must modify the JMX URI accordingly.
Strengthening security on the Fuse Management Console port
3.2. Disabling Broker Security
Overview
Standalone server
InstallDir/etc/broker.xml file using a text editor and look for the following lines:
...
<plugins>
<jaasAuthenticationPlugin configuration="karaf" />
</plugins>
...jaasAuthenticationPlugin element. The next time you start up the Red Hat JBoss Fuse container (using the InstallDir/bin/fusemq script), the broker will run with unsecured ports.
Chapter 4. Starting and Stopping JBoss Fuse
Abstract
4.1. Starting JBoss Fuse
Abstract
Overview
Setting up your environment
bin subdirectory of your installation, without modifying your environment. However, if you want to start it in a different folder you will need to add the bin directory of your JBoss Fuse installation to the PATH environment variable, as follows:
set PATH=%PATH%;InstallDir\bin
export PATH=$PATH,InstallDir/bin
Launching the runtime in console mode
bin\fuse.bat./bin/fuse
_ ____ ______
| | _ \ | ____|
| | |_) | ___ ___ ___ | |__ _ _ ___ ___
_ | | _ / _ \/ __/ __| | __| | | / __|/ _ \
| |__| | |_) | (_) \__ \__ \ | | | |_| \__ \ __/
\____/|____/ \___/|___/___/ |_| \__,_|___/\___|
JBoss Fuse (6.2.1.redhat-084)
http://www.redhat.com/products/jbossenterprisemiddleware/fuse/
Hit '<tab>' for a list of available commands
and '[cmd] --help' for help on a specific command.
Hit '<ctrl-d>' or 'osgi:shutdown' to shutdown JBoss Fuse.
JBossFuse:karaf@root>./bin/karaf, which is executing the Karaf console; and the child process, which is executing the Karaf server in a java JVM. The shutdown behaviour remains the same as before, however. That is, you can shut down the server from the console using either Ctrl-D or osgi:shutdown, which kills both processes.
Launching the runtime in server mode
bin\start.bat./bin/startLaunching the runtime in client mode
bin\fuse.bat client./bin/fuse client4.2. Stopping JBoss Fuse
Abstract
stop script.
Stopping an instance from a local console
fuse or fuse client, you can stop it by doing one of the following at the karaf> prompt:
- Type
shutdown - Press Ctrl+D
Stopping an instance running in server mode
InstallDir/bin directory, as follows:
bin\stop.bat
./bin/stop
stop script is similar to the shutdown mechanism implemented in Apache Tomcat. The Karaf server opens a dedicated shutdown port (not the same as the SSH port) to receive the shutdown notification. By default, the shutdown port is chosen randomly, but you can configure it to use a specific port if you prefer.
InstallDir/etc/config.properties file:
karaf.shutdown.port- Specifies the TCP port to use as the shutdown port. Setting this property to
-1disables the port. Default is0(for a random port). karaf.shutdown.host- Specifies the hostname to which the shutdown port is bound. This setting could be useful on a multi-homed host. Defaults to
localhost.NoteIf you wanted to use thebin/stopscript to shut down the Karaf server running on a remote host, you would need to set this property to the hostname (or IP address) of the remote host. But beware that this setting also affects the Karaf server located on the same host as theetc/config.propertiesfile. karaf.shutdown.port.file- After the Karaf instance starts up, it writes the current shutdown port to the file specified by this property. The
stopscript reads the file specified by this property to discover the value of the current shutdown port. Defaults to${karaf.data}/port.NoteIf you wanted to use thebin/stopscript to shut down the Karaf server running on a remote host, you would need to set this property equal to the remote host's shutdown port. But beware that this setting also affects the Karaf server located on the same host as theetc/config.propertiesfile. karaf.shutdown.command- Specifies the UUID value that must be sent to the shutdown port in order to trigger shutdown. This provides an elementary level of security, as long as the UUID value is kept a secret. For example, the
etc/config.propertiesfile could be read-protected to prevent this value from being read by ordinary users.When Apache Karaf is started for the very first time, a random UUID value is automatically generated and this setting is written to the end of theetc/config.propertiesfile. Alternatively, ifkaraf.shutdown.commandis already set, the Karaf server uses the pre-existing UUID value (which enables you to customize the UUID setting, if required).NoteIf you wanted to use thebin/stopscript to shut down the Karaf server running on a remote host, you would need to set this property to be equal to the value of the remote host'skaraf.shutdown.command. But beware that this setting also affects the Karaf server located on the same host as theetc/config.propertiesfile.
Stopping a child container instance
admin family of console commands (for example, using admin:create, admin:start, admin:stop, and so on). To stop the ChildContainerName child container running on your local host, invoke the admin(.bat) script from the command line, as follows:
bin\admin.bat stop ChildContainerName./bin/admin stop ChildContainerNameStopping a remote instance
Chapter 5. Creating a New Fabric
Abstract
Static IP address required for Fabric Server
- For simple examples and tests (with a single Fabric Server) you can work around the static IP requirement by using the loopback address,
127.0.0.1. - For distributed tests (multiple Fabric Servers) and production deployments, you must assign a static IP address to each of the Fabric Server hosts.
--resolver manualip --manual-ip StaticIPAddress options to specify the static IP address explicitly, when creating a new Fabric Server.
Procedure
- (Optional) Customise the name of the root container by editing the
InstallDir/etc/system.propertiesfile and specifying a different name for this property:karaf.name=root
NoteFor the first container in your fabric, this step is optional. But at some later stage, if you want to join a root container to the fabric, you might need to customise the container's name to prevent it from clashing with any existing root containers in the fabric. - Any existing users in the
InstallDir/etc/users.propertiesfile are automatically used to initialize the fabric's user data, when you create the fabric. You can populate theusers.propertiesfile, by adding one or more lines of the following form:Username=Password[,RoleA][,RoleB]...
But there must not be any users in this file that have administrator privileges (Administrator,SuperUser, oradminroles). If theInstallDir/etc/users.propertiesalready contains users with administrator privileges, you should delete those users before creating the fabric.WarningIf you leave some administrator credentials in theusers.propertiesfile, this represents a security risk because the file could potentially be accessed by other containers in the fabric.NoteThe initialization of user data fromusers.propertieshappens only once, at the time the fabric is created. After the fabric has been created, any changes you make tousers.propertieswill have no effect on the fabric's user data. - If you use a VPN (virtual private network) on your local machine, it is advisable to log off VPN before you create the fabric and to stay logged off while you are using the local container.NoteA local Fabric Server is permanently associated with a fixed IP address or hostname. If VPN is enabled when you create the fabric, the underlying Java runtime is liable to detect and use the VPN hostname instead of your permanent local hostname. This can also be an issue with multi-homed machines.
- Start up your local container.In JBoss Fuse, start the local container as follows:
cd InstallDir/bin ./fuse
- Create a new fabric by entering the following command:
JBossFuse:karaf@root> fabric:create --new-user AdminUser --new-user-password AdminPass --new-user-role Administrator --zookeeper-password ZooPass --resolver manualip --manual-ip StaticIPAddress --wait-for-provisioning
The current container, namedrootby default, becomes a Fabric Server with a registry service installed. Initially, this is the only container in the fabric. The--new-user,--new-user-password, and--new-user-roleoptions specify the credentials for a newAdministratoruser. The Zookeeper password is used to protect sensitive data in the Fabric registry service (all of the nodes under/fabric). The--manual-ipoption specifies the Fabric Server's static IP addressStaticIPAddress(see the section called “Static IP address required for Fabric Server”).For more details on fabric:create see section "fabric:create" in "Console Reference".For more details about resolver policies, see section "fabric:container-resolver-list" in "Console Reference" and section "fabric:container-resolver-set" in "Console Reference".
Fabric creation process
- The container installs the requisite OSGi bundles to become a Fabric Server.
- The Fabric Server starts a registry service, which listens on TCP port 2181 (which makes fabric configuration data available to all of the containers in the fabric).NoteYou can customize the value of the registry service port by specifying the
--zookeeper-server-portoption. - The Fabric Server installs a new JAAS realm (based on the ZooKeeper login module), which overrides the default JAAS realm and stores its user data in the ZooKeeper registry.
- The new Fabric Ensemble consists of a single Fabric Server (the current container).
- A default set of profiles is imported from
InstallDir/fabric/import(can optionally be overridden). - After the standalone container is converted into a Fabric Server, the previously installed OSGi bundles and Karaf features are completely cleared away and replaced by the default Fabric Server configuration. For example, some of the shell command sets that were available in the standalone container are no longer available in the Fabric Server.
Expanding a Fabric
- Child container, created on the local machine as a child process in its own JVM.Instructions on creating a child container are found in Child Containers.
- SSH container, created on any remote machine for which you have
sshaccess.Instructions on creating a SSH container are found in SSH Containers. - Cloud container, created on compute instance in the cloud.Instructions on creating a cloud container are found in Cloud Containers.
Chapter 6. Joining a Fabric
Overview
- A managed container is a full member of the fabric and is managed by a Fabric Agent. The agent configures the container based on information provided by the fabric's ensemble. The ensemble knows which profiles are associated with the container and the agent determines what to install based on the contents of the profiles.
- A non-managed container is not managed by a Fabric Agent. Its configuration remains intact after it joins the fabric and is controlled as if the container were a standalone container. Joining the fabric in this manner registers the container with the fabric's ensemble and allows clients to locate the services running in the container using the fabric's discovery mechanism.
Joining a fabric as a managed container
fabric profile. If you want to preserve the previous configuration of the container, however, you must ensure that the fabric has an appropriately configured profile, which you can deploy into the container after it joins the fabric.
-p option enables you to specify a profile to install into the container once the agent is installed.
Joining a fabric as an non-managed container
osgi:install, features:install, and hot deployment), because a Fabric Agent does not take control of its configuration. The agent only registers the container with the fabric's ensemble and keeps the registry entries for it up to date. This enables the newly joined container to discover services running in the container (through Fabric's discovery mechanisms) and to administer these services.
How to join a fabric
- Get the registry service URL for one of the Fabric Servers in the existing fabric. The registry service URL has the following format:
Hostname[:IPPort]
Normally, it is sufficient to specify just the hostname, Hostname, because the registry service uses the fixed port number, 2182, by default. In exceptional cases, you can discover the registry service port by following the instructions in the section called “How to discover the URL of a Fabric Server”. - Get the ZooKeeper password for the fabric. An administrator can access the fabric's ZooKeeper password at any time, by entering the following console command (while logged into one of the Fabric Containers):
JBossFuse:karaf@root> fabric:ensemble-password
- Connect to the standalone container's command console.
- Join a container in one of the following ways:
- Join as a managed container, with a default profile—uses the
fabricprofile.JBossFuse:karaf@root> fabric:join --zookeeper-password ZooPass URL ContainerName
- Join as a managed container, specifying a custom profile—uses a custom profile.
JBossFuse:karaf@root> fabric:join --zookeeper-password ZooPass -p Profile URL ContainerName
- Join as a non-managed container—preserves the existing container configuration.
JBossFuse:karaf@root> fabric:join -n --zookeeper-password ZooPass URL ContainerName
Where you can specify the following values:-
ZooPass - The existing fabric's ZooKeeper password.
-
URL - The URL for one of the fabric's registry services (usually just the hostname where a Fabric Server is running).
-
ContainerName - The new name of the container when it registers itself with the fabric.WarningIf the container your're adding to the fabric has the same name as a container already registered with the fabric, both containers will be reset and will always share the same configuration.
-
Profile - The name of the custom profile to install into the container after it joins the fabric (managed container only).
- If you joined the container as a managed container, you can subsequently deploy a different profile into the container using the
fabric:container-change-profileconsole command.
How to discover the URL of a Fabric Server
- Connect to the command console of one of the containers in the fabric.
- Enter the following sequence of console commands:
JBossA-MQ:karaf@root>config:edit io.fabric8.zookeeperJBossA-MQ:karaf@root>config:proplistservice.pid = io.fabric8.zookeeper zookeeper.url = myhostA:2181,myhostB:2181,myhostC:2181,myhostC:2182,myhostC:2183 fabric.zookeeper.pid = io.fabric8.zookeeperJBossA-MQ:karaf@root>config:cancelThezookeeper.urlproperty holds a comma-separated list of Fabric Server URLs. You can use any one of these URLs to join the fabric.
Chapter 7. Shutting Down a Fabric
Overview
Shutting down a managed container
fabric:container-stop command and specify the name of the managed container, for example:
fabric:container-stop -f ManagedContainerName
-f flag is required when shutting down a container that belongs to the ensemble.
fabric:container-stop command looks up the container name in the registry and retrieves the data it needs to shut down that container. This approach works no matter where the container is deployed: whether on a remote host or in a cloud.
Shutting down a Fabric Server
registry1, registry2, and registry3. You can shut down only one of these Fabric Servers at a time by using the fabric:container-stop command, for example:
fabric:container-stop -f registry3
fabric:container-start registry3
Shutting down an entire fabric
fabric:ensemble-remove and fabric:ensemble-add commands. Each time you execute one of these commands, it creates a new ensemble. This new ensemble URL is propagated to all containers in the fabric and all containers need to reconnect to the new ensemble. There is a risk for TCP port numbers to be reallocated, which means that your network configuration might become out-of-date because services might start up on different ports.
- Three Fabric Servers (ensemble servers):
registry1,registry2,registry3. - Four managed containers:
managed1,managed2,managed3,managed4.
- Use the
clientconsole utility to log on to one of the Fabric Servers in the ensemble. For example, to log on to theregistry1server, enter a command in the following format:./client -u AdminUser -p AdminPass -h Registry1Host
ReplaceAdminUserandAdminPasswith the credentials of a user with administration privileges. ReplaceRegistry1Hostwith name of the host whereregistry1is running. It is assumed that theregistry1server is listening for console connections on the default TCP port (that is,8101) - Ensure that all managed containers in the fabric are running. Execution of
fabric:container-listshould displaytruein thealivecolumn for each container. This is required for execution of thefabric:ensemble-removecommand, which is the next step. - Remove all but one of the Fabric Servers from the ensemble. For example, if you logged on to
registry1, enter:fabric:ensemble-remove registry2 registry3
- Shut down all managed containers in the fabric, except the container on the Fabric Server you are logged into. In the following example, the first command shuts down
managed1,managed2,managed3andmanaged4:fabric:container-stop -f managed* fabric:container-stop -f registry2 fabric:container-stop -f registry3
- Shut down the last container that is still running. This is the container that is on the Fabric Server you are logged in to. For example:
shutdown -f
- Use the
clientconsole utility to log in to theregistry1container host. - Start all containers in the fabric.
- Add the other Fabric Servers, for example:
fabric:ensemble-add registry2 registry3
Note on shutting down a complete fabric
fabric:container-stop -f registry1 fabric:container-stop -f registry2 fabric:container-stop -f registry3
fabric:container-stop fails and throws an error because only one Fabric Server is still running. At least two Fabric Servers must be running to stop a container. With only one Fabric Server running, the registry shuts down and refuses service requests because a quorum of Fabric Servers is no longer available. The fabric:container-stop command needs the registry to be running so it can retrieve details about the container it is trying to shut down.
Chapter 8. Using Remote Connections to Manage a Container
Abstract
8.1. Configuring a Container for Remote Access
Overview
Configuring a standalone container for remote access
InstallDir/etc/org.apache.karaf.shell.cfg configuration file. Example 8.1, “Changing the Port for Remote Access” shows a sample configuration that changes the port used to 8102.
Example 8.1. Changing the Port for Remote Access
sshPort=8102 sshHost=0.0.0.0
Configuring a fabric container for remote access
8.2. Connecting and Disconnecting Remotely
Abstract
8.2.1. Connecting to a Standalone Container from a Remote Container
Overview
Using the ssh:ssh console command
Example 8.2. ssh:ssh Command Syntax
ssh:ssh {
-l username
} {
-P password
} {
-p port
} {
hostname
}
-
-l username - The username used to connect to the remote container. Use valid JAAS login credentials that have
adminprivileges (see Chapter 14, Configuring JAAS Security). -
-P password - The password used to connect to the remote container.
-
-p port - The SSH port used to access the desired container's remote console.By default this value is
8101. See the section called “Configuring a standalone container for remote access” for details on changing the port number. -
hostname - The hostname of the machine that the remote container is running on. See the section called “Configuring a standalone container for remote access” for details on changing the hostname.
etc/users.properties file. See Chapter 14, Configuring JAAS Securityfor details.
Example 8.3. Connecting to a Remote Console
JBossFuse:karaf@root>ssh:ssh -l smx -P smx -p 8108 hostnameshell:info at the prompt. Information about the currently connected instance is returned, as shown in Example 8.4, “Output of the shell:info Command”.
Example 8.4. Output of the shell:info Command
Karaf Karaf version 2.2.5.fuse-beta-7-052 Karaf home /Volumes/ESB/jboss-fuse-full-6.0.0.redhat-0XX Karaf base /Volumes/ESB/jboss-fuse-full-6.0.0.redhat-0XX/instances/child1 OSGi Framework org.apache.felix.framework - 4.0.3.fuse-beta-7-052 JVM Java Virtual Machine Java HotSpot(TM) 64-Bit Server VM version 20.6-b01-415 Version 1.6.0_31 Vendor Apple Inc. Uptime 6 minutes Total compile time 24.048 seconds Threads Live threads 62 Daemon threads 43 Peak 287 Total started 313 Memory Current heap size 78,981 kbytes Maximum heap size 466,048 kbytes Committed heap size 241,920 kbytes Pending objects 0 Garbage collector Name = 'PS Scavenge', Collections = 11, Time = 0.271 seconds Garbage collector Name = 'PS MarkSweep', Collections = 1, Time = 0.117 seconds Classes Current classes loaded 5,720 Total classes loaded 5,720 Total classes unloaded 0 Operating system Name Mac OS X version 10.7.3 Architecture x86_64 Processors 2Disconnecting from a remote console
logout or press Ctrl+D at the prompt.
8.2.2. Connecting to a Fabric Container From another Fabric Container
Overview
Using the fabric:container-connect command
Example 8.5. fabric:container-connect Command Syntax
fabric:container-connect {
-u username
} {
-p password
} {
containerName
}
-
-u username - The username used to connect to the remote console. The default value is
admin. -
-p password - The password used to connect to the remote console. The default value is
admin. -
containerName - The name of the container.
Example 8.6. Connecting to a Remote Container
JBossFuse:karaf@root>fabric:container-connect -u admin -p admin containerNameshell:info at the prompt. Information about the currently connected instance is returned, as shown in Example 8.7, “Output of the shell:info Command”.
Example 8.7. Output of the shell:info Command
Karaf Karaf version 2.3.0.fuse-71-044 Karaf home /Volumes/SAMSUNG/Programs/ESB/jboss-fuse-full-6.0.0.redhat-0XX Karaf base /Volumes/SAMSUNG/Programs/ESB/jboss-fuse-full-6.0.0.redhat-0XX/instances/child1 OSGi Framework org.apache.felix.framework - 4.0.3.fuse-71-044 JVM Java Virtual Machine Java HotSpot(TM) 64-Bit Server VM version 20.8-b03-424 Version 1.6.0_33 Vendor Apple Inc. Uptime 7 minutes Total compile time 5.336 seconds Threads Live threads 42 Daemon threads 31 Peak 96 Total started 123 Memory Current heap size 32,832 kbytes Maximum heap size 466,048 kbytes Committed heap size 104,960 kbytes Pending objects 0 Garbage collector Name = 'PS Scavenge', Collections = 7, Time = 0.063 seconds Garbage collector Name = 'PS MarkSweep', Collections = 1, Time = 0.060 seconds Classes Current classes loaded 4,019 Total classes loaded 4,019 Total classes unloaded 0 Operating system Name Mac OS X version 10.7.4 Architecture x86_64 Processors 2Disconnecting from a remote console
logout or press Ctrl+D at the prompt.
8.2.3. Connecting to a Container Using the Client Command-Line Utility
Using the remote client
InstallDir/bin directory), as follows:
clientclient -a 8101 -h hostname -u username -p password shell:info-p option, you will be prompted to enter a password.
admin privileges.
admin and admin.
client --helpExample 8.8. Karaf Client Help
Apache Felix Karaf client -a [port] specify the port to connect to -h [host] specify the host to connect to -u [user] specify the user name -p [password] specify the password --help shows this help message -v raise verbosity -r [attempts] retry connection establishment (up to attempts times) -d [delay] intra-retry delay (defaults to 2 seconds) [commands] commands to run If no commands are specified, the client will be put in an interactive modeDisconnecting from a remote client console
8.2.4. Connecting to a Container Using the SSH Command-Line Utility
Overview
ssh command-line utility (a standard utility on UNIX-like operating systems) to log in to the Red Hat JBoss Fuse container, where the authentication mechanism is based on public key encryption (the public key must first be installed in the container). For example, given that the container is configured to listen on TCP port 8101, you could log in as follows:
ssh -p 8101 jdoe@localhost
Prerequisites
- The container must be standalone (Fabric is not supported) with the
PublickeyLoginModuleinstalled. - You must have created an SSH key pair (see the section called “Creating a new SSH key pair”).
- You must install the public key from the SSH key pair into the container (see the section called “Installing the SSH public key in the container”).
Default key location
ssh command automatically looks for the private key in the default key location. It is recommended that you install your key in the default location, because it saves you the trouble of specifying the location explicitly.
~/.ssh/id_rsa ~/.ssh/id_rsa.pub
C:\Documents and Settings\Username\.ssh\id_rsa C:\Documents and Settings\Username\.ssh\id_rsa.pub
Creating a new SSH key pair
ssh-keygen utility. Open a new command prompt and enter the following command:
ssh-keygen -t rsa -b 2048
Generating public/private rsa key pair. Enter file in which to save the key (/Users/Username/.ssh/id_rsa):
Enter passphrase (empty for no passphrase):
Installing the SSH public key in the container
InstallDir/etc/keys.properties file. Each user entry in this file appears on a single line, in the following format:
Username=PublicKey,Role1,Role2,...
~/.ssh/id_rsa.pub, has the following contents:
ssh-rsa AAAAB3NzaC1kc3MAAACBAP1/U4EddRIpUt9KnC7s5Of2EbdSPO9EAMMeP4C2USZpRV1AIlH7WT2NWPq/xfW6MPbLm1Vs14E7 gB00b/JmYLdrmVClpJ+f6AR7ECLCT7up1/63xhv4O1fnfqimFQ8E+4P208UewwI1VBNaFpEy9nXzrith1yrv8iIDGZ3RSAHHAAAAFQCX YFCPFSMLzLKSuYKi64QL8Fgc9QAAAnEA9+GghdabPd7LvKtcNrhXuXmUr7v6OuqC+VdMCz0HgmdRWVeOutRZT+ZxBxCBgLRJFnEj6Ewo FhO3zwkyjMim4TwWeotifI0o4KOuHiuzpnWRbqN/C/ohNWLx+2J6ASQ7zKTxvqhRkImog9/hWuWfBpKLZl6Ae1UlZAFMO/7PSSoAAACB AKKSU2PFl/qOLxIwmBZPPIcJshVe7bVUpFvyl3BbJDow8rXfskl8wO63OzP/qLmcJM0+JbcRU/53Jj7uyk31drV2qxhIOsLDC9dGCWj4 7Y7TyhPdXh/0dthTRBy6bqGtRPxGa7gJov1xm/UuYYXPIUR/3x9MAZvZ5xvE0kYXO+rx jdoe@doemachine.local
jdoe user with the admin role by adding the following entry to the InstallDir/etc/keys.properties file (on a single line):
jdoe=AAAAB3NzaC1kc3MAAACBAP1/U4EddRIpUt9KnC7s5Of2EbdSPO9EAMMeP4C2USZpRV1AIlH7WT2NWPq/xfW6MPbLm1Vs14E7 gB00b/JmYLdrmVClpJ+f6AR7ECLCT7up1/63xhv4O1fnfqimFQ8E+4P208UewwI1VBNaFpEy9nXzrith1yrv8iIDGZ3RSAHHAAAAFQCX YFCPFSMLzLKSuYKi64QL8Fgc9QAAAnEA9+GghdabPd7LvKtcNrhXuXmUr7v6OuqC+VdMCz0HgmdRWVeOutRZT+ZxBxCBgLRJFnEj6Ewo FhO3zwkyjMim4TwWeotifI0o4KOuHiuzpnWRbqN/C/ohNWLx+2J6ASQ7zKTxvqhRkImog9/hWuWfBpKLZl6Ae1UlZAFMO/7PSSoAAACB AKKSU2PFl/qOLxIwmBZPPIcJshVe7bVUpFvyl3BbJDow8rXfskl8wO63OzP/qLmcJM0+JbcRU/53Jj7uyk31drV2qxhIOsLDC9dGCWj4 7Y7TyhPdXh/0dthTRBy6bqGtRPxGa7gJov1xm/UuYYXPIUR/3x9MAZvZ5xvE0kYXO+rx,admin
id_rsa.pub file here. Insert just the block of symbols which represents the public key itself.
Checking that public key authentication is supported
jaas:realms console command, as follows:
Index Realm Module Class
1 karaf org.apache.karaf.jaas.modules.properties.PropertiesLoginModule
2 karaf org.apache.karaf.jaas.modules.publickey.PublickeyLoginModulePublickeyLoginModule is installed. With this configuration you can log in to the container using either username/password credentials or public key credentials.
Logging in using key-based SSH
$ ssh -p 8101 jdoe@localhost
_ ____ ______
| | _ \ | ____|
| | |_) | ___ ___ ___ | |__ _ _ ___ ___
_ | | _ / _ \/ __/ __| | __| | | / __|/ _ \
| |__| | |_) | (_) \__ \__ \ | | | |_| \__ \ __/
\____/|____/ \___/|___/___/ |_| \__,_|___/\___|
JBoss Fuse (6.2.1.redhat-084)
http://www.redhat.com/products/jbossenterprisemiddleware/fuse/
Hit '<tab>' for a list of available commands
and '[cmd] --help' for help on a specific command.
Hit '<ctrl-d>' or 'osgi:shutdown' to shutdown JBoss Fuse.
JBossFuse:karaf@root>ssh utility will prompt you to enter the pass phrase.
8.3. Stopping a Remote Container
Using the remote console
Using the fabric:container-stop console command
child1, you would enter the following console command:
JBossFuse:karaf@root>fabric:container-stop child1
Chapter 9. Managing Child Containers
Abstract
9.1. Standalone Child Containers
Using the admin console commands
Installing the admin console commands
admin commands are not installed by default. To install the command set, install the admin feature with the following command:
JBossFuse:karaf@root> features:install admin
Cloning a container
-s option. For example, to create a new child with the SSH port number of 8102:
JBossFuse:karaf@root> admin:clone -s 8102 root cloned
Creating a Karaf child container
admin:create command creates a new Apache Karaf child container. That is, the new child container is not a full JBoss Fuse container, and is missing many of the standard bundles, features, and feature repositories that are normally available in a JBoss Fuse container. What you get is effectively a plain Apache Karaf container with JBoss Fuse branding. Additional feature repositories or features that you require will have to be added to the child manually.
instances/containerName directory. The child container is assigned an SSH port number based on an incremental count starting at 8101.
Example 9.1. Creating a Runtime Instance
JBossFuse:karaf@root> admin:create finn Creating new instance on SSH port 8102 and RMI ports 1100/44445 at: /home/jdoe/apps/fuse/jboss-fuse-6.2.1.redhat-084/instances/finn
Changing a child's SSH port
admin:change-port {
containerName
} {
portNumber
}
Starting child containers
Listing all child containers
Example 9.2. Listing Instances
JBossFuse:karaf@root> admin:list Port State Pid Name [ 8107] [Started ] [10628] harry [ 8101] [Started ] [20076] root [ 8106] [Started ] [15924] dick [ 8105] [Started ] [18224] tom
Connecting to a child container
Example 9.3. Admin connect Command
admin:connect {
containerName
} {
-u username
} {
-p password
}
- containerName
- The name of the child to which you want to connect.
-
-uusername - The username used to connect to the child's remote console. Use valid JAAS user credentials that have admin privileges (see Chapter 14, Configuring JAAS Security).
-
-ppassword - This argument specifies the password used to connect to the child's remote console.
JBossFuse:karaf@harry>
Stopping a child container
osgi:shutdown or simply shutdown.
admin:stop containerName.
Destroying a child container
Changing the JVM options on a child container
admin:change-opts command. For example, you could change the amamount of memory allocated to the child container's JVM, as follows:
JBossFuse:karaf@harry> admin:change-opts tom "-server -Xms128M -Xmx1345m -Dcom.sun.management.jmxremote"
Using the admin script
InstallDir/bin directory provides the all of the admin console commands except for admin:connect.
Example 9.4. The admin Script
admin.bat: Ignoring predefined value for KARAF_HOME Available commands: change-port - Changes the port of an existing container instance. create - Creates a new container instance. destroy - Destroys an existing container instance. list - List all existing container instances. start - Starts an existing container instance. stop - Stops an existing container instance. Type 'command --help' for more help on the specified command.
admin.bat list./admin list9.2. Fabric Child Containers
Creating child containers
fabric:container-create-child console command, which has the following syntax:
karaf@root> fabric:container-create-child parent child [number]
child1, child2, and so on.
karaf@root> fabric:container-create-child root child 2 The following containers have been created successfully: child1 child2
Listing all container instances
fabric:container-list console command. For example:
JBossFuse:karaf@root> fabric:container-list [id] [version] [alive] [profiles] [provision status] root 1.0 true fabric, fabric-ensemble-0000-1 child1 1.0 true default success child2 1.0 true default success
Assigning a profile to a child container
default profile when it is created. To assign a new profile (or profiles) to a child container after it has been created, use the fabric:container-change-profile console command.
default to a newly created container by using the fabric:container-create-child command's --profile argument.
example-camel profile to the child1 container, enter the following console command:
JBossFuse:karaf@root> fabric:container-change-profile child1 example-camel
child1 and replaces them with the specified list of profiles (where in this case, there is just one profile in the list, example-camel).
Connecting to a child container
fabric:container-connect console command. For example, to connect to child1, enter the following console command:
JBossFuse:karaf@root>fabric:container-connect -u admin -p admin child1
Connecting to host YourHost on port 8102
Connected
_ ____ ______
| | _ \ | ____|
| | |_) | ___ ___ ___ | |__ _ _ ___ ___
_ | | _ < / _ \/ __/ __| | __| | | / __|/ _ \
| |__| | |_) | (_) \__ \__ \ | | | |_| \__ \ __/
\____/|____/ \___/|___/___/ |_| \__,_|___/\___|
JBoss Fuse (6.0.0.redhat-xxx)
http://www.redhat.com/products/jbossenterprisemiddleware/fuse/
Hit '<tab>' for a list of available commands
and '[cmd] --help' for help on a specific command.
Hit '<ctrl-d>' or 'osgi:shutdown' to shutdown JBoss Fuse.
JBossFuse:admin@child1>Ctrl-D.
Starting a child container
child1:
JBossFuse:karaf@root>fabric:container-start child1
Stopping a child container
child1:
JBossFuse:karaf@root>fabric:container-stop child1
child1 container.
Destroying a child container
child1 container instance, enter the following console command:
JBossFuse:karaf@root> fabric:container-delete child1
- stops the child's JVM process
- physically removes all files related to the child container
Chapter 10. Deploying a New Broker Instance
Abstract
Overview
Standalone containers
- Create a template Apache ActiveMQ XML configuration file in a location that is accessible to the container.
- In the JBoss Fuse command console, use the config:edit command to create a new OSGi configuration file.ImportantThe PID must start with
io.fabric8.mq.fabric.server-. - Use the config:propset command to associate your template XML configuration with the broker OSGi configuration as shown in Example 10.1, “Specifying a Broker's Template XML Configuration”.
Example 10.1. Specifying a Broker's Template XML Configuration
JBossFuse:karaf@root>config:propset config configFile - Use the config:propset command to set the required properties.The properties that need to be set will depend on the properties you specified using property place holders in the template XML configuration and the broker's network settings.For information on using config:propset see section "config:propset, propset" in "Console Reference".
- Save the new OSGi configuration using the config:update command.
${karaf.base}/etc/broker.xml. You will also need to provide values for the data property, the broker-name property, and the openwire-port property.
Example
myBroker that stores its data in InstallDir/data/myBroker and opens a port at 61617, you would do the following:
- Open the JBoss Fuse command console.
- In the JBoss Fuse command console, use the config:edit command to create a new OSGi configuration file:
JBossFuse:karaf@root>config:edit io.fabric8.mq.fabric.server-myBroker - Use the config:propset command to associate your template XML configuration with the broker OSGi configuration:
JBossFuse:karaf@root>config:propset config ${karaf.base}/etc/broker.xml - Use the config:propset command to specify the new broker's data directory:
JBossFuse:karaf@root>config:propset data ${karaf.data}/myBroker - Use the config:propset command to specify the new broker's name:
JBossFuse:karaf@root>config:propset broker-name myBroker - Use the config:propset command to specify the new broker's openwire port:
JBossFuse:karaf@root>config:propset openwire-port 61617 - Save the new OSGi configuration using the config:update command.
Chapter 11. Configuring JBoss Fuse
Abstract
11.1. Introducing JBoss Fuse Configuration
OSGi configuration
.cfg file in the InstallDir/etc directory. The file is interpreted using the Java properties file format. The filename is mapped to the persistent identifier (PID) of the service that is to be configured. In OSGi, a PID is used to identify a service across restarts of the container.
Configuration files
Table 11.1. JBoss Fuse Configuration Files
| Filename | Description |
|---|---|
broker.xml | Configures the default Apache ActiveMQ broker in a Fabric (used in combination with the io.fabric8.mq.fabric.server-default.cfg file). |
config.properties | The main configuration file for the container See Section 11.2, “Setting OSGi Framework and Initial Container Properties” for details. |
keys.properties | Lists the users who can access the JBoss Fuse runtime using the SSH key-based protocol. The file's contents take the format username=publicKey,role |
org.apache.aries.transaction.cfg | Configures the transaction feature |
org.apache.felix.fileinstall-deploy.cfg | Configures a watched directory and polling interval for hot deployment. |
org.apache.karaf.features.cfg | Configures a list of feature repositories to be registered and a list of features to be installed when JBoss Fuse starts up for the first time. |
org.apache.karaf.features.obr.cfg | Configures the default values for the features OSGi Bundle Resolver (OBR). |
org.apache.karaf.jaas.cfg | Configures options for the Karaf JAAS login module. Mainly used for configuring encrypted passwords (disabled by default). |
org.apache.karaf.log.cfg | Configures the output of the log console commands. See Section 16.2, “Logging Configuration”. |
org.apache.karaf.management.cfg |
Configures the JMX system. See Chapter 13, Configuring JMX for details.
|
org.apache.karaf.shell.cfg |
Configures the properties of remote consoles. For more information see Section 8.1, “Configuring a Container for Remote Access”.
|
org.apache.servicemix.jbi.cfg |
Configures the shutdown timeout for the JBI container.
|
org.apache.servicemix.nmr.cfg |
Configures the default thread pool settings for JBI. See Configuring JBI Component Thread Pools.
|
org.apache.servicemix.components.Name.cfg |
Configures the thread pool settings specifically for the Name JBI component. See Configuring JBI Component Thread Pools.
|
org.fusesource.bai.agent.cfg | Configures the Fuse BAI (Business Activity Insight) feature, if it is installed. |
io.fabric8.maven.cfg | Configures the Maven repositories used by the Fabric Maven Proxy when downloading artifacts, (The Fabric Maven Proxy is used for provisioning new containers on a remote host.) |
io.fabric8.mq.fabric.server-default.cfg | Configures the default Apache ActiveMQ broker in a Fabric (used in combination with the broker.xml file). |
org.jclouds.shell.cfg | Configures options for formatting the output of jclouds:* console commands. |
org.ops4j.pax.logging.cfg |
Configures the logging system. For more, see Section 16.2, “Logging Configuration”.
|
org.ops4j.pax.url.mvn.cfg | Configures additional URL resolvers. |
org.ops4j.pax.web.cfg | Configures the default Jetty container (Web server). See Securing the Web Console. |
startup.properties
| Specifies which bundles are started in the container and their start-levels. Entries take the format bundle=start-level. |
system.properties |
Specifies Java system properties. Any properties set in this file are available at runtime using
System.getProperties(). See Setting System and Config Properties for more.
|
users.properties | Lists the users who can access the JBoss Fuse runtime either remotely or via the web console. The file's contents take the format username=password,role |
setenv or setenv.bat | This file is in the /bin directory. It is used to set JVM options. The file's contents take the format JAVA_MIN_MEM=512M, where 512M is the minimum size of Java memory. See Setting Java Options for more information. |
Configuration file naming convention
<PID>.cfg
<PID> is the persistent ID of the OSGi Managed Service (as defined in the OSGi Configuration Admin specification). A persistent ID is normally dot-delimited—for example, org.ops4j.pax.web.
<PID>-<InstanceID>.cfg
<PID> is the persistent ID of the OSGi Managed Service Factory. In the case of a managed service factory's <PID>, you can append a hyphen followed by an arbitrary instance ID, <InstanceID>. The managed service factory then creates a unique service instance for each <InstanceID> that it finds.
JBI component configuration
InstallDir/etc folder may contain a number of configuration files for the JBI components that ship with Red Hat JBoss Fuse.
org.apache.servicemix.components.ComponentName.cfg. For example, you would configure the JMS component using a file called org.apache.servicemix.components.jms.cfg.
Setting Java Options
/bin/setenv file in Linux, or the bin/setenv.bat file for Windows. Use this file to directly set a group of Java options: JAVA_MIN_MEM, JAVA_MAX_MEM, JAVA_PERM_MEM, JAVA_MAX_PERM_MEM. Other Java options can be set using the EXTRA_JAVA_OPTS variable.
JAVA_MIN_MEM=512M # Minimum memory for the JVMTo set a Java option other than the direct options, use
EXTRA_JAVA_OPTS="Java option"For example,
EXTRA_JAVA_OPTS="-XX:+UseG1GC"
11.2. Setting OSGi Framework and Initial Container Properties
Overview
etc folder:
config.properties—specifies the bootstrap properties for the OSGi frameworksystem.properties—specifies properties to configure container functions
OSGi framework properties
etc/config.properties file contains the properties used to specify which OSGi framework implementation to load and properties for configuring the framework's behaviors. Table 11.2, “Properties for the OSGi Framework” describes the key properties to set.
Table 11.2. Properties for the OSGi Framework
| Property | Description |
|---|---|
| karaf.framework | Specifies the OSGi framework that Red Hat JBoss Fuse uses. The default framework is Apache Felix which is specified using the value felix. |
| karaf.framework.felix | Specifies the path to the Apache Felix JAR on the file system. |
Initial container properties
etc/system.properties file contains properties that configure how various aspects of the container behave including:
- the container's name
- the default feature repository used by the container
- the default port used by the OSGi HTTP service
- the initial message broker configuration
Table 11.3. Container Properties
| Property | Description |
|---|---|
| karaf.name | Specifies the name of this container. The default is root. |
| karaf.default.repository | Specifies the location of the feature repository the container will use by default. The default setting is the local feature repository installed with JBoss Fuse. |
| org.osgi.service.http.port | Specifies the default port for the OSGi HTTP Service. |
11.3. Configuring Standalone Containers Using the Command Console
Overview
Listing the current configuration
Example 11.1. Output of the config:list Command
...
---------------------------------------------------------------- Pid: org.ops4j.pax.logging BundleLocation: mvn:org.ops4j.pax.logging/pax-logging-service/1.4 Properties: log4j.appender.out.layout.ConversionPattern = %d{ABSOLUTE} | %-5.5p | %-16.16 t | %-32.32c{1} | %-32.32C %4L | %m%n felix.fileinstall.filename = org.ops4j.pax.logging.cfg service.pid = org.ops4j.pax.logging log4j.appender.stdout.layout.ConversionPattern = %d{ABSOLUTE} | %-5.5p | %-16 .16t | %-32.32c{1} | %-32.32C %4L | %m%n log4j.appender.out.layout = org.apache.log4j.PatternLayout log4j.rootLogger = INFO, out, osgi:VmLogAppender log4j.appender.stdout.layout = org.apache.log4j.PatternLayout log4j.appender.out.file = C:\apache\apache-servicemix-6.2.1.redhat-084/data/log/karaf.log log4j.appender.stdout = org.apache.log4j.ConsoleAppender log4j.appender.out.append = true log4j.appender.out = org.apache.log4j.FileAppender ---------------------------------------------------------------- Pid: org.ops4j.pax.web BundleLocation: mvn:org.ops4j.pax.web/pax-web-runtime/0.7.1 Properties: org.apache.karaf.features.configKey = org.ops4j.pax.web service.pid = org.ops4j.pax.web org.osgi.service.http.port = 8181 ----------------------------------------------------------------
...Editing the configuration
- Start an editing session by typing
config:edit PID.PID is the PID for the configuration you are editing. It must be entered exactly. If it does not match the desired PID, the container will create a new PID with the specified name. - Remind yourself of the available properties in a particular configuration by typing
config:proplist. - Use one of the editing commands to change the properties in the configuration.The editing commands include:
- config:propappend—appends a new property to the configuration
- config:propset—set the value for a configuration property
- config:propdel—delete a property from the configuration
- Update the configuration in memory and save it to disk by typing
config:update.
config:cancel.
Example 11.2. Editing a Configuration
JBossFuse:karaf@root>config:edit org.apache.karaf.logJBossFuse:karaf@root>config:proplistservice.pid = org.apache.karaf.log size = 500 felix.fileinstall.filename = org.apache.karaf.log.cfg pattern = %d{ABSOLUTE} | %-5.5p | %-16.16t | %-32.32c{1} | %-32.32C %4L | %m%nJBossFuse:karaf@root>config:propset size 300JBossFuse:karaf@root>config:update
11.4. Configuring Fabric Containers
Overview
Profiles
- the Apache Karaf features to be deployed
- OSGi bundles to be deployed
- the feature repositories to be scanned for features
- properties that configure the container's runtime behavior
Best practices
Making changes using the command console
- fabric:version-create—create a new version
- fabric:profile-create—create a new profile
- fabric:profile-edit—edit the properties in a profile
- fabric:container-change-profile—change the profiles assigned to a container
Example 11.3. Editing Fabric Profile
JBossFuse:karaf@root>fabric:version-createCreated version: 1.1 as copy of: 1.0JBossFuse:karaf@root>fabric:profile-edit -p org.apache.karaf.log/size=300 NEBroker
Using the management console
Chapter 12. Configuring the Hot Deployment System
Abstract
Overview
org.apache.felix.fileinstall-deploy PID.
Specifying the hot deployment folder
deploy folder that is relative to the folder from which you launched the container. You change the folder the container monitors by setting the felix.fileinstall.dir property in the rg.apache.felix.fileinstall-deploy PID. The value is the absolute path of the folder to monitor. If you set the value to /home/joe/deploy, the container will monitor a folder in Joe's home directory.
Specifying the scan interval
org.apache.felix.fileinstall-deploy PID. The value is specified in milliseconds.
Example
/home/smx/jbideploy as the hot deployment folder and sets the scan interval to half a second.
Example 12.1. Configuring the Hot Deployment Folders
JBossFuse:karaf@root>config:edit org.apache.felix.fileinstall-deployJBossFuse:karaf@root>config:propset felix.fileinstall.dir /home/smx/jbideployJBossFuse:karaf@root>config:propset felix.fileinstall.poll 500JBossFuse:karaf@root>config:update
Chapter 13. Configuring JMX
Abstract
Overview
org.apache.karaf.management PID.
Changing the RMI port and JMX URL
Table 13.1. JMX Access Properties
| Property | Description |
|---|---|
| rmiRegistryPort | Specifies the RMI registry port. The default value is 1099. |
| serviceUrl | Specifies the the URL used to connect to the JMX server. The default URL is service:jmx:rmi:///jndi/rmi://localhost:1099/karaf-KarafName, where KarafName is the container's name (by default, root). |
Setting the JMX username and password
admin and the default password is admin.
Troubleshooting on Linux platforms
- Check that the hostname resolves to the correct IP address. For example, if the
hostname -icommand returns 127.0.0.1, JConsole will not be able to connect to the JMX server. To fix this, edit the/etc/hostsfile so that the hostname resolves to the correct IP address. - Check whether the Linux machine is configured to accept packets from the host where JConsole is running (packet filtering is built in the Linux kernel). You can enter the command,
/sbin/iptables --list, to determine whether an external client is allowed to connect to the JMX server.Use the following command to add a rule to allow an external client such as JConsole to connect:/usr/sbin/iptables -I INPUT -s JconsoleHost -p tcp --destination-port JMXRemotePort -j ACCEPT
Where JconsoleHost is either the hostname or the IP address of the host on which JConsole is running and JMXRemotePort is the TCP port exposed by the JMX server.
Chapter 14. Configuring JAAS Security
14.1. Alternative JAAS Realms
Overview
Default realm
karaf realm name. The standard administration services in JBoss Fuse (SSH remote console, JMX port, and so on) are all configured to use the karaf realm by default.
Available realm implementations
Standalone JAAS realm
karaf realm installs four JAAS login modules, which are used in parallel:
PropertiesLoginModule- Authenticates username/password credentials and stores the secure user data in the
InstallDir/etc/users.propertiesfile. PublickeyLoginModule- Authenticates SSH key-based credentials (consisting of a username and a public/private key pair). Secure user data is stored in the
InstallDir/etc/keys.propertiesfile. FileAuditLoginModule- Provides an audit trail of successful/failed login attempts, which are logged to an audit file. Does not perform user authentication.
EventAdminAuditLoginModule- Provides an audit trail of successful/failed login attempts, which are logged to the OSGi Event Admin service. Does not perform user authentication.
Fabric JAAS realm
karaf realm based on the ZookeeperLoginModule login module is automatically installed in every container (the fabric-jaas feature is included in the default profile) and is responsible for securing the SSH remote console and other administrative services. The Zookeeper login module stores the secure user data in the Fabric Registry.
karaf realm with a higher rank.
LDAP JAAS realm
14.2. JAAS Console Commands
Editing user data from the console
jaas:* console commands, which you can use to edit JAAS user data from the console. This works both for standalone JAAS realms and for Fabric JAAS realms.
jaas:* console commands are not compatible with the LDAP JAAS module.
Standalone realm configuration
PropertiesLoginModule and the PublickeyLoginModule) maintains its own database of secure user data, independently of any other containers. To configure the user data for a standalone container, you must log into the specific container (see Connecting and Disconnecting Remotely) whose data you want to modify. Each standalone container must be configured separately.
jaas:realms command, as follows:
JBossFuse:karaf@root> jaas:realms
Index Realm Module Class
1 karaf org.apache.karaf.jaas.modules.properties.PropertiesLoginModule
2 karaf org.apache.karaf.jaas.modules.publickey.PublickeyLoginModule
3 karaf org.apache.karaf.jaas.modules.audit.FileAuditLoginModule
4 karaf org.apache.karaf.jaas.modules.audit.EventAdminAuditLoginModulekaraf JAAS realm. Enter the following console command to start editing the properties login module in the karaf realm:
JBossFuse:karaf@root> jaas:manage --index 1
Fabric realm configuration
ZookeeperLoginModule by default) shares its secure user data with all of the other containers in the fabric and the user data is stored in the Fabric Registry. To configure the user data for a fabric, you can log into any of the containers. Because the user data is shared in the registry, any modifications you make are instantly propagated to all of the containers in the fabric.
jaas:realms console command, you might see a listing similar to this:
Index Realm Module Class
1 karaf io.fabric8.jaas.ZookeeperLoginModule
2 karaf org.apache.karaf.jaas.modules.properties.PropertiesLoginModule
3 karaf org.apache.karaf.jaas.modules.publickey.PublickeyLoginModuleZookeeperLoginModule login module has the highest priority and is used by the fabric (you cannot see this from the listing, but its realm is defined to have a higher rank than the other modules). In this example, the ZookeeperLoginModule has the index 1, but it might have a different index number in your container.
ZookeeperLoginModule):
JBossFuse:karaf@root> jaas:manage --index 1
Adding a new user to the JAAS realm
jdoe, to the JAAS realm.
- List the available realms and login modules by entering the following command:
JBossFuse:karaf@root> jaas:realms
- Choose the login module to edit by specifying its index, Index, using a command of the following form:
JBossFuse:karaf@root> jaas:manage --index Index
jdoe, with password, secret, by entering the following console command:
JBossFuse:karaf@root> jaas:useradd jdoe secret
admin role to jdoe, by entering the following console command:
JBossFuse:karaf@root> jaas:roleadd jdoe admin
jaas:pending console command, as follows:
JBossFuse:karaf@root> jaas:pending
Jaas Realm:karaf Jaas Module:org.apache.karaf.jaas.modules.properties.PropertiesLoginModule
UserAddCommand{username='jdoe', password='secret'}
RoleAddCommand{username='jdoe', role='admin'}jaas:update, as follows:
JBossFuse:karaf@root> jaas:update
etc/users.properties file, in the case of a standalone container, or by storing the user data in the Fabric Registry, in the case of a fabric).
Canceling pending changes
jaas:update command, you could abort the pending changes using the jaas:cancel command, as follows:
JBossFuse:karaf@root> jaas:cancel
14.3. Standalone Realm Properties File
Overview
PropertiesLoginModule JAAS module. This login module stores its user data in a Java properties file in the following location:
InstallDir/etc/users.properties
Format of users.properties entries
etc/users.properties file has the following format (on its own line):
Username=Password[,UserGroup|Role][,UserGroup|Role]...
Changing the default username and password
etc/users.properties file initially contains a commented out entry for a single user, admin, with password admin and role admin. It is strongly recommended that you create a new user entry that is different from the admin user example.
Username=Password,Administrator
Administrator role grants full administration privileges to this user.
Chapter 15. Securing Fabric Containers
Abstract
Default authentication system
io.fabric8.jaas.ZookeeperLoginModule). This system allows you to define user accounts and assign passwords and roles to the users. Out of the box, the user credentials are stored in the Fabric registry, unencrypted.
Managing users
jaas:* family of console commands. First of all you need to attach the jaas:* commands to the ZookeeperLoginModule login module, as follows:
JBossFuse:karaf@root> jaas:realms
Index Realm Module Class
1 karaf org.apache.karaf.jaas.modules.properties.PropertiesLoginModule
2 karaf org.apache.karaf.jaas.modules.publickey.PublickeyLoginModule
3 karaf io.fabric8.jaas.ZookeeperLoginModule
JBossFuse:karaf@root> jaas:manage --index 3jaas:* commands to the ZookeeperLoginModule login module. You can then add users and roles, using the jaas:useradd and jaas:roleadd commands. Finally, when you are finished editing the user data, you must commit the changes by entering the jaas:update command, as follows:
JBossFuse:karaf@root> jaas:update
jaas:cancel.
Obfuscating stored passwords
ZookeeperLoginModule stores passwords in plain text. You can provide additional protection to passwords by storing them in an obfuscated format. This can be done by adding the appropriate configuration properties to the io.fabric8.jaas PID and ensuring that they are applied to all of the containers in the fabric.
Enabling LDAP authentication
LDAPLoginModule), which you can enable by adding the requisite configuration to the default profile.
Chapter 16. Logging
Abstract
16.1. Logging Overview
- Apache Log4j
- Apache Commons Logging
- SLF4J
- Java Util Logging
16.2. Logging Configuration
Overview
etc/system.properties—the configuration file that sets the logging level during the container’s boot process. The file contains a single property, org.ops4j.pax.logging.DefaultServiceLog.level, that is set toERRORby default.org.ops4j.pax.logging—the PID used to configure the logging back end service. It sets the logging levels for all of the defined loggers and defines the appenders used to generate log output. It uses standard Log4j configuration. By default, it sets the root logger's level toINFOand defines two appenders: one for the console and one for the log file.NoteThe console's appender is disabled by default. To enable it, addlog4j.appender.stdout.append=trueto the configuration For example, to enable the console appender in a standalone container, you would use the following commands:JBossFuse:karaf@root>config:edit org.ops4j.pax.loggingJBossFuse:karaf@root>config:propappend log4j.appender.stdout.append trueJBossFuse:karaf@root>config:updateorg.apache.karaf.log.cfg—configures the output of the log console commands.
Changing the log levels
org.ops4j.pax.logging PID's log4j.rootLogger property so that the logging level is one of the following:
TRACEDEBUGINFOWARNERRORFATALNONE
Example 16.1. Changing Logging Levels
JBossFuse:karaf@root>config:edit org.ops4j.pax.loggingJBossFuse:karaf@root>config:propset log4j.rootLogger "DEBUG, out, osgi:VmLogAppender"JBossFuse:karaf@root>config:update
Changing the appenders' thresholds
log4j.appender.appenderName.threshold property that controls what level of messages are written to the appender. The appender threshold values are the same as the log level values.
DEBUG but limiting the information displayed on the console to WARN.
Example 16.2. Changing the Log Information Displayed on the Console
JBossFuse:karaf@root>config:edit org.ops4j.pax.loggingJBossFuse:karaf@root>config:propset log4j.rootLogger "DEBUG, out, osgi:VmLogAppender"JBossFuse:karaf@root>config:propappend log4j.appender.stdout.threshold WARNJBossFuse:karaf@root>config:update
Logging per bundle
sift appender to the Log4j root logger as shown in Example 16.3, “Enabling Per Bundle Logging”.
Example 16.3. Enabling Per Bundle Logging
JBossFuse:karaf@root>config:edit org.ops4j.pax.loggingJBossFuse:karaf@root>config:propset log4j.rootLogger "INFO, out, sift, osgi:VmLogAppender"JBossFuse:karaf@root>config:update
data/log/BundleName.log.
org.ops4j.pax.logging.cfg.
Logging History
~/.karaf/karaf.history. JBoss Fuse can be configured to prevent the history from being saved each time.
Procedure 16.1. Stop JBoss Fuse saving Logging History on shutdown.
- Stop JBoss Fuse.
- Edit
$FUSE_HOME/etc/system.properties. - Uncomment the line that says
# karaf.shell.history.maxSize = 0. - Restart JBoss Fuse
~/.karaf/karaf.history will still be created, but it will always have a size of 0, and will be empty.
16.3. Logging per Application
Overview
Application key
Enabling per application logging
- In each of your applications, edit the Java source code to define a unique application key.If you are using slf4j, add the following static method call to your application:
org.slf4j.MDC.put("app.name","MyFooApp");If you are using log4j, add the following static method call to your application:org.apache.log4j.MDC.put("app.name","MyFooApp"); - Edit the
etc/org.ops4j.pax.loggingPID to customize the sift appender.- Set
log4j.appender.sift.keytoapp.name. - Set
log4j.appender.sift.appender.fileto=${karaf.data}/log/$\\{app.name\\}.log.
- Edit the
etc/org.ops4j.pax.loggingPID to add the sift appender to the root logger.JBossFuse:karaf@root>config:edit org.ops4j.pax.loggingJBossFuse:karaf@root>config:propset log4j.rootLogger "INFO, out, sift, osgi:VmLogAppender"JBossFuse:karaf@root>config:update
16.4. Log Commands
- log:display
- Displays the most recent log entries. By default, the number of entries returned and the pattern of the output depends on the size and pattern properties in the
org.apache.karaf.log.cfgfile. You can override these using the-pand-darguments. - log:display-exception
- Displays the most recently logged exception.
- log:get
- Displays the current log level.
- log:set
- Sets the log level.
- log:tail
- Continuously display log entries .
- log:clear
- Clear log entries.
Chapter 17. Persistence
Abstract
Overview
data folder in the directory from which you launch the container. This folder is populated by folders storing information about the message broker used by the container, the OSGi framework, and the JBI container.
The data folder
data folder is used by the JBoss Fuse runtime to store persistent state information. It contains the following folders:
amq- Contains persistent data needed by any Apache ActiveMQ brokers that are started by the container.
cache- The OSGi bundle cache. The cache contains a directory for each bundle, where the directory name corresponds to the bundle identifier number.
generated-bundles- Contains bundles that are generated by the container. Typically these are to support deployed JBI artifacts.
log- Contains the log files.
maven- A temporary directory used by the Fabric Maven Proxy when uploading files.
txlog- Contains the log files used by the transaction management system. You can set the location of this directory in the
org.apache.aries.transaction.cfgfile
Changing the bundle cache location
InstallDir/data/cache.
config.properties.
Flushing the bundle cache
config.properties. This property is set to none by default.
Changing the generated-bundle cache location
org.apache.felix.fileinstall-deploy.cfg file.
Adjusting the bundle cache buffer
config.properties configuration file. The value is specified in bytes.
Chapter 18. Failover Deployments
Abstract
18.1. Using a Simple Lock File System
Overview
Configuring a lock file system
etc/system.properties file on both the master and the slave installation to include the properties in Example 18.1, “Lock File Failover Configuration”.
Example 18.1. Lock File Failover Configuration
karaf.lock=true karaf.lock.class=org.apache.karaf.main.SimpleFileLock karaf.lock.dir=PathToLockFileDirectory karaf.lock.delay=10000
- karaf.lock—specifies whether the lock file is written.
- karaf.lock.class—specifies the Java class implementing the lock. For a simple file lock it should always be
org.apache.karaf.main.SimpleFileLock. - karaf.lock.dir—specifies the directory into which the lock file is written. This must be the same for both the master and the slave installation.
- karaf.lock.delay—specifies, in milliseconds, the delay between attempts to reaquire the lock.
18.2. Using a JDBC Lock System
Overview
Adding the JDBC driver to the classpath
- Copy the JDBC driver JAR file to the
ESBInstallDir/libdirectory for each Red Hat JBoss Fuse instance. - Modify the
bin/karafstart script so that it includes the JDBC driver JAR in itsCLASSPATHvariable.For example, given the JDBC JAR file,JDBCJarFile.jar, you could modify the start script as follows (on a *NIX operating system):... # Add the jars in the lib dir for file in "$KARAF_HOME"/lib/karaf*.jar do if [ -z "$CLASSPATH" ]; then CLASSPATH="$file" else CLASSPATH="$CLASSPATH:$file" fi done CLASSPATH="$CLASSPATH:$KARAF_HOME/lib/JDBCJarFile.jar"NoteIf you are adding a MySQL driver JAR or a PostgreSQL driver JAR, you must rename the driver JAR by prefixing it with thekaraf-prefix. Otherwise, Apache Karaf will hang and the log will tell you that Apache Karaf was unable to find the driver.
Configuring a JDBC lock system
etc/system.properties file for each instance in the master/slave deployment as shown
Example 18.2. JDBC Lock File Configuration
karaf.lock=true karaf.lock.class=org.apache.karaf.main.DefaultJDBCLock karaf.lock.level=50 karaf.lock.delay=10000 karaf.lock.jdbc.url=jdbc:derby://dbserver:1527/sample karaf.lock.jdbc.driver=org.apache.derby.jdbc.ClientDriver karaf.lock.jdbc.user=user karaf.lock.jdbc.password=password karaf.lock.jdbc.table=KARAF_LOCK karaf.lock.jdbc.clustername=karaf karaf.lock.jdbc.timeout=30
Configuring JDBC locking on Oracle
etc/system.properties file must point to org.apache.karaf.main.OracleJDBCLock.
system.properties file as normal for your setup, as shown:
Example 18.3. JDBC Lock File Configuration for Oracle
karaf.lock=true karaf.lock.class=org.apache.karaf.main.OracleJDBCLock karaf.lock.jdbc.url=jdbc:oracle:thin:@hostname:1521:XE karaf.lock.jdbc.driver=oracle.jdbc.OracleDriver karaf.lock.jdbc.user=user karaf.lock.jdbc.password=password karaf.lock.jdbc.table=KARAF_LOCK karaf.lock.jdbc.clustername=karaf karaf.lock.jdbc.timeout=30
Configuring JDBC locking on Derby
etc/system.properties file should point to org.apache.karaf.main.DerbyJDBCLock. For example, you could configure the system.properties file as shown:
Example 18.4. JDBC Lock File Configuration for Derby
karaf.lock=true karaf.lock.class=org.apache.karaf.main.DerbyJDBCLock karaf.lock.jdbc.url=jdbc:derby://127.0.0.1:1527/dbname karaf.lock.jdbc.driver=org.apache.derby.jdbc.ClientDriver karaf.lock.jdbc.user=user karaf.lock.jdbc.password=password karaf.lock.jdbc.table=KARAF_LOCK karaf.lock.jdbc.clustername=karaf karaf.lock.jdbc.timeout=30
Configuring JDBC locking on MySQL
etc/system.properties file must point to org.apache.karaf.main.MySQLJDBCLock. For example, you could configure the system.properties file as shown:
Example 18.5. JDBC Lock File Configuration for MySQL
karaf.lock=true karaf.lock.class=org.apache.karaf.main.MySQLJDBCLock karaf.lock.jdbc.url=jdbc:mysql://127.0.0.1:3306/dbname karaf.lock.jdbc.driver=com.mysql.jdbc.Driver karaf.lock.jdbc.user=user karaf.lock.jdbc.password=password karaf.lock.jdbc.table=KARAF_LOCK karaf.lock.jdbc.clustername=karaf karaf.lock.jdbc.timeout=30
Configuring JDBC locking on PostgreSQL
etc/system.properties file must point to org.apache.karaf.main.PostgreSQLJDBCLock. For example, you could configure the system.properties file as shown:
Example 18.6. JDBC Lock File Configuration for PostgreSQL
karaf.lock=true karaf.lock.class=org.apache.karaf.main.PostgreSQLJDBCLock karaf.lock.jdbc.url=jdbc:postgresql://127.0.0.1:5432/dbname karaf.lock.jdbc.driver=org.postgresql.Driver karaf.lock.jdbc.user=user karaf.lock.jdbc.password=password karaf.lock.jdbc.table=KARAF_LOCK karaf.lock.jdbc.clustername=karaf karaf.lock.jdbc.timeout=0
JDBC lock classes
org.apache.karaf.main.DefaultJDBCLock org.apache.karaf.main.DerbyJDBCLock org.apache.karaf.main.MySQLJDBCLock org.apache.karaf.main.OracleJDBCLock org.apache.karaf.main.PostgreSQLJDBCLock
18.3. Container-level Locking
Overview
Configuring container-level locking
etc/system.properties file on each system in the master/slave setup:
Example 18.7. Container-level Locking Configuration
karaf.lock=true karaf.lock.level=50 karaf.lock.delay=10000
etc/startup.properties, in the format BundleName.jar=level. The core system bundles have levels below 50, where as user bundles have levels greater than 50.
Table 18.1. Bundle Start Levels
| Start Level | Behavior |
|---|---|
| 1 | A 'cold' standby instance. Core bundles are not loaded into container. Slaves will wait until lock acquired to start server. |
| <50 | A 'hot' standby instance. Core bundles are loaded into the container. Slaves will wait until lock acquired to start user level bundles. The console will be accessible for each slave instance at this level. |
| >50 | This setting is not recommended as user bundles will be started. |
Avoiding port conflicts
servicemix start script (or the karaf script on a child instance) to include the following:
DEFAULT_JAVA_OPTS="-server $DEFAULT_JAVA_OPTS -Dcom.sun.management.jmxremote.port=1100 -Dcom.sun.management.jmxremote.authenticate=false"
Chapter 19. Applying Patches
Abstract
19.1. Patching Overview
- Customer Support sends you a patch.
- Customer Support sends you a link to download a patch.
- Download a patch directly from the Red Hat customer portal.
- Standalone (standard process)—using commands from the Karaf console's patch shell. This approach is non-destructive and reversible.
- Fabric—patching a fabric requires applying the patch to a profile and then applying the profile to a container.
19.2. Finding the Right Patches to Apply
Abstract
Locate the patches on the customer portal
- Login to the Red Hat Customer Portal using your customer account. This account must be associated with an appropriate Red Hat software subscription, otherwise you will not be able to see the patch downloads for JBoss Fuse.
- Navigate to the customer portal Software Downloads page.
- In the Product dropdown menu, select the appropriate product (for example, A-MQ or Fuse), and then select the version, 6.2.1, from the Version dropdown menu. A table of downloads now appears, which has three tabs: Releases, Patches, and Security Advisories.
- Click the Releases tab to view the GA product releases.
- Click the Patches tab the rollup patches, and the regular incremental patches (with no security-related fixes).
- Click the Security Advisories tab to view the incremental patches with security-related fixes.
Types of patch
- Rollup patches
- Incremental patches
Rollup patches
- Each rollup patch file is a complete new build of the official target distribution. This means you can unzip the rollup patch file to obtain a completely new installation of JBoss Fuse, just as if it was a fresh download of the product (which, in fact, it is). See Section 19.3, “Installing a Rollup Patch as a New Installation”.
- You can also treat the rollup patch as a regular patch, using it to upgrade an existing installation. That is, you can provide the rollup patch file as an argument to the standalone patch console commands (for example,
patch:addandpatch:install) or the Fabric patch console command,patch:fabric-install.
Incremental patches
Which patches are needed to update the GA product to the latest patch level?
- If the only patches released so far are patches with GA baseline (Patch 1, Patch 2, and so on), apply the latest of these patches directly to the GA product.
- If a rollup patch has been released and no patches have been released after the latest rollup patch, simply apply the latest rollup patch to the GA product.
- If the latest patch is a patch with a rollup baseline, you must apply two patches to the GA product, as follows:
- Apply the latest rollup patch, and then
- Apply the latest patch with a rollup baseline.
Which patches to apply, if you only want to install regression-tested patches?
19.3. Installing a Rollup Patch as a New Installation
A rollup patch is a new build
Installing the new build
- Identify which rollup patch you need to install and download it from the Customer Portal. For more details, see Section 19.2, “Finding the Right Patches to Apply”.
- Unzip the rollup patch file to a convenient location, just as you would with a regular GA distribution. This is your new installation of JBoss Fuse.
Comparison with patch process
- This approach is only for creating a completely new installation of JBoss Fuse. If your existing installation already has a lot of custom configuration, this might not be the most convenient approach to use.
- The new build includes only the artifacts and configuration for the new patch level. There is thus no concept of rolling back to the GA version.
- If you create a new fabric (using
fabric:create), the default fabric profiles are already at the new patch level (same as the standalone container). It is therefore not necessary to patch the fabric.
19.4. Patching a Standalone Container
Abstract
Overview
Incremental patch
- Updates bundle JARs.
- Patches only the current container instance (under the
data/directory). Hence, patches are not preserved after deleting a container instance. - Updates any feature dependencies installed in the current container instance, but does not update the feature files themselves.
- Might update some configuration files, but is not suitable for updating most configuration files.
- Supports patch rollback.
- After applying the patch, and creating a new fabric using
fabric:create, the new Fabric reverts to the unpatched configuration.
etc/startup.properties and etc/overrides.properties files. With these files, the Karaf installation is able to persist the patch even after deleting the root container instance (that is, after removing the root container's data/ directory).
data/cache directory uninstalls any bundles, features, or feature repositories that were installed into the container using Karaf console commands. However, any patches that have been applied will remain installed, as long as the etc/startup.properties and etc/overrides.properties files are preserved.
Rollup patch
etc/ directory). A rollup patch:
- Updates any files, including bundle JARs, configuration files, and any static files.
- Patches both the current container instance (under the
data/directory) and the underlying installation. Hence, patches are preserved after deleting a container instance. - Updates all of the files related to Karaf features, including the features repository files and the features themselves. Hence, any features installed after the rollup patch will reference the correct patched dependencies.
- If necessary, updates configuration files (for example, files under
etc/), automatically merging any configuration changes you have made with the configuration changes made by the patch. If merge conflicts occur, see the patch log for details of how they are handled. - Tracks all of the changes made to the installation (including to static files), so that it is possible to roll back the patch.NoteThe rollup patching mechanism uses an internal git repository (located under
patches/.management/history) to track the changes made. - After applying the patch, and creating a new fabric using
fabric:create, the new Fabric is created with the patched configuration.
Patching the patch mechanism
- Download the appropriate patch management package. From the JBoss Fuse 6.2.0 Software Downloads page, select a package named Red Hat JBoss Fuse 6.2.1 Rollup N on Karaf Update Installer, where N is the number of the particular rollup patch you are about to install.ImportantThe rollup number, N, of the downloaded patch management package must match the rollup number of the rollup patch you are about to install.NoteSurprisingly, the 6.2.1 patch management packages are made available from the 6.2.0 Software Downloads page. This is because the 6.2.1 patch management packages can also be used when upgrading from version 6.2.0.
- Install the patch management package,
patch-management-for-fuse-620-TargetVersion.zip, on top of your 6.2.1 installation. Use an archive utility to extract the contents on top of the existing Karaf container installation (installing files under thesystem/andpatches/subdirectories).NoteIt does not matter whether the container is running or not when you extract these files. - Start the container, if it is not already running.
- Uninstall the existing patch commands from the container as follows. Remove the patch features as follows:
JBossFuse:karaf@root> features:uninstall patch patch-core
But this is not sufficient to remove all of the patch bundles. Check for any remaining patch bundles as follows:JBossFuse:karaf@root> list -t 0 -l | grep patch [ 1] [Active ] [ ] [ ] [ 2] mvn:io.fabric8.patch/patch-management/1.2.0.redhat-621084
You can remove this system bundle, as follows:JBossFuse:karaf@root> uninstall 1 You are about to access system bundle 1. Do you wish to continue (yes/no): yes JBossFuse:karaf@root> list -t 0 -l | grep patch
Finally, you should remove the features URL for the old patch mechanism version, as follows:JBossFuse:karaf@root> features:listurl | grep patch true mvn:io.fabric8.patch/patch-features/1.2.0.redhat-621084/xml/features JBossFuse:karaf@root> features:removeurl mvn:io.fabric8.patch/patch-features/1.2.0.redhat-621084/xml/features
Check the version ofpatch-featuresthat you have, because it might be different from1.2.0.redhat-621084. - Install the new patch commands as follows. Add the features URL for the new patch commands, as follows:
JBossFuse:karaf@root> features:addurl mvn:io.fabric8.patch/patch-features/1.2.0.redhat-621xxx/xml/features
Where you must replace1.2.0.redhat-621xxxwith the actual build version of the patch commands you are installing (for example, the build versionxxxcan be taken from the last three digits of theTargetVersionin the downloaded patch management package file name).Install the new patch features, as follows:JBossFuse:karaf@root> features:install patch-core patch
Check that the requisite patch bundles are now installed:JBossFuse:karaf@root> list -t 0 -l | grep patch [ 265] [Active ] [ ] [ ] [ 80] mvn:io.fabric8.patch/patch-core/1.2.0.redhat-621xxx [ 266] [Active ] [ ] [ ] [ 2] mvn:io.fabric8.patch/patch-management/1.2.0.redhat-621xxx [ 267] [Active ] [ ] [ ] [ 80] mvn:io.fabric8.patch/patch-commands/1.2.0.redhat-621xxx
Applying a patch
- Make a full backup of your JBoss Fuse installation before attempting to apply the patch.
- (Rollup patch only) Before applying the rollup patch to your container, you must patch the patch mechanism, as described in the section called “Patching the patch mechanism”.
- (Rollup patch only) Remove the
lib/endorsed/org.apache.karaf.exception-2.4.0.redhat-621xxx.jarfile (where the build number,xxx, depends on the build being patched). - Before you proceed to install the patch, make sure to read the text of the
READMEfile that comes with the patch, as there might be additional manual steps required to install a particular patch. - Start the container, if it is not already running. If the container is running in the background (or remotely), connect to the container using the SSH console client,
/bin/client. - Add the patch to the container's environment using the patch:add command. For example, to add the
patch.zippatch file:patch:add file://patch.zip
- Simulate installing the patch using the patch:simulate command.This will generate a log of the changes that will be made to the container when the patch is installed, but will not make any actual changes to the container. Review the simulation log to understand the changes that will be made to the container.
- Invoke the patch:list command to display a list of all added patches. From this list, you can get the ID,
PatchID, of the patch you want to install. - Apply the patch to the container using the patch:install command:
patch:install PatchID
NoteMake sure that the container has fully started before you run patch:install.In some cases the container will need to restart to apply the patch (for example, if static files are patched). In these cases, the container restarts automatically. - (Windows only) On Windows operating systems, the container cannot restart automatically. You typically see an error message like the following:
Rollup patch jboss-fuse-full-6.2.1.redhat-xxx installed. Restarting Karaf.. JBossA-MQ:karaf@root> Restarting JVM... Updating libs... 1 dir(s) moved. Karaf can't startup, make sure the log file can be accessed and written by the user starting Karaf : java.io.IOException: Unable to delete file: ...In this case, you just need to restart the container manually. - Validate the patch, by searching for one of the patched artifacts. For example, if you had just upgraded JBoss Fuse 6.2.1 to the patch with build number
621423, you could search for bundles with this build number, as follows:JBoss Fuse:karaf@root> osgi:list -s -t 0 | grep -i 621084 [ 6] [Active ] [ ] [ ] [ 10] org.apache.felix.configadmin (1.2.0.redhat-621084)
After applying a rollup patch, you will also see the new version and build number in the Welcome banner when you restart the container.
Rolling back a patch
- Invoke the patch:list command to obtain the patch ID,
PatchID, of the most recently installed patch. - Invoke the patch:rollback command, as follows:
patch:rollback PatchID
In some cases the container will need to restart to roll back the patch. In these cases, the container restarts automatically. Due to the highly dynamic nature of the OSGi runtime, during the restart you might see some occasional errors related to incompatible classes. These are related to OSGi services that have just started or stopped. These errors can be safely ignored.
Adding features to an incrementally patched container
19.5. Patching a Custom Assembly
Overview
Custom assembly
quickstart/custom template. The custom assembly deploys a customized set of Karaf features and can be used to cut down the size of a JBoss Fuse deployment.
Inverting the patching procedure
A rollup patch is a JBoss Fuse distribution
Generating a patched custom assembly
19.6. Patching a Fabric Container with a Rollup Patch
Abstract
Overview
- Distribution of patched artifacts
- Profiles
- Configuration of the underlying container
Distribution of patch artifacts
- Through the Maven proxy (default approach)—when you add a rollup patch to your root container (using the
patch:addcommand), the patch artifacts are installed into the root container'ssystem/directory, whose directory structure is laid out like a Maven repository. The root container can then serve up these patch artifacts to remote containers by behaving as a Maven proxy, enabling remote containers to download the required Maven artifacts (this process is managed by the Fabric agent running on each Fabric container). Alternatively, if you have installed the rollup patch to a container that is not hosting the Maven proxy, you can ensure that the patch artifacts are uploaded to the Maven proxy by invoking thepatch:fabric-installcommand with the--uploadoption.The Maven proxy approach sufferes from a potential drawback, however. If the Fabric ensemble consists of multiple containers, it can happen that the Maven proxy fails over to a different ensemble container (not the original root container). This can result in the patch artifacts suddenly becoming unavailable to other containers in the fabric. If this occurs during the patching procedure, it will cause problems.For more details, see chapter "Fabric Maven Proxies" in "Fabric Guide". - Through a local repository (recommended approach)—to overcome the limitations of the Maven proxy approach, we recommend that you make the patch artifacts available directly to all of the containers in the Fabric by setting up a local repository on the file system. Assuming that you have a networked file system, all containers will be able to access the patch artifacts directly.For example, you might set up a local repository of patch artifacts, as follows:
- Given a rollup patch file, extract the contents of the
system/directory from the rollup patch file into therepositories/subdirectory of a local Maven repository (which could be~/.m2/repositoriesor any other location). - Configure the Fabric agent and the Maven proxy to pick up artifacts from the local repository by editing the current version of the
defaultprofile, as follows:profile-edit --append --pid io.fabric8.agent/org.ops4j.pax.url.mvn.defaultRepositories file:///PathToRepository default
ReplacePathToRepositoryby the actual location of the local repository on your file system.NoteMake sure that you make the edits to thedefaultprofile for all relevant profile versions. If some of your containers are using a non-default profile version, repeat theprofile-editcommands while specifying the profile version explicitly as the last parameter.
Profiles
default, fabric, karaf, and so on), the patching mechanism attempts to merge your changes with the changes introduced by the patch.
default profile).
Configuration of the underlying container
etc/, lib/, and so on). When a Fabric container is upgraded to a patched version (for example, using the fabric:container-upgrade command), the container's Fabric agent checks whether the underlying container must be patched. If yes, the Fabric agent triggers the patching mechanism to update the underlying container. Moreover, if certain critical files are updated (for example, lib/karaf.jar), the container status changes to requires full restart after the container is upgraded. This status indicates that a full manual restart is required (an automatic restart is not possible in this case).
io.fabric.version in the default profile
io.fabric.version resource in the default profile plays a key role in the patching mechanism. This resource defines the version and build of JBoss Fuse and of all of its main components. When upgrading (or rolling back) a Fabric container to a new version, the Fabric agent checks the version and build of JBoss Fuse as defined in the io.fabric.version resource. If the JBoss Fuse version changes between the original profile version and the upgraded profile version, the Fabric agent knows that an upgrade of the underlying container is required when upgrading to this profile version.
Patching the patch mechanism
- Download the appropriate patch management package. From the JBoss Fuse 6.2.0 Software Downloads page, select a package named Red Hat JBoss Fuse 6.2.1 Rollup N on Karaf Update Installer, where N is the number of the particular rollup patch you are about to install.ImportantThe rollup number, N, of the downloaded patch management package must match the rollup number of the rollup patch you are about to install.NoteThe 6.2.1 patch management packages are made available from the 6.2.0 Software Downloads page. This is because the 6.2.1 patch management packages can also be used when upgrading from version 6.2.0.
- Install the patch management package,
patch-management-for-fuse-620-TargetVersion.zip, on top of every Karaf container installation (root container, SSH containers, and so on). Use an archive utility to extract the contents on top of the existing container installation (installing files under thesystem/andpatches/subdirectories).NoteIt does not matter whether the container is running or not when you extract these files. - Start the root container, if it is not already running.
- Create a new version, using the
fabric:version-createcommand (where we assume that the current profile version is1.0):JBossFuse:karaf@root> fabric:version-create --parent 1.0 1.0.1 Created version: 1.0.1 as copy of: 1.0
ImportantVersion names are important! The tooling sorts version names based on the numeric version string, according to major.minor numbering, to determine the version on which to base a new one. You can safely add a text description to a version name as long as you append it to the end of the generated default name like this:1.3 [.description]. If you abandon the default naming convention and use a textual name instead (for example, Patch051312), the next version you create will be based, not on the last version (Patch051312), but on the highest-numbered version determined by dot syntax. - Update the
patchproperty in theio.fabric8.versionPID in the version1.0.1of thedefaultprofile, by entering the following Karaf console command:profile-edit --pid io.fabric8.version/patch=1.2.0.redhat-621xxx default 1.0.1
Where you must replace1.2.0.redhat-621xxxwith the actual build version of the patch commands you are installing (for example, the build versionxxxcan be taken from the last three digits of theTargetVersionin the downloaded patch management package file name). - Reconfigure the Fabric agent so that the version of the patch mechanism it uses is determined by the
patchversion property (set in the previous step). Enter the following console command:profile-edit --pid 'io.fabric8.agent/repository.fabric8-patch=mvn:io.fabric8.patch/patch-features/${version:patch}/xml/features' default 1.0.1 - Upgrade the root container to use the new patching mechanism, as follows:
container-upgrade 1.0.1 root
- Likewise, for all other containers in your fabric that need to be patched (SSH, child, and so on), provision them with the new patching mechanism by upgrading them to profile version
1.0.1. For example:container-upgrade 1.0.1 container1 container2 container3
Applying a rollup patch
- Before applying the rollup patch to your fabric, you must patch the patch mechanism, as described in the section called “Patching the patch mechanism”.
- For every top-level container (that is, any container that is not a child container), perform these steps, one container at a time:
- In the Karaf installation, remove the
lib/endorsed/org.apache.karaf.exception-2.4.0.redhat-621xxx.jarfile (where the build number,xxx, depends on the build being patched). - Restart the container.
- Add the patch to the root container's environment using the patch:add command. For example, to add the
patch.zippatch file:JBossFuse:karaf@root> patch:add file://patch.zip [name] [installed] [description] PatchID false Description
ImportantIf you have decided to use a local repository to distribute the patch artifacts (recommended), set up the local repository now—see the section called “Distribution of patch artifacts”. - Create a new version, using the
fabric:version-createcommand:JBossFuse:karaf@root> fabric:version-create 1.1 Created version: 1.1 as copy of: 1.0.1
ImportantVersion names are important! The tooling sorts version names based on the numeric version string, according to major.minor numbering, to determine the version on which to base a new one. You can safely add a text description to a version name as long as you append it to the end of the generated default name like this:1.3 [.description]. If you abandon the default naming convention and use a textual name instead (for example, Patch051312), the next version you create will be based, not on the last version (Patch051312), but on the highest-numbered version determined by dot syntax. - Apply the patch to the new version, using the
patch:fabric-installcommand. Note that in order to run this command you must provide the credentials,UsernameandPassword, of a user withAdministratorprivileges. For example, to apply thePatchIDpatch to version1.1:patch:fabric-install --username Username --password Password --upload --version 1.1 PatchID
NoteWhen you invoke thepatch:fabric-installcommand with the--uploadoption, Fabric looks up the ZooKeeper registry to discover the URL of the currently active Maven proxy, and uploads all of the patch artifacts to this URL. Using this approach it is possible to make the patch artifacts available through the Maven proxy, even if the container you are currently logged into is not hosting the Maven proxy. - Synchronize the patch information across the fabric, to ensure that the profile changes in version
1.1are propagated to all containers in the fabric (particularly remote SSH containers). Enter the following console command:patch:fabric-synchronize
- Upgrade each existing container in the fabric using the
fabric:container-upgradecommand (but leaving the root container, where you installed the patch, until last). For example, to upgrade a container namedremote, enter the following command:JBossFuse:karaf@root> fabric:container-upgrade 1.1 remote Upgraded container remote from version 1.0.1 to 1.1
At this point, not only does the Fabric agent download and install the patched bundles into the specified container, but the agent also applies the patch to the underlying container (updating any static files in the container, if necessary). If necessary, the agent will then restart the target container automatically or set the container status torequires full restart(if an automatic restart is not possible), so that any changes made to the static files are applied to the running container.ImportantIt is recommended that you upgrade only one or two containers to the patched profile version, to ensure that the patch does not introduce any new issues. - If the current status of the upgraded container is
requires full restart, you must now use one of the standard mechanisms to stop and restart the container manually. In some cases, it will be possible to do this using Fabric commands from the console of the root container.For example, you could stop theremotecontainer as follows:fabric:container-stop remote
And restart theremotecontainer as follows:fabric:container-start remote
- Upgrade the root container last (that is, the container that you originally installed the patch on):
fabric:container-upgrade 1.1 root
- (Windows only) If the root container status has changed to
requires full restartand it is running on a Windows operating system, you must first shut down all of the root container's child containers (if any) before manually restarting the root container.For example, if the root container has three child containers,child1,child2, andchild3, you would first shut them down, as follows:fabric:container-stop child1 child2 child3
You can then shut down the root container with theshutdowncommand:shutdown
Rolling back a rollup patch
fabric:container-rollback command. For example, assuming that 1.0 is an unpatched profile version, you can roll the remote container back to the unpatched version 1.0 as follows:
fabric:container-rollback 1.0 remote
requires full restart (if an automatic restart is not possible), so that any changes made to the static files are applied to the running container.
19.7. Patching a Fabric Container with an Incremental Patch
Abstract
Overview
- Distribution of patched artifacts through Maven proxy
- Profiles
Distribution of patched artifacts through Maven proxy
system/ directory, whose directory structure is laid out like a Maven repository. The local container distributes these patch artifacts to remote containers by behaving as a Maven proxy, enabling remote containers to upload bundle JARs as needed (this process is managed by the Fabric agent running on each Fabric container). For more details, see chapter "Fabric Maven Proxies" in "Fabric Guide".
Profiles
- The patch mechanism creates a new profile,
patch-PatchProfileID, which defines bundle overrides for all of the patched bundles. - The new patch profile,
patch-PatchProfileID, is inserted as the parent of thedefaultprofile (at the base of the entire profile tree). - All of the profiles that inherit from default now use the bundle versions defined by the overrides in
patch-PatchProfileID. The contents of the existing profiles themselves are not modified in any way.
Is it necessary to patch the underlying container?
fabric:create command). Always read the patch README file to find out whether there are any special steps required to install a particular patch. In these cases, however, it is more likely that the patch would be distributed in the form of a rollup patch, which has the capability to patch the underlying container automatically—see Section 19.6, “Patching a Fabric Container with a Rollup Patch”.
Applying an incremental patch
- Before you proceed to install the incremental patch, make sure to read the text of the
READMEfile that comes with the patch, as there might be additional manual steps required to install a particular incremental patch. - Create a new version, using the
fabric:version-createcommand:JBossFuse:karaf@root> fabric:version-create 1.1 Created version: 1.1 as copy of: 1.0
ImportantVersion names are important! The tooling sorts version names based on the numeric version string, according to major.minor numbering, to determine the version on which to base a new one. You can safely add a text description to a version name as long as you append it to the end of the generated default name like this:1.3 <.description >.If you abandon the default naming convention and use a textual name instead (for example, Patch051312), the next version you create will be based, not on the last version (Patch051312), but on the highest-numbered version determined by dot syntax. - Apply the patch to the new version, using the
fabric:patch-applycommand. For example, to apply theactivemq.zippatch file to version1.1:JBossFuse:karaf@root> fabric:patch-apply --version 1.1 file:///patches/activemq.zip
- Upgrade a container using the
fabric:container-upgradecommand, specifying which container you want to upgrade. For example, to upgrade thechild1container, enter the following command:JBossFuse:karaf@root> fabric:container-upgrade 1.1 child1 Upgraded container child1 from version 1.0 to 1.1
ImportantIt is recommended that you upgrade only one or two containers to the patched profile version, to ensure that the patch does not introduce any new issues. Upgrade therootcontainer (the one that you applied the patch to, using thefabric:patch-applycommand) last. - You can check that the new patch profile has been created using the
fabric:profile-listcommand, as follows:BossFuse:karaf@root> fabric:profile-list --version 1.1 | grep patch default 0 patch-activemq-patch patch-activemq-patch
Where we presume that the patch was applied to profile version 1.1.TipIf you want to avoid specifying the profile version (with--version) every time you invoke a profile command, you can change the default profile version using thefabric:version-set-default Versioncommand.You can also check whether specific JARs are included in the patch, for example:JBossFuse:karaf@root> list | grep -i activemq [ 131] [Active ] [Created ] [ ] [ 50] activemq-osgi (5.9.0.redhat-61037X) [ 139] [Active ] [Created ] [ ] [ 50] activemq-karaf (5.9.0.redhat-61037X) [ 207] [Active ] [ ] [ ] [ 60] activemq-camel (5.9.0.redhat-61037X)
Rolling back an incremental patch
fabric:container-rollback command. For example, assuming that 1.0 is an unpatched profile version, you can roll the child1 container back to the unpatched version 1.0 as follows:
fabric:container-rollback 1.0 child1
Chapter 20. Fabric Maven Proxies
Abstract
20.1. Cluster of Fabric Maven Proxies
Overview
Figure 20.1. Maven Proxy Cluster
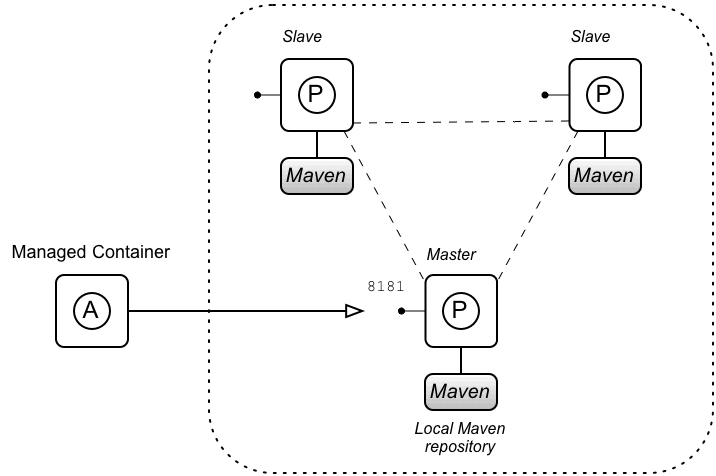
Master-slave cluster
Maven proxy
- The Maven proxy builds up a large cache over time, which can be served up quickly to other containers in the Fabric.
- It is not necessary for every container to download Maven artifacts from remote repositories—the Maven proxy performs this service for the other containers.
- In a network with limited Internet access, you can arrange to deploy the Maven proxy on a host with Internet access, while the other containers in the fabric are deployed on hosts without Internet access.
Managed container
Resolving a Maven artifact
- The Fabric8 agent searches its local Maven repository for the artifact.
- If that fails, the Fabric8 agent contacts the Maven proxy to request the artifact.
- If that fails, the Fabric8 agent attempts to contact remote Maven repositories directly to request the artifact.
Endpoint discovery
Which Fabric server is the current master?
fabric:cluster-list console command, as follows:
JBossFuse:karaf@root> cluster-list servlets/io.fabric8.fabric-maven-proxy [cluster] [masters] [slaves] [services] [] 1.2.0.redhat-621084/maven/download root root - http://127.0.0.1:8181/maven/download 1.2.0.redhat-621084/maven/upload root root - http://127.0.0.1:8181/maven/upload
root container) in this Fabric ensemble. This command returns two URLs: one for downloading artifacts (http://127.0.0.1:8181/maven/download), and another for uploading artifacts (http://127.0.0.1:8181/maven/upload). For more details about uploading artifacts, see Section 20.6, “Automated Deployment”.
What happens during failover?
- The URLs for the master Maven proxy are changed. Clients must now connect to a different URL to connect to the Maven proxy. For Fabric8 agents, this failover is transparent, because the Fabric8 agent automatically rediscovers the new URLs.
- If you have been automatically uploading artifacts to the Maven proxy as part of your build process (see Section 20.6, “Automated Deployment”), you will need to reconfigure the upload URL. In this case, failover is not transparent.
- It is likely that the new master has a much smaller cache of Maven artifacts than the old master. This could result in noticeable delays, because many previously cached artifacts have to be downloaded again.
No replication
Managing the Maven artifact data
UserHome/.m2/repository). You could simply do a manual copy of the contents of the local Maven repository from one Maven proxy host to another. Or for a more sophisticated approach, you can try storing the local Maven repository on a networked file system.
20.2. How a Managed Container Resolves Artifacts
Overview
system/ directory or in its local Maven repository) it tries to download the missing artifact from the fabric's Maven proxy server (master instance). In other words, downloading from the Maven proxy is the primary mechanism for managed containers to obtain new artifacts.
Fabric profiles drive bundle provisioning
bundle.BundleName entry to the profile's agent properties. Provisioning can also be triggered when you edit other resources (not directly associated with OSGi Config Admin) in a profile—for example, by referencing a resource through a checksum property resolver (see ???).
Fabric8 agent
mvn URL scheme, the Fabric8 agent is responsible for locating these new bundles through Maven. In the context of Fabric, the Fabric8 agent effectively plays the same role that the Pax URL Aether component plays in a standalone (non-Fabric) container.
mvn URL, reads the relevant Maven configuration properties, and calls directly into the Eclipse Aether layer to resolve the referenced artifact.
Eclipse Aether layer
Provisioning a managed container
Figure 20.2. Provisioning a Managed Container
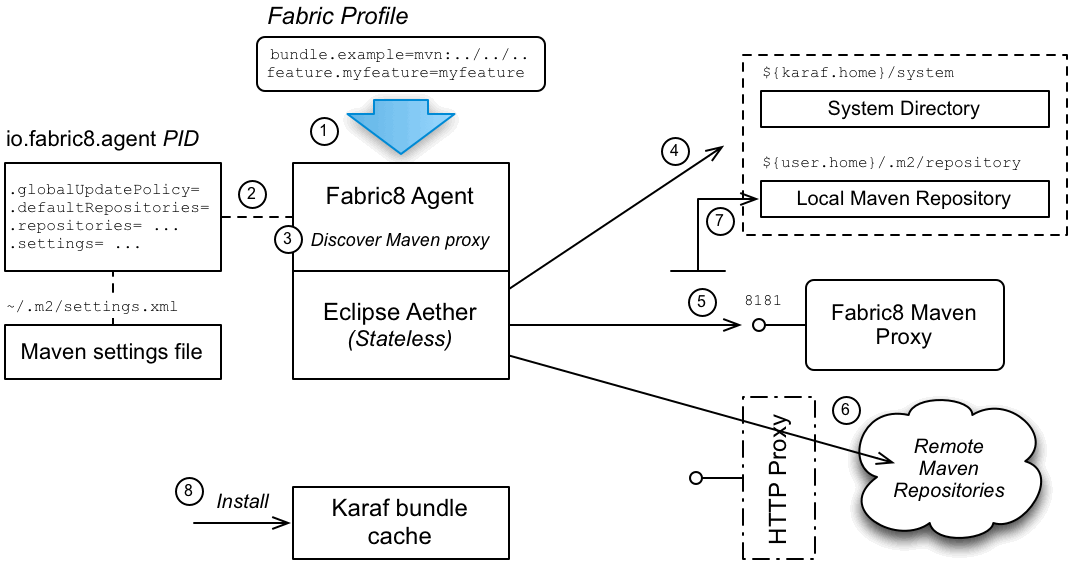
Provisioning steps
- Provisioning of a profile is triggered when the properties of a current profile are updated. In particular, whenever new bundles or features are added to a profile, the Fabric8 agent is responsible for resolving the new Maven artifacts (referenced through the
mvnURL protocol). - The Fabric8 agent reads its Maven configuration from the
io.fabric8.agentPID in thedefaultprofile (and possibly also from a Mavensettings.xmlfile, if so configured). - The Fabric8 agent contacts Zookeeper to discover the repository URL of the Fabric8 Maven proxy (master instance)—see Section 20.1, “Cluster of Fabric Maven Proxies”. The Fabric8 agent then inserts the discovered Maven proxy URL at the head of the list of remote Maven repositories.The Fabric8 agent parses the requested Maven URL and combines this information with the specified configuration—including the discovered Maven proxy URL—in order to invoke the Eclipse Aether library.
- When the Aether library is invoked, the first step is to look up any local Maven repositories to try and find the Maven artifact. The following local repositories are configured by default:
InstallDir/system- The JBoss Fuse system directory, which contains all of the Maven artifacts that are bundled with the JBoss Fuse distribution.
UserHome/.m2/repository- The user's own local Maven repository in the user's home directory,
UserHome.
If the Maven artifact is found locally, skip straight to step 8. - If the Maven artifact cannot be found in one of the local repositories, Aether next tries to download the artifact from the Maven proxy. If the Maven artifact is found in the Maven proxy, skip straight to step 7.NoteIf you configure the Fabric8 agent to use a HTTP proxy, the Maven proxy would also be accessed through the HTTP proxy. To bypass the HTTP proxy in this case, you could configure the Maven proxy host to be a HTTP non-proxy host—see the section called “Configuring a HTTP proxy”.
- Aether next tries to look up the specified remote repositories (using the list of remote repositories specified in the Fabric8 agent configuration). Because the remote repositories are located on the Internet (accessed through the HTTP protocol), it is necessary to have Internet access in order for this step to succeed.NoteIf your local network requires you to use a HTTP proxy to access the Internet, it is possible to configure Fabric8 to use a HTTP proxy. For example, see the section called “Configuring a HTTP proxy” for details.
- If the Maven artifact is found in the Maven proxy or in a remote repository, Aether automatically installs the artifact into the user's local Maven repository, so that another remote lookup will not be required.
- Finally, assuming that the Maven artifact has been successfully resolved, Karaf installs the artifact in the Karaf bundle cache,
InstallDir/data/cache, and loads the artifact (usually, an OSGi bundle) into the container runtime. At this point, the artifact is effectively installed in the container.
io.fabric8.agent configuration
io.fabric8.agent PID (also known as agent properties). The Maven properties are normally set in the default profile, which ensures that the same settings are used throughout the entire fabric (recommended).
default profile using the fabric:profile-display command, as follows:
JBossFuse:karaf@root> profile-display default
...
Agent Properties :
...
org.ops4j.pax.url.mvn.globalUpdatePolicy = always
org.ops4j.pax.url.mvn.defaultRepositories = file:${runtime.home}/${karaf.default.repository}@snapshots@id=karaf-default,
file:${runtime.data}/maven/upload@snapshots@id=fabric-upload
org.ops4j.pax.url.mvn.repositories = file:${runtime.home}/${karaf.default.repository}@snapshots@id=karaf-default,
file:${runtime.data}/maven/upload@snapshots@id=fabric-upload,
http://repo1.maven.org/maven2@id=central,
https://repo.fusesource.com/nexus/content/groups/public@id=fusepublic,
https://repository.jboss.org/nexus/content/repositories/public@id=jbosspublic,
https://repo.fusesource.com/nexus/content/repositories/releases@id=jbossreleases,
https://repo.fusesource.com/nexus/content/groups/ea@id=jbossearlyaccess,
http://repository.springsource.com/maven/bundles/release@id=ebrreleases,
http://repository.springsource.com/maven/bundles/external@id=ebrexternal
...org.ops4j.pax.url.mvn.* are the Maven properties used by the Fabric8 agent.
org.ops4j.pax.url.mvn.* properties are not related to the Pax URL Aether component. There is some potential for confusion here, because the Fabric8 agent uses the same property names as Pax URL Aether. These properties are read by the Fabric8 agent, however, not by Pax URL Aether (and are associated with the io.fabric8.agent PID, not the org.ops4j.pax.url.mvn PID).
20.3. How a Maven Proxy Resolves Artifacts
Overview
Fabric8 Maven proxy server
Host, the Maven proxy can be accessed through the following URL:
http://Host:8181/maven/download
io.fabric8.maven.proxy PID. By default, some of these properties are set in the default profile and some are set in the fabric profile.
io.fabric8.maven bundle layer
io.fabric8.maven bundle layer offers similar functionality to the Pax URL Aether component (from a standalone Karaf container).
io.fabric8.maven bundle is configured by setting properties from the io.fabric8.maven PID and these properties are normally set in the default profile (recommended).
Serving artifacts through the Maven proxy
Figure 20.3. Maven Proxy Serving an Artifact
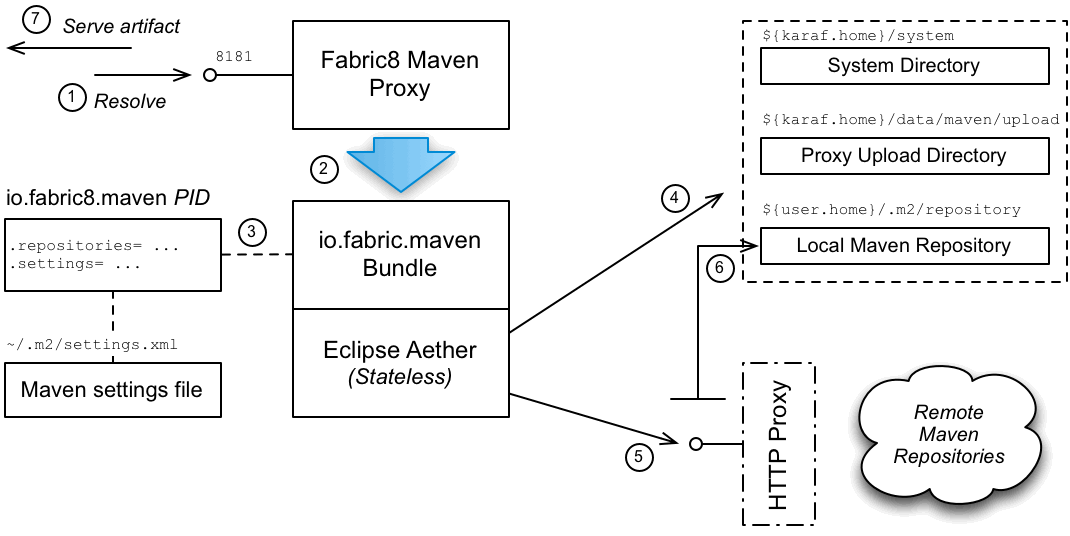
Steps to serve artifacts
- Resolution of a Maven artifact is triggered when a managed container sends a request to the Maven proxy server.
- The Maven proxy server parses the incoming HTTP request and then makes a call to the
io.fabric8.mavenlayer, asking it to resolve the requested Maven artifact. - The
io.fabric8.mavenlayer reads its Maven configuration from theio.fabric8.mavenPID in thedefaultprofile (and possibly also from a Mavensettings.xmlfile, if so configured). - When the Aether library is invoked, the first step is to look up any local Maven repositories to try and find the Maven artifact. The following local repositories are configured by default:
InstallDir/system- The JBoss Fuse system directory, which contains all of the Maven artifacts that are bundled with the JBoss Fuse distribution.
InstallDir/data/maven/upload- The Maven proxy's upload directory, which is used to store artifacts that have been directly uploaded to the Maven proxy—see Section 20.6, “Automated Deployment”.
UserHome/.m2/repository- The user's own local Maven repository in the user's home directory,
UserHome.
If the Maven artifact is found locally, skip straight to step 7. - Aether next tries to look up the specified remote repositories. Because the remote repositories are located on the Internet (accessed through the HTTP protocol), it is necessary to have Internet access in order for this step to succeed.NoteIf your local network requires you to use a HTTP proxy to access the Internet, it is possible to configure Fabric8 to use a HTTP proxy. For example, see the section called “Configuring a HTTP proxy” for details.
- If the Maven artifact is found in a remote repository, Aether automatically installs the artifact into the local Maven repository,
UserHome/.m2/repository, so that another remote lookup will not be required. - The Maven proxy server returns the successfully located Maven artifact to the client (or an error message, if the artifact could not be found).
20.4. Configuring Maven Proxies Directly
Overview
io.fabric8.agent PID and the io.fabric8.maven PID. Because these properties are set in a profile, they are immediately available to all containers in a fabric.
org.ops4j.pax.url.mvn.repositories property in the io.fabric8.agent PID. If this property is not set, the Fabric8 agent falls back to reading configuration from the Maven settings.xml file.
settings.xml file. See Section 20.5, “Configuring Maven Proxies and HTTP Proxies through settings.xml”.
Tools for editing configuration
fabric:profile-edit). It is worth recalling, however, that there are several different tools you can use to modify the settings in a fabric:
- Karaf console—use the
fabric:*family of commands (for example,fabric:profile-edit). - Fuse Management Console (Hawtio)—you can edit profile settings through the Profile tab or the Wiki tab in the Fabric perspective of the Hawtio console, http://localhost:8181/hawtio/login.
- Git configuration—you can edit profile settings by cloning the Git profile repository. See ??? for details.
Rolling out configuration changes
default profile, as follows:
profile-edit --pid io.fabric8.agent/org.ops4j.pax.url.mvn.repositories='http://foo/bar@id=myfoo' --append default
1.0):
version-create 1.1 profile-edit --pid io.fabric8.agent/org.ops4j.pax.url.mvn.repositories='http://foo/bar@id=myfoo' --append default 1.1
1.1, using the following command:
container-upgrade 1.1 mycontainer
Adding a remote Maven repository
org.ops4j.pax.url.mvn.repositories property of the io.fabric8.agent PID in the default profile (not forgetting to specify the mandatory @id suffix in the repository URL).
http://foo/bar Maven repository to the list of remote repositories, enter the following console command:
profile-edit --pid io.fabric8.agent/org.ops4j.pax.url.mvn.repositories='http://foo/bar@id=myfoo' --append default
- The preceding setting simultaneously updates the
io.fabric8.maven/io.fabric8.maven.repositoriesproperty (which, by default, is configured to copy the contents of theio.fabric8.agent/org.ops4j.pax.url.mvn.repositoriesproperty). This is the property that actually configures the Maven proxy. - By editing this property in the
defaultprofile (which is normally the base profile of every profile), you ensure that this setting is propagated to all containers and to all Maven proxies in the Fabric. - The preceding command immediately changes the configuration of all containers at the current version. If you prefer to implement a phased rollout of the new configuration, use profile versions, as described in ???.
@id option specifies the name of the repository and is required. You can choose an arbitrary value for this ID.
20.5. Configuring Maven Proxies and HTTP Proxies through settings.xml
Overview
settings.xml file. For example, this approach is particularly convenient in a development environment, because it makes it possible to store your build time settings and your run time settings in one place.
Enabling the settings.xml configuration approach
settings.xml file, perform the following steps:
- Delete the
org.ops4j.pax.url.mvn.repositoriesproperty setting from theio.fabric8.agentPID in thedefaultprofile, using the following console command:profile-edit --delete --pid io.fabric8.agent/org.ops4j.pax.url.mvn.repositories default
When the repositories setting is absent, Fabric implicitly switches to thesettings.xmlconfiguration approach.NoteThis step simultaneously clears both the repositories list used by the Fabric8 agent and the repositories list used by the Maven proxy server (because the Maven proxy's repository list is normally copied straight from the Fabric8 agent's repository list). - Set the
io.fabric8.maven.settingsproperty from theio.fabric8.mavenPID in thedefaultprofile to the location of the Mavensettings.xmlfile. For example, if yoursettings.xmlfile is stored in the location,/home/fuse/settings.xml, you would set theio.fabric8.maven.settingsproperty as follows:profile-edit --pid io.fabric8.maven/io.fabric8.maven.settings='/home/fuse/settings.xml' default
NoteThe effect of this setting is to configure the Maven proxy server to takes its Maven configuration from the specifiedsettings.xmlfile. The Fabric8 agent is not affected by this setting. - In order to configure the Fabric8 agent with the Maven
settings.xml, set theorg.ops4j.pax.url.mvn.settingsproperty from theio.fabric8.agentPID in thedefaultprofile to the location of the Mavensettings.xmlfile. For example, if yoursettings.xmlfile is stored in the location,/home/fuse/settings.xml, you would set theorg.ops4j.pax.url.mvn.settingsproperty as follows:profile-edit --pid io.fabric8.agent/org.ops4j.pax.url.mvn.settings='/home/fuse/settings.xml' default
ImportantIf you configure a HTTP proxy in yoursettings.xmlfile, it is essential to configure the ensemble hosts (where the Maven proxies are running) as HTTP non-proxy hosts. Otherwise, the Fabric8 agent tries to connect to the local Maven proxy through the HTTP proxy (which is an error).
Adding a remote Maven repository
settings.xml file, open the settings.xml file in a text editor and add a new repository XML element. For example, to create an entry for the JBoss Fuse public Maven repository, add a repository element as shown:
<settings xmlns="http://maven.apache.org/SETTINGS/1.0.0"
xmlns:xsi="http://www.w3.org/2001/XMLSchema-instance"
xsi:schemaLocation="http://maven.apache.org/SETTINGS/1.0.0 http://maven.apache.org/xsd/settings-1.0.0.xsd">
...
<profiles>
<profile>
<id>my-fuse-profile</id>
<activation>
<activeByDefault>true</activeByDefault>
</activation>
<repositories>
<!--
| Add new remote Maven repositories here
-->
<repository>
<id>jboss-fuse-public-repository</id>
<url>https://repo.fusesource.com/nexus/content/groups/public/</url>
<releases>
<enabled>true</enabled>
</releases>
<snapshots>
<enabled>false</enabled>
</snapshots>
</repository>
...
</repositories>
</profiles>
...
</settings>Configuring a HTTP proxy
settings.xml file in a text editor and add a new proxy XML element as a child of the proxies XML element. The definition of the proxy follows the standard Maven syntax. For example, to create a proxy for the HTTP (insecure) protocol with host, 192.0.2.0, and port, 8080, add a proxy element as follows:
<settings xmlns="http://maven.apache.org/SETTINGS/1.0.0"
xmlns:xsi="http://www.w3.org/2001/XMLSchema-instance"
xsi:schemaLocation="http://maven.apache.org/SETTINGS/1.0.0 http://maven.apache.org/xsd/settings-1.0.0.xsd">
...
<proxies>
<proxy>
<id>fuse-proxy-1</id>
<active>true</active>
<protocol>http</protocol>
<host>192.0.2.0</host>
<port>8080</port>
<nonProxyHosts>ensemble1|ensemble2|ensemble3</nonProxyHosts>
</proxy>
</proxies>
...
</settings>nonProxyHosts element. This ensures that the Fabric8 agents do not attempt to connect to the Maven proxies through the HTTP proxy, but make a direct connection instead. In the preceding example, the ensemble host names are ensemble1, ensemble2, and ensemble3.
proxy element configured with the https protocol.
Alternative approaches to configuring a HTTP proxy
settings.xml file. For example, you could take the approach of setting the http.proxyHost and http.proxyPort system properties in the InstallDir/etc/system.properties file (just like the approach for a standalone, non-Fabric container):
http.proxyHost=192.0.2.0 http.proxyPort=8080
http.nonProxyHosts=ensemblehost1|ensemblehost2|ensemblehost3
Reference
settings.xml file, see the Maven Settings Reference. But please note that not all of the features documented there are necessarily supported by Fabric.
20.6. Automated Deployment
Overview
Discover the upload URL of the current master
fabric:cluster-list command, as follows:
JBossFuse:karaf@root> cluster-list servlets/io.fabric8.fabric-maven-proxy [cluster] [masters] [slaves] [services] [] 1.2.0.redhat-621084/maven/download root root - http://127.0.0.1:8181/maven/download 1.2.0.redhat-621084/maven/upload root root - http://127.0.0.1:8181/maven/upload
http://127.0.0.1:8181/maven/upload.
Manually deploy a Maven project
mvn deploy with the altDeploymentRepository command-line option. The value of altDeploymentRepository is specified in the following format:
ID::Layout::RepositoryURL
ID- Can be used to pick up the relevant credentials from the
settings.xmlfile (from the matchingsettings/servers/server/id element). Otherwise, the credentials must be specified in the repository URL. If necessary, you can simply specify a dummy value for the ID. Layout- Can be either
default(for Maven3 or Maven2) orlegacy(for Maven1, which is not compatible with JBoss Fuse). RepositoryURL- The Maven proxy upload URL. For example,
http://User:Password@localhost:8181/maven/upload/.
127.0.0.1), authenticating with the admin/admin credentials, enter a command like the following:
mvn deploy -DaltDeploymentRepository=releaseRepository::default::http://admin:admin@127.0.0.1:8181/maven/upload/
Automatically deploy a Maven project
20.7. Fabric Maven Configuration Reference
Overview
io.fabric8.agent PID, the io.fabric8.maven PID, and the io.fabric8.maven.proxy PID.
Repository URL syntax
file:, http:, or https: scheme, optionally appending one or more of the following suffixes:
@snapshots- Allow snapshot versions to be read from the repository.
@noreleases- Do not allow release versions to be read from the repository.
@id=RepoName- (Required) Specifies the repository name. This setting is required by the Aether handler.
@multi- Marks the path as a parent directory of multiple repository directories. At run time the parent directory is scanned for subdirectories and each subdirectory is used as a remote repository.
@update=UpdatePolicy- Specifies the Maven
updatePolicy, overriding the value oforg.ops4j.pax.url.mvn.globalUpdatePolicy. @releasesUpdate=UpdatePolicy- Specifies the Maven
updatePolicyspecifically for release artifacts (overriding the value of@update). @snapshotsUpdate=UpdatePolicy- Specifies the Maven
updatePolicyspecifically for snapshot artifacts (overriding the value of@update). @checksum=ChecksumPolicy- Specifies the Maven
checksumPolicy, which specifies how to react if a downloaded Maven artifact has a missing or incorrect checksum. The policy value can be:ignore,fail, orwarn. @releasesChecksum=ChecksumPolicy- Specifies the Maven
checksumPolicyspecifically for release artifacts (overriding the value of@checksum). @snapshotsChecksum=ChecksumPolicy- Specifies the Maven
checksumPolicyspecifically for snapshot artifacts (overriding the value of@checksum).
https://repo.example.org/maven/repository@id=example.repo
io.fabric8.agent PID
io.fabric8.agent PID configures the Fabric8 agent. The io.fabric8.agent PID supports the following properties relating specifically to Maven configuration:
org.ops4j.pax.url.mvn.defaultRepositories- Specifies a list of default (local) Maven repositories that are checked before looking up the remote repositories. Specified as a comma-separated list of
file:repository URLs, where each repository URL has the syntax defined in the section called “Repository URL syntax”. org.ops4j.pax.url.mvn.globalUpdatePolicy- Specifies the Maven
updatePolicy, which determines how often Aether attempts to update local Maven artifacts from remote repositories. Can take the following values:always—always resolve the latest SNAPSHOT from remote Maven repositories.never—never check for newer remote SNAPSHOTS.daily—check on the first run of the day (local time).interval:Mins—check everyMinsminutes.
Thedefaultprofile sets this property toalways. If not set, default isdaily. org.ops4j.pax.url.mvn.repositories- Specifies a list of remote Maven repositories that can be searched for Maven artifacts. This property can be used in any of the following ways:
- Use this property and disable
settings.xmlNormally, theorg.ops4j.pax.url.mvn.repositoriesproperty is set as a comma-separated list of repository URLs, where the \ character can be used for line continuation. In this case, any Mavensettings.xmlfile is ignored (that is, theorg.ops4j.pax.url.mvn.settingsproperty setting is ignored). For example, this property is set as follows in thedefaultprofile:org.ops4j.pax.url.mvn.repositories= file:${runtime.home}/${karaf.default.repository}@snapshots@id=karaf-default, \ file:${runtime.data}/maven/upload@snapshots@id=fabric-upload, \ http://repo1.maven.org/maven2@id=central, \ https://repo.fusesource.com/nexus/content/groups/public@id=fusepublic, \ https://repository.jboss.org/nexus/content/repositories/public@id=jbosspublic, \ https://repo.fusesource.com/nexus/content/repositories/releases@id=jbossreleases, \ https://repo.fusesource.com/nexus/content/groups/ea@id=jbossearlyaccess, \ http://repository.springsource.com/maven/bundles/release@id=ebrreleases, \ http://repository.springsource.com/maven/bundles/external@id=ebrexternal - Use
settings.xmland disable this propertyIf you want to use a Mavensettings.xmlfile to configure the list of remote repositories instead of this property, you must remove theorg.ops4j.pax.url.mvn.repositoriesproperty settings from the profile. For example, assuming that this property is set in the default profile, you can delete it with the following command:profile-edit --delete --pid io.fabric8.agent/org.ops4j.pax.url.mvn.repositories default
- Use both this property and
settings.xmlYou can combine the remote repositories specified in this setting and the remote repositories configured in asettings.xmlfile by using a special syntax for the list of repository URLs. In this case, you must specify a space-separated list of repository URLs, where each repository URL is prefixed by the+character, and the repository URLs are listed on a single line (the\line continuation character is not supported in this syntax). For example:org.ops4j.pax.url.mvn.repositories = +file://${runtime.data}/maven/upload@snapshots@id=fabric-upload +file://${runtime.home}/${karaf.default.repository}@snapshots@id=karaf-default
org.ops4j.pax.url.mvn.settings- Specifies a path on the file system to override the default location of the Maven
settings.xmlfile. The Fabric8 agent resolves the location of the Mavensettings.xmlfile in the following order:- The location specified by
org.ops4j.pax.url.mvn.settings. ${user.home}/.m2/settings.xml${maven.home}/conf/settings.xmlM2_HOME/conf/settings.xml
NoteAllsettings.xmlfiles are ignored, if theorg.ops4j.pax.url.mvn.repositoriesproperty is set.
io.fabric8.maven PID
io.fabric8.maven PID configures the io.fabric8.maven bundle (which is used by the Maven proxy server) and supports the following properties:
io.fabric8.maven.proxies- This option is obsolete and no longer works. In older Fabric8 releases it was used to configure a HTTP proxy port.
io.fabric8.maven.repositories- Specifies a list of remote Maven repositories that can be searched for Maven artifacts. This setting is normally copied from
org.ops4j.pax.url.mvn.repositories. io.fabric8.maven.useFallbackRepositories- This option is deprecated and should always be set to
false.Thedefaultprofile sets this property tofalse.
io.fabric8.maven.proxy PID
io.fabric8.maven.proxy PID configures the Fabric8 Maven proxy server and supports the following properties:
appendSystemRepos- The
fabricprofile sets this property tofalse. role- Specifies a comma-separated list of security roles that are allowed to access the Maven proxy server. For details of role-based access control, see section "Role-Based Access Control" in "Security Guide".The
defaultprofile sets this property to the following list:admin,manager,viewer,Monitor,Operator,Maintainer,Deployer,Auditor,Administrator,SuperUser
updatePolicy- Specifies the Maven
updatePolicy.Thefabricprofile sets this property toalways. uploadRepository- Specifies the location of the directory used to store artifacts uploaded to the Maven proxy server.The
fabricprofile sets this property to${runtime.data}/maven/upload.
Chapter 21. Maven Indexer Plugin
Procedure 21.1. Deploy the Maven Indexer Plugin
- In the Container perspective go to the Karaf console and enter the following command to install the Maven Indexer plugin:
features:install hawtio-maven-indexer
In the Fabric perspective go to the Karaf console and add add the feature to a profile:fabric:profile-edit --features hawtio-maven-indexer jboss-fuse-full
- For both perspectives, the rest of the commands are the same. Enter the following commands to configure the Maven Indexer plugin:
config:edit io.hawt.maven.indexer config:proplist config:propset repositories 'https://maven.oracle.com' config:proplist config:update
- Wait for the Maven Indexer plugin to be deployed. This may take a few minutes. Look out for messages like those shown below to appear on the log tab.

config:edit io.hawt.maven.indexer config:proplist config:propset repositories external repository config:proplist config:update
Chapter 22. Welcome Banner
welcome banner, edit Fuse install dir/etc/org.apache.karaf.shell.cfg. Uncomment welcomBanner =
# Specify an additional welcome banner to be displayed when a user logs into the server. # welcomeBanner =
welcomeBanner = \ @@@@@@@@@@@@@@@@@@@@@@@@@@@@@@@@@@@@@@@@@@@@@@@@@@@@@@@@@@@@@@@@@@@ \n\ Hello and welcome to my secure server. \n\ More information here ...\n\ ... \n\ @@@@@@@@@@@@@@@@@@@@@@@@@@@@@@@@@@@@@@@@@@@@@@@@@@@@@@@@@@@@@@@@@@@\n
Figure 22.1. Log in screen for the Management Console
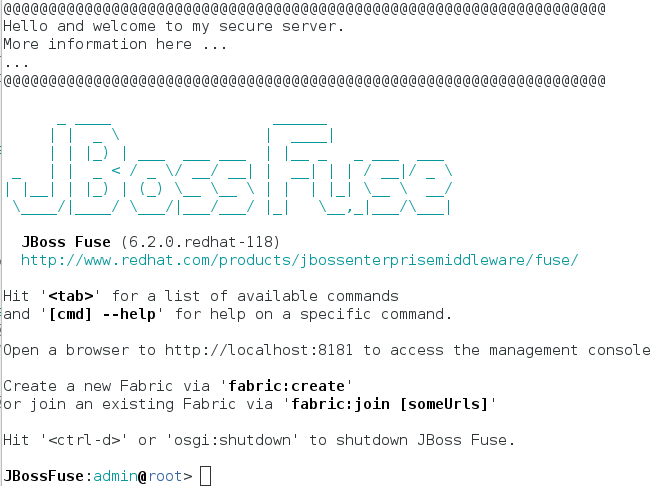
Chapter 23. Branding JBoss Fuse Console
- Adding a
branding.propertiesfile toFuse install dir/etcdirectoryProcedure 23.1. Adding a
branding.propertiesfile toFuse install dir/etcdirectory- Create a
branding.propertiesfile with your message. A sample file is given below:{ } welcome = \ \u001B[31m _ ____ ______\u001B[0m\n\ \u001B[31m | | _ \\ | ____| \u001B[0m\n\ \u001B[31m | | |_) | ___ ___ ___ | |__ _ _ ___ ___\u001B[0m\n\ \u001B[31m _ | | _ < / _ \\/ __/ __| | __| | | / __|/ _ \\\u001B[0m\n\ \u001B[31m| |__| | |_) | (_) \\__ \\__ \\ | | | |_| \\__ \\ __/\u001B[0m\n\ \u001B[31m \\____/|____/ \\___/|___/___/ |_| \\__,_|___/\\___|\u001B[0m\n\ \n\ \u001B[1m JBoss Fuse\u001B[0m (6.2.0.redhat-133)\n\ \n\ Open a browser to http://localhost:8181 to access the management console\n\ \n\ Hit '<ctrl-d>' or 'osgi:shutdown' to shutdown JBoss Fuse.\n prompt = \u001B[31mJBossFuse\u001B[0m:\u001B[34m${USER}\u001B[0m\u001B[1m@\u001B[0m\u001B[36m${APPLICATION}\u001B[0m>\u0020 { } - Copy the
branding.propertiesfile toFuse install dir/etcdirectory. - Navigate to
Fuse install dir/bindirectory. Open the terminal and enter the command./fuseto start the JBoss Fuse server. You will see your branded message on the JBoss Fuse console.
- Creating a branding bundleAt the startup, JBoss Fuse is looking for a bundle which exports the
org.apache.karaf.brandingpackage, containing abranding.propertiesfile. This branding bundle contains a file which stores your customized brand.You can create a simple branding bundle using Maven. Copy yourbranding.propertiesfile to the maven project resources directory, for example,src/main/resources/org/apache/karaf/branding/directory. Then using your project'spom.xmlfile you can generate the branding bundle as per the steps given below:Procedure 23.2. Creating a branding bundle
- Create
branding.propertiesfile as shown above. Copy this file to project resources directory, for example,src/main/resources/org/apache/karaf/branding/branding.propertiesdirectory. - A sample
pom.xmlfile can be as follows:<?xml version="1.0" encoding="UTF-8"?> <project xmlns="http://maven.apache.org/POM/4.0.0" xmlns:xsi="http://www.w3.org/2001/XMLSchema-instance" xsi:schemaLocation="http://maven.apache.org/POM/4.0.0 http://maven.apache.org/xsd/maven-4.0.0.xsd"> <modelVersion>4.0.0</modelVersion> <groupId>branding.console</groupId> <artifactId>my.brand</artifactId> <version>1.0-SNAPSHOT</version> <packaging>bundle</packaging> <name>My Brand</name> <build> <plugins> <plugin> <groupId>org.apache.felix</groupId> <artifactId>maven-bundle-plugin</artifactId> <version>2.4.0</version> <extensions>true</extensions> <configuration> <instructions> <Bundle-SymbolicName>manual</bundle-SymbolicName> <Import-Package>*</Import-Package> <Private-Package>!*</Private-Package> <Export-Package> org.apache.karaf.branding </Export-Package> <Spring-Context>*;public-context:=false</Spring-Context> </instructions> </configuration> </plugin> </plugins> </build> </project> - Open a terminal and navigate to directory where you have saved the
pom.xmlfile. Run mvn clean install command to create a branding bundle. - Copy generated branded bundle from the project's
/targetdirectory toFuse install dir/libdirectory. - In order for JBoss Fuse to use this branding bundle instead of default one, add the following line to
Fuse install dir/etc/custom.propertiesfile:org.osgi.framework.system.packages.extra = \ org.apache.karaf.branding - Save your changes. Navigate to
Fuse install dir/bindirectory and run ./fuse to start JBoss Fuse server. You can see your branded console after the startup.
Index
A
- admin commands, Using the admin console commands
B
- broker
- deploying
- standalone container, Standalone containers
- bundle cache, Changing the bundle cache location
C
- child containers, Managing Child Containers
- config shell, Standalone containers
- config.properties, OSGi framework properties, Overview
- config:list, Listing the current configuration
- configuration
- Java Options
- setenv, Setting Java Options
- JBI, JBI component configuration
- OSGi, Introducing JBoss Fuse Configuration
F
- fabric:container-stop, Shutting Down a Fabric
- fabric:container-upgrade, Applying a rollup patch, Applying an incremental patch
- fabric:join, Joining a Fabric
- failover, Failover Deployments
- featureRepositories, Modifying the default set of feature URLs
- featuresBoot, Modifying the default installed features
- felix.cache.bufsize, Adjusting the bundle cache buffer
- felix.fileinstall.dir, Specifying the hot deployment folder
- felix.fileinstall.poll, Specifying the scan interval
- felix.fileinstall.tmpdir, Changing the generated-bundle cache location
G
- generated bundle cache, Changing the generated-bundle cache location
H
- hot deployment
- folder, Specifying the hot deployment folder
- monitor interval, Specifying the scan interval
J
- Java Options
- configuration
- setenv, Setting Java Options
- JBI
- configuration, JBI component configuration
- JDBC lock, Using a JDBC Lock System
- JMX configuration
K
- karaf.default.repository, Initial container properties
- karaf.framework, OSGi framework properties
- karaf.framework.felix, OSGi framework properties
- karaf.name, Initial container properties
- KARAF_BASE, Default environment settings
- KARAF_DATA, Default environment settings
- KARAF_HOME, Default environment settings
L
- launching
- client mode, Launching the runtime in client mode
- default mode, Launching the runtime in console mode
- server mode, Launching the runtime in server mode
- lock file, Using a Simple Lock File System
- logging
- commands, Log Commands
O
- org.apache.felix.fileinstall-deploy, Overview
- org.apache.karaf.log, Overview
- org.ops4j.pax.logging, Overview
- org.ops4j.pax.logging.DefaultServiceLog.level, Overview
- org.osgi.framework.storage, Changing the bundle cache location
- org.osgi.framework.storage.clean, Flushing the bundle cache
- org.osgi.service.http.port, Initial container properties
- OSGi
- configuration, Introducing JBoss Fuse Configuration
- OSGi configuration
- creating, Standalone containers
- OSGi framework
- configuring, OSGi framework properties
P
- patch:add, Applying a patch
- patch:install, Applying a patch
- patch:list, Applying a patch, Rolling back a patch
- patch:rollback, Rolling back a patch
- patch:simulate, Applying a patch
- patching
- fabric
- command console, Applying a rollup patch, Applying an incremental patch
- standalone, Applying a patch
- rollback, Rolling back a patch
R
- remote client, Using the remote client
- remote console
- address, Configuring a standalone container for remote access
- container-connect, Using the fabric:container-connect command
- ssh, Using the ssh:ssh console command
- remoteShellLocation, Configuring a standalone container for remote access
- RMI port, Changing the RMI port and JMX URL
- RMI registry
- port number, Changing the RMI port and JMX URL
- rmiRegistryPort, Changing the RMI port and JMX URL
S
- security, Configuring JAAS Security
- service wrapper
- classpath, Additional classpath entries
- JMX configuration, JMX configuration properties
- JVM properties, JVM parameters
- logging, Logging configuration
- serviceUrl, Changing the RMI port and JMX URL
- standalone
- initial features, Configuring the Initial Features in a Standalone Container
- starting, Starting JBoss Fuse
- stopping, Stopping JBoss Fuse
- remote container, Stopping a Remote Container
- system service
- Redhat, Red Hat Enterprise Linux
- Solaris, Solaris
- Ubuntu, Ubuntu Linux
- Windows, Windows
- system.properties, Initial container properties
Legal Notice
Trademark Disclaimer

