Red Hat Training
A Red Hat training course is available for Red Hat JBoss Enterprise Application Platform
2.5. Installer
2.5.1. Download JBoss EAP 6 (Installer)
Prerequisites:
The JBoss EAP 6 installer archive is available from the Red Hat Customer Portal. The .jar archive can be used to run either the graphical or text-based installers. The installer is the preferred way to install JBoss EAP 6 on all supported platforms. This topic covers the steps to download the archive.
Procedure 2.4. Download the Installer
- Open a browser and log into the Customer Portal at https://access.redhat.com.
- Click Downloads.
- Click Red Hat JBoss Enterprise Application Platform in the Product Downloads list.
- Select the correct JBoss EAP version from the Version drop-down menu.
- Find Red Hat JBoss Enterprise Application Platform 6.x.x Installer in the list and click the Download option.
JBoss EAP 6 is now downloaded to your target machine, ready for installation.
2.5.2. Run the JBoss EAP Installation Program
Procedure 2.5. Run the JBoss EAP Installation Program
- Open a terminal and navigate to the directory containing the downloaded installation program JAR.
- Type the following command:
java -jar jboss-eap-6.x.x-installer.jar
Note
In the Hewlett-Packard HP-UX or Solaris environment, you can specify the required architecture by using the -d32/-d64 switch. Launch the installer by executing either of these commands:
orjava -jar -d64 jboss-eap-6.x.x-installer.jarjava -jar -d32 jboss-eap-6.x.x-installer.jar - Follow the instructions in the table below.
Table 2.3. JBoss EAP Installation Program Screens
|
Screen name
|
When it Appears
|
Description
|
|---|---|---|
|
Always
|
Choose the desired language for the installation program and click OK.
| |
|
Always
|
The EULA for RED HAT JBOSS MIDDLEWARE.
Select "I accept the terms of this license agreement", and click Next.
| |
|
Always
|
Select the installation path for JBoss EAP and click Next. You are prompted to create the new directory, or, if it exists, to replace the named directory.
| |
|
Always
|
Select the packs to install. Required packs are disabled for deselection.
| |
|
Always
|
Create an administrative user and assign a password. The password must be at least eight characters long, with one alphabetic character, one digit, and one non-alphanumeric character. Then click Next.
| |
|
Always
|
Install the quickstart examples. If you would like to install them, choose Yes and select the installation path. If you do not wish to install them, choose No. Then click Next.
| |
|
If you choose to install the quickstart examples
|
A publicly hosted Maven repository is available for use with the quickstarts. The default selections automatically configure your installation to use this repository. This is the easiest way to run the quickstarts. If you prefer, specify the path to a locally installed repository, Specify a path if your Maven settings file is not in the default location.
| |
|
Always
|
Determine whether the installation will use the default port bindings, configure custom port bindings, or configure port offsets for all default bindings. If you select custom bindings, select whether to configure the ports for standalone mode, domain mode, or both. If you choose to configure port offsets, choose the offset.
If the host is configured for IPv6 only, check the Enable pure IPv6 configuration checkbox and the installer will make the required configuration changes.
Click Next.
| |
|
If you choose to configure the custom port bindings for standalone mode
|
Configure the ports and system properties for the various standalone modes, then click Next.
| |
|
If you choose to configure the custom port bindings for domain mode.
|
Configure the ports and system properties for the various domain modes, then click Next.
| |
|
Always
|
Select the preferred startup option on completion of the installation process. Then click Next.
| |
|
Always
|
Choose Yes to configure log levels, or No to skip this configuration. Then click Next.
| |
|
Always
|
Choose Perform default configuration to install the default configuration. Choose Perform advanced configuration to choose from a list of advanced configuration options. Advanced options can also be configured after installation. Then click Next.
| |
|
If you choose to install password vault in advanced configuration of runtime environment
|
Configure a password vault to store all your sensitive passwords in an encrypted keystore and click Next. For more information, see Mask the Keystore Password and Initialize the Password Vault in the Administration and Configuration Guide.
| |
|
If you choose to enable SSL security in advanced configuration of runtime environment
|
Configure an SSL keystore for securing EAP management interfaces. Then click Next. For more information, see Generate a SSL Encryption Key and Certificate in the Security Guide.
Warning
Red Hat recommends that you explicitly disable SSL in favor of TLSv1.1 or TLSv1.2 in all affected packages.
| |
|
If you choose to enable LDAP Configuration in advanced configuration of runtime environment
|
Enable LDAP authentication to use an LDAP directory server as the authentication source for the Management Console, Management CLI or Management API. When you are done click Next. For more information, see Use LDAP to Authenticate to the Management Interfaces in the Administration and Configuration Guide.
| |
|
If you choose to install Infinispan cache in advanced configuration of runtime environment
|
Create an Infinispan cache for managing cached data. Give an Infinispan name, configure the other fields and click Next. For more information see the chapter entitled Infinispan in the Administration and Configuration Guide .
| |
|
If you choose to add a security domain in advanced configuration of runtime environment
|
Configure a security domain to incorporate the services provided by PicketBox to a JBoss EAP server instance. Most of the fields are already populated with default values and do not need modifications. When you are done click Next. For more information, see Security Domains in the Administration and Configuration Guide.
| |
|
If you choose to install a JDBC driver in advanced configuration of runtime environment
|
Install and setup a JDBC driver to convert your application code to the relevant database language. Choose an appropriate driver from the supported list of drivers which appears in "Driver Vendor" drop down list. For more information, see the chapter entitled Datasource Management in the Administration and Configuration Guide.
| |
|
If you choose to install a datasource in advanced configuration of runtime environment
|
Configure a datasource which can be used by applications. Give a datasource name, configure the other fields and click Next. For more information, see Datasource Configuration in the Administration and Configuration Guide.
| |
|
Always
|
Review your selections and click Next.
| |
|
Always
|
When installation progress completes, click Next.
| |
|
Always
|
When processing finishes, click Next.
| |
|
Always
|
Select the Create shortcuts in the Start-Menu check box to create shortcuts and then, use the appropriate option to configure shortcuts. Only alphanumeric characters, em dash (-) and underscore (_) characters are allowed. On Microsoft Windows, the slash (/) and backslash (\) characters are also allowed. Click Next to create shortcuts.
| |
|
Always
|
Click Generate installation script and properties file if you want to capture the selected installation options. Then click Done.
Installation is now complete.
|
Procedure 2.6. Text-based Install Process
- Open a terminal and navigate to the directory containing the downloaded installation program JAR.
- Launch the Text-based installer by executing the following command:
java -jar jboss-eap-6.x.x-installer.jar -console - Follow the steps to install JBoss EAP 6.
The installation is complete and JBoss EAP 6 is installed on your target machine.
2.5.3. Uninstall JBoss EAP 6 (Installer)
Previous Step in Installer
This section details the steps required to uninstall an instance of JBoss EAP 6 that was installed using either the graphical or text-based installer.
Procedure 2.7. Uninstall JBoss EAP 6 (Graphical Installation)
- During the installation of JBoss EAP 6 on the target machine, a directory called
Uninstallerwas created in the directory where you had installed JBoss EAP 6. This directory contains a file calleduninstaller.jar. Navigate to this directory in a terminal window. - Launch the GUI uninstaller by executing the following command:
The execution of the command will launch the graphical uninstaller as shown in the following figure. Select the check box if you want to delete the JBoss EAP 6 installation directory.java -jar uninstaller.jar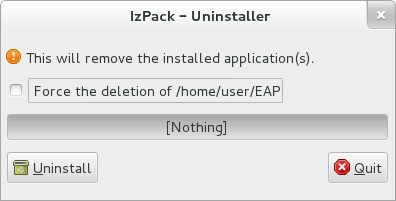
Figure 2.1. Uninstall JBoss EAP 6 using the graphical installer
- Press the Uninstall button to start the uninstall process.
- When the uninstall process is finished, press the Quit button to exit the uninstaller. After a successful uninstall, you may want to manually remove the
Uninstallerdirectory from where you launched the uninstaller.
Procedure 2.8. Text-based Uninstall Process
- In a console, navigate to the
Uninstallerdirectory created during the installation process. This can be found one level above EAP_HOME. - Launch the Text-based uninstaller by executing the following command:
java -jar uninstaller.jar -console - Follow the steps to uninstall JBoss EAP 6.
JBoss EAP 6 is uninstalled from your server.

