Red Hat Training
A Red Hat training course is available for Red Hat JBoss Data Virtualization
15.2. Previewing Data For a Model
15.2.1. Previewing Data For a Model
 . By selecting a desired table object and executing the action, the results of a simple query will be displayed in the Preview Results view. This action is accessible throughout the Teiid Designer in various view toolbars and context menus.
. By selecting a desired table object and executing the action, the results of a simple query will be displayed in the Preview Results view. This action is accessible throughout the Teiid Designer in various view toolbars and context menus.
- The selected object must be one of several previewable model object types.
- All source models within the model dependency tree must reference a connection profile.
Note
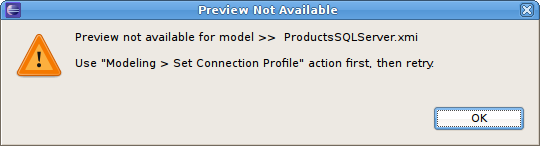
Figure 15.3. Preview Not Available
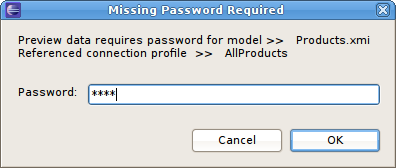
Figure 15.4. Missing Password
When editing transformation SQL in the Transformation Editor, a special SQL Results data action is provided in the editor toolbar
 . You can change your transformation SQL, re-validate and preview your the data for your modified SQL. The following sections provide steps for previewing your data. Note that all steps assume that all source models referenced by your models, either directly or through dependencies, are bound to connector bindings.
. You can change your transformation SQL, re-validate and preview your the data for your modified SQL. The following sections provide steps for previewing your data. Note that all steps assume that all source models referenced by your models, either directly or through dependencies, are bound to connector bindings.
15.2.2. Preview Relational Table or View
- Select a relational table or view in the Model Explorer view or diagram. The table or view can be in a view model as well as a source model. Staging tables are not visible in the Model Explorer view, so you need to open the mapping diagram and select it there.
- Right-click select the Preview Data action
 . You can also select the same action in the toolbar of either the Model Explorer view or diagram.
. You can also select the same action in the toolbar of either the Model Explorer view or diagram.
- Your query results will be displayed in the Preview Results view. The view will automatically open or get focus if not visible in your perspective.
15.2.3. Preview Relational Table With Access Pattern
- Select a relational table or view in the Model Explorer view or diagram that contains an access pattern. The table or view can be in a view model as well as a source model.
- Right-click select the Preview Data action
 . You can also select the same action in the toolbar of either the Model Explorer view or diagram.
. You can also select the same action in the toolbar of either the Model Explorer view or diagram.
- A column input dialog is presented. Select each access pattern and enter a value for each required column.
Note
If data entered does not match the column datatype (String, integer, etc...), an error message will be displayed in the dialog header.When all required values are entered, click the OK button to execute the query.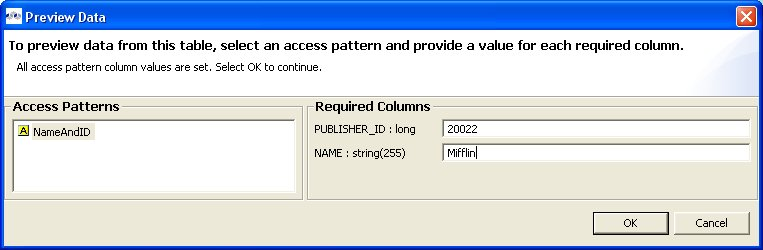
Figure 15.5. Access Pattern Column Input Dialog
- Your query results will be displayed in the Preview Results view. The view will automatically open or get focus if not visible in your perspective.
15.2.4. Preview Relational Procedure
- Select a relational procedure in the Model Explorer view or diagram. The procedure can be in a view model as well as a source model.
- Right-click select the Preview Data action
 . You can also select the same action in the toolbar of either the Model Explorer view or diagram.
. You can also select the same action in the toolbar of either the Model Explorer view or diagram.
- An input parameter input dialog is presented. Enter a valid value for each parameter.
Note
If data entered does not match the parameter datatype (String, integer, etc...), an error message will be displayed in the dialog header.When all required values are entered, click the OK button to execute the query.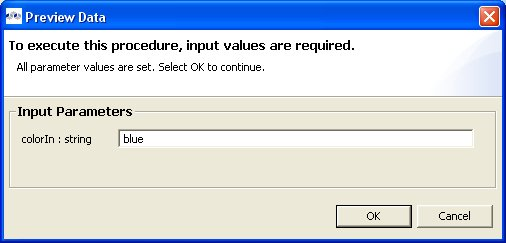
Figure 15.6. Procedure Parameter Input Dialog
- Your query results will be displayed in the Preview Results view. The view will automatically open or get focus if not visible in your perspective.
15.2.5. Preview Web Service Operation
- Select a Web service operation in the Model Explorer view or diagram. The operation can be in a view model as well as a source model.
- Right-click select the Preview Data action
 . You can also select the same action in the toolbar of either the Model Explorer view or diagram.
. You can also select the same action in the toolbar of either the Model Explorer view or diagram.
- An input parameter input dialog is presented. Enter a valid value for each parameter.
Note
If data entered does not match the parameter datatype (String, integer, etc...), an error message will be displayed in the dialog header.When all required values are entered, click the OK button to execute the query.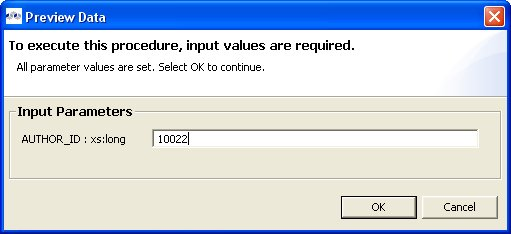
Figure 15.7. Procedure Parameter Input Dialog
- Your query results will be displayed in the Preview Results view. The view will automatically open or get focus if not visible in your perspective.
15.2.6. Sample SQL Results for Preview Data
Note
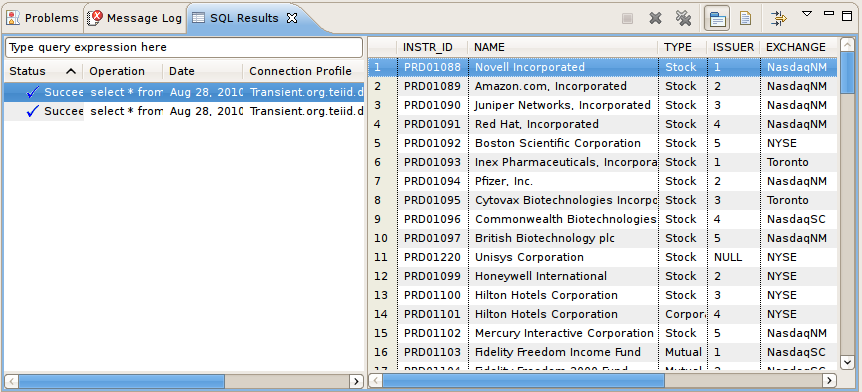
Figure 15.8. SQL Results View
15.2.7. Execution Plans
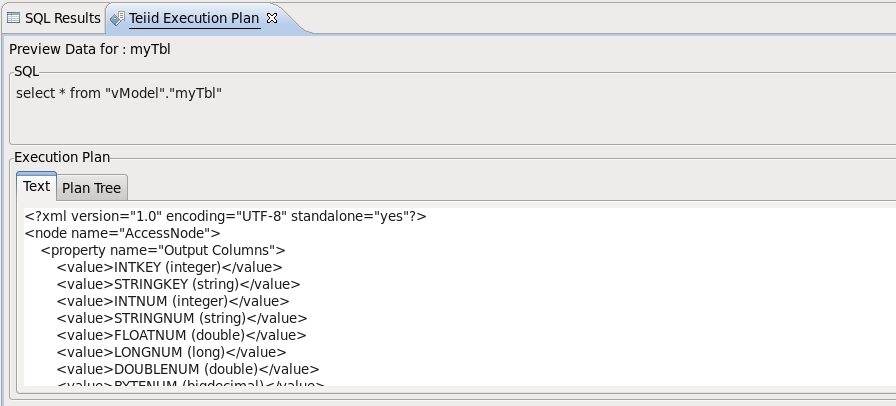
Figure 15.9. Teiid Execution Plan View

