Chapter 4. Managing Virtual Data Optimizers using the Web Console
4.1. Creating a Virtual Data Optimizer using the Web Console
Follow these steps to create a new VDO device.
- Log in to the Web Console.
- Click the hostname → Storage.
Click the + button beside VDO Devices. The Create VDO Device window opens.
Figure 4.1. VDO Devices
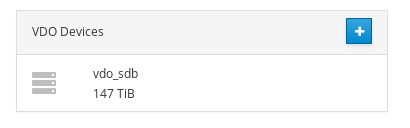
Figure 4.2. Create VDO Device window
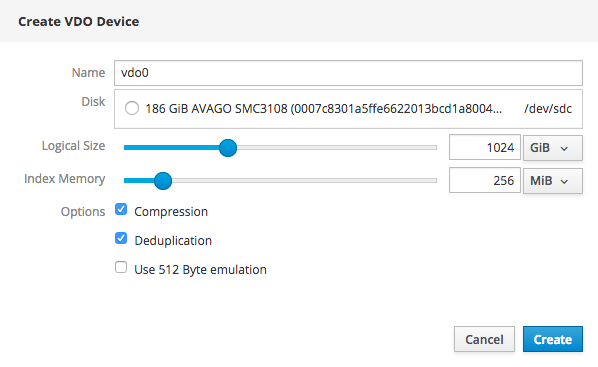
- Specify a Name for the new VDO device.
- Specify the Disk to use for the new VDO device.
- Specify the Logical Size for the new VDO device.
- Specify the Index Memory size for the new VDO device.
- Check any Options you want the new VDO device to use.
- Click Create.
4.2. Growing the logical size of a VDO device using the Web Console
Follow these steps to increase the logical size (the amount of data it can store by using compression and deduplication) of a VDO device.
- Log in to the Web Console.
- Click the hostname → Storage. The Storage Dashboard page opens.
- Under VDO Devices, click the VDO device. The VDO Device Overview page opens.
Click Grow.
Figure 4.3. VDO device summary
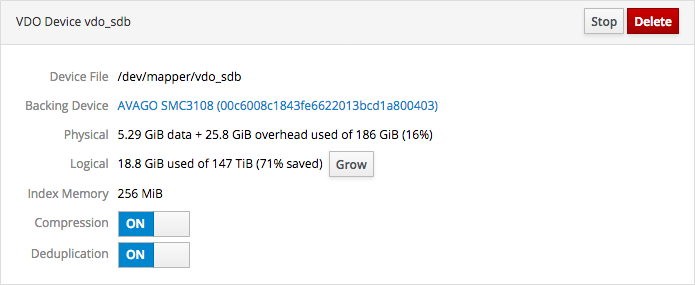
The Grow logical size of device window opens.
- Drag the slider or enter a numeric value to set the new logical size of the VDO device, and click Grow.
4.3. Disabling compression on a VDO device using the Web Console
Follow these steps to prevent future writes to the VDO device being compressed. This does not affect the compression of existing data on the VDO device.
- Log in to the Web Console.
- Click the hostname → Storage. The Storage Dashboard page opens.
- Under VDO Devices, click the VDO device. The VDO Device Overview page opens.
Locate the Compression toggle.
Figure 4.4. The Compression toggle

-
Click the Compression toggle under the device summary so that
OFFis displayed.
4.4. Disabling deduplication on a VDO device using the Web Console
Follow these steps to prevent future writes to the VDO device being checked for duplication. This does not affect the deduplication of existing data on the VDO device.
- Log in to the Web Console.
- Click the hostname → Storage. The Storage Dashboard page opens.
- Under VDO Devices, click the VDO device. The VDO Device Overview page opens.
Locate the Deduplication toggle.
Figure 4.5. The Deduplication toggle

-
Click the Deduplication toggle under the device summary so that
OFFis displayed.
4.5. Stopping a VDO device using the Web Console
Follow these steps to stop a VDO device for maintenance operations or deletion.
Prerequisites
- Stop any volumes running on the VDO device.
Procedure
- Log in to the Web Console.
- Click the hostname → Storage. The Storage Dashboard page opens.
- Under VDO Devices, click the VDO device. The VDO Device Overview page opens.
Click Stop.
Figure 4.6. The VDO device

4.6. Deleting a VDO device using the Web Console
Follow these steps to delete a VDO device.
Prerequisites
- Stop any volumes running on the VDO device.
- Stop the VDO device.
Procedure
- Log in to the Web Console.
- Click the hostname → Storage. The Storage Dashboard page opens.
- Under VDO Devices, click the VDO device. The VDO Device Overview page opens.
Click Delete.
Figure 4.7. The VDO device


