Deploying Red Hat Hyperconverged Infrastructure for Virtualization on a single node
Create a hyperconverged configuration with a single server
Laura Bailey
lbailey@redhat.comAbstract
Making open source more inclusive
Red Hat is committed to replacing problematic language in our code, documentation, and web properties. We are beginning with these four terms: master, slave, blacklist, and whitelist. Because of the enormity of this endeavor, these changes will be implemented gradually over several upcoming releases. For more details, see our CTO Chris Wright’s message.
Chapter 1. Workflow for deploying a single hyperconverged host
Check requirements.
Verify that your planned deployment meets support requirements: Requirements, and fill in the installation checklist so that you can refer to it during the deployment process.
Install operating systems.
- Install an operating system on each physical machine that will act as a hyperconverged host: Installing hyperconverged hosts.
- (Optional) Install an operating system on each physical or virtual machine that will act as an Network-Bound Disk Encryption (NBDE) key server: Installing NBDE key servers.
Modify firewall rules for additional software.
- (Optional) Modify firewall rules for disk encryption: Section 5.1, “Modifying firewall rules for disk encryption”.
Configure authentication between hyperconverged hosts.
Configure key-based SSH authentication without a password to enable automated configuration of the hosts: Configure key-based SSH without a password.
(Optional) Configure disk encryption.
Configure the hyperconverged node.
Browse to the Web Console and deploy a single hyperconverged node.
Chapter 2. Additional requirements for single node deployments
Red Hat Hyperconverged Infrastructure for Virtualization is supported for deployment on a single node provided that all Support Requirements are met, with the following additions and exceptions.
A single node deployment requires a physical machine with:
- 1 Network Interface Controller
- at least 12 cores
- at least 64GB RAM
Single node deployments cannot be scaled, and are not highly available. This deployment type is lower cost, but removes the option of availability.
Chapter 3. Installing operating systems
3.1. Installing hyperconverged hosts
The supported operating system for hyperconverged hosts is the latest version of Red Hat Virtualization 4.
3.1.1. Installing a hyperconverged host with Red Hat Virtualization 4
3.1.1.1. Downloading the Red Hat Virtualization 4 operating system
- Navigate to the Red Hat Customer Portal.
- Click Downloads to get a list of product downloads.
- Click Red Hat Virtualization.
- Click Download latest.
-
In the Product Software tab, click the Download button beside the latest Hypervisor Image, for example,
Hypervisor Image for RHV 4.4. When the file has downloaded, verify its SHA-256 checksum matches the one on the page.
$ sha256sum image.isoUse the downloaded image to create an installation media device.
See Creating installation media in the Red Hat Enterprise Linux 8 documentation.
3.1.1.2. Installing the Red Hat Virtualization 4 operating system on hyperconverged hosts
Prerequisites
- Be aware that this operating system is only supported for hyperconverged hosts. Do not install an Network-Bound Disk Encryption (NBDE) key server with this operating system.
- Be aware of additional server requirements when enabling disk encryption on hyperconverged hosts. See Disk encryption requirements for details.
Procedure
- Start the machine and boot from the prepared installation media.
- From the boot menu, select Install Red Hat Virtualization 4 and press Enter.
- Select a language and click Continue.
- Accept the default Localization options.
Click Installation destination.
Deselect any disks you do not want to use as installation locations, for example, any disks that will be used for storage domains.
WarningDisks with a check mark will be formatted and all their data will be lost. If you are reinstalling this host, ensure that disks with data that you want to retain do not show a check mark.
-
Select the
Automatic partitioningoption. (Optional) If you want to use disk encryption, select Encrypt my data and specify a password.
WarningRemember this password, as your machine will not boot without it.
This password is used as the
rootpassphrasefor this host during Network-Bound Disk Encryption setup.- Click Done.
Click Network and Host Name.
-
Toggle the Ethernet switch to
ON. Select the network interface and click Configure
- On the General tab, check the Connect automatically with priority checkbox.
(Optional) To use IPv6 networking instead of IPv4, specify network details on the IPv6 settings tab.
For static network configurations, ensure that you provide the static IPv6 address, prefix, and gateway, as well as IPv6 DNS servers and additional search domains.
ImportantYou must use either IPv4 or IPv6; mixed networks are not supported.
- Click Save.
- Click Done.
-
Toggle the Ethernet switch to
- (Optional) Configure Security policy.
Click Begin installation.
Set a root password.
WarningRed Hat recommends not creating additional users on hyperconverged hosts, as this can lead to exploitation of local security vulnerabilities.
- Click Reboot to complete installation.
Increase the size of the
/var/logpartition.You need at least 15 GB of free space for Red Hat Gluster Storage logging requirements. Follow the instructions in Growing a logical volume using the Web Console to increase the size of this partition.
3.2. Installing Network-Bound Disk Encryption key servers
If you want to use Network-Bound Disk Encryption to encrypt the contents of your disks in Red Hat Hyperconverged Infrastructure for Virtualization, you need to install at least one key server.
The supported operating systems for Network-Bound Disk Encryption (NBDE) key servers are the latest versions of Red Hat Enterprise Linux 7 and 8.
3.2.1. Installing an NBDE key server with Red Hat Enterprise Linux 8
3.2.1.1. Downloading the Red Hat Enterprise Linux 8 operating system
- Navigate to the Red Hat Customer Portal.
- Click Downloads to get a list of product downloads.
- Click Red Hat Enterprise Linux 8.
-
In the Product Software tab, click Download beside the latest binary DVD image, for example,
Red Hat Enterprise Linux 8.2 Binary DVD. When the file has downloaded, verify its SHA-256 checksum matches the one on the page.
$ sha256sum image.isoUse the image to create an installation media device.
See Creating installation media in the Red Hat Enterprise Linux 8 documentation for details.
3.2.1.2. Installing the Red Hat Enterprise Linux 8 operating system on Network-Bound Disk Encryption key servers
Procedure
- Start the machine and boot from the prepared installation media.
- From the boot menu, select Install Red Hat Enterprise Linux 8 and press Enter.
- Select a language and click Continue.
- Accept the default Localization and Software options.
Click Installation destination.
Select the disk that you want to install the operating system on.
WarningDisks with a check mark will be formatted and all their data will be lost. If you are reinstalling this host, ensure that disks with data that you want to retain do not show a check mark.
(Optional) If you want to use disk encryption, select Encrypt my data and specify a password.
WarningRemember this password, as your machine will not boot without it.
- Click Done.
Click Network and Host Name.
-
Toggle the Ethernet switch to
ON. Select the network interface and click Configure
- On the General tab, check the Connect automatically with priority checkbox.
(Optional) To use IPv6 networking instead of IPv4, specify network details on the IPv6 settings tab.
For static network configurations, ensure that you provide the static IPv6 address, prefix, and gateway, as well as IPv6 DNS servers and additional search domains.
ImportantYou must use either IPv4 or IPv6; mixed networks are not supported.
- Click Save.
- Click Done.
-
Toggle the Ethernet switch to
- (Optional) Configure Security policy.
Click Begin installation.
- Set a root password.
- Click Reboot to complete installation.
- From the Initial Setup window, accept the licensing agreement and register your system.
3.2.2. Installing an NBDE key server with Red Hat Enterprise Linux 7
3.2.2.1. Downloading the Red Hat Enterprise Linux 7 operating system
- Navigate to the Red Hat Customer Portal.
- Click Downloads to get a list of product downloads.
- Click Versions 7 and below.
-
In the Product Software tab, click Download beside the latest binary DVD image, for example,
Red Hat Enterprise Linux 7.8 Binary DVD. When the file has downloaded, verify its SHA-256 checksum matches the one on the page.
$ sha256sum image.isoUse the image to create an installation media device.
See Creating installation media in the Red Hat Enterprise Linux 8 documentation for details.
3.2.2.2. Installing the Red Hat Enterprise Linux 7 operating system on Network-Bound Disk Encryption key servers
Prerequisites
- Be aware that this operating system is only supported for Network-Bound Disk Encryption (NBDE) key servers. Do not install a hyperconverged host with this operating system.
Procedure
- Start the machine and boot from the prepared installation media.
- From the boot menu, select Install Red Hat Enterprise Linux 7 and press Enter.
- Select a language and click Continue.
Click Date & Time.
- Select a time zone.
- Click Done.
Click Keyboard.
- Select a keyboard layout.
- Click Done.
Click Installation destination.
- Deselect any disks you do not want to use as an installation location.
If you want to use disk encryption, select Encrypt my data and specify a password.
WarningRemember this password, as your machine will not boot without it.
- Click Done.
Click Network and Host Name.
- Click Configure… → General.
- Check the Automatically connect to this network when it is available check box.
- Click Done.
- Optionally, configure language support, security policy, and kdump.
Click Begin installation.
- Set a root password.
- Click Reboot to complete installation.
- From the Initial Setup window, accept the licensing agreement and register your system.
Chapter 4. Install additional software
You need to perform some additional configuration for access to software and updates.
- Ensure you have access to software updates: Configure software repository access using the web console.
- If your hyperconverged hosts use disk encryption, Install disk encryption software.
4.1. Configuring software access
4.1.1. Configuring software repository access using the Web Console
Prerequisites
- This process is for hyperconverged hosts based on Red Hat Virtualization 4.
Procedure
On each hyperconverged host:
Log in to the Web Console.
Use the management FQDN and port 9090, for example,
https://server1.example.com:9090/.- Click Subscriptions.
Click Register System.
- Enter your Customer Portal user name and password.
Click Done.
The Red Hat Virtualization Host subscription is automatically attached to the system.
Enable the Red Hat Virtualization 4 repository to allow later updates to the Red Hat Virtualization Host:
# subscription-manager repos \ --enable=rhvh-4-for-rhel-8-x86_64-rpms
(Optional) If you use disk encryption, execute the following on each Network-Bound Disk Encryption (NBDE) key server:
- Log in to the NBDE key server.
Register the NBDE key server with Red Hat.
# subscription-manager register --username=username --password=password
Attach the subscription pool:
# subscription-manager attach --pool=pool_idEnable the repositories required for disk encryption software:
For NBDE key servers based on Red Hat Enterprise Linux 8:
# subscription-manager repos \ --enable="rhel-8-for-x86_64-baseos-rpms" \ --enable="rhel-8-for-x86_64-appstream-rpms"
For NBDE key servers based on Red Hat Enterprise Linux 7:
# subscription-manager repos --enable="rhel-7-server-rpms"
4.2. Installing software
4.2.1. Installing disk encryption software
The Network-Bound Disk Encryption key server requires an additional package to support disk encryption.
Prerequisites
Procedure
On each Network-Bound Disk Encryption (NBDE) key server, install the server-side packages.
# yum install tang -y
Chapter 5. Modifying firewall rules
5.1. Modifying firewall rules for disk encryption
On Network-Bound Disk Encryption (NBDE) key servers, you need to open ports so that encryption keys can be served.
Procedure
On each NBDE key server:
Open ports required to serve encryption keys.
NoteThe default port is
80/tcp. To use a custom port, see Deploying a tang server with SELinux in enforcing mode in the Red Hat Enterprise Linux 8 documentation.# firewall-cmd --add-port=80/tcp # firewall-cmd --add-port=80/tcp --permanent
Verify that the port appears in the output of the following command.
# firewall-cmd --list-ports | grep '80/tcp'
Chapter 6. Configure key based SSH authentication without a password
Configure key-based SSH authentication without a password for the root user from the host to itself.
6.1. Generating SSH key pairs without a password
Generating a public/private key pair lets you use key-based SSH authentication. Generating a key pair that does not use a password makes it simpler to use Ansible to automate deployment and configuration processes.
Procedure
- Log in to the first hyperconverged host as the root user.
Generate an SSH key that does not use a password.
Start the key generation process.
# ssh-keygen -t rsa Generating public/private rsa key pair.
Enter a location for the key.
The default location, shown in parentheses, is used if no other input is provided.
Enter file in which to save the key (/home/username/.ssh/id_rsa): <location>/<keyname>
Specify and confirm an empty passphrase by pressing
Entertwice.Enter passphrase (empty for no passphrase): Enter same passphrase again:
The private key is saved in
<location>/<keyname>. The public key is saved in<location>/<keyname>.pub.Your identification has been saved in <location>/<keyname>. Your public key has been saved in <location>/<keyname>.pub. The key fingerprint is SHA256:8BhZageKrLXM99z5f/AM9aPo/KAUd8ZZFPcPFWqK6+M root@server1.example.com The key's randomart image is: +---[ECDSA 256]---+ | . . +=| | . . . = o.o| | + . * . o...| | = . . * . + +..| |. + . . So o * ..| | . o . .+ = ..| | o oo ..=. .| | ooo...+ | | .E++oo | +----[SHA256]-----+
WarningYour identificationin this output is your private key. Never share your private key. Possession of your private key allows someone else to impersonate you on any system that has your public key.
6.2. Copying SSH keys
To access a host using your private key, that host needs a copy of your public key.
Prerequisites
- Generate a public/private key pair with no password.
Procedure
- Log in to the host as the root user.
Copy the public key to the same host:
# ssh-copy-id -i <location>/<keyname>.pub root@<hostname>
Enter the password for
root@<hostname>when prompted.WarningMake sure that you use the file that ends in
.pub. Never share your private key. Possession of your private key allows someone else to impersonate you on any system that has your public key.For example, if you are logged in as the root user on
server1.example.com, you would run the following commands:# ssh-copy-id -i <location>/<keyname>.pub root@server1.example.com
Chapter 7. Configure disk encryption
7.1. Configuring Network-Bound Disk Encryption key servers
Prerequisites
- You must have installed a Network-Bound Disk Encryption key server (Installing Network-Bound Disk Encryption key servers).
Procedure
Start and enable the tangd service:
Run the following command on each Network-Bound Disk Encryption (NBDE) key server.
# systemctl enable tangd.socket --now
Verify that hyperconverged hosts have access to the key server.
- Log in to a hyperconverged host.
Request a decryption key from the key server.
# curl key-server.example.com/advIf you see output like the following, the key server is accessible and advertising keys correctly.
{"payload":"eyJrZXlzIjpbeyJhbGciOiJFQ01SIiwiY3J2IjoiUC01MjEiLCJrZXlfb3BzIjpbImRlcml2ZUtleSJdLCJrdHkiOiJFQyIsIngiOiJBQ2ZjNVFwVmlhal9wNWcwUlE4VW52dmdNN1AyRTRqa21XUEpSM3VRUkFsVWp0eWlfZ0Y5WEV3WmU5TmhIdHhDaG53OXhMSkphajRieVk1ZVFGNGxhcXQ2IiwieSI6IkFOMmhpcmNpU2tnWG5HV2VHeGN1Nzk3N3B3empCTzZjZWt5TFJZdlh4SkNvb3BfNmdZdnR2bEpJUk4wS211Y1g3WHUwMlNVWlpqTVVxU3EtdGwyeEQ1SGcifSx7ImFsZyI6IkVTNTEyIiwiY3J2IjoiUC01MjEiLCJrZXlfb3BzIjpbInZlcmlmeSJdLCJrdHkiOiJFQyIsIngiOiJBQXlXeU8zTTFEWEdIaS1PZ04tRFhHU29yNl9BcUlJdzQ5OHhRTzdMam1kMnJ5bDN2WUFXTUVyR1l2MVhKdzdvbEhxdEdDQnhqV0I4RzZZV09vLWRpTUxwIiwieSI6IkFVWkNXUTAxd3lVMXlYR2R0SUMtOHJhVUVadWM5V3JyekFVbUIyQVF5VTRsWDcxd1RUWTJEeDlMMzliQU9tVk5oRGstS2lQNFZfYUlsZDFqVl9zdHRuVGoifV19","protected":"eyJhbGciOiJFUzUxMiIsImN0eSI6Imp3ay1zZXQranNvbiJ9","signature":"ARiMIYnCj7-1C-ZAQ_CKee676s_vYpi9J94WBibroou5MRsO6ZhRohqh_SCbW1jWWJr8btymTfQgBF_RwzVNCnllAXt_D5KSu8UDc4LnKU-egiV-02b61aiWB0udiEfYkF66krIajzA9y5j7qTdZpWsBObYVvuoJvlRo_jpzXJv0qEMi"}
7.2. Configuring hyperconverged hosts as Network-Bound Disk Encryption clients
7.2.1. Defining disk encryption configuration details
- Log in to the first hyperconverged host.
Change into the
hc-ansible-deploymentdirectory:# cd /etc/ansible/roles/gluster.ansible/playbooks/hc-ansible-deployment
Make a copy of the
luks_tang_inventory.ymlfile for future reference.cp luks_tang_inventory.yml luks_tang_inventory.yml.backup
Define your configuration in the luks_tang_inventory.yml file.
Use the example
luks_tang_inventory.ymlfile to define the details of disk encryption on each host. A complete outline of this file is available in Understanding the luks_tang_inventory.yml file.Encrypt the
luks_tang_inventory.ymlfile and specify a password usingansible-vault.The required variables in
luks_tang_inventory.ymlinclude password values, so it is important to encrypt the file to protect the password values.# ansible-vault encrypt luks_tang_inventory.yml
Enter and confirm a new vault password when prompted.
7.2.2. Executing the disk encryption configuration playbook
Prerequisites
-
Define configuration in the
luks_tang_inventory.ymlplaybook: Section 7.2.1, “Defining disk encryption configuration details”. - Hyperconverged hosts must have encrypted boot disks.
Procedure
- Log in to the first hyperconverged host.
Change into the hc-ansible-deployment directory.
# cd /etc/ansible/roles/gluster.ansible/playbooks/hc-ansible-deployment
Run the following command as the root user to start the configuration process.
# ansible-playbook -i luks_tang_inventory.yml tasks/luks_tang_setup.yml --tags=blacklistdevices,luksencrypt,bindtang --ask-vault-pass
Enter the vault password for this file when prompted to start disk encryption configuration.
Verify
- Reboot each host and verify that they are able to boot to a login prompt without requiring manual entry of the decryption passphrase.
-
Note that the devices that use disk encryption have a path of
/dev/mapper/luks_sdXwhen you continue with Red Hat Hyperconverged Infrastructure for Virtualization setup.
Troubleshooting
The given boot device
/dev/sda2is not encrypted.TASK [Check if root device is encrypted] fatal: [server1.example.com]: FAILED! => {"changed": false, "msg": "The given boot device /dev/sda2 is not encrypted."}
Solution: Reinstall the hyperconverged hosts using the process outlined in Section 3.1, “Installing hyperconverged hosts”, ensuring that you select Encrypt my data during the installation process and follow all directives related to disk encryption.
The output has been hidden due to the fact that no_log: true was specified for this result.
TASK [gluster.infra/roles/backend_setup : Encrypt devices using key file] failed: [host1.example.com] (item=None) => {"censored": "the output has been hidden due to the fact that no_log: true was specified for this result", "changed": true}
This output has been censored in order to not expose a passphrase. If you see this output for the
Encrypt devices using key filetask, the device failed to encrypt. You may have provided the incorrect disk in the inventory file.Solution: Clean up the deployment attempt using Cleaning up Network-Bound Disk Encryption after a failed deployment. Then correct the disk names in the inventory file.
Non-zero return code from Tang server
TASK [gluster.infra/roles/backend_setup : Download the advertisement from tang server for IPv4] * failed: [host1.example.com] (item={url: http://tang-server.example.com}) => {"ansible_index_var": "index", "ansible_loop_var": "item", "changed": true, "cmd": "curl -sfg \"http://tang-server.example.com/adv\" -o /etc/adv0.jws", "delta": "0:02:08.703711", "end": "2020-06-10 18:18:09.853701", "index": 0, "item": {"url": "http://tang-server.example.com"}, "msg": "non-zero return code*", "rc": 7, "start": "2020-06-10 18:16:01.149990", "stderr": "", "stderr_lines": [], "stdout": "", "stdout_lines": []}
This error indicates that the server cannot access the
urlprovided, either because the FQDN provided is incorrect or because it cannot be found from the host.Solution: Correct the
urlvalue provided for the NBDE key server or ensure that theurlvalue is accessible from the host. Then run the playbook again with thebindtangtag:# ansible-playbook -i luks_tang_inventory.yml tasks/luks_tang_setup.yml --ask-vault-pass --tags=bindtang- For any other playbook failures, use the instructions in Cleaning up Network-Bound Disk Encryption after a failed deployment to clean up your deployment. Review the playbook and inventory files for incorrect values and test access to all servers before executing the configuration playbook again.
Chapter 8. Configuring a single node RHHI for Virtualization deployment
8.1. Configuring Red Hat Gluster Storage on a single node
Ensure that disks specified as part of this deployment process do not have any partitions or labels.
Log into the Web Console
Browse to the Web Console management interface of the first hyperconverged host, for example, https://node1.example.com:9090/, and log in with the credentials you created in the previous section.
Start the deployment wizard
Click Virtualization → Hosted Engine and click Start underneath Hyperconverged.
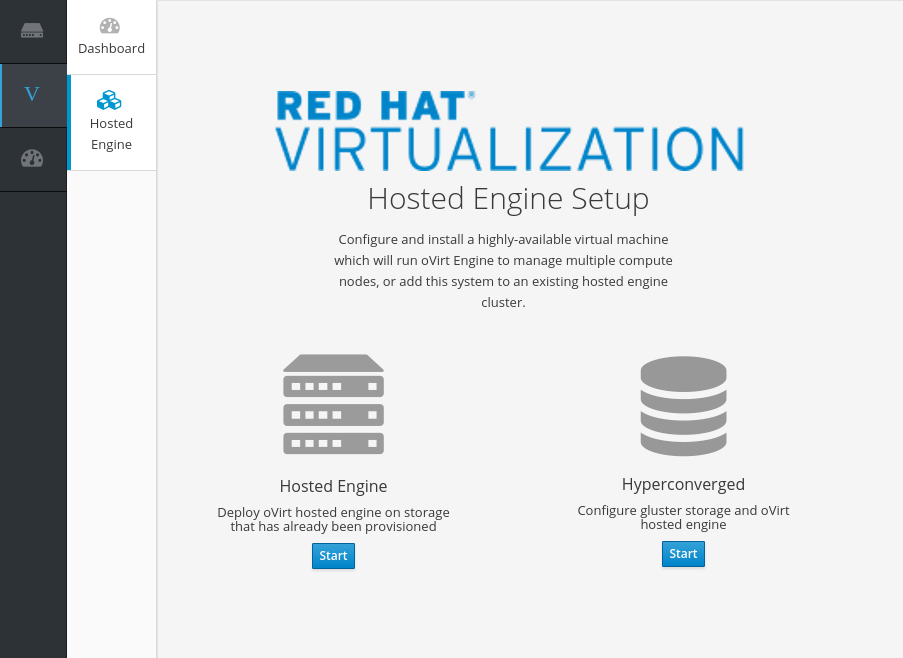
The Gluster Configuration window opens.
Click the Run Gluster Wizard for Single Node button.
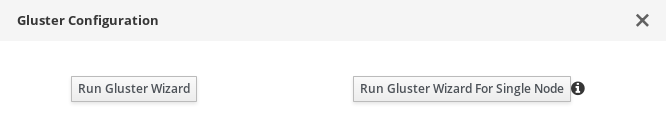
The Gluster Deployment window opens in single node mode.
Specify host
If your hosts use IPv6 networking, check the
Select if hosts are using IPv6checkbox. Your host must use FQDNs if you select this option; IPv6 addresses are not supported.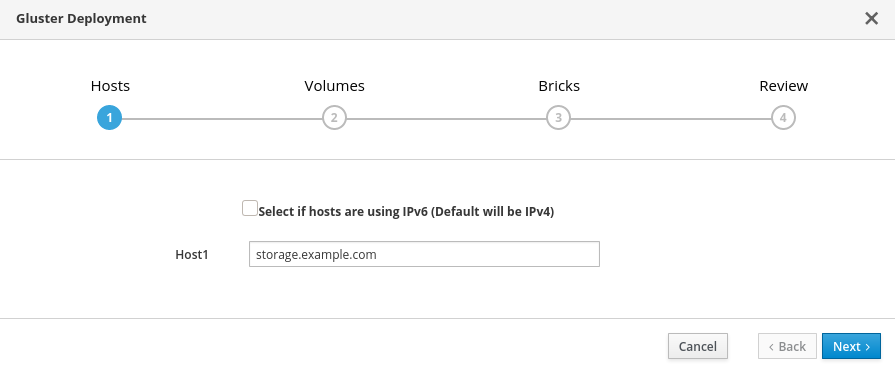
Specify volumes
Specify the volumes to create.
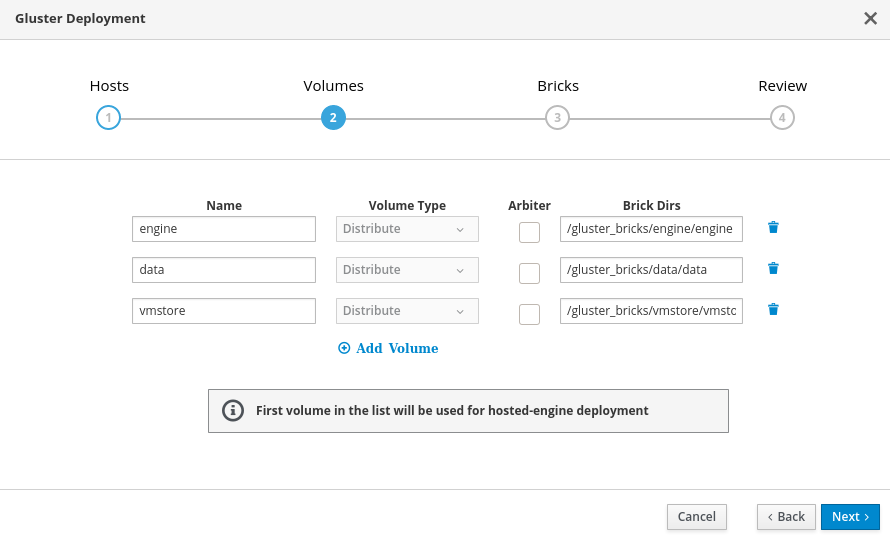
- Name
- Specify the name of the volume to be created.
- Volume Type
- Only distributed volumes are supported for single node deployments.
- Brick Dirs
-
The directory that contains this volume’s bricks. Use a brick path of the format
gluster_bricks/<volname>/<volname>.
The default values are correct for most installations.
If you need more volumes, click Add Volumes to add another row and enter your extra volume details.
Specify bricks
Enter details of the bricks to be created.
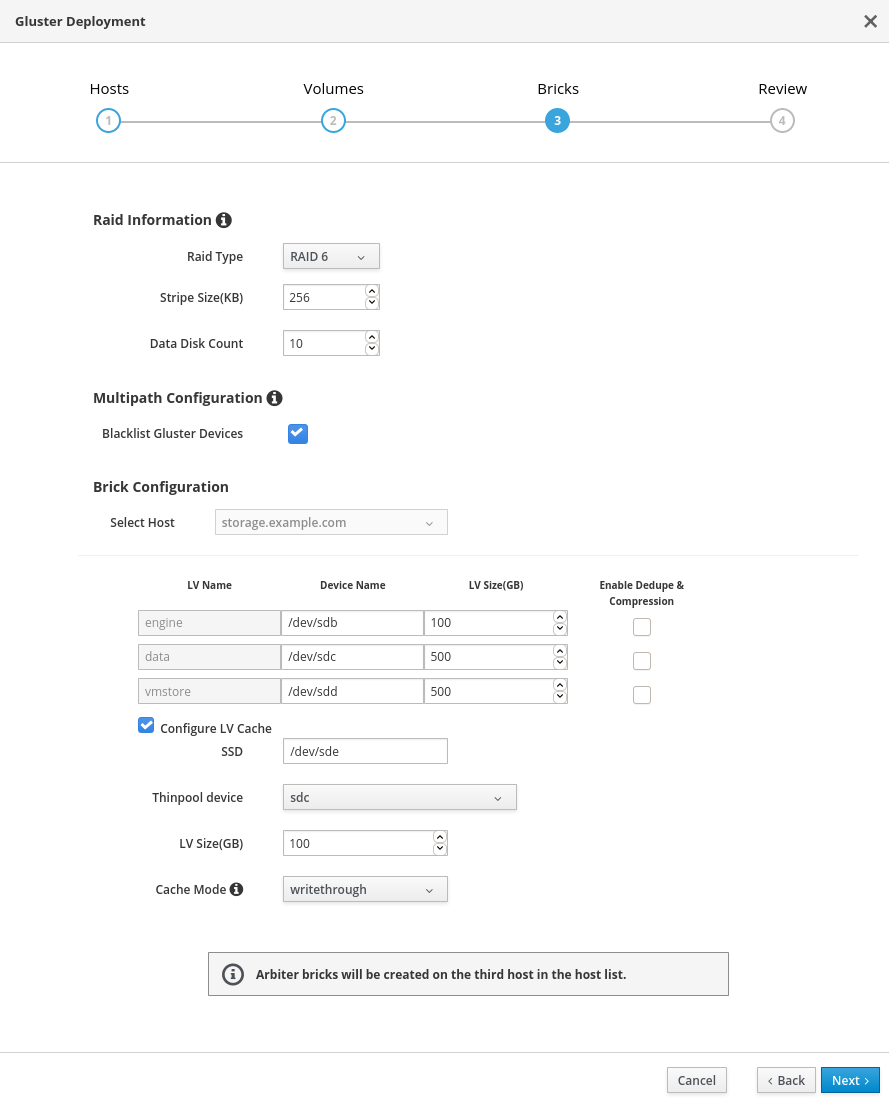
- RAID Type
- Specify the RAID configuration of the host. Supported values are raid5, raid6, and jbod. Setting this option ensures that your storage is correctly tuned for your RAID configuration.
- Stripe Size
- Specify the RAID stripe size in KB. This can be ignored for jbod configurations.
- Data Disk Count
- Specify the number of data disks in your host’s RAID volume. This can be ignored for jbod configurations.
- Blacklist Gluster Devices
-
Prevents the disk that is specified as a Gluster brick from using a multipath device name. If you want to use a multipath device name, uncheck this checkbox and use the
/dev/mapper/<WWID>format to specify your device in theDevicefield. - Select Host
- This option is not valid for single node deployments.
- LV Name
- The name of the logical volume to be created. This is pre-filled with the name that you specified on the previous page of the wizard.
- Device Name
-
Specify the raw device you want to use in the format
/dev/sdc. Use/dev/mapper/<WWID>format for multipath devices. Use/dev/mapper/luks_<name>format for devices using Network-Bound Disk Encryption. - LV Size
- Specify the size of the logical volume to create in GB. Do not enter units, only the number. This number should be the same for all bricks in a replicated set. Arbiter bricks can be smaller than other bricks in their replication set.
- Enable Dedupe & Compression
Specify whether to provision the volume using VDO for compression and deduplication at deployment time. The logical size of the brick is expanded to 10 times the size of physical volume as part of VDO space savings.
NoteEnsure to enable
Dedupe & Compressionon all the bricks which are part of the volume.- Configure LV Cache
Optionally, check this checkbox to configure a small, fast SSD device as a logical volume cache for a larger, slower logical volume.
- Add the device path to the SSD field.
- Specify the Thinpool device to attach the cache device to.
- Add the size to the LV Size (GB) field.
- Set the Cache Mode used by the device.
WarningTo avoid data loss when using write-back mode, Red Hat recommends using two separate SSD/NVMe devices. Configuring the two devices in a RAID-1 configuration (via software or hardware), significantly reduces the potential of data loss from lost writes.
For further information about lvmcache configuration, see LVM cache logical volumes in the Red Hat Enterprise Linux 8 documentation.
Review and edit configuration
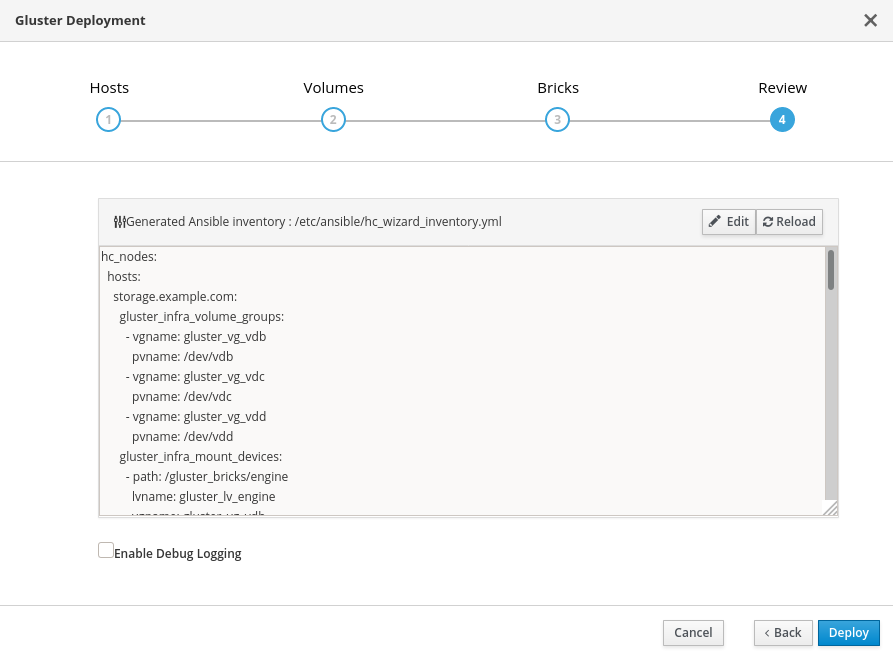
Click Edit to begin editing the generated deployment configuration file.
Make any changes required and click Save.
Review the configuration file.
If all configuration details are correct, click Deploy.
Wait for deployment to complete
You can watch the progress of the deployment in the text field.
The window displays Successfully deployed gluster when complete.
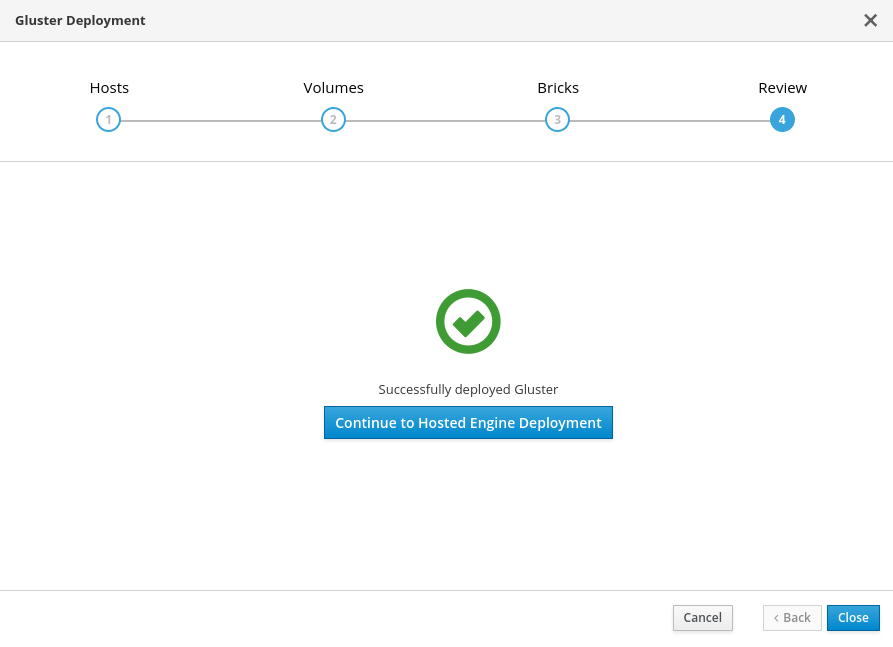
Click Continue to Hosted Engine Deployment and continue the deployment process with the instructions in Section 8.2, “Deploy the Hosted Engine on a single node using the Web Console”.
If deployment fails, click Clean up to remove any potentially incorrect changes to the system.
When cleanup is complete, click Redeploy. This returns you to the Review and edit configuration tab so that you can correct any issues in the generated configuration file before reattempting deployment.
8.2. Deploy the Hosted Engine on a single node using the Web Console
This section shows you how to deploy the Hosted Engine on a single node using the Web Console. Following this process results in Red Hat Virtualization Manager running in a virtual machine on your node, and managing that virtual machine. It also configures a Default cluster consisting only of that node, and enables Red Hat Gluster Storage functionality and the virtual-host tuned performance profile for the cluster of one.
Prerequisites
- The RHV-M Appliance is installed during the deployment process; however, if required, you can install it on the deployment host before starting the installation:
# yum install rhvm-appliance
Manually installing the Manager virtual machine is not supported.
- Configure Red Hat Gluster Storage on a single node
Gather the information you need for Hosted Engine deployment
Have the following information ready before you start the deployment process.
- IP address for a pingable gateway to the hyperconverged host
- IP address of the front-end management network
- Fully-qualified domain name (FQDN) for the Hosted Engine virtual machine
- MAC address that resolves to the static FQDN and IP address of the Hosted Engine
Procedure
Open the Hosted Engine Deployment wizard
If you continued directly from the end of Configure Red Hat Gluster Storage on a single node, the wizard is already open.
Otherwise:
- Click Virtualization → Hosted Engine.
- Click Start underneath Hyperconverged.
Click Use existing configuration.
ImportantIf the previous deployment attempt failed, click Clean up instead of Use existing configuration to discard the previous attempt and start from scratch. If your deployment uses Network-Bound Disk Encryption, you must then follow the process in Cleaning up Network-Bound Disk Encryption after a failed deployment.
Specify virtual machine details
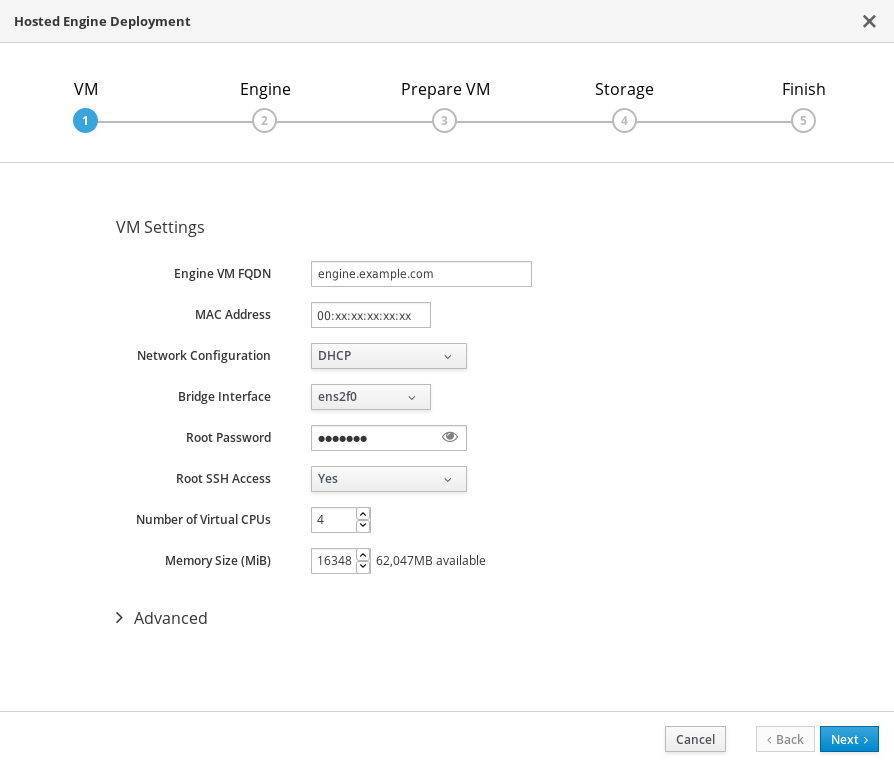
Enter the following details:
- Engine VM FQDN
-
The fully qualified domain name to be used for the Hosted Engine virtual machine, for example,
engine.example.com. - MAC Address
The MAC address associated with the Engine VM FQDN.
ImportantThe pre-populated MAC address must be replaced.
- Network Configuration
Choose either DHCP or Static from the Network Configuration drop-down list.
- If you choose DHCP, you must have a DHCP reservation for the Hosted Engine virtual machine so that its host name resolves to the address received from DHCP. Specify its MAC address in the MAC Address field.
If you choose Static, enter the following details:
- VM IP Address - The IP address must belong to the same subnet as the host. For example, if the host is in 10.1.1.0/24, the Hosted Engine virtual machine’s IP must be in the same subnet range (10.1.1.1-254/24).
- Gateway Address
- DNS Servers
- Bridge Interface
- Select the Bridge Interface from the drop-down list.
- Root password
- The root password to be used for the Hosted Engine virtual machine.
- Root SSH Access
- Specify whether to allow Root SSH Access.The default value of Root SSH Access is set to Yes.
- Number of Virtual CPUs
- Enter the Number of Virtual CPUs for the virtual machine.
- Memory Size (MiB)
Enter the Memory Size (MiB). The available memory is displayed next to the input field.
NoteRed Hat recommends to retain the values of Root SSH Access, Number of Virtual CPUs and Memory Size to default values.
Optionally expand the Advanced fields.
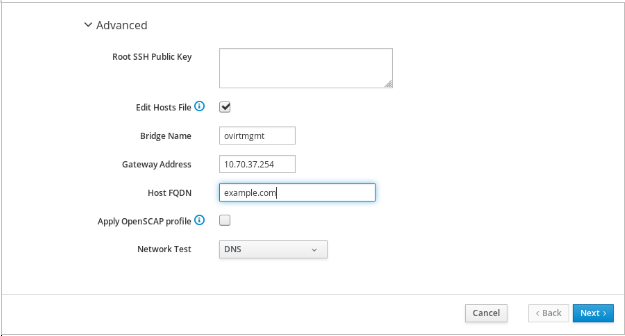
- Root SSH Public Key
- Enter a Root SSH Public Key to use for root access to the Hosted Engine virtual machine.
- Edit Hosts File
- Select or clear the Edit Hosts File check box to specify whether to add entries for the Hosted Engine virtual machine and the base host to the virtual machine’s /etc/hosts file. You must ensure that the host names are resolvable.
- Bridge Name
- Change the management Bridge Name, or accept the default ovirtmgmt.
- Gateway Address
- Enter the Gateway Address for the management bridge.
- Host FQDN
- Enter the Host FQDN of the first host to add to the Manager. This is the front-end FQDN of the base host you are running the deployment on.
- Network Test
-
If you have a static network configuration or are using an isolated environment with addresses defined in
/etc/hosts, set Network Test to Ping.
- Click Next. Your FQDNs are validated before the next screen appears.
Specify virtualization management details
Enter the password to be used by the
adminaccount in the Administration Portal. You can also specify an email address for notifications, the notifications can also be configured post deployment; see Chapter 10, Post-deployment configuration suggestions.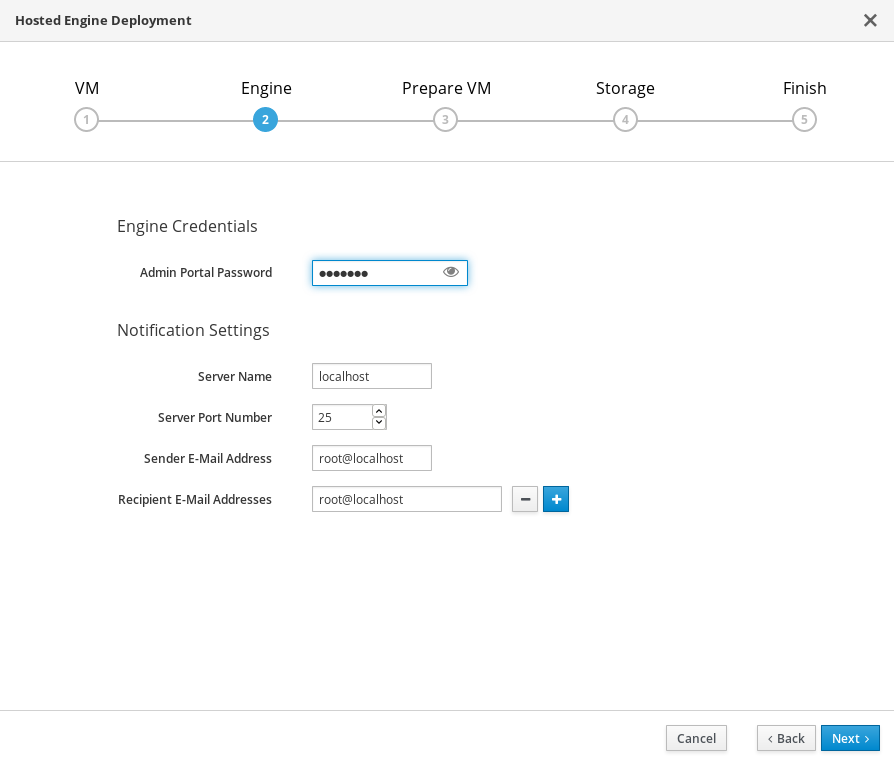
- Click Next.
Review virtual machine configuration
Ensure that the details listed on this tab are correct. Click Back to correct any incorrect information.
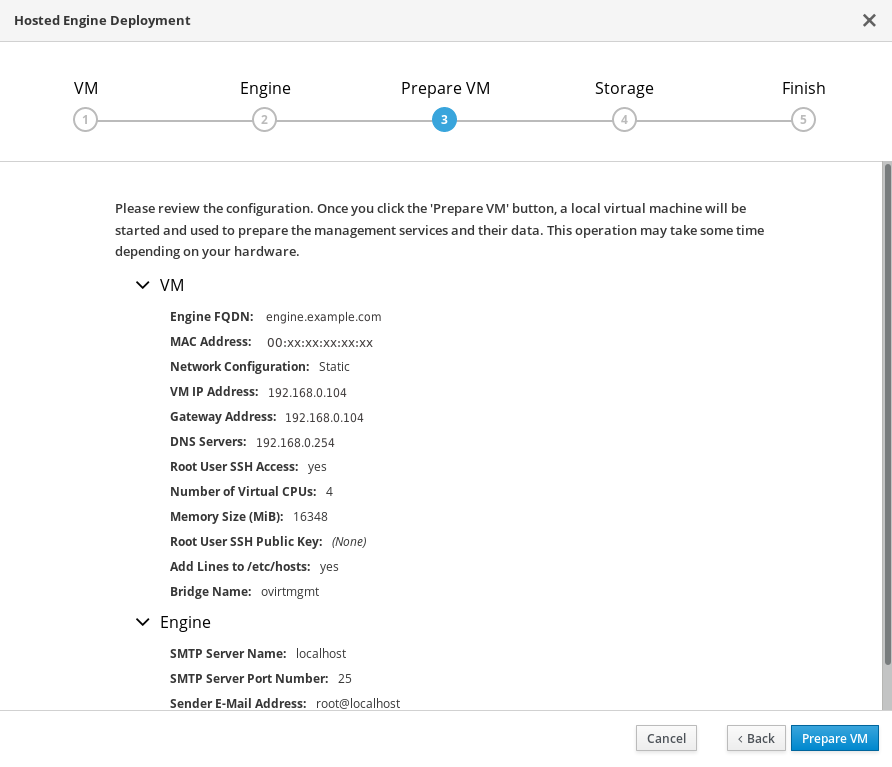
- Click Prepare VM.
Wait for virtual machine preparation to complete.
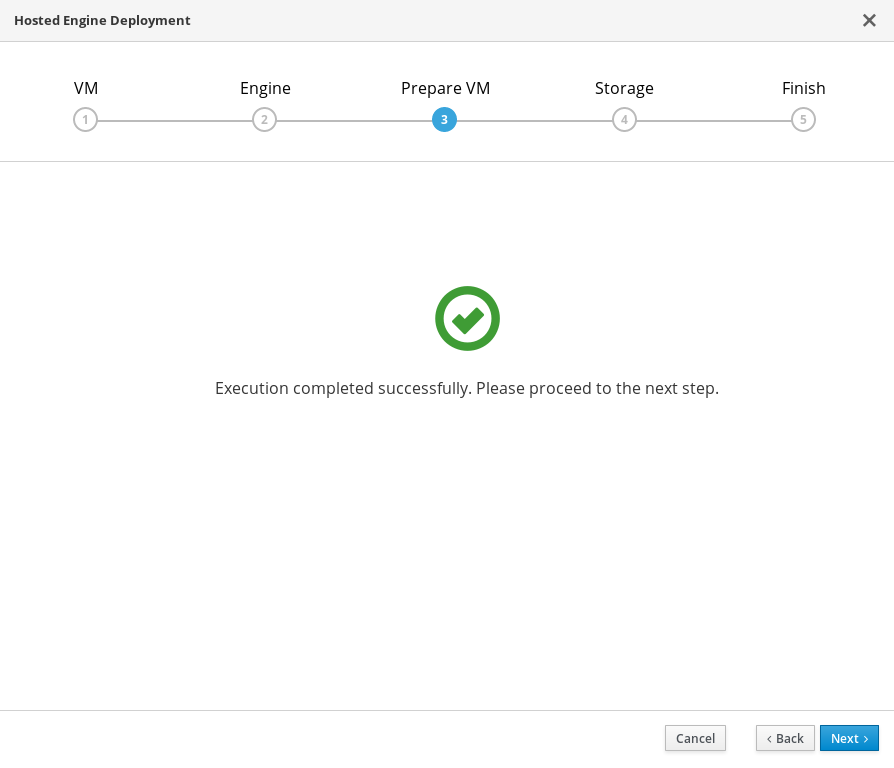
If preparation does not occur successfully, see Viewing Hosted Engine deployment errors.
- Click Next.
Specify storage for the Hosted Engine virtual machine
Specify the back-end address and location of the
enginevolume.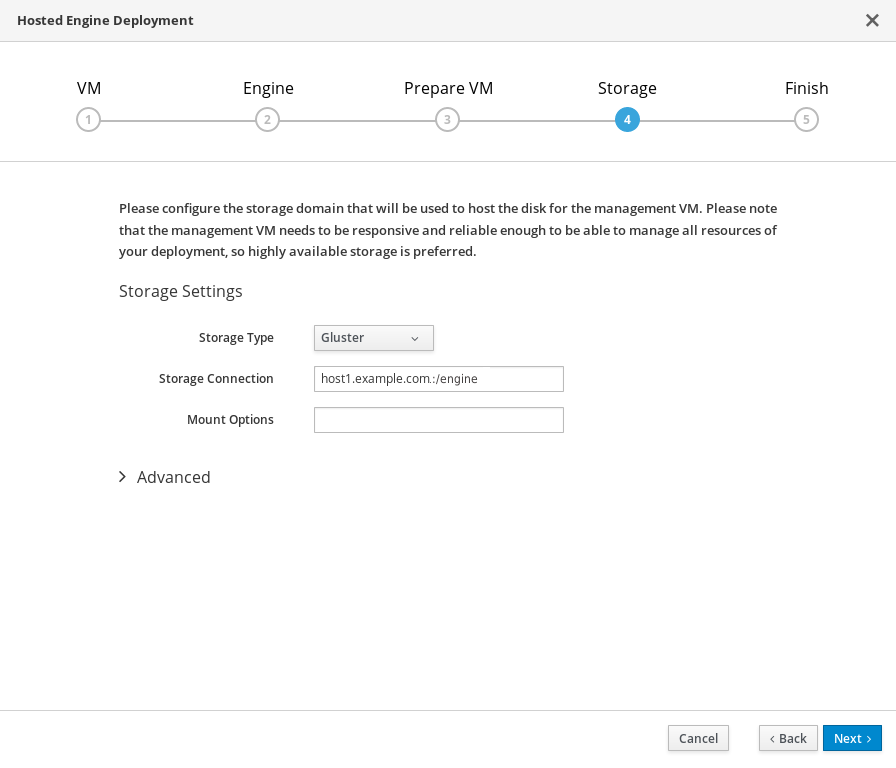
- Click Next.
Finalize Hosted Engine deployment
Review your deployment details and verify that they are correct.
NoteThe responses you provided during configuration are saved to an answer file to help you reinstall the hosted engine if necessary. The answer file is created at
/etc/ovirt-hosted-engine/answers.confby default. This file should not be modified manually without assistance from Red Hat Support.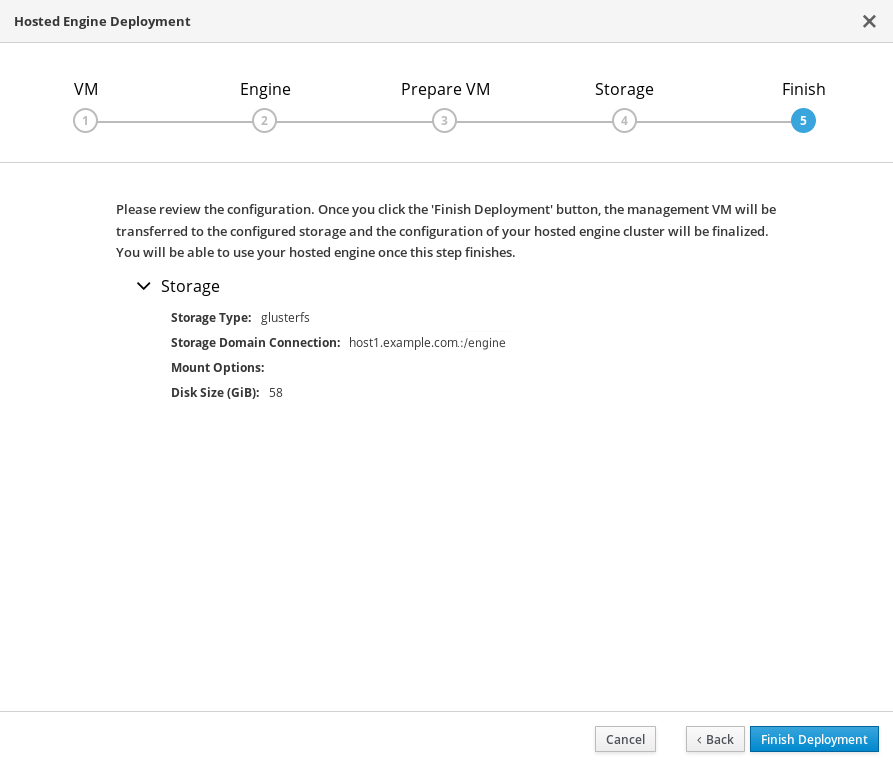
- Click Finish Deployment.
Wait for deployment to complete
This can take some time, depending on your configuration details.
The window displays the following when complete.
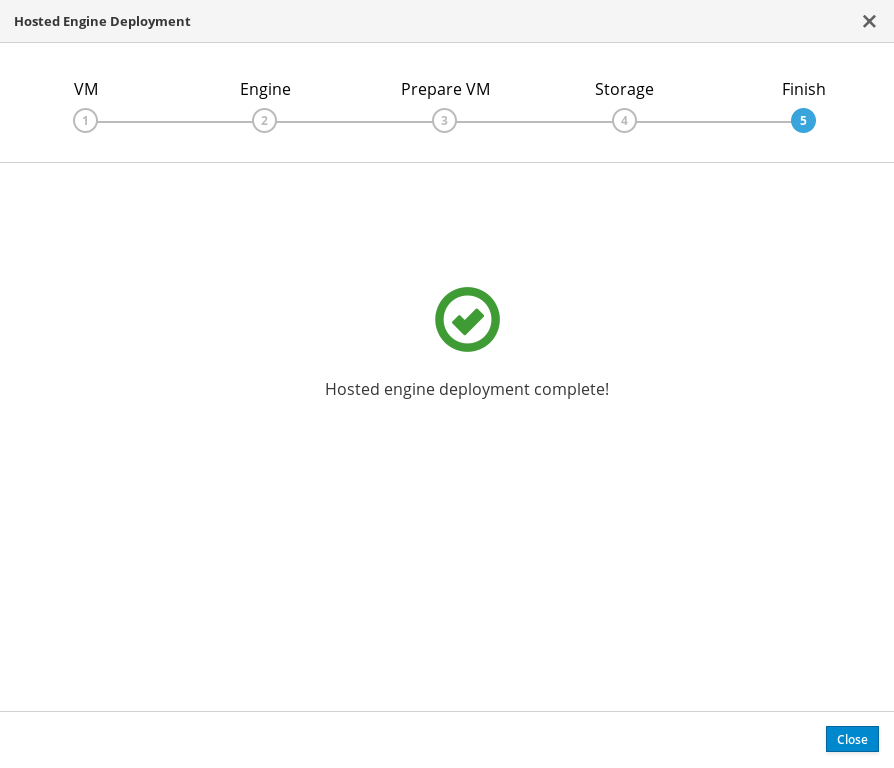 Important
ImportantIf deployment does not complete successfully, see Viewing Hosted Engine deployment errors.
Click Close.
Verify hosted engine deployment
Browse to the Administration Portal (for example, http://engine.example.com/ovirt-engine) and verify that you can log in using the administrative credentials you configured earlier. Click Dashboard and look for your hosts, storage domains, and virtual machines.
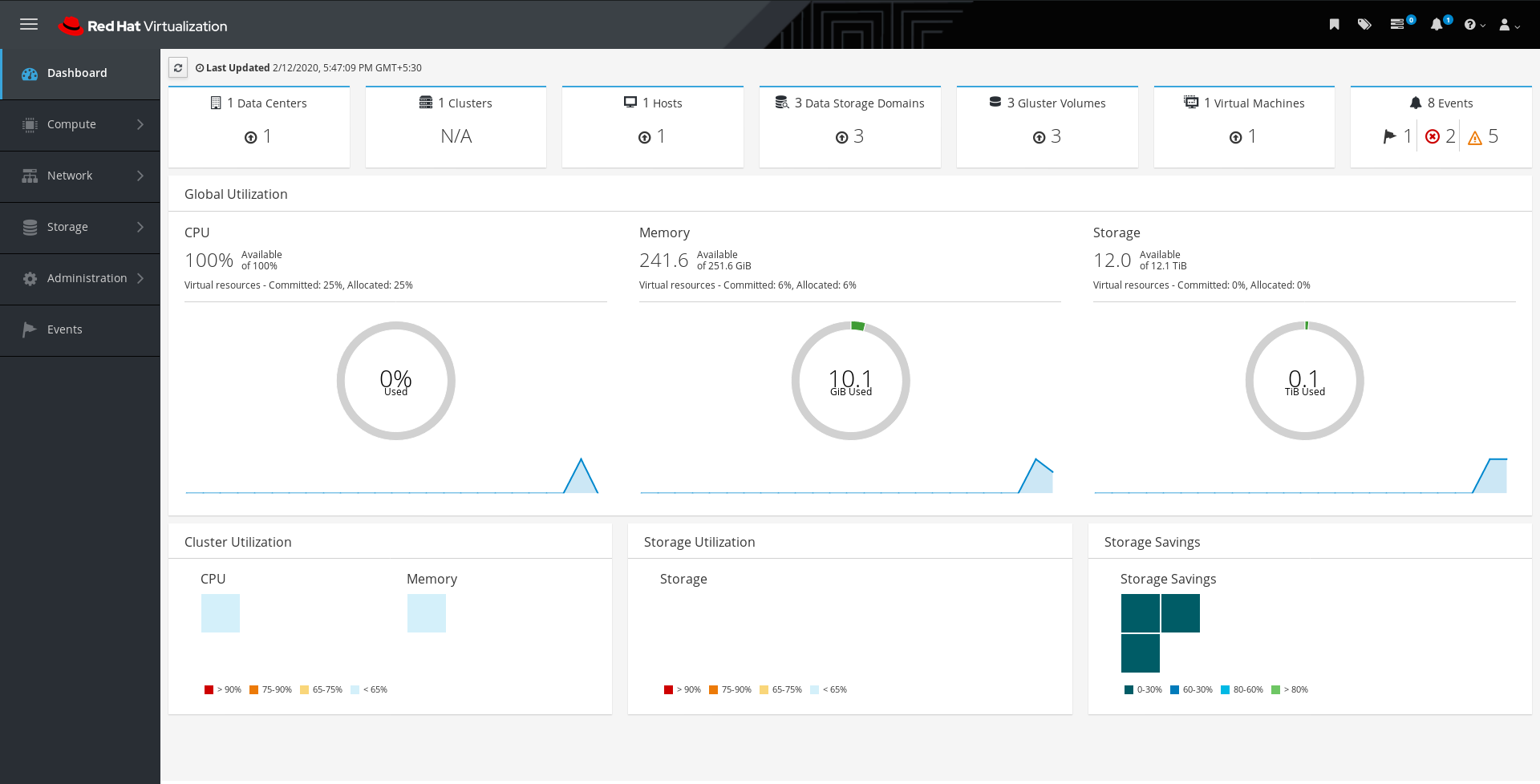
Chapter 9. Verify your deployment
After deployment is complete, verify that your deployment has completed successfully.
Browse to the Administration Portal, for example, http://engine.example.com/ovirt-engine.
Administration Console Login
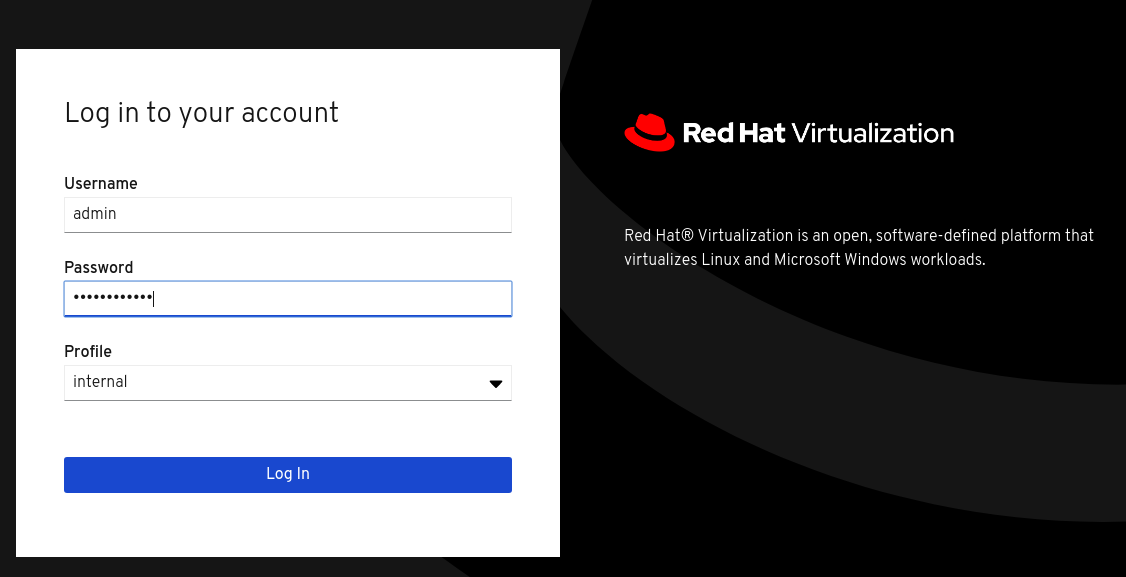
Log in using the administrative credentials added during hosted engine deployment.
When login is successful, the Dashboard appears.
Administration Console Dashboard
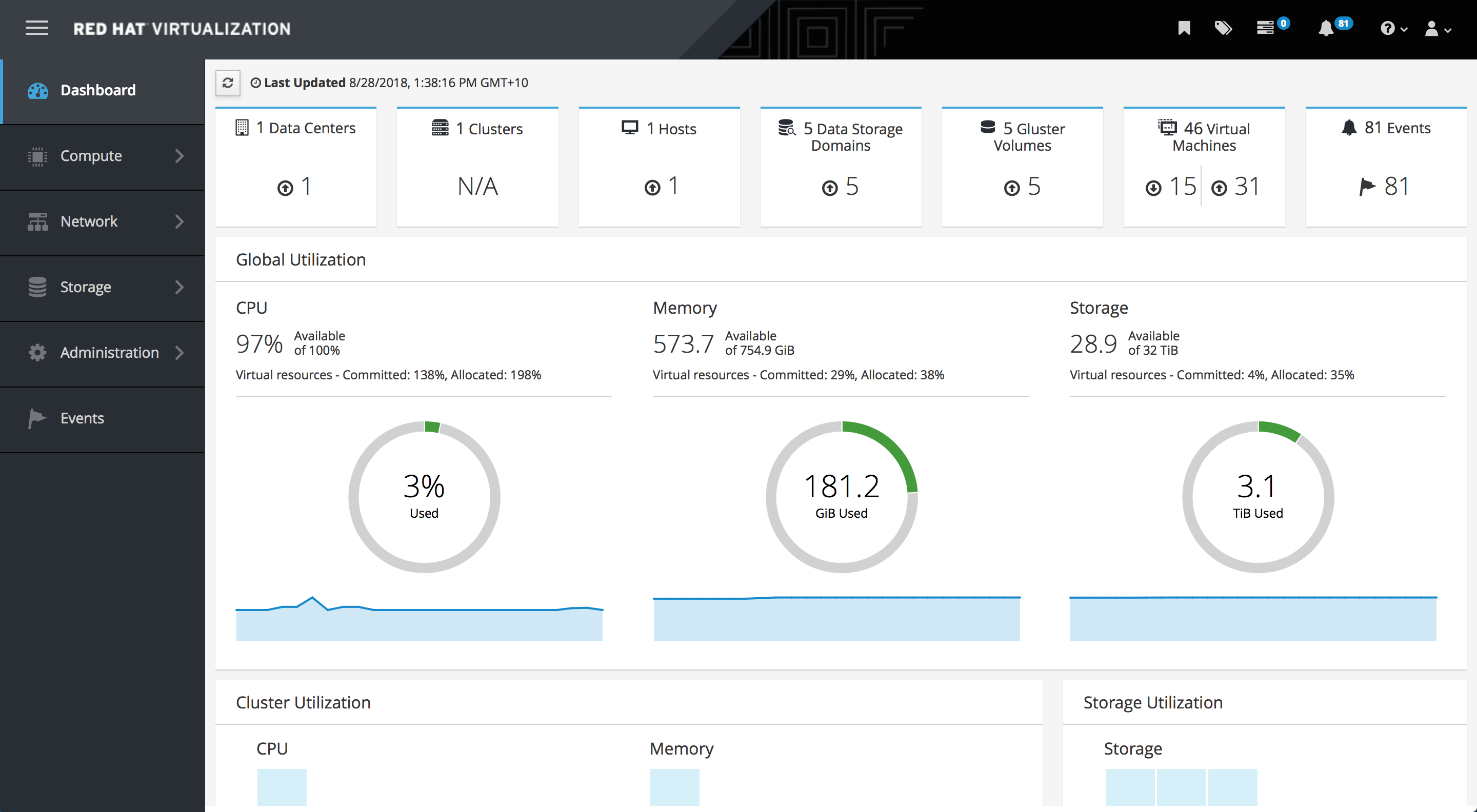
Verify that your cluster is available.
Administration Console Dashboard - Clusters
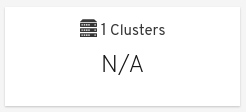
Verify that one host is available.
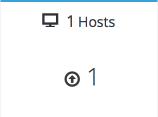
- Click Compute → Hosts.
-
Verify that your host is listed with a Status of
Up.
Verify that all storage domains are available.
- Click Storage → Domains.
Verify that the
Activeicon is shown in the first column.Administration Console - Storage Domains

Chapter 10. Post-deployment configuration suggestions
Depending on your requirements, you may want to perform some additional configuration on your newly deployed Red Hat Hyperconverged Infrastructure for Virtualization. This section contains suggested next steps for additional configuration.
Details on these processes are available in Maintaining Red Hat Hyperconverged Infrastructure for Virtualization.
10.1. Configure notifications
See Configuring Event Notifications in the Administration Portal to configure email notifications.
10.2. (Optional)Configure Host Power Management
The Red Hat Virtualization Manager 4.4 is capable of rebooting hosts that have entered a non-operational or non-responsive state, as well as preparing to power off under-utilized hosts to save power. This functionality depends on a properly configured power management device.
See Configuring Host Power Management Settings for further information.
10.3. Configure backup and recovery options
Red Hat recommends configuring at least basic disaster recovery capabilities on all production deployments.
See Configuring backup and recovery options in Maintaining Red Hat Hyperconverged Infrastructure for Virtualization for more information.
Chapter 11. Next steps
11.1. Enabling the Red Hat Virtualization Manager Repositories
Register the system with Red Hat Subscription Manager, attach the Red Hat Virtualization Manager subscription, and enable Manager repositories.
Procedure
Register your system with the Content Delivery Network, entering your Customer Portal user name and password when prompted:
# subscription-manager register
NoteIf you are using an IPv6 network, use an IPv6 transition mechanism to access the Content Delivery Network and subscription manager.
Find the Red Hat Virtualization Manager subscription pool and record the pool ID:
# subscription-manager list --available
Use the pool ID to attach the subscription to the system:
# subscription-manager attach --pool=pool_id
NoteTo view currently attached subscriptions:
# subscription-manager list --consumed
To list all enabled repositories:
# yum repolist
Configure the repositories:
# subscription-manager repos \ --disable='*' \ --enable=rhel-8-for-x86_64-baseos-rpms \ --enable=rhel-8-for-x86_64-appstream-rpms \ --enable=rhv-4.4-manager-for-rhel-8-x86_64-rpms \ --enable=fast-datapath-for-rhel-8-x86_64-rpms \ --enable=jb-eap-7.4-for-rhel-8-x86_64-rpms \ --enable=openstack-16.2-cinderlib-for-rhel-8-x86_64-rpms \ --enable=rhceph-4-tools-for-rhel-8-x86_64-rpmsEnable the pki-deps module.
# yum module -y enable pki-deps
Enable version 12 of the postgresql module.
# yum module -y enable postgresql:12
Synchronize installed packages to update them to the latest available versions.
# yum distro-sync
Additional resources
For information on modules and module streams, see the following sections in Installing, managing, and removing user-space components
- Learn to create and manage Red Hat Gluster Storage using the Administration Portal in Managing Red Hat Gluster Storage using the RHV Administration Portal.
- Learn to create and manage virtual machines in the Red Hat Virtualization Virtual Machine Management Guide.
- Review the RHHI for Virtualization documentation on the Red Hat Customer Portal.
Part I. Troubleshoot
Chapter 12. Log file locations
During the deployment process, progress information is displayed in the web browser. This information is also stored on the local file system so that the information logged can be archived or reviewed at a later date, for example, if the web browser stops responding or is closed before the information has been reviewed.
The log file for the Web Console based deployment process (documented in Section 8.1, “Configuring Red Hat Gluster Storage on a single node”) is stored in the /var/log/cockpit/ovirt-dashboard/gluster-deployment.log file by default.
The log files for the Hosted Engine setup portion of the deployment process (documented in Section 8.2, “Deploy the Hosted Engine on a single node using the Web Console”) are stored in the /var/log/ovirt-hosted-engine-setup directory, with file names of the form ovirt-hosted-engine-setup-<date>.log.
Chapter 13. Deployment errors
13.1. Order of cleanup operations
Depending on where deployment fails, you may need to perform a number of cleanup operations.
Always perform cleanup for tasks in reverse order to the order of the tasks themselves. For example, during deployment, we perform the following tasks in order:
- Configure Network-Bound Disk Encryption using Ansible.
- Configure Red Hat Gluster Storage using the Web Console.
- Configure the Hosted Engine using the Web Console.
If deployment fails at step 2, perform cleanup for step 2. Then, if necessary, perform cleanup for step 1.
13.2. Failed to deploy storage
If an error occurs during storage deployment, the deployment process halts and Deployment failed is displayed.
Deploying storage failed
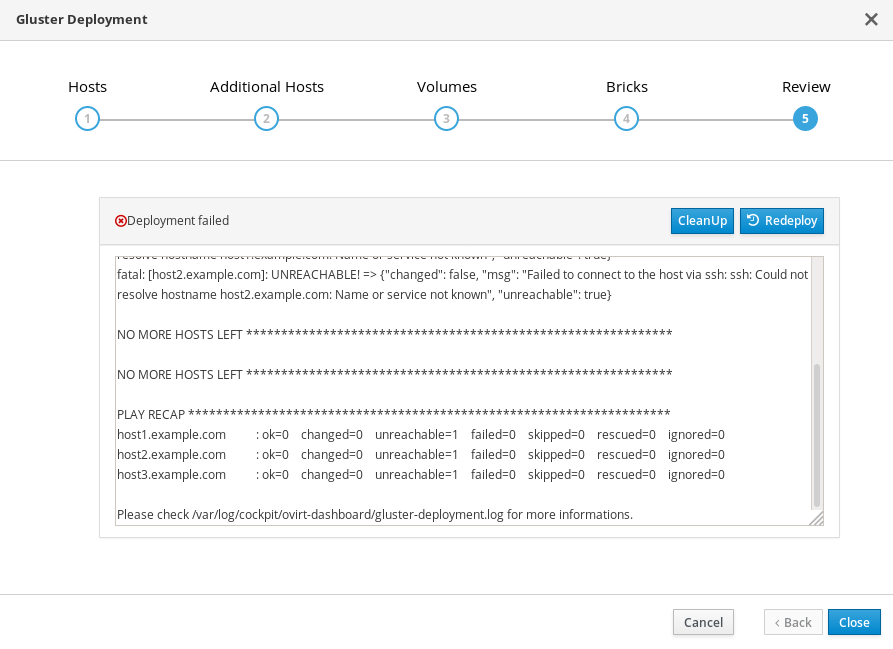
- Review the Web Console output for error information.
- Click Clean up to remove any potentially incorrect changes to the system. If your deployment uses Network-Bound Disk Encryption, you must then follow the process in Cleaning up Network-Bound Disk Encryption after a failed deployment.
- Click Redeploy and correct any entered values that may have caused errors. If you need help resolving errors, contact Red Hat Support with details.
- Return to storage deployment to try again.
13.2.1. Cleaning up Network-Bound Disk Encryption after a failed deployment
If you are using Network-Bound Disk Encryption and deployment fails, you cannot just click the Cleanup button in order to try again. You must also run the luks_device_cleanup.yml playbook to complete the cleaning process before you start again.
Run this playbook as shown, providing the same luks_tang_inventory.yml file that you provided during setup.
# ansible-playbook -i luks_tang_inventory.yml /etc/ansible/roles/gluster.ansible/playbooks/hc-ansible-deployment/tasks/luks_device_cleanup.yml --ask-vault-pass
13.2.2. Error: VDO signature detected on device
During storage deployment, the Create VDO with specified size task may fail with the VDO signature detected on device error.
TASK [gluster.infra/roles/backend_setup : Create VDO with specified size] task path: /etc/ansible/roles/gluster.infra/roles/backend_setup/tasks/vdo_create.yml:9 failed: [host1.example.com] (item={u'writepolicy': u'auto', u'name': u'vdo_sdb', u'readcachesize': u'20M', u'readcache': u'enabled', u'emulate512': u'off', u'logicalsize': u'11000G', u'device': u'/dev/sdb', u'slabsize': u'32G', u'blockmapcachesize': u'128M'}) => {"ansible_loop_var": "item", "changed": false, "err": "vdo: ERROR - vdo signature detected on /dev/sdb at offset 0; use --force to override\n", "item": {"blockmapcachesize": "128M", "device": "/dev/sdb", "emulate512": "off", "logicalsize": "11000G", "name": "vdo_sdb", "readcache": "enabled", "readcachesize": "20M", "slabsize": "32G", "writepolicy": "auto"}, "msg": "Creating VDO vdo_sdb failed.", "rc": 5}
This error occurs when the specified device is already a VDO device, or when the device was previously configured as a VDO device and was not cleaned up correctly.
- If you specified a VDO device accidentally, return to storage configuration and specify a different non-VDO device.
If you specified a device that has been used as a VDO device previously:
Check the device type.
# blkid -p /dev/sdb /dev/sdb: UUID="fee52367-c2ca-4fab-a6e9-58267895fe3f" TYPE="vdo" USAGE="other"
If you see
TYPE="vdo"in the output, this device was not cleaned correctly.- Follow the steps in Manually cleaning up a VDO device to use this device. Then return to storage deployment to try again.
Avoid this error by specifying clean devices, and by using the Clean up button in the storage deployment window to clean up any failed deployments.
13.2.3. Manually cleaning up a VDO device
Follow this process to manually clean up a VDO device that has caused a deployment failure.
This is a destructive process. You will lose all data on the device that you clean up.
Procedure
Clean the device using wipefs.
# wipefs -a /dev/sdX
Verify
Confirm that the device does not have
TYPE="vdo"set any more.# blkid -p /dev/sdb /dev/sdb: UUID="fee52367-c2ca-4fab-a6e9-58267895fe3f" TYPE="vdo" USAGE="other"
Next steps
- Return to storage deployment to try again.
13.3. Failed to prepare virtual machine
If an error occurs while preparing the virtual machine in Hosted Engine deployment, deployment pauses, and you see a screen similar to the following:
Preparing virtual machine failed
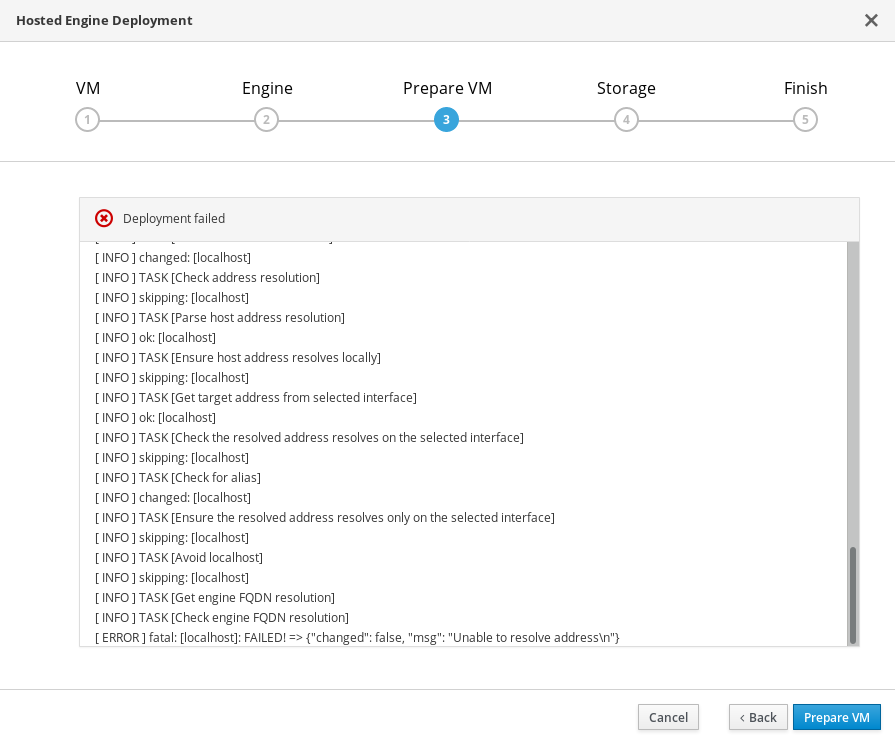
- Review the Web Console output for error information.
- Click Back and correct any entered values that may have caused errors. Ensure proper values for network configurations are provided in VM tab. If you need help resolving errors, contact Red Hat Support with details.
Ensure that the
rhvm-appliancepackage is available on the first hyperconverged host.# yum install rhvm-appliance
Return to Hosted Engine deployment to try again.
If you closed the deployment wizard while you resolved errors, you can select Use existing configuration when you retry the deployment process.
13.4. Failed to deploy hosted engine
If an error occurs during hosted engine deployment, deployment pauses and Deployment failed is displayed.
Hosted engine deployment failed
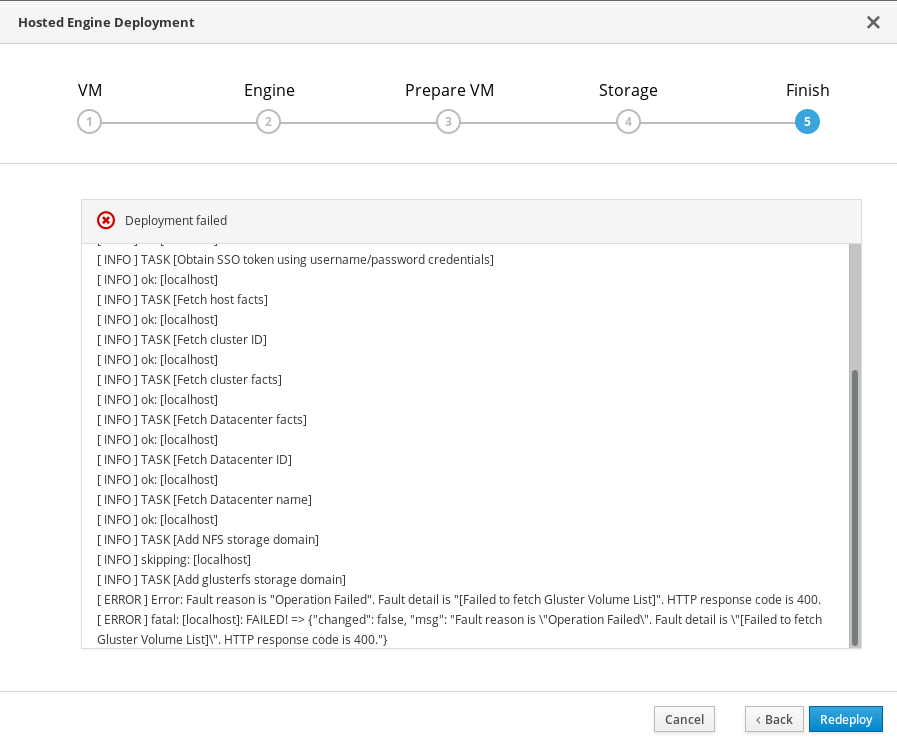
- Review the Web Console output for error information.
Remove the contents of the
enginevolume.Mount the
enginevolume.# mount -t glusterfs <server1>:/engine /mnt/test
Remove the contents of the volume.
# rm -rf /mnt/test/*
Unmount the
enginevolume.# umount /mnt/test
- Click Redeploy and correct any entered values that may have caused errors.
If the deployment fails after performing the above steps a, b and c. Perform these steps again and this time clean the Hosted Engine:
# ovirt-hosted-engine-cleanup
Return to Hosted Engine deployment to try again.
If you closed the deployment wizard while you resolved errors, you can select Use existing configuration when you retry the deployment process.
If you need help resolving errors, contact Red Hat Support with details.
Part II. Reference material
Appendix A. Working with files encrypted using Ansible Vault
Red Hat recommends encrypting the contents of deployment and management files that contain passwords and other sensitive information. Ansible Vault is one method of encrypting these files. More information about Ansible Vault is available in the Ansible documentation.
A.1. Encrypting files
You can create an encrypted file by using the ansible-vault create command, or encrypt an existing file by using the ansible-vault encrypt command.
When you create an encrypted file or encrypt an existing file, you are prompted to provide a password. This password is used to decrypt the file after encryption. You must provide this password whenever you work directly with information in this file or run a playbook that relies on the file’s contents.
Creating an encrypted file
$ ansible-vault create variables.yml
New Vault password:
Confirm New Vault password:
The ansible-vault create command prompts for a password for the new file, then opens the new file in the default text editor (defined as $EDITOR in your shell environment) so that you can populate the file before saving it.
If you have already created a file and you want to encrypt it, use the ansible-vault encrypt command.
Encrypting an existing file
$ ansible-vault encrypt existing-variables.yml
New Vault password:
Confirm New Vault password:
Encryption successful
A.2. Editing encrypted files
You can edit an encrypted file using the ansible-vault edit command and providing the Vault password for that file.
Editing an encrypted file
$ ansible-vault edit variables.yml
New Vault password:
Confirm New Vault password:
The ansible-vault edit command prompts for a password for the file, then opens the file in the default text editor (defined as $EDITOR in your shell environment) so that you can edit and save the file contents.
A.3. Rekeying encrypted files to a new password
You can change the password used to decrypt a file by using the ansible-vault rekey command.
$ ansible-vault rekey variables.yml
Vault password:
New Vault password:
Confirm New Vault password:
Rekey successful
The ansible-vault rekey command prompts for the current Vault password, and then prompts you to set and confirm a new Vault password.
Appendix B. Understanding the luks_tang_inventory.yml file
B.1. Configuration parameters for disk encryption
- hc_nodes (required)
A list of hyperconverged hosts that uses the back-end FQDN of the host, and the configuration details of those hosts. Configuration that is specific to a host is defined under that host’s back-end FQDN. Configuration that is common to all hosts is defined in the vars: section.
hc_nodes: hosts: host1backend.example.com: [configuration specific to this host] host2backend.example.com: host3backend.example.com: host4backend.example.com: host5backend.example.com: host6backend.example.com: vars: [configuration common to all hosts]- blacklist_mpath_devices (optional)
By default, Red Hat Virtualization Host enables multipath configuration, which provides unique multipath names and worldwide identifiers for all disks, even when disks do not have underlying multipath configuration. Include this section if you do not have multipath configuration so that the multipath device names are not used for listed devices. Disks that are not listed here are assumed to have multipath configuration available, and require the path format
/dev/mapper/<WWID>instead of/dev/sdxwhen defined in subsequent sections of the inventory file.On a server with four devices (sda, sdb, sdc and sdd), the following configuration blacklists only two devices. The path format /dev/mapper/<WWID> is expected for devices not in this list.
hc_nodes: hosts: host1backend.example.com: blacklist_mpath_devices: - sdb - sdc- gluster_infra_luks_devices (required)
A list of devices to encrypt and the encryption passphrase to use for each device.
hc_nodes: hosts: host1backend.example.com: gluster_infra_luks_devices: - devicename: /dev/sdb passphrase: Str0ngPa55#- devicename
-
The name of the device in the format
/dev/sdx. - passphrase
- The password to use for this device when configuring encryption. After disk encryption with Network-Bound Disk Encryption (NBDE) is configured, a new random key is generated, providing greater security.
- rootpassphrase (required)
The password that you used when you selected Encrypt my data during operating system installation on this host.
hc_nodes: hosts: host1backend.example.com: rootpassphrase: h1-Str0ngPa55#- rootdevice (required)
The root device that was encrypted when you selected Encrypt my data during operating system installation on this host.
hc_nodes: hosts: host1backend.example.com: rootdevice: /dev/sda2- networkinterface (required)
The network interface this host uses to reach the NBDE key server.
hc_nodes: hosts: host1backend.example.com: networkinterface: ens3s0f0- ip_version (required)
Whether to use IPv4 or IPv6 networking. Valid values are
IPv4andIPv6. There is no default value. Mixed networks are not supported.hc_nodes: vars: ip_version: IPv4- ip_config_method (required)
Whether to use DHCP or static networking. Valid values are
dhcpandstatic. There is no default value.hc_nodes: vars: ip_config_method: dhcpThe other valid value for this option is
static, which requires the following additional parameters and is defined individually for each host:hc_nodes: hosts: host1backend.example.com: ip_config_method: static host_ip_addr: 192.168.1.101 host_ip_prefix: 24 host_net_gateway: 192.168.1.100 host2backend.example.com: ip_config_method: static host_ip_addr: 192.168.1.102 host_ip_prefix: 24 host_net_gateway: 192.168.1.100 host3backend.example.com: ip_config_method: static host_ip_addr: 192.168.1.102 host_ip_prefix: 24 host_net_gateway: 192.168.1.100- gluster_infra_tangservers
The address of your NBDE key server or servers, including
http://. If your servers use a port other than the default (80), specify a port by appending:_port_to the end of the URL.hc_nodes: vars: gluster_infra_tangservers: - url: http://key-server1.example.com - url: http://key-server2.example.com:80
B.2. Example luks_tang_inventory.yml
Dynamically allocated IP addresses
hc_nodes:
hosts:
host1-backend.example.com:
blacklist_mpath_devices:
- sda
- sdb
- sdc
gluster_infra_luks_devices:
- devicename: /dev/sdb
passphrase: dev-sdb-encrypt-passphrase
- devicename: /dev/sdc
passphrase: dev-sdc-encrypt-passphrase
rootpassphrase: host1-root-passphrase
rootdevice: /dev/sda2
networkinterface: eth0
host2-backend.example.com:
blacklist_mpath_devices:
- sda
- sdb
- sdc
gluster_infra_luks_devices:
- devicename: /dev/sdb
passphrase: dev-sdb-encrypt-passphrase
- devicename: /dev/sdc
passphrase: dev-sdc-encrypt-passphrase
rootpassphrase: host2-root-passphrase
rootdevice: /dev/sda2
networkinterface: eth0
host3-backend.example.com:
blacklist_mpath_devices:
- sda
- sdb
- sdc
gluster_infra_luks_devices:
- devicename: /dev/sdb
passphrase: dev-sdb-encrypt-passphrase
- devicename: /dev/sdc
passphrase: dev-sdc-encrypt-passphrase
rootpassphrase: host3-root-passphrase
rootdevice: /dev/sda2
networkinterface: eth0
vars:
ip_version: IPv4
ip_config_method: dhcp
gluster_infra_tangservers:
- url: http://key-server1.example.com:80
- url: http://key-server2.example.com:80
Static IP addresses
hc_nodes:
hosts:
host1-backend.example.com:
blacklist_mpath_devices:
- sda
- sdb
- sdc
gluster_infra_luks_devices:
- devicename: /dev/sdb
passphrase: dev-sdb-encrypt-passphrase
- devicename: /dev/sdc
passphrase: dev-sdc-encrypt-passphrase
rootpassphrase: host1-root-passphrase
rootdevice: /dev/sda2
networkinterface: eth0
host_ip_addr: host1-static-ip
host_ip_prefix: network-prefix
host_net_gateway: default-network-gateway
host2-backend.example.com:
blacklist_mpath_devices:
- sda
- sdb
- sdc
gluster_infra_luks_devices:
- devicename: /dev/sdb
passphrase: dev-sdb-encrypt-passphrase
- devicename: /dev/sdc
passphrase: dev-sdc-encrypt-passphrase
rootpassphrase: host2-root-passphrase
rootdevice: /dev/sda2
networkinterface: eth0
host_ip_addr: host1-static-ip
host_ip_prefix: network-prefix
host_net_gateway: default-network-gateway
host3-backend.example.com:
blacklist_mpath_devices:
- sda
- sdb
- sdc
gluster_infra_luks_devices:
- devicename: /dev/sdb
passphrase: dev-sdb-encrypt-passphrase
- devicename: /dev/sdc
passphrase: dev-sdc-encrypt-passphrase
rootpassphrase: host3-root-passphrase
rootdevice: /dev/sda2
networkinterface: eth0
host_ip_addr: host1-static-ip
host_ip_prefix: network-prefix
host_net_gateway: default-network-gateway
vars:
ip_version: IPv4
ip_config_method: static
gluster_infra_tangservers:
- url: http://key-server1.example.com:80
- url: http://key-server2.example.com:80
Appendix C. Glossary of terms
C.1. Virtualization terms
- Administration Portal
- A web user interface provided by Red Hat Virtualization Manager, based on the oVirt engine web user interface. It allows administrators to manage and monitor cluster resources like networks, storage domains, and virtual machine templates.
- Hosted Engine
- The instance of Red Hat Virtualization Manager that manages RHHI for Virtualization.
- Hosted Engine virtual machine
- The virtual machine that acts as Red Hat Virtualization Manager. The Hosted Engine virtual machine runs on a virtualization host that is managed by the instance of Red Hat Virtualization Manager that is running on the Hosted Engine virtual machine.
- Manager node
- A virtualization host that runs Red Hat Virtualization Manager directly, rather than running it in a Hosted Engine virtual machine.
- Red Hat Enterprise Linux host
- A physical machine installed with Red Hat Enterprise Linux plus additional packages to provide the same capabilities as a Red Hat Virtualization host. This type of host is not supported for use with RHHI for Virtualization.
- Red Hat Virtualization
- An operating system and management interface for virtualizing resources, processes, and applications for Linux and Microsoft Windows workloads.
- Red Hat Virtualization host
- A physical machine installed with Red Hat Virtualization that provides the physical resources to support the virtualization of resources, processes, and applications for Linux and Microsoft Windows workloads. This is the only type of host supported with RHHI for Virtualization.
- Red Hat Virtualization Manager
- A server that runs the management and monitoring capabilities of Red Hat Virtualization.
- Self-Hosted Engine node
- A virtualization host that contains the Hosted Engine virtual machine. All hosts in a RHHI for Virtualization deployment are capable of becoming Self-Hosted Engine nodes, but there is only one Self-Hosted Engine node at a time.
- storage domain
- A named collection of images, templates, snapshots, and metadata. A storage domain can be comprised of block devices or file systems. Storage domains are attached to data centers in order to provide access to the collection of images, templates, and so on to hosts in the data center.
- virtualization host
- A physical machine with the ability to virtualize physical resources, processes, and applications for client access.
- VM Portal
- A web user interface provided by Red Hat Virtualization Manager. It allows users to manage and monitor virtual machines.
C.2. Storage terms
- brick
- An exported directory on a server in a trusted storage pool.
- cache logical volume
- A small, fast logical volume used to improve the performance of a large, slow logical volume.
- geo-replication
- One way asynchronous replication of data from a source Gluster volume to a target volume. Geo-replication works across local and wide area networks as well as the Internet. The target volume can be a Gluster volume in a different trusted storage pool, or another type of storage.
- gluster volume
- A logical group of bricks that can be configured to distribute, replicate, or disperse data according to workload requirements.
- logical volume management (LVM)
- A method of combining physical disks into larger virtual partitions. Physical volumes are placed in volume groups to form a pool of storage that can be divided into logical volumes as needed.
- Red Hat Gluster Storage
- An operating system based on Red Hat Enterprise Linux with additional packages that provide support for distributed, software-defined storage.
- source volume
- The Gluster volume that data is being copied from during geo-replication.
- storage host
- A physical machine that provides storage for client access.
- target volume
- The Gluster volume or other storage volume that data is being copied to during geo-replication.
- thin provisioning
- Provisioning storage such that only the space that is required is allocated at creation time, with further space being allocated dynamically according to need over time.
- thick provisioning
- Provisioning storage such that all space is allocated at creation time, regardless of whether that space is required immediately.
- trusted storage pool
- A group of Red Hat Gluster Storage servers that recognise each other as trusted peers.
C.3. Hyperconverged Infrastructure terms
- Red Hat Hyperconverged Infrastructure (RHHI) for Virtualization
- RHHI for Virtualization is a single product that provides both virtual compute and virtual storage resources. Red Hat Virtualization and Red Hat Gluster Storage are installed in a converged configuration, where the services of both products are available on each physical machine in a cluster.
- hyperconverged host
- A physical machine that provides physical storage, which is virtualized and consumed by virtualized processes and applications run on the same host. All hosts installed with RHHI for Virtualization are hyperconverged hosts.
- Web Console
- The web user interface for deploying, managing, and monitoring RHHI for Virtualization. The Web Console is provided by the Web Console service and plugins for Red Hat Virtualization Manager.

