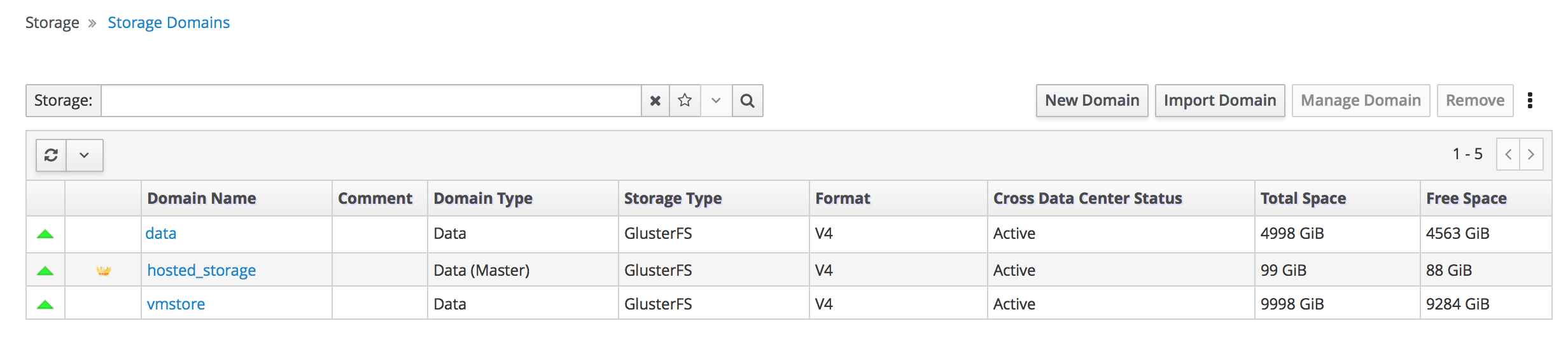-
Language:
English
-
Language:
English
Automating RHHI for Virtualization deployment
Use Ansible to deploy your hyperconverged solution without manual intervention
Laura Bailey
lbailey@redhat.comAbstract
Chapter 1. Ansible based deployment workflow
You can use Ansible to deploy Red Hat Hyperconverged Infrastructure for Virtualization without needing to watch and tend to the deployment process.
This deployment method is provided as a Technology Preview.
Technology Preview features are provided with a limited support scope, as detailed on the Customer Portal: Technology Preview Features Support Scope.
The workflow for deploying RHHI for Virtualization using Ansible is as follows.
- Verify that your planned deployment meets the requirements: Support requirements
- Install the physical machines that will act as hyperconverged hosts: Installing host physical machines
- Configure key-based SSH authentication without a password to allow automatic host configuration: Configuring public key based SSH authentication without a password
- Edit the variable file with details of your environment: Setting deployment variables
- Execute the Ansible playbook to deploy RHHI for Virtualization: Executing the deployment playbook
- Verify your deployment.
Chapter 2. Support requirements
Review this section to ensure that your planned deployment meets the requirements for support by Red Hat.
2.1. Operating system
Red Hat Hyperconverged Infrastructure for Virtualization (RHHI for Virtualization) uses Red Hat Virtualization Host 4.3 as a base for all other configuration. Red Hat Enterprise Linux hosts are not supported.
The following table shows the the supported versions of each product to use for a supported RHHI for Virtualization deployment.
Table 2.1. Version compatibility
| RHHI version | RHGS version | RHV version |
|---|---|---|
| 1.0 | 3.2 | 4.1.0 to 4.1.7 |
| 1.1 | 3.3.1 | 4.1.8 to 4.2.0 |
| 1.5 | 3.4 Batch 1 Update | 4.2.7 |
| 1.5.1 | 3.4 Batch 2 Update | 4.2.8 |
| 1.6 | 3.4 Batch 4 Update | 4.3 to current |
See Requirements in the Red Hat Virtualization Planning and Prerequisites Guide for details on requirements of Red Hat Virtualization.
2.2. Physical machines
Red Hat Hyperconverged Infrastructure for Virtualization (RHHI for Virtualization) requires at least 3 physical machines. Scaling to 6, 9, or 12 physical machines is also supported; see Scaling for more detailed requirements.
Each physical machine must have the following capabilities:
- at least 2 NICs (Network Interface Controllers) per physical machine, for separation of data and management traffic (see Section 2.5, “Networking” for details)
for small deployments:
- at least 12 cores
- at least 64GB RAM
- at most 48TB storage
for medium deployments:
- at least 12 cores
- at least 128GB RAM
- at most 64TB storage
for large deployments:
- at least 16 cores
- at least 256GB RAM
- at most 80TB storage
2.3. Virtual machines
The number of virtual machines that you are able to run on your hyperconverged deployment depends greatly on what those virtual machines do, and what load they are under. Test your workload’s CPU, memory, and throughput requirements and provision your hyperconverged environment accordingly.
See Virtualization limits for Red Hat Virtualization for information about maximum numbers of virtual machines and virtual CPUs, and use the RHHI for Virtualization Sizing Tool for assistance planning your deployment.
2.4. Hosted Engine virtual machine
The Hosted Engine virtual machine requires at least the following:
- 1 dual core CPU (1 quad core or multiple dual core CPUs recommended)
- 4GB RAM that is not shared with other processes (16GB recommended)
- 25GB of local, writable disk space (50GB recommended)
- 1 NIC with at least 1Gbps bandwidth
For more information, see Requirements in the Red Hat Virtualization 4.3 Planning and Prerequisites Guide.
2.5. Networking
Fully-qualified domain names that are forward and reverse resolvable by DNS are required for all hyperconverged hosts and for the Hosted Engine virtual machine that provides Red Hat Virtualization Manager.
IPv6 is supported as a Technology Preview in IPv6-only environments (including DNS and gateway addresses). Environments with both IPv4 and IPv6 addresses are not supported.
Technology Preview features are provided with a limited support scope, as detailed on the Customer Portal: Technology Preview Features Support Scope.
Client storage traffic and management traffic in the cluster must use separate networks: a front-end management network and a back-end storage network.
Each node requires two Ethernet ports, one for each network. This ensures optimal performance. For high availability, place each network on a separate network switch. For improved fault tolerance, provide a separate power supply for each switch.
- Front-end management network
- Used by Red Hat Virtualization and virtual machines.
- Requires at least one 1Gbps Ethernet connection.
- IP addresses assigned to this network must be on the same subnet as each other, and on a different subnet to the back-end storage network.
- IP addresses on this network can be selected by the administrator.
- Back-end storage network
- Used by storage and migration traffic between hyperconverged nodes.
- Requires at least one 10Gbps Ethernet connection.
- Requires maximum latency of 5 milliseconds between peers.
Network fencing devices that use Intelligent Platform Management Interfaces (IPMI) require a separate network.
If you want to use DHCP network configuration for the Hosted Engine virtual machine, then you must have a DHCP server configured prior to configuring Red Hat Hyperconverged Infrastructure for Virtualization.
If you want to configure disaster recovery by using geo-replication to store copies of data:
- Configure a reliable time source.
Do not use IPv6 addresses.
WarningBug 1688239 currently prevents IPv6 based geo-replication from working correctly. Do not use IPv6 addresses if you require disaster recovery functionality using geo-replication.
Before you begin the deployment process, determine the following details:
- IP address for a gateway to the hyperconverged host. This address must respond to ping requests.
- IP address of the front-end management network.
- Fully-qualified domain name (FQDN) for the Hosted Engine virtual machine.
- MAC address that resolves to the static FQDN and IP address of the Hosted Engine.
2.6. Storage
A hyperconverged host stores configuration, logs and kernel dumps, and uses its storage as swap space. This section lists the minimum directory sizes for hyperconverged hosts. Red Hat recommends using the default allocations, which use more storage space than these minimums.
-
/(root) - 6GB -
/home- 1GB -
/tmp- 1GB -
/boot- 1GB -
/var- 15GB -
/var/crash- 10GB /var/log- 8GBImportantRed Hat recommends increasing the size of
/var/logto at least 15GB to provide sufficient space for the additional logging requirements of Red Hat Gluster Storage.Follow the instructions in Growing a logical volume using the Web Console to increase the size of this partition after installing the operating system.
-
/var/log/audit- 2GB -
swap- 1GB (see Recommended swap size for details) - Anaconda reserves 20% of the thin pool size within the volume group for future metadata expansion. This is to prevent an out-of-the-box configuration from running out of space under normal usage conditions. Overprovisioning of thin pools during installation is also not supported.
- Minimum Total - 55GB
2.6.1. Disks
Red Hat recommends Solid State Disks (SSDs) for best performance. If you use Hard Drive Disks (HDDs), you should also configure a smaller, faster SSD as an LVM cache volume.
4K native devices are not supported with Red Hat Hyperconverged Infrastructure for Virtualization, as Red Hat Virtualization requires 512 byte emulation (512e) support.
2.6.2. RAID
RAID5 and RAID6 configurations are supported. However, RAID configuration limits depend on the technology in use.
- SAS/SATA 7k disks are supported with RAID6 (at most 10+2)
SAS 10k and 15k disks are supported with the following:
- RAID5 (at most 7+1)
- RAID6 (at most 10+2)
RAID cards must use flash backed write cache.
Red Hat further recommends providing at least one hot spare drive local to each server.
2.6.3. JBOD
As of Red Hat Hyperconverged Infrastructure for Virtualization 1.6, JBOD configurations are fully supported and no longer require architecture review.
2.6.4. Logical volumes
The logical volumes that comprise the engine gluster volume must be thick provisioned. This protects the Hosted Engine from out of space conditions, disruptive volume configuration changes, I/O overhead, and migration activity.
The logical volumes that comprise the vmstore and optional data gluster volumes must be thin provisioned. This allows greater flexibility in underlying volume configuration. If your thin provisioned volumes are on Hard Drive Disks (HDDs), configure a smaller, faster Solid State Disk (SSD) as an lvmcache for improved performance.
2.6.5. Red Hat Gluster Storage volumes
Red Hat Hyperconverged Infrastructure for Virtualization is expected to have 3–4 Red Hat Gluster Storage volumes.
- 1 engine volume for the Hosted Engine
- 1 vmstore volume for virtual machine operating system disk images
- 1 optional data volume for other virtual machine disk images
- 1 shared_storage volume for geo-replication metadata
Separate vmstore and data volumes are recommended to minimize backup storage requirements. Storing virtual machine data separate from operating system images means that only the data volume needs to be backed up when storage space is at a premium, since operating system images on the vmstore volume can be more easily rebuilt.
A Red Hat Hyperconverged Infrastructure for Virtualization deployment can contain at most 1 geo-replicated volume.
2.6.6. Volume types
Red Hat Hyperconverged Infrastructure for Virtualization (RHHI for Virtualization) supports only the following volume types at deployment time:
Replicated volumes (3 copies of the same data on 3 bricks, across 3 nodes).
These volumes can be expanded into distributed-replicated volumes after deployment.
Arbitrated replicated volumes (2 full copies of the same data on 2 bricks and 1 arbiter brick that contains metadata, across three nodes).
These volumes can be expanded into arbitrated distributed-replicated volumes after deployment.
- Distributed volumes (1 copy of the data, no replication to other bricks).
Note that arbiter bricks store only file names, structure, and metadata. This means that a three-way arbitrated replicated volume requires about 75% of the storage space that a three-way replicated volume would require to achieve the same level of consistency. However, because the arbiter brick stores only metadata, a three-way arbitrated replicated volume only provides the availability of a two-way replicated volume.
For more information on laying out arbitrated replicated volumes, see Creating multiple arbitrated replicated volumes across fewer total nodes in the Red Hat Gluster Storage Administration Guide.
2.7. Virtual Data Optimizer (VDO)
A Virtual Data Optimizer (VDO) layer is supported as of Red Hat Hyperconverged Infrastructure for Virtualization 1.6.
VDO support is limited to new deployments only; do not attempt to add a VDO layer to an existing deployment.
2.8. Scaling
Initial deployments of Red Hat Hyperconverged Infrastructure for Virtualization are either 1 node or 3 nodes.
1 node deployments cannot be scaled.
3 node deployments can be scaled to 6, 9, or 12 nodes using one of the following methods:
- Add new hyperconverged nodes to the cluster, in sets of three, up to the maximum of 12 hyperconverged nodes.
- Create new Gluster volumes using new disks on new or existing nodes.
- Expand existing Gluster volumes to span 6, 9, or 12 nodes using new disks on new or existing nodes.
You cannot create a volume that spans more than 3 nodes at creation time; you must create a 3-node volume first and then expand it across more nodes as necessary.
2.9. Existing Red Hat Gluster Storage configurations
Red Hat Hyperconverged Infrastructure for Virtualization is supported only when deployed as specified in this document. Existing Red Hat Gluster Storage configurations cannot be used in a hyperconverged configuration. If you want to use an existing Red Hat Gluster Storage configuration, refer to the traditional configuration documented in Configuring Red Hat Virtualization with Red Hat Gluster Storage.
2.10. Disaster recovery
Red Hat strongly recommends configuring a disaster recovery solution. For details on configuring geo-replication as a disaster recovery solution, see Maintaining Red Hat Hyperconverged Infrastructure for Virtualization: https://access.redhat.com/documentation/en-us/red_hat_hyperconverged_infrastructure_for_virtualization/1.6/html/maintaining_red_hat_hyperconverged_infrastructure_for_virtualization/config-backup-recovery.
Bug 1688239 currently prevents IPv6 based geo-replication from working correctly. Do not use IPv6 addresses if you require disaster recovery functionality using geo-replication.
2.10.1. Prerequisites for geo-replication
Be aware of the following requirements and limitations when configuring geo-replication:
- One geo-replicated volume only
- Red Hat Hyperconverged Infrastructure for Virtualization (RHHI for Virtualization) supports only one geo-replicated volume. Red Hat recommends backing up the volume that stores the data of your virtual machines, as this is usually contains the most valuable data.
- Two different managers required
- The source and destination volumes for geo-replication must be managed by different instances of Red Hat Virtualization Manager.
2.10.2. Prerequisites for failover and failback configuration
- Versions must match between environments
- Ensure that the primary and secondary environments have the same version of Red Hat Virtualization Manager, with identical data center compatibility versions, cluster compatibility versions, and PostgreSQL versions.
- No virtual machine disks in the hosted engine storage domain
- The storage domain used by the hosted engine virtual machine is not failed over, so any virtual machine disks in this storage domain will be lost.
- Execute Ansible playbooks manually from a separate master node
- Generate and execute Ansible playbooks manually from a separate machine that acts as an Ansible master node.
2.11. Additional requirements for single node deployments
Red Hat Hyperconverged Infrastructure for Virtualization is supported for deployment on a single node provided that all Support Requirements are met, with the following additions and exceptions.
A single node deployment requires a physical machine with:
- 1 Network Interface Controller
- at least 12 cores
- at least 64GB RAM
- at most 48TB storage
Single node deployments cannot be scaled, and are not highly available.
2.12. Install host physical machines
Your physical machines need an operating system and access to the appropriate software repositories in order to be used as hyperconverged hosts.
- Install Red Hat Virtualization Host on each physical machine.
- Enable the Red Hat Virtualization Host software repository on each physical machine.
2.12.1. Installing Red Hat Virtualization Host
Red Hat Virtualization Host is a minimal operating system designed for setting up a physical machine that acts as a hypervisor in Red Hat Virtualization, or a hyperconverged host in Red Hat Hyperconverged Infrastructure.
Prerequisites
- Ensure that your physical machine meets the requirements outlined in Physical machines.
Procedure
Download the Red Hat Virtualization Host ISO image from the Customer Portal:
- Log in to the Customer Portal at https://access.redhat.com.
- Click Downloads in the menu bar.
- Click Red Hat Virtualization. Scroll up and click Download Latest to access the product download page.
- Go to Hypervisor Image for RHV 4.3 and and click Download Now.
- Create a bootable media device. See Making Media in the Red Hat Enterprise Linux Installation Guide for more information.
- Start the machine on which you are installing Red Hat Virtualization Host, and boot from the prepared installation media.
From the boot menu, select Install RHVH 4.3 and press Enter.
NoteYou can also press the Tab key to edit the kernel parameters. Kernel parameters must be separated by a space, and you can boot the system using the specified kernel parameters by pressing the Enter key. Press the Esc key to clear any changes to the kernel parameters and return to the boot menu.
- Select a language, and click Continue.
Select a time zone from the Date & Time screen and click Done.
ImportantRed Hat recommends using Coordinated Universal Time (UTC) on all hosts. This helps ensure that data collection and connectivity are not impacted by variation in local time, such as during daylight savings time.
- Select a keyboard layout from the Keyboard screen and click Done.
Specify the installation location from the Installation Destination screen.
Important- Red Hat strongly recommends using the Automatically configure partitioning option.
- All disks are selected by default, so deselect disks that you do not want to use as installation locations.
- At-rest encryption is not supported. Do not enable encryption.
Red Hat recommends increasing the size of
/var/logto at least 15GB to provide sufficient space for the additional logging requirements of Red Hat Gluster Storage.Follow the instructions in Growing a logical volume using the Web Console to increase the size of this partition after installing the operating system.
Click Done.
Select the Ethernet network from the Network & Host Name screen.
- Click Configure… → General and select the Automatically connect to this network when it is available check box.
- Optionally configure Language Support, Security Policy, and Kdump. See Installing Using Anaconda in the Red Hat Enterprise Linux 7 Installation Guide for more information on each of the sections in the Installation Summary screen.
- Click Begin Installation.
Set a root password and, optionally, create an additional user while Red Hat Virtualization Host installs.
WarningRed Hat strongly recommends not creating untrusted users on Red Hat Virtualization Host, as this can lead to exploitation of local security vulnerabilities.
Click Reboot to complete the installation.
NoteWhen Red Hat Virtualization Host restarts,
nodectl checkperforms a health check on the host and displays the result when you log in on the command line. The messagenode status: OKornode status: DEGRADEDindicates the health status. Runnodectl checkto get more information. The service is enabled by default.
2.12.2. Enabling software repositories
Log in to the Web Console.
Use the management FQDN and port
9090, for example,https://server1.example.com:9090/.Navigate to Subscriptions, click Register System, and enter your Customer Portal user name and password.
The Red Hat Virtualization Host subscription is automatically attached to the system.
- Click Terminal.
Enable the
Red Hat Virtualization Host 7repository to allow later updates to the Red Hat Virtualization Host:# subscription-manager repos --enable=rhel-7-server-rhvh-4-rpms
Chapter 3. Configure Public Key based SSH Authentication without a password
Configure public key based SSH authentication without a password for the root user on the first hyperconverged host to all hosts, including itself. Do this for all storage and management interfaces, and for both IP addresses and FQDNs.
3.1. Adding known hosts to the first host
When you use SSH to log in to a host from a system that is not already known to the host, you are prompted to add that system as a known host.
- Log in to the first hyperconverged host as the root user.
Perform the following steps for each host in the cluster, including the first host.
Use SSH to log in to a host as the root user.
[root@server1]# ssh root@server1.example.com
Enter
yesto continue connecting.[root@server1]# ssh root@server2.example.com The authenticity of host 'server2.example.com (192.51.100.28)' can't be established. ECDSA key fingerprint is SHA256:Td8KqgVIPXdTIasdfa2xRwn3/asdBasdpnaGM. Are you sure you want to continue connecting (yes/no)?
This automatically adds the host key of the first host to the
known_hostsfile on the target host.Are you sure you want to continue connecting (yes/no)? yes Warning: Permanently added '192.51.100.28' (ECDSA) to the list of known hosts.
Enter the password for the root user on the target host to complete the login process.
root@server2.example.com's password: *************** Last login: Mon May 27 10:04:49 2019 [root@server2]#
Log out of the host.
[root@server2]# exit [root@server1]#
NoteWhen you log out of the SSH session from the first host to itself, the user and server in the command line prompt stay the same; it is only the session that changes.
[root@server1]# exit [root@server1]#
3.2. Generating SSH key pairs without a password
Generating a public/private key pair lets you use key-based SSH authentication. Generating a key pair that does not use a password makes it simpler to use Ansible to automate deployment and configuration processes.
Procedure
- Log in to the first hyperconverged host as the root user.
Generate an SSH key that does not use a password.
Start the key generation process.
# ssh-keygen -t rsa Generating public/private rsa key pair.
Enter a location for the key.
The default location, shown in parentheses, is used if no other input is provided.
Enter file in which to save the key (/home/username/.ssh/id_rsa): <location>/<keyname>
Specify and confirm an empty passphrase by pressing
Entertwice.Enter passphrase (empty for no passphrase): Enter same passphrase again:
The private key is saved in
<location>/<keyname>. The public key is saved in<location>/<keyname>.pub.Your identification has been saved in <location>/<keyname>. Your public key has been saved in <location>/<keyname>.pub. The key fingerprint is SHA256:8BhZageKrLXM99z5f/AM9aPo/KAUd8ZZFPcPFWqK6+M root@server1.example.com The key's randomart image is: +---[ECDSA 256]---+ | . . +=| | . . . = o.o| | + . * . o...| | = . . * . + +..| |. + . . So o * ..| | . o . .+ = ..| | o oo ..=. .| | ooo...+ | | .E++oo | +----[SHA256]-----+
WarningYour identificationin this output is your private key. Never share your private key. Possession of your private key allows someone else to impersonate you on any system that has your public key.
3.3. Copying SSH keys
To access a host using your private key, that host needs a copy of your public key.
Prerequisites
- Generate a public/private key pair.
- SSH access from the root user on the host to all storage and management interfaces on the same host, using both IP addresses and FQDNs.
Procedure
- Log in to the first host as the root user.
Copy your public key to the host that you want to access.
# ssh-copy-id -i <location>/<keyname>.pub <user>@<hostname>
Enter the password for
<user>@<hostname>if prompted.WarningMake sure that you use the file that ends in
.pub. Never share your private key. Possession of your private key allows someone else to impersonate you on any system that has your public key.
Chapter 4. Setting deployment variables
Change the directory to:
# cd /etc/ansible/roles/gluster.ansible/playbooks/hc-ansible-deployment
Make a backup copy of the playbooks directory.
# cp -r /etc/ansible/roles/gluster.ansible/playbooks/hc-ansible-deployment playbook-templates
Edit the inventory file.
Make the following updates to the
playbooks/gluster_inventory.ymlfile.Add host FQDNs to the inventory file
On line 4, replace
host1with the FQDN of the first host.Lines 3-4 of gluster_inventory.yml
# Host1 servera.example.com:
On line 71, replace
host2with the FQDN of the second host.Lines 70-71 of gluster_inventory.yml
#Host2 serverb.example.com:
On line 138, replace
host3with the FQDN of the third host.Lines 137-138 of gluster_inventory.yml
#Host3 serverc.example.com:
On line 237 and 238, replace
host2andhost3with the FQDN of the second and third host respectively.Lines 235-238 of gluster_inventory.yml
gluster: hosts: serverb.example.com: serverc.example.com:
If you want to use VDO for deduplication and compression
Uncomment the
Dedupe & Compression configandWith Dedupe & Compressionsections by removing the#symbol from the beginning of the following lines.#gluster_infra_vdo: #- { name: 'vdo_sdb1', device: '/dev/sdb1', logicalsize: '3000G', emulate512: 'on', slabsize: '32G', #blockmapcachesize: '128M', readcachesize: '20M', readcache: 'enabled', writepolicy: 'auto' } #- { name: 'vdo_sdb2', device: '/dev/sdb2', logicalsize: '3000G', emulate512: 'on', slabsize: '32G', #blockmapcachesize: '128M', readcachesize: '20M', readcache: 'enabled', writepolicy: 'auto' }#gluster_infra_volume_groups: #- vgname: vg_sdb1 #pvname: /dev/mapper/vdo_sdb1 #- vgname: vg_sdb2 #pvname: /dev/mapper/vdo_sdb2Comment out the
Without Dedupe & Compressionsection by adding a#to the beginning of each line.# Without Dedupe & Compression gluster_infra_volume_groups: - vgname: vg_sdb1 pvname: /dev/sdb1 - vgname: vg_sdb2 pvname: /dev/sdb2
Edit the hosted engine variables file.
Update the following values in the
playbooks/he_gluster_vars.jsonfile.- he_appliance_password
- The root password of the host machine.
- he_admin_password
- The password for the root account of the Administration Portal.
- he_domain_type
- glusterfs - There is no need to change this value.
- he_fqdn
- The fully qualified domain name for the Hosted Engine virtual machine.
- he_vm_mac_addr
- A valid MAC address for the Hosted Engine virtual machine.
- he_default_gateway
- The IP address of the default gateway server.
- he_mgmt_network
-
The name of the management network. The default value is
ovirtmgmt. - he_host_name
- The short name of this host.
- he_storage_domain_name
-
HostedEngine - he_storage_domain_path
-
/engine - he_storage_domain_addr
- The IP address of this host on the storage network.
- he_mount_options
-
backup-volfile-servers=<host2-ip-address>:<host3-ip-address>, with the appropriate IP addresses inserted in place of<host2-ip-address>and<host3-ip-address>. - he_bridge_if
- The name of the interface to be used as the bridge.
- he_enable_hc_gluster_service
-
true
Chapter 5. Executing the deployment playbook
Change into the playbooks directory on the first node.
# cd /etc/ansible/roles/gluster.ansible/playbooks/hc-ansible-deployment
Run the following command as the root user to start the deployment process.
# ansible-playbook -i gluster_inventory.yml hc_deployment.yml --extra-vars='@he_gluster_vars.json'
Chapter 6. Verify your deployment
After deployment is complete, verify that your deployment has completed successfully.
Browse to the Administration Portal, for example, http://engine.example.com/ovirt-engine.
Administration Console Login
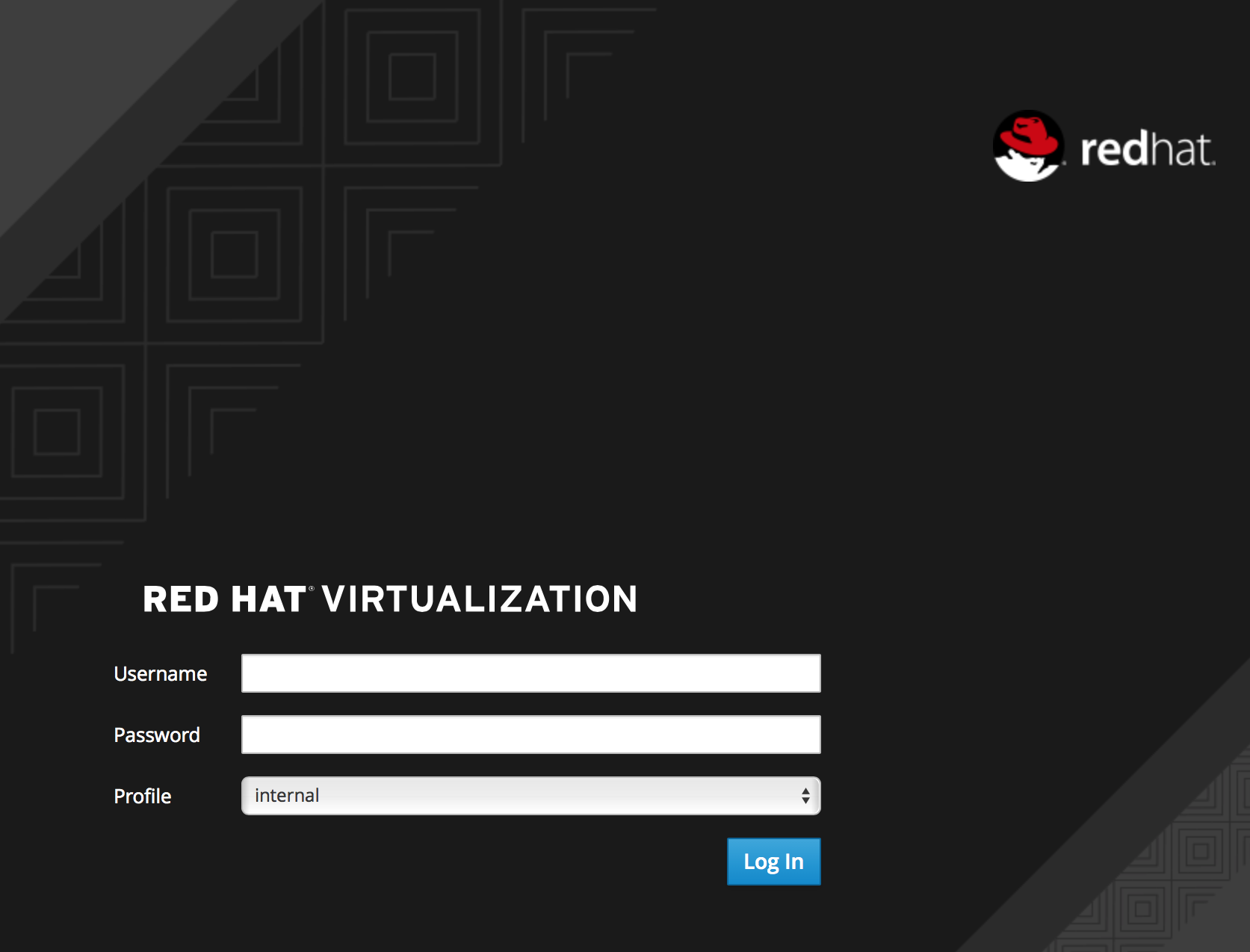
Log in using the administrative credentials added during hosted engine deployment.
When login is successful, the Dashboard appears.
Administration Console Dashboard

Verify that your cluster is available.
Administration Console Dashboard - Clusters
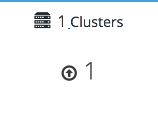
Verify that at least one host is available.
If you provided additional host details during Hosted Engine deployment, 3 hosts are visible here, as shown.
Administration Console Dashboard - Hosts

- Click Compute → Hosts.
Verify that all hosts are listed with a Status of
Up.Administration Console - Hosts
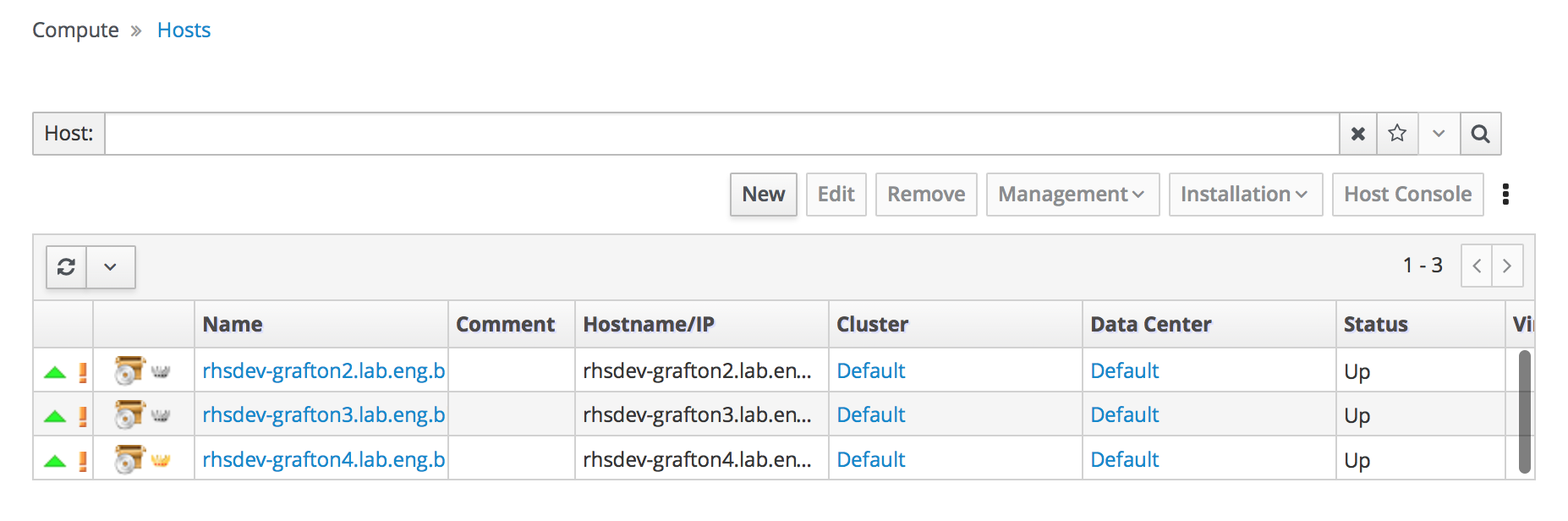
Verify that all storage domains are available.
- Click Storage → Domains.
Verify that the
Activeicon is shown in the first column.Administration Console - Storage Domains