Chapter 1. Administering and Maintaining the Red Hat Enterprise Virtualization Environment
- Managing physical and virtual resources such as hosts and virtual machines. This includes upgrading and adding hosts, importing domains, converting virtual machines created on foreign hypervisors, and managing virtual machine pools.
- Monitoring the overall system resources for potential problems such as extreme load on one of the hosts, insufficient memory or disk space, and taking any necessary actions (such as migrating virtual machines to other hosts to lessen the load or freeing resources by shutting down machines).
- Responding to the new requirements of virtual machines (for example, upgrading the operating system or allocating more memory).
- Managing customized object properties using tags.
- Managing searches saved as public bookmarks.
- Managing user setup and setting permission levels.
- Troubleshooting for specific users or virtual machines for overall system functionality.
- Generating general and specific reports.
1.1. Global Configuration
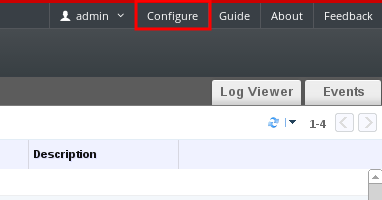
Figure 1.1. Accessing the Configure window
1.1.1. Roles
1.1.1.1. Creating a New Role
Procedure 1.1. Creating a New Role
- On the header bar, click the Configure button to open the Configure window. The window shows a list of default User and Administrator roles, and any custom roles.
- Click New. The New Role dialog box displays.
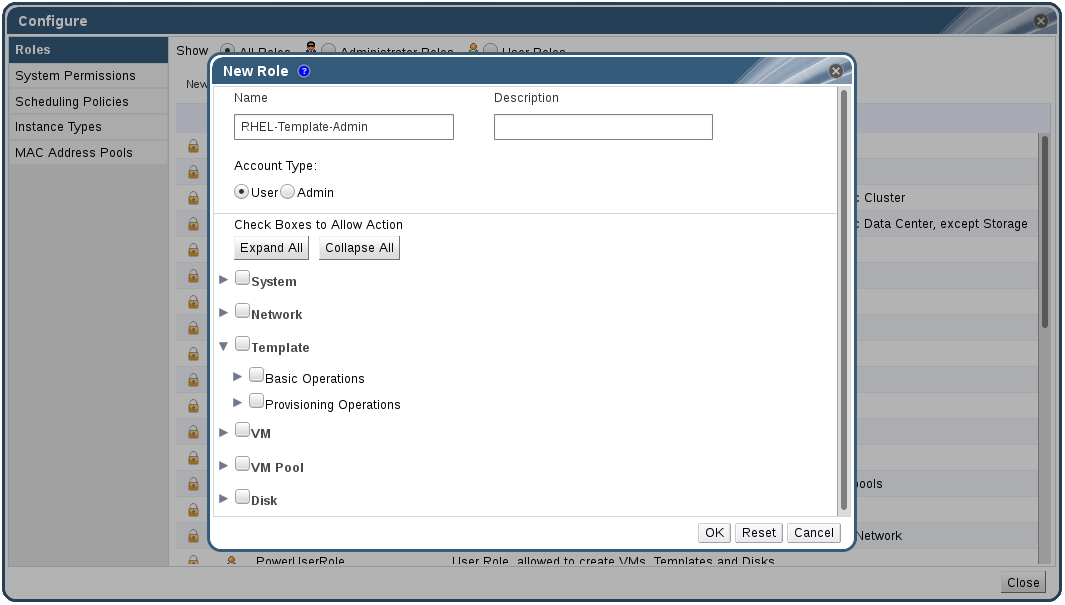
Figure 1.2. The New Role Dialog
- Enter the Name and Description of the new role.
- Select either Admin or User as the Account Type.
- Use the Expand All or Collapse All buttons to view more or fewer of the permissions for the listed objects in the Check Boxes to Allow Action list. You can also expand or collapse the options for each object.
- For each of the objects, select or clear the actions you wish to permit or deny for the role you are setting up.
- Click OK to apply the changes you have made. The new role displays on the list of roles.
1.1.1.2. Editing or Copying a Role
Procedure 1.2. Editing or Copying a Role
- On the header bar, click the Configure button to open the Configure window. The window shows a list of default User and Administrator roles, and any custom roles.
- Select the role you wish to change. Click Edit to open the Edit Role window, or click Copy to open the Copy Role window.
- If necessary, edit the Name and Description of the role.
- Use the Expand All or Collapse All buttons to view more or fewer of the permissions for the listed objects. You can also expand or collapse the options for each object.
- For each of the objects, select or clear the actions you wish to permit or deny for the role you are editing.
- Click OK to apply the changes you have made.
1.1.1.3. User Role and Authorization Examples
Example 1.1. Cluster Permissions
cluster called Accounts. She is assigned the ClusterAdmin role on the accounts cluster. This enables her to manage all virtual machines in the cluster, since the virtual machines are child objects of the cluster. Managing the virtual machines includes editing, adding, or removing virtual resources such as disks, and taking snapshots. It does not allow her to manage any resources outside this cluster. Because ClusterAdmin is an administrator role, it allows her to use the Administration Portal to manage these resources, but does not give her any access via the User Portal.
Example 1.2. VM PowerUser Permissions
johndesktop for him. John is assigned the UserVmManager role on the johndesktop virtual machine. This allows him to access this single virtual machine using the User Portal. Because he has UserVmManager permissions, he can modify the virtual machine and add resources to it, such as new virtual disks. Because UserVmManager is a user role, it does not allow him to use the Administration Portal.
Example 1.3. Data Center Power User Role Permissions
PowerUserRole permissions for the data center in which her new virtual machine will reside. This is because to create a new virtual machine, she needs to make changes to several components within the data center, including creating the virtual machine disk image in the storage domain.
DataCenterAdmin privileges to Penelope. As a PowerUser for a data center, Penelope can log in to the User Portal and perform virtual machine-specific actions on virtual machines within the data center. She cannot perform data center-level operations such as attaching hosts or storage to a data center.
Example 1.4. Network Administrator Permissions
NetworkAdmin privileges on the IT department's data center, she can add and remove networks in the data center, and attach and detach networks for all virtual machines belonging to the data center.
VnicProfileUser permissions and UserVmManager permissions for the virtual machines used by the internal training department. With these permissions, Pat can perform simple administrative tasks such as adding network interfaces onto virtual machines in the Extended tab of the User Portal. However, he does not have permissions to alter the networks for the hosts on which the virtual machines run, or the networks on the data center to which the virtual machines belong.
Example 1.5. Custom Role Permissions
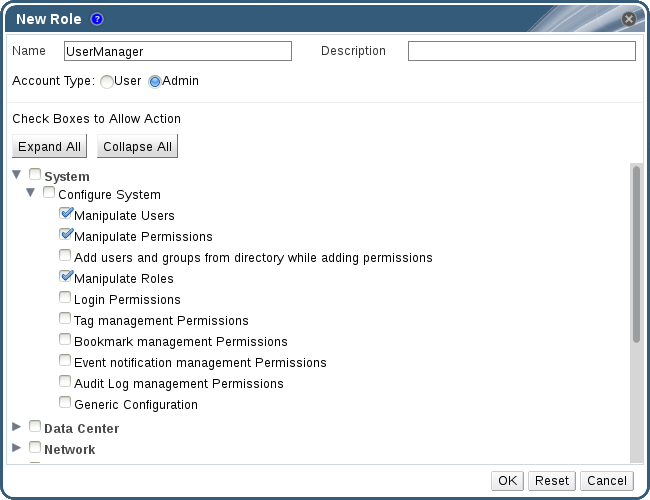
Figure 1.3. UserManager Custom Role
System - the top level object of the hierarchy shown in Figure 1.3, “UserManager Custom Role”. This means they apply to all other objects in the system. The role is set to have an Account Type of Admin. This means that when she is assigned this role, Rachel can only use the Administration Portal, not the User Portal.
1.1.2. System Permissions
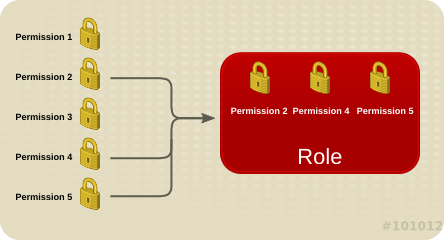
Figure 1.4. Permissions & Roles
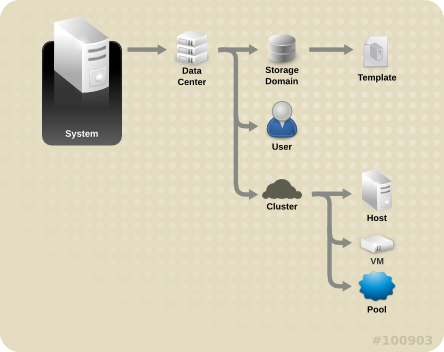
Figure 1.5. Red Hat Enterprise Virtualization Object Hierarchy
1.1.2.1. User Properties
1.1.2.2. User and Administrator Roles
- Administrator Role: Allows access to the Administration Portal for managing physical and virtual resources. An administrator role confers permissions for actions to be performed in the User Portal; however, it has no bearing on what a user can see in the User Portal.
- User Role: Allows access to the User Portal for managing and accessing virtual machines and templates. A user role determines what a user can see in the User Portal. Permissions granted to a user with an administrator role are reflected in the actions available to that user in the User Portal.
administrator role on a cluster, you can manage all virtual machines in the cluster using the Administration Portal. However, you cannot access any of these virtual machines in the User Portal; this requires a user role.
1.1.2.3. User Roles Explained
Table 1.1. Red Hat Enterprise Virtualization User Roles - Basic
| Role | Privileges | Notes |
|---|---|---|
| UserRole | Can access and use virtual machines and pools. | Can log in to the User Portal, use assigned virtual machines and pools, view virtual machine state and details. |
| PowerUserRole | Can create and manage virtual machines and templates. | Apply this role to a user for the whole environment with the Configure window, or for specific data centers or clusters. For example, if a PowerUserRole is applied on a data center level, the PowerUser can create virtual machines and templates in the data center. |
| UserVmManager | System administrator of a virtual machine. | Can manage virtual machines and create and use snapshots. A user who creates a virtual machine in the User Portal is automatically assigned the UserVmManager role on the machine. |
Table 1.2. Red Hat Enterprise Virtualization User Roles - Advanced
| Role | Privileges | Notes |
|---|---|---|
| UserTemplateBasedVm | Limited privileges to only use Templates. | Can use templates to create virtual machines. |
| DiskOperator | Virtual disk user. | Can use, view and edit virtual disks. Inherits permissions to use the virtual machine to which the virtual disk is attached. |
| VmCreator | Can create virtual machines in the User Portal. | This role is not applied to a specific virtual machine; apply this role to a user for the whole environment with the Configure window. Alternatively apply this role for specific data centers or clusters. When applying this role to a cluster, you must also apply the DiskCreator role on an entire data center, or on specific storage domains. |
| TemplateCreator | Can create, edit, manage and remove virtual machine templates within assigned resources. | This role is not applied to a specific template; apply this role to a user for the whole environment with the Configure window. Alternatively apply this role for specific data centers, clusters, or storage domains. |
| DiskCreator | Can create, edit, manage and remove virtual machine disks within assigned clusters or data centers. | This role is not applied to a specific virtual disk; apply this role to a user for the whole environment with the Configure window. Alternatively apply this role for specific data centers or storage domains. |
| TemplateOwner | Can edit and delete the template, assign and manage user permissions for the template. | This role is automatically assigned to the user who creates a template. Other users who do not have TemplateOwner permissions on a template cannot view or use the template. |
| VnicProfileUser | Logical network and network interface user for virtual machine and template. | Can attach or detach network interfaces from specific logical networks. |
1.1.2.4. Administrator Roles Explained
Table 1.3. Red Hat Enterprise Virtualization System Administrator Roles - Basic
| Role | Privileges | Notes |
|---|---|---|
| SuperUser | System Administrator of the Red Hat Enterprise Virtualization environment. | Has full permissions across all objects and levels, can manage all objects across all data centers. |
| ClusterAdmin | Cluster Administrator. | Possesses administrative permissions for all objects underneath a specific cluster. |
| DataCenterAdmin | Data Center Administrator. | Possesses administrative permissions for all objects underneath a specific data center except for storage. |
Important
Table 1.4. Red Hat Enterprise Virtualization System Administrator Roles - Advanced
| Role | Privileges | Notes |
|---|---|---|
| TemplateAdmin | Administrator of a virtual machine template. | Can create, delete, and configure the storage domains and network details of templates, and move templates between domains. |
| StorageAdmin | Storage Administrator. | Can create, delete, configure, and manage an assigned storage domain. |
| HostAdmin | Host Administrator. | Can attach, remove, configure, and manage a specific host. |
| NetworkAdmin | Network Administrator. | Can configure and manage the network of a particular data center or cluster. A network administrator of a data center or cluster inherits network permissions for virtual pools within the cluster. |
| VmPoolAdmin | System Administrator of a virtual pool. | Can create, delete, and configure a virtual pool; assign and remove virtual pool users; and perform basic operations on a virtual machine in the pool. |
| GlusterAdmin | Gluster Storage Administrator. | Can create, delete, configure, and manage Gluster storage volumes. |
| VmImporterExporter | Import and export Administrator of a virtual machine. | Can import and export virtual machines. Able to view all virtual machines and templates exported by other users. |
1.1.3. Scheduling Policies
1.1.3.1. Creating a Scheduling Policy
Procedure 1.3. Creating a Scheduling Policy
- Click the Configure button in the header bar of the Administration Portal to open the Configure window.
- Click Scheduling Policies to view the scheduling policies tab.
- Click New to open the New Scheduling Policy window.
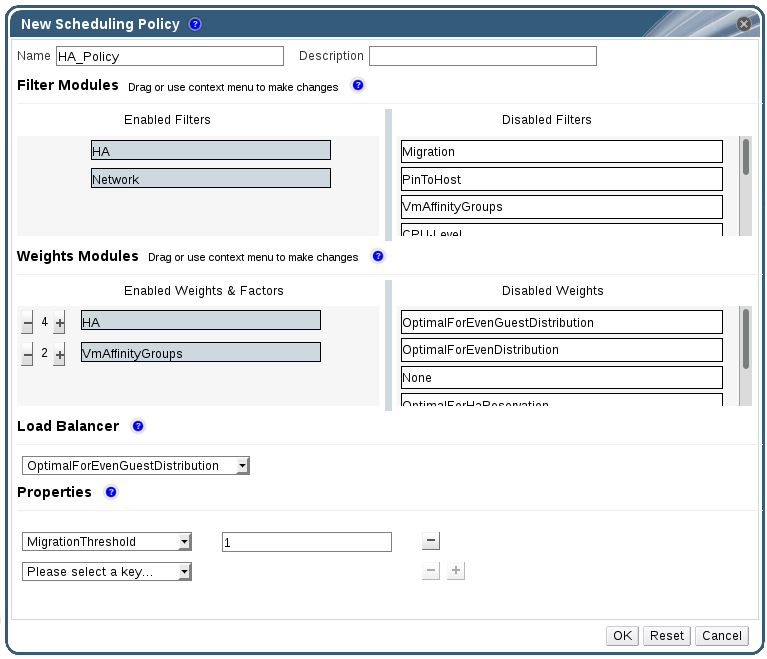
Figure 1.6. The New Scheduling Policy Window
- Enter a Name and Description for the scheduling policy.
- Configure filter modules:
- In the Filter Modules section, drag and drop the preferred filter modules to apply to the scheduling policy from the Disabled Filters section into the Enabled Filters section.
- Specific filter modules can also be set as the First, to be given highest priority, or Last, to be given lowest priority, for basic optimization.To set the priority, right-click any filter module, hover the cursor over Position and select First or Last.
- Configure weight modules:
- In the Weights Modules section, drag and drop the preferred weights modules to apply to the scheduling policy from the Disabled Weights section into the Enabled Weights & Factors section.
- Use the + and - buttons to the left of the enabled weight modules to increase or decrease the weight of those modules.
- Specify a load balancing policy:
- From the drop-down menu in the Load Balancer section, select the load balancing policy to apply to the scheduling policy.
- From the drop-down menu in the Properties section, select a load balancing property to apply to the scheduling policy and use the text field to the right of that property to specify a value.
- Use the + and - buttons to add or remove additional properties.
- Click OK.
1.1.3.2. Explanation of Settings in the New Scheduling Policy and Edit Scheduling Policy Window
Table 1.5. New Scheduling Policy and Edit Scheduling Policy Settings
|
Field Name
|
Description
|
|---|---|
|
Name
|
The name of the scheduling policy. This is the name used to refer to the scheduling policy in the Red Hat Enterprise Virtualization Manager.
|
|
Description
|
A description of the scheduling policy. This field is recommended but not mandatory.
|
|
Filter Modules
|
A set of filters for controlling the hosts on which a virtual machine in a cluster can run. Enabling a filter will filter out hosts that do not meet the conditions specified by that filter, as outlined below:
|
|
Weights Modules
|
A set of weightings for controlling the relative priority of factors considered when determining the hosts in a cluster on which a virtual machine can run.
|
|
Load Balancer
|
This drop-down menu allows you to select a load balancing module to apply. Load balancing modules determine the logic used to migrate virtual machines from hosts experiencing high usage to hosts experiencing lower usage.
|
|
Properties
|
This drop-down menu allows you to add or remove properties for load balancing modules, and is only available when you have selected a load balancing module for the scheduling policy. No properties are defined by default, and the properties that are available are specific to the load balancing module that is selected. Use the + and - buttons to add or remove additional properties to or from the load balancing module.
|
1.1.4. Instance Types
Table 1.6. Predefined Instance Types
|
Name
|
Memory
|
vCPUs
|
|---|---|---|
|
Tiny
|
512 MB
|
1
|
|
Small
|
2 GB
|
1
|
|
Medium
|
4 GB
|
2
|
|
Large
|
8 GB
|
2
|
|
XLarge
|
16 GB
|
4
|
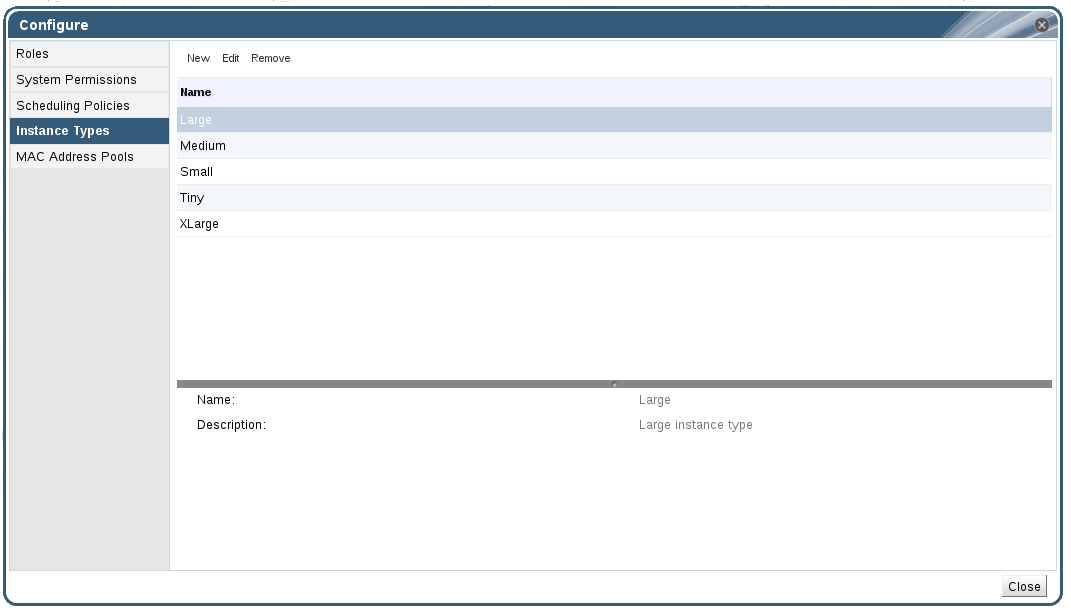
Figure 1.7. The Instance Types Tab
 ). If the value of one of these fields is changed, the virtual machine will be detached from the instance type, changing to Custom, and the chain will appear broken (
). If the value of one of these fields is changed, the virtual machine will be detached from the instance type, changing to Custom, and the chain will appear broken (
 ). However, if the value is changed back, the chain will relink and the instance type will move back to the selected one.
). However, if the value is changed back, the chain will relink and the instance type will move back to the selected one.
1.1.4.1. Creating Instance Types
Procedure 1.4. Creating an Instance Type
- On the header bar, click Configure.
- Click the Instance Types tab.
- Click New to open the New Instance Type window.
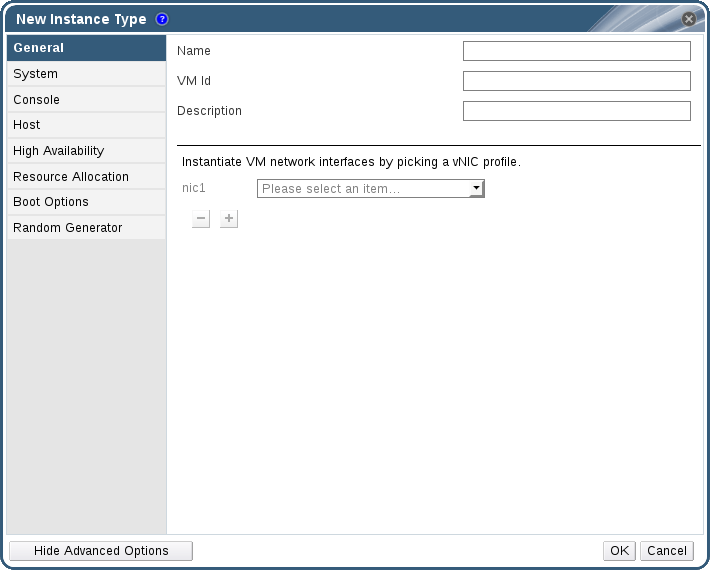
Figure 1.8. The New Instance Type Window
- Enter a Name and Description for the instance type.
- Click Show Advanced Options and configure the instance type's settings as required. The settings that appear in the New Instance Type window are identical to those in the New Virtual Machine window, but with the relevant fields only. See Explanation of Settings in the New Virtual Machine and Edit Virtual Machine Windows in the Virtual Machine Management Guide.
- Click OK.
1.1.4.2. Editing Instance Types
Procedure 1.5. Editing Instance Type Properties
- On the header bar, click Configure.
- Click the Instance Types tab.
- Select the instance type to be edited.
- Click Edit to open the Edit Instance Type window.
- Change the settings as required.
- Click OK.
1.1.4.3. Removing Instance Types
Procedure 1.6. Removing an Instance Type
- On the header bar, click Configure.
- Click the Instance Types tab.
- Select the instance type to be removed.
- Click Remove to open the Remove Instance Type window.
- If any virtual machines are based on the instance type to be removed, a warning window listing the attached virtual machines will appear. To continue removing the instance type, select the Approve Operation checkbox. Otherwise click Cancel.
- Click OK.
1.1.5. MAC Address Pools
1.1.5.1. Creating MAC Address Pools
Procedure 1.7. Creating a MAC Address Pool
- On the header bar, click the Configure button to open the Configure window.
- Click the MAC Address Pools tab.
- Click the Add button to open the New MAC Address Pool window.
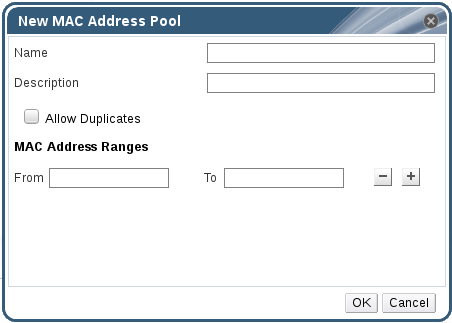
Figure 1.9. The New MAC Address Pool Window
- Enter the Name and Description of the new MAC address pool.
- Select the Allow Duplicates check box to allow a MAC address to be used multiple times in a pool. The MAC address pool will not automatically use a duplicate MAC address, but enabling the duplicates option means a user can manually use a duplicate MAC address.
Note
If one MAC address pool has duplicates disabled, and another has duplicates enabled, each MAC address can be used once in the pool with duplicates disabled but can be used multiple times in the pool with duplicates enabled. - Enter the required MAC Address Ranges. To enter multiple ranges click the plus button next to the From and To fields.
- Click OK.
1.1.5.2. Editing MAC Address Pools
Procedure 1.8. Editing MAC Address Pool Properties
- On the header bar, click the Configure button to open the Configure window.
- Click the MAC Address Pools tab.
- Select the MAC address pool to be edited.
- Click the Edit button to open the Edit MAC Address Pool window.
- Change the Name, Description, Allow Duplicates, and MAC Address Ranges fields as required.
Note
When a MAC address range is updated, the MAC addresses of existing NICs are not reassigned. MAC addresses that were already assigned, but are outside of the new MAC address range, are added as user-specified MAC addresses and are still tracked by that MAC address pool. - Click OK.
1.1.5.3. Editing MAC Address Pool Permissions
Procedure 1.9. Editing MAC Address Pool Permissions
- On the header bar, click the Configure button to open the Configure window.
- Click the MAC Address Pools tab.
- Select the required MAC address pool.
- Edit the user permissions for the MAC address pool:
- To add user permissions to a MAC address pool:
- Click Add in the user permissions pane at the bottom of the Configure window.
- Search for and select the required users.
- Select the required role from the Role to Assign drop-down list.
- Click OK to add the user permissions.
- To remove user permissions from a MAC address pool:
- Select the user permission to be removed in the user permissions pane at the bottom of the Configure window.
- Click Remove to remove the user permissions.
1.1.5.4. Removing MAC Address Pools
Procedure 1.10. Removing a MAC Address Pool
- On the header bar, click the Configure button to open the Configure window.
- Click the MAC Address Pools tab.
- Select the MAC address pool to be removed.
- Click the Remove button to open the Remove MAC Address Pool window.
- Click OK.

