Chapter 7. Managing services in the web console
Learn how to manage system services in the RHEL web console interface. You can activate or deactivate services, restart or reload them, or manage their automatic startup.
7.1. Activating or deactivating system services in the web console
This procedure activates or deactivates system services using the web console interface.
Prerequisites
The RHEL 9 web console has been installed.
For details, see Installing the web console.
You can filter the services by name or description and also by Enabled, Disabled, or Static automatic startup. The interface shows the current state of the service and its recent logs.
Log in to the RHEL web console with administrator privileges.
For details, see Logging in to the web console.
- Click Services in the web console menu on the left.
- The default tab for Services is System Services. If you want to manage targets, sockets, timers, or paths, switch to the respective tab in the menu on top.
- To open service settings, click on a selected service from the list. You can tell which services are active or inactive by checking the State column.
Activate or deactivate a service:
To activate an inactive service, click the Start button.
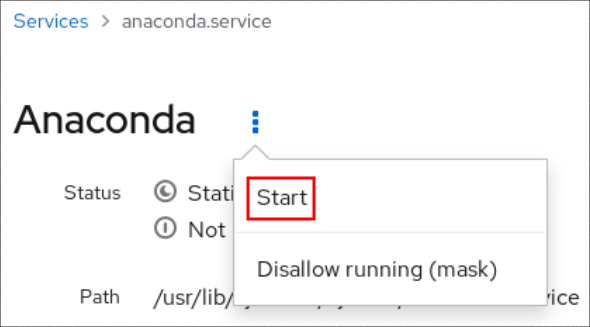
To deactivate an active service, click the Stop button.

7.2. Restarting system services in the web console
This procedure restarts system services using the web console interface.
Prerequisites
The RHEL 9 web console has been installed.
For details, see Installing the web console.
You can filter the services by name or description and also by Enabled, Disabled, or Static automatic startup. The interface shows the current state of the service and its recent logs.
Log in to the RHEL web console with administrator privileges.
For details, see Logging in to the web console.
- Click Services in the web console menu on the left.
- The default tab for Services is System Services. If you want to manage targets, sockets, timers, or paths, switch to the respective tab in the menu on top.
- To open service settings, click on a selected service from the list.
- To restart a service, click the Restart button.
7.3. Overriding the manifest settings in the web console
You can modify the menu of the web console for a particular user and all users of the system. In the cockpit project, a package name is a directory name. A package contains the manifest.json file along with other files. Default settings are present in the manifest.json file. You can override the default cockpit menu settings by creating a <package-name>.override.json file at a specific location for the specified user.
Prerequisites
The RHEL 9 web console has been installed.
For details, see Installing the web console.
Procedure
Override manifest settings in the
<systemd>.override.jsonfile in a text editor of your choice, for example:To edit for all users, enter:
# vi /etc/cockpit/<systemd>.override.jsonTo edit for a single user, enter:
# vi ~/.config/cockpit/<systemd>.override.json
Edit the required file with the following details:
{ "menu": { "services": null, "logs": { "order": -1 } } }-
The
nullvalue hides the services tab -
The
-1value moves the logs tab to the first place.
-
The
Restart the
cockpitservice:# systemctl restart cockpit.service
Additional resources
-
cockpit(1)man page - Manifest overrides

