Red Hat Training
A Red Hat training course is available for RHEL 8
Chapter 7. Composing a customized RHEL system image
7.1. Image builder description
To deploy a system on a cloud platform, create a system image. To create RHEL system images, use the image builder tool.
7.1.1. What is image builder?
You can use image builder to create customized system images of RHEL, including system images prepared for deployment on cloud platforms. Image builder automatically handles the setup details for each output type and is therefore easier to use and faster to work with than manual methods of image creation. You can access the image builder functionality through a command-line interface in the composer-cli tool, or a graphical user interface in the RHEL web console.
From RHEL 8.3 onward, the osbuild-composer back end replaces lorax-composer. The new service provides REST APIs for image building.
7.1.2. Image builder terminology
- Blueprint
A blueprint is a description of a customized system image. It lists the packages and customizations that will be part of the system. You can edit blueprints with customizations and save them as a particular version. When you create a system image from a blueprint, the image is associated with the blueprint in the image builder interface of the RHEL web console.
You can create blueprints in the TOML format.
- Compose
- Composes are individual builds of a system image, based on a specific version of a particular blueprint. Compose as a term refers to the system image, the logs from its creation, inputs, metadata, and the process itself.
- Customizations
- Customizations are specifications for the image that are not packages. This includes users, groups, and SSH keys.
7.1.3. Image builder output formats
Image builder can create images in multiple output formats shown in the following table. To check the supported types, run the command:
# composer-cli compose types
Table 7.1. Image builder output formats
| Description | CLI name | file extension |
|---|---|---|
| QEMU QCOW2 Image |
|
|
| TAR Archive |
|
|
| Amazon Machine Image Disk |
|
|
| Azure Disk Image |
|
|
| Google Cloud Platform |
|
|
| VMware Virtual Machine Disk |
|
|
| Openstack |
|
|
| RHEL for Edge Commit |
|
|
| RHEL for Edge Container |
|
|
| RHEL for Edge Installer |
|
|
| RHEL for Edge Raw |
|
|
| RHEL for Edge Simplified Installer |
|
|
| ISO image |
|
|
7.1.4. Image builder system requirements
The environment where image builder runs, for example a dedicated virtual machine, must meet requirements listed in the following table.
Table 7.2. Image builder system requirements
| Parameter | Minimal Required Value |
|---|---|
| System type | A dedicated virtual machine. Note that image builder is not supported on containers, including Red Hat Universal Base Images (UBI). |
| Processor | 2 cores |
| Memory | 4 GiB |
| Disk space |
20 GiB of free space in the |
| Access privileges | Administrator level (root) |
| Network | Internet connectivity |
If you do not have internet connectivity, you can use image builder in isolated networks if you reconfigure it to not connect to Red Hat Content Delivery Network (CDN). For that, you must override the default repositories to point to your local repositories. Ensure that you have your content mirrored internally or use Red Hat Satellite. See Managing repositories for more details.
Additional resources
7.2. Installing image builder
Image builder is a tool for creating custom system images. Before using image builder, you must install image builder in a virtual machine.
7.2.1. Image builder system requirements
The environment where image builder runs, for example a dedicated virtual machine, must meet requirements listed in the following table.
Table 7.3. Image builder system requirements
| Parameter | Minimal Required Value |
|---|---|
| System type | A dedicated virtual machine. Note that image builder is not supported on containers, including Red Hat Universal Base Images (UBI). |
| Processor | 2 cores |
| Memory | 4 GiB |
| Disk space |
20 GiB of free space in the |
| Access privileges | Administrator level (root) |
| Network | Internet connectivity |
If you do not have internet connectivity, you can use image builder in isolated networks if you reconfigure it to not connect to Red Hat Content Delivery Network (CDN). For that, you must override the default repositories to point to your local repositories. Ensure that you have your content mirrored internally or use Red Hat Satellite. See Managing repositories for more details.
Additional resources
7.2.2. Installing image builder in a virtual machine
To install image builder on a dedicated virtual machine (VM), follow these steps:
Prerequisites
- You must be connected to a RHEL VM.
- The VM for image builder must be running and subscribed to Red Hat Subscription Manager (RHSM) or Red Hat Satellite.
Procedure
Install the image builder and other necessary packages on the VM:
-
osbuild-composer- supported from RHEL 8.3 onward -
composer-cli -
cockpit-composer -
bash-completion
# yum install osbuild-composer composer-cli cockpit-composer bash-completion
The web console is installed as a dependency of the cockpit-composer package.
-
Enable image builder to start after each reboot:
# systemctl enable --now osbuild-composer.socket # systemctl enable --now cockpit.socket
The
osbuild-composerandcockpitservices start automatically on first access.Load the shell configuration script so that the autocomplete feature for the
composer-clicommand starts working immediately without reboot:$ source /etc/bash_completion.d/composer-cli
The osbuild-composer package is the new backend engine that will be the preferred default and focus of all new functionality beginning with Red Hat Enterprise Linux 8.3 and later. The previous backend lorax-composer package is considered deprecated, will only receive select fixes for the remainder of the Red Hat Enterprise Linux 8 life cycle and will be omitted from future major releases. It is recommended to uninstall lorax-composer in favor of osbuild-composer.
Verification
You can use a system journal to track image builder service activities. Additionally, you can find the log messages in the file.
To find the journal output for traceback, run the following commands:
$ journalctl | grep osbuild
To show both remote or local workers:
$ journalctl -u osbuild-worker*
To show the running services:
$ journalctl -u osbuild-composer.service
7.2.3. Reverting to lorax-composer image builder backend
The osbuild-composer backend, though much more extensible, does not currently achieve feature parity with the previous lorax-composer backend.
To revert to the previous backend, follow the steps:
Prerequisites
-
You have installed the
osbuild-composerpackage
Procedure
Remove the osbuild-composer backend.
# yum remove osbuild-composer # yum remove weldr-client
In the
/etc/yum.conf file, add an exclude entry forosbuild-composerpackage.# cat /etc/yum.conf [main] gpgcheck=1 installonly_limit=3 clean_requirements_on_remove=True best=True skip_if_unavailable=False exclude=osbuild-composer weldr-client
Install the
lorax-composerpackage.# yum install lorax-composer composer-cli
Enable and start the
lorax-composerservice to start after each reboot.# systemctl enable --now lorax-composer.socket # systemctl start lorax-composer
Additional resources
7.3. Creating system images using the image builder command-line interface
Image builder is a tool for creating custom system images. To control image builder and create your custom system images, you can use the command-line interface (CLI) or the web console interface. Currently, however, the CLI is the preferred method to use image builder.
7.3.1. Introducing the image builder command-line interface
The image builder command-line interface (CLI) is currently the preferred method to use image builder. It offers more functionality than the web console interface. To use the CLI, run the composer-cli command with the suitable options and subcommands.
The workflow for the command-line interface can be summarized as follows:
- Export (save) the blueprint definition to a plain text file
- Edit this file in a text editor
- Import (push) the blueprint text file back into image builder
- Run a compose to build an image from the blueprint
- Export the image file to download it
Apart from the basic subcommands to achieve this procedure, the composer-cli command offers many subcommands to examine the state of configured blueprints and composes.
To run the composer-cli commands as non-root, the user must be in the weldr or root groups.
To add a user to the
weldrorrootgroups, run the following commands:$ sudo usermod -a -G weldr user $ newgrp weldr
7.3.2. Creating an image builder blueprint using the command-line interface
You can create a new image builder blueprint using the command-line interface (CLI). The blueprint describes the final image and its customizations, such as packages, and kernel customizations.
Prerequisite
- Access to the image builder tool.
Procedure
Create a plain text file with the following contents:
name = "BLUEPRINT-NAME" description = "LONG FORM DESCRIPTION TEXT" version = "0.0.1" modules = [] groups = []
Replace BLUEPRINT-NAME and LONG FORM DESCRIPTION TEXT with a name and description for your blueprint.
Replace 0.0.1 with a version number according to the Semantic Versioning scheme.
For every package that you want to be included in the blueprint, add the following lines to the file:
[[packages]] name = "package-name" version = "package-version"
Replace package-name with the name of the package, such as httpd, gdb-doc, or coreutils.
Replace package-version with the version to use. This field supports
dnfversion specifications:- For a specific version, use the exact version number such as 8.7.0.
- For the latest available version, use the asterisk *.
- For the latest minor version, use formats such as 8.*.
Customize your blueprints to suit your needs. For example, disable Simultaneous Multi Threading (SMT), add the following lines to the blueprint file:
[customizations.kernel] append = "nosmt=force"
For additional customizations available, see Supported Image Customizations.
- Save the file, for example, as BLUEPRINT-NAME.toml and close the text editor.
Push (import) the blueprint:
# composer-cli blueprints push BLUEPRINT-NAME.tomlReplace BLUEPRINT-NAME with the value you used in previous steps.
NoteTo create images using
composer-clias non-root, add your user to theweldrorrootgroups.# usermod -a -G weldr user $ newgrp weldr
Verification
List the existing blueprints to verify that the blueprint has been pushed and exists:
# composer-cli blueprints list
Display the blueprint configuration you have just added:
# composer-cli blueprints show BLUEPRINT-NAMECheck whether the components and versions listed in the blueprint and their dependencies are valid:
# composer-cli blueprints depsolve BLUEPRINT-NAMEIf image builder is unable to depsolve a package from your custom repositories, follow the steps:
Remove the osbuild-composer cache:
$ sudo rm -rf /var/cache/osbuild-composer/* $ sudo systemctl restart osbuild-composer
7.3.3. Editing an image builder blueprint with command-line interface
You can edit an existing image builder blueprint in the command-line (CLI) interface to, for example, add a new package, or define a new group, and to create your customized images. For that, follow the steps:
Prerequisites
- You have created a blueprint.
Procedure
Save (export) the blueprint to a local text file:
# composer-cli blueprints save BLUEPRINT-NAME- Edit the BLUEPRINT-NAME.toml file with a text editor and make your changes.
Before finishing the edits, verify that the file is a valid blueprint:
Remove this line, if present:
packages = []
- Increase the version number, for example, fro 0.0.1 to 0.1.0. Remember that image builder blueprint versions must use the Semantic Versioning scheme. Note also that if you do not change the version, the patch version component increases automatically.
Check if the contents are valid TOML specifications. See the TOML documentation for more information.
NoteTOML documentation is a community product and is not supported by Red Hat. You can report any issues with the tool at https://github.com/toml-lang/toml/issues
- Save the file and close the text editor.
Push (import) the blueprint back into image builder:
# composer-cli blueprints push BLUEPRINT-NAME.tomlNoteTo import the blueprint back into image builder, supply the file name including the
.tomlextension, while in other commands use only the blueprint name.To verify that the contents uploaded to image builder match your edits, list the contents of blueprint:
# composer-cli blueprints show BLUEPRINT-NAMECheck whether the components and versions listed in the blueprint and their dependencies are valid:
# composer-cli blueprints depsolve BLUEPRINT-NAME
Additional resources
7.3.4. Creating a system image with image builder in the command-line interface
You can build a custom image using the image builder command-line interface.
Prerequisites
- You have a blueprint prepared for the image. See Creating an image builder blueprint using the command-line interface.
Procedure
Start the compose:
# composer-cli compose start BLUEPRINT-NAME IMAGE-TYPE
Replace BLUEPRINT-NAME with name of the blueprint, and IMAGE-TYPE with the type of the image. For the available values, see the output of the
composer-cli compose typescommand.The compose process starts in the background and shows the composer Universally Unique Identifier (UUID).
Wait until the compose process is finished. The image creation can take up to ten minutes to complete.
To check the status of the compose:
# composer-cli compose status
A finished compose shows the FINISHED status value. To identify your compose in the list, use its UUID.
After the compose process is finished, download the resulting image file:
# composer-cli compose image UUIDReplace UUID with the UUID value shown in the previous steps.
Verification
After you create your image, you can check the image creation progress using the following commands:
Check the compose status:
$ sudo composer-cli compose status
Download the metadata of the image:
$ sudo composer-cli compose metadata UUIDDownload the logs of the image:
$ sudo composer-cli compose logs UUIDThe command creates a
.tarfile that contains the logs for the image creation. If the logs are empty, you can check the journal.Check the journal:
$ journalctl | grep osbuild
Check the manifest:
$ sudo cat /var/lib/osbuild-composer/jobs/job_UUID.jsonYou can find the job_UUID.json in the journal.
Additional resources
7.3.5. Basic image builder command-line commands
The image builder command-line interface offers the following subcommands.
Blueprint manipulation
- List all available blueprints
# composer-cli blueprints list
- Show a blueprint contents in the TOML format
# composer-cli blueprints show BLUEPRINT-NAME- Save (export) blueprint contents in the TOML format into a file
BLUEPRINT-NAME.toml # composer-cli blueprints save BLUEPRINT-NAME- Remove a blueprint
# composer-cli blueprints delete BLUEPRINT-NAME- Push (import) a blueprint file in the TOML format into image builder
# composer-cli blueprints push BLUEPRINT-NAME
Composing images from blueprints
- List the available image types
# composer-cli compose types
- Start a compose
# composer-cli compose start BLUEPRINT COMPOSE-TYPE
Replace BLUEPRINT with the name of the blueprint to build, and COMPOSE-TYPE with the output image type.
- List all composes
# composer-cli compose list
- List all composes and their status
# composer-cli compose status
- Cancel a running compose
# composer-cli compose cancel COMPOSE-UUID- Delete a finished compose
# composer-cli compose delete COMPOSE-UUID- Show detailed information about a compose
# composer-cli compose info COMPOSE-UUID- Download image file of a compose
# composer-cli compose image COMPOSE-UUID- See more subcommands and options
# composer-cli help
Additional resources
- composer-cli(1) man page
7.3.6. Image builder blueprint format
Image builder blueprints are presented to the user as plain text in the TOML format.
The elements of a typical blueprint file include the following:
- The blueprint metadata
name = "BLUEPRINT-NAME" description = "LONG FORM DESCRIPTION TEXT" version = "VERSION"
The BLUEPRINT-NAME and LONG FORM DESCRIPTION TEXT field are a name and description for your blueprint.
The VERSION is a version number according to the Semantic Versioning scheme.
This part is present only once for the entire blueprint file.
The modules entry lists the package names and versions of packages to be installed into the image.
The group entry describes a group of packages to be installed into the image. Groups use the following package categories:
- Mandatory
- Default
Optional
Blueprints install the mandatory and default packages. There is no mechanism for selecting optional packages.
- Groups to include in the image
[[groups]] name = "group-name"The group-name is the name of the group, for example, anaconda-tools, widget, wheel or users.
- Packages to include in the image
[[packages]] name = "package-name" version = "package-version"
package-name is the name of the package, such as httpd, gdb-doc, or coreutils.
package-version is a version to use. This field supports
dnfversion specifications:- For a specific version, use the exact version number such as 8.7.0.
- For latest available version, use the asterisk *.
- For a latest minor version, use a format such as 8.*.
Repeat this block for every package to include.
Currently there are no differences between packages and modules in the image builder tool. Both are treated as RPM package dependencies.
7.3.7. Supported image customizations
You can customize your image by adding to your blueprint an additional RPM package, by enabling a service, or by customizing a kernel command line parameter. You can use several image customizations within blueprints. To make use of these options, you must configure the customizations in the blueprint and import (push) it to image builder.
These customizations are not supported when using image builder in the web console.
- Select a package group
[[packages]] name = "package_group_name"Replace "package_group_name" with the name of the group. For example, "@server with gui".
- Set the image hostname
[customizations] hostname = "baseimage"- User specifications for the resulting system image
[[customizations.user]] name = "USER-NAME" description = "USER-DESCRIPTION" password = "PASSWORD-HASH" key = "PUBLIC-SSH-KEY" home = "/home/USER-NAME/" shell = "/usr/bin/bash" groups = ["users", "wheel"] uid = NUMBER gid = NUMBER
The GID is optional and must already exist in the image. Optionally, a package creates it, or the blueprint creates the GID by using the
[[customizations.group]]entry.ImportantTo generate the
password hash, you must install python3 on your system.# yum install python3
Replace PASSWORD-HASH with the actual
password hash. To generate thepassword hash, use a command such as:$ python3 -c 'import crypt,getpass;pw=getpass.getpass();print(crypt.crypt(pw) if (pw==getpass.getpass("Confirm: ")) else exit())'Replace PUBLIC-SSH-KEY with the actual public key.
Replace the other placeholders with suitable values.
You must enter the
name. You can omit any of the lines that you do not need.Repeat this block for every user to include.
- Group specifications for the resulting system image
[[customizations.group]] name = "GROUP-NAME" gid = NUMBER
Repeat this block for every group to include.
- Set an existing users SSH key
[[customizations.sshkey]] user = "root" key = "PUBLIC-SSH-KEY"
NoteThe "Set an existing users SSH key" customization is only applicable for existing users. To create a user and set an SSH key, see the User specifications for the resulting system image customization.
- Append a kernel boot parameter option to the defaults
[customizations.kernel] append = "KERNEL-OPTION"- By default, image builder builds a default kernel into the image. But, you can customize the kernel with the following configuration in blueprint
[customizations.kernel] name = "KERNEL-rt"- Define a kernel name to use in an image
[customizations.kernel.name] name = "KERNEL-NAME"- Set the timezone and the Network Time Protocol (NTP) servers for the resulting system image
[customizations.timezone] timezone = "TIMEZONE" ntpservers = "NTP_SERVER"
If you do not set a timezone, the system uses Universal Time, Coordinated (UTC) as default. Setting NTP servers is optional.
- Set the locale settings for the resulting system image
[customizations.locale] languages = ["LANGUAGE"] keyboard = "KEYBOARD"
Setting both the language and the keyboard options is mandatory. You can add many other languages. The first language you add will be the primary language and the other languages will be secondary. For example:
[customizations.locale] languages = ["en_US.UTF-8"] keyboard = "us"
To list the values supported by the languages, run the following command:
$ localectl list-locales
To list the values supported by the keyboard, run the following command:
$ localectl list-keymaps
- Set the firewall for the resulting system image
[customizations.firewall] port = ["PORTS"]To enable lists, you can use numeric ports, or their names from the
/etc/servicesfile.- Customize the firewall services
Review the available firewall services.
$ firewall-cmd --get-services
In the blueprint, under section
customizations.firewall.service, specify the firewall services that you want to customize.[customizations.firewall.services] enabled = ["SERVICES"] disabled = ["SERVICES"]
The services listed in
firewall.servicesare different from the service-names available in the/etc/servicesfile.NoteIf you do not want to customize the firewall services, omit the
[customizations.firewall]and[customizations.firewall.services]sections from the blueprint.- Set which services to enable during the boot time
[customizations.services] enabled = ["SERVICES"] disabled = ["SERVICES"]
You can control which services to enable during the boot time. Some image types already have services enabled or disabled to ensure that the image works correctly and this setup cannot be overridden. The
[customizations.services]customization in the blueprint do not replace these services, but add them to the list of services already present in the image templates.NoteEach time a build starts, it clones the repository of the host system. If you refer to a repository with a large amount of history, it might take some time to clone and it uses a significant amount of disk space. Also, the clone is temporary and the build removes it after it creates the RPM package.
- Specify a custom filesystem configuration
You can specify a custom filesystem configuration in your blueprints and therefore create images with a specific disk layout, instead of the default layout configuration. By using the non-default layout configuration in your blueprints, you can benefit from:
- security benchmark compliance
- protection against out-of-disk errors
- improved performance
consistency with existing setups
To customize the filesystem configuration in your blueprint:
[[customizations.filesystem]] mountpoint = "MOUNTPOINT" size = MINIMUM-PARTITION-SIZE
The blueprint supports the following
mountpointsand their sub-directories:-
/- the root mount point -
/var -
/home -
/opt -
/srv -
/usr -
/app -
/data /boot- Supported from RHEL 8.7 and RHEL 9.1 onward.NoteCustomizing mount points is only supported from RHEL 8.5 and RHEL 9.0 distributions onward, by using the CLI. In earlier distributions, you can only specify the
rootpartition as a mount point and specify thesizeargument as an alias for the image size.If you have more than one partition in the customized image, you can create images with a customized file system partition on LVM and resize those partitions at runtime. To do this, you can specify a customized filesystem configuration in your blueprint and therefore create images with the desired disk layout. The default filesystem layout remains unchanged - if you use plain images without file system customization, and
cloud-initresizes the root partition.NoteFrom 8.6 onward, for the
osbuild-composer-46.1-1.el8RPM and later version, the physical partitions are no longer available and filesystem customizations create logical volumes.The blueprint automatically converts the file system customization to a LVM partition.
The
MINIMUM-PARTITION-SIZEvalue has no default size format. The blueprint customization supports the following values and units: kB to TB and KiB to TiB. For example, you can define the mount point size in bytes:[[customizations.filesystem]] mountpoint = "/var" size = 1073741824
You can also define the mount point size by using units.
NoteYou can only define the mount point size by using units for the package version provided for RHEL 8.6 and RHEL 9.0 distributions onward.
For example:
[[customizations.filesystem]] mountpoint = "/opt" size = "20 GiB" or [[customizations.filesystem]] mountpoint = "/boot" size = "1 GiB"
-
Additional resources
7.3.8. Packages installed by image builder
When you create a system image using image builder, the system installs a set of base packages. By default, image builder uses the Core group as the base list of packages.
Table 7.4. Default packages to support image type creation
| Image type | Default Packages |
|---|---|
|
|
|
|
|
|
|
|
|
|
|
|
|
|
|
|
|
|
|
|
|
|
|
|
|
|
|
|
|
|
|
|
|
|
|
|
|
|
|
When you add additional components to your blueprint, ensure that the packages in the components you added do not conflict with any other package components. Otherwise, the system fails to solve dependencies and creating your customized image fails. You can check if there is no conflict between the packages by running the command:
# composer-cli blueprints depsolve BLUEPRINT-NAME
Additional resources
7.3.9. Enabled services on custom images
When you use image builder to configure a custom image, the default services that the image uses are determined by the following:
-
The RHEL release on which you use the
osbuild-composerutility - The image type
For example, the ami image type enables the sshd, chronyd, and cloud-init services by default. If these services are not enabled, the custom image does not boot.
Table 7.5. Enabled services to support image type creation
| Image type | Default enabled Services |
|---|---|
|
| sshd, cloud-init, cloud-init-local, cloud-config, cloud-final |
|
| sshd, cloud-init, cloud-init-local, cloud-config, cloud-final |
|
| cloud-init |
|
| No extra service enables by default |
|
| No extra service enables by default |
|
| sshd, chronyd, waagent, cloud-init, cloud-init-local, cloud-config, cloud-final |
|
| sshd, chronyd, vmtoolsd, cloud-init |
Note: You can customize which services to enable during the system boot. However, the customization does not override services enabled by default for the mentioned image types.
Additional resources
7.4. Creating system images using the image builder web console interface
Image builder is a tool for creating custom system images. To control image builder and create your custom system images, you can use the web console interface. Note that the command line interface is the currently preferred alternative, because it offers more features.
7.4.1. Accessing the image builder GUI in the RHEL web console
With the cockpit-composer plugin for the RHEL web console, you can manage image builder blueprints and composes using a graphical interface. The preferred method for controlling image builder is the command-line interface.
Prerequisites
- You must have root access to the system.
- You installed image builder.
Procedure
Open
https://localhost:9090/in a web browser on the system where image builder is installed.For more information about how to remotely access image builder, see Managing systems using the RHEL web console document.
- Log in to the web console as the root user.
To display the image builder controls, click the
image buildericon, in the upper-left corner of the window.The image builder view opens, listing existing blueprints.
7.4.2. Creating an image builder blueprint in the web console interface
Creating a blueprint is a necessary step before describing the customized system image.
Prerequisites
- You have opened the image builder app from web console in a browser. See Accessing the image builder GUI in the RHEL web console.
Procedure
Click Create Blueprint in the upper-right corner.
A dialog wizard with fields for the blueprint name and description opens.
- Enter the name of the blueprint and, optionally, its description.
- Click Create.
The image builder view opens, listing existing blueprints.
7.4.3. Creating a system image using image builder in the web console interface
You can create a system image from a blueprint by completing the following steps:
Prerequisites
- You opened the image builder app from web console in a browser.
- You created a blueprint.
Procedure
- Click Back to blueprints to show the blueprints table.
On the blueprint table, find the blueprint you want to build an image.
- Optionally, you can find the blueprint using the search box. Enter the blueprint name.
- On the right side of the chosen blueprint, click Create Image. The Create image dialog wizard opens.
On the Image output page, complete the following steps:
From the Image output type list, select the image type you want.
- You can upload some images to their target cloud environment, such as Amazon Web Service and Oracle Cloud Infrastructure. For that, check the Upload to Target cloud box .
- You are prompted to add credentials for the cloud environment on the next page.
- From the Image Size field, enter the image size. The minimum size depends on the image type. Click Next.
On the Upload to Targeted_Cloud page, complete the following steps:
NOTE:This page is not visible if you did not check the box to upload your image to the cloud environment.
- On the Authentication page, enter the information related to your target cloud account ID and click Next.
- On the Destination page, enter the information related to your target cloud account type and click Next.
On the Customizations page, complete the following steps:
- On the System page, enter the Hostname. If you do not enter a hostname, the operating system determines a hostname for your system.
On the Users page, click Add user:
- Mandatory: Enter a Username.
- Enter a password.
- Enter an SSH key.
- Check the box if you want to make the user a Server administrator. Click Next.
On the Package page, complete the following steps:
On the Available packages search field, enter the package name you want to add to your system image.
NoteSearching for the package can take some time to complete.
- Click the > arrow to add the selected package or packages. Click Next.
On the Review page, review the details about the image creation. Click Save blueprint to save the customizations you added to your blueprint. Click Create image.
The image build starts and takes up to 20 minutes to complete.
7.5. Preparing and uploading cloud images using image builder
Image builder can create custom system images ready for use on various cloud platforms. To use your customized RHEL system image in a cloud, create the system image with image builder using the respective output type, configure your system for uploading the image, and upload the image to your cloud account. You can push customized image clouds through the image builder application in the RHEL web console, available for a subset of the service providers that we support, such as AWS and Microsoft Azure clouds. See Pushing images to AWS Cloud AMI and Pushing VHD images to Microsoft Azure cloud.
7.5.1. Preparing to upload AWS AMI images
Before uploading an AWS AMI image, you must configure a system for uploading the images.
Prerequisites
- You must have an Access Key ID configured in the AWS IAM account manager.
- You must have a writable S3 bucket prepared.
Procedure
Install Python 3 and the
piptool:# yum install python3 # yum install python3-pip
Install the AWS command-line tools with
pip:# pip3 install awscli
Run the following command to set your profile. The terminal prompts you to provide your credentials, region and output format:
$ aws configure AWS Access Key ID [None]: AWS Secret Access Key [None]: Default region name [None]: Default output format [None]:
Define a name for your bucket and use the following command to create a bucket:
$ BUCKET=bucketname $ aws s3 mb s3://$BUCKETReplace bucketname with the actual bucket name. It must be a globally unique name. As a result, your bucket is created.
To grant permission to access the S3 bucket, create a
vmimportS3 Role in the AWS Identity and Access Management (IAM), if you have not already done so in the past:$ printf '{ "Version": "2012-10-17", "Statement": [ { "Effect": "Allow", "Principal": { "Service": "vmie.amazonaws.com" }, "Action": "sts:AssumeRole", "Condition": { "StringEquals":{ "sts:Externalid": "vmimport" } } } ] }' > trust-policy.json $ printf '{ "Version":"2012-10-17", "Statement":[ { "Effect":"Allow", "Action":[ "s3:GetBucketLocation", "s3:GetObject", "s3:ListBucket" ], "Resource":[ "arn:aws:s3:::%s", "arn:aws:s3:::%s/*" ] }, { "Effect":"Allow", "Action":[ "ec2:ModifySnapshotAttribute", "ec2:CopySnapshot", "ec2:RegisterImage", "ec2:Describe*" ], "Resource":"*" } ] }' $BUCKET $BUCKET > role-policy.json $ aws iam create-role --role-name vmimport --assume-role-policy-document file://trust-policy.json $ aws iam put-role-policy --role-name vmimport --policy-name vmimport --policy-document file://role-policy.json
Additional resources
7.5.2. Uploading an AMI image to AWS using the CLI
You can use image builder to build ami images and push them directly to Amazon AWS Cloud service provider using the CLI.
Prerequisites
Procedure
Using the text editor, create a configuration file with the following content:
provider = "aws" [settings] accessKeyID = "AWS_ACCESS_KEY_ID" secretAccessKey = "AWS_SECRET_ACCESS_KEY" bucket = "AWS_BUCKET" region = "AWS_REGION" key = "IMAGE_KEY"
Replace values in the fields with your credentials for
accessKeyID,secretAccessKey,bucket, andregion. TheIMAGE_KEYvalue is the name of your VM Image to be uploaded to EC2.- Save the file as CONFIGURATION-FILE.toml and close the text editor.
Start the compose:
# composer-cli compose start BLUEPRINT-NAME IMAGE-TYPE IMAGE_KEY CONFIGURATION-FILE.toml
Replace:
- BLUEPRINT-NAME with the name of the blueprint you created
-
IMAGE-TYPE with the
amiimage type. - IMAGE_KEY with the name of your VM Image to be uploaded to EC2.
CONFIGURATION-FILE.toml with the name of the configuration file of the cloud provider.
NoteYou must have the correct IAM settings for the bucket you are going to send your customized image to. You have to set up a policy to your bucket before you are able to upload images to it.
Check the status of the image build and upload it to AWS:
# composer-cli compose status
After the image upload process is complete, you can see the "FINISHED" status.
Verification
To confirm that the image upload was successful:
-
Access EC2 on the menu and select the correct region in the AWS console. The image must have the
availablestatus, to indicate that it was successfully uploaded. -
On the dashboard, select your image and click
Launch.
Additional Resources
7.5.3. Pushing images to AWS Cloud AMI
You can push the output image that you create directly to the Amazon AWS Cloud AMI service provider.
Prerequisites
-
You must have
rootorwheelgroup user access to the system. - You have opened the image builder interface of the RHEL web console in a browser.
- You have create a blueprint. See Creating an image builder blueprint in the web console interface.
- You must have an Access Key ID configured in the AWS IAM account manager.
- You must have a writable S3 bucket prepared.
Procedure
- Click the blueprint name.
- Select the tab Images.
Click Create Image to create your customized image.
A pop-up window opens.
-
From the Type drop-down menu list, select
Amazon Machine Image Disk (.raw). - Check the Upload to AWS check box to upload your image to the AWS Cloud and click Next.
To authenticate your access to AWS, type your
AWS access key IDandAWS secret access keyin the corresponding fields. Click Next.NoteYou can view your AWS secret access key only when you create a new Access Key ID. If you do not know your Secret Key, generate a new Access Key ID.
-
Type the name of the image in the
Image namefield, type the Amazon bucket name in theAmazon S3 bucket namefield and type theAWS regionfield for the bucket you are going to add your customized image to. Click Next. Review the information and click Finish.
Optionally, you can click Back to modify any incorrect detail.
NoteYou must have the correct IAM settings for the bucket you are going to send your customized image. This procedure uses the IAM Import and Export, so you have to set up a policy to your bucket before you are able to upload images to it. For more information, see Required Permissions for IAM Users.
-
From the Type drop-down menu list, select
A small pop-up on the upper right informs you of the saving progress. It also informs that the image creation has been initiated, the progress of this image creation and the subsequent upload to the AWS Cloud.
After the process is complete, you can see the Image build complete status.
-
Click Service→EC2 on the menu and choose the correct region in the AWS console. The image must have the
Availablestatus, to indicate that it is uploaded. -
On the dashboard, select your image and click
Launch. -
A new window opens. Choose an instance type according to the resources you need to start your image. Click Review and
Launch. -
Review your instance start details. You can edit each section if you need to make any changes. Click
Launch Before you start the instance, select a public key to access it.
You can either use the key pair you already have or you can create a new key pair. Alternatively, you can use
image builderto add a user to the image with a preset public key. See Creating a user account with an SSH key for more details.Follow the next steps to create a new key pair in EC2 and attach it to the new instance.
- From the drop-down menu list, select Create a new key pair.
- Enter the name to the new key pair. It generates a new key pair.
- Click Download Key Pair to save the new key pair on your local system.
Then, you can click
Launch Instanceto start your instance.You can check the status of the instance, which displays as Initializing.
- After the instance status is running, the Connect button becomes available.
Click Connect. A pop-up window appears with instructions on how to connect using SSH.
- Select A standalone SSH client as the preferred connection method to and open a terminal.
In the location you store your private key, ensure that your key is publicly viewable for SSH to work. To do so, run the command:
$ chmod 400 <your-instance-name.pem>_
Connect to your instance using its Public DNS:
$ ssh -i "<_your-instance-name.pem_"> ec2-user@<_your-instance-IP-address_>
Type
yesto confirm that you want to continue connecting.As a result, you are connected to your instance using SSH.
Verification
- Check if you are able to perform any action while connected to your instance using SSH.
7.5.4. Preparing to upload Microsoft Azure VHD images
You can use image builder to prepare a VHD image that can be uploaded to Microsoft Azure cloud.
Prerequisites
- You must have a usable Microsoft Azure resource group and storage account.
-
You have python2 installed because the
AZ CLItool depends specifically on python 2.7.
Procedure
Import the Microsoft repository key:
# rpm --import https://packages.microsoft.com/keys/microsoft.asc
Create a local
azure-clirepository information:# sh -c 'echo -e "[azure-cli]\nname=Azure CLI\nbaseurl=https://packages.microsoft.com/yumrepos/azure-cli\nenabled=1\ngpgcheck=1\ngpgkey=https://packages.microsoft.com/keys/microsoft.asc" > /etc/yum.repos.d/azure-cli.repo'
Install the Microsoft Azure CLI:
# yumdownloader azure-cli # rpm -ivh --nodeps azure-cli-2.0.64-1.el7.x86_64.rpm
NoteThe downloaded version of the Microsoft Azure CLI package may vary depending on the current available version.
Run the Microsoft Azure CLI:
$ az login
The terminal shows the following message
Note, we have launched a browser for you to login. For old experience with device code, use "az login --use-device-code. Then, the terminal opens a browser with a link to https://microsoft.com/devicelogin from where you can login.NoteIf you are running a remote (SSH) session, the https://microsoft.com/devicelogin link will not open in the browser. In this case, you can copy the link to a browser and login to authenticate your remote session. To sign in, use a web browser to open the page https://microsoft.com/devicelogin and enter the device code to authenticate.
List the keys for the storage account in Microsoft Azure:
$ GROUP=resource-group-name $ ACCOUNT=storage-account-name $ az storage account keys list --resource-group $GROUP --account-name $ACCOUNT
Replace resource-group-name with name of your Microsoft Azure resource group and storage-account-name with name of your Microsoft Azure storage account.
NoteYou can list the available resources using the following command:
$ az resource list
Make note of value
key1in the output of the previous command, and assign it to an environment variable:$ KEY1=valueCreate a storage container:
$ CONTAINER=storage-account-name $ az storage container create --account-name $ACCOUNT \ --account-key $KEY1 --name $CONTAINERReplace storage-account-name with name of the storage account.
Additional resources
7.5.5. Uploading VHD images to Microsoft Azure cloud
After you have created your customized VHD image, you can upload it to the Microsoft Azure cloud.
Prerequisites
- Your system must be set up for uploading Microsoft Azure VHD images. See Preparing to upload Microsoft Azure VHD images.
You must have a Microsoft Azure VHD image created by image builder.
-
In the CLI, use the
vhdoutput type. In the GUI, use the
Azure Disk Image (.vhd)image type.Procedure
Push the image to Microsoft Azure and create an instance from it:
$ VHD=25ccb8dd-3872-477f-9e3d-c2970cd4bbaf-disk.vhd $ az storage blob upload --account-name $ACCOUNT --container-name $CONTAINER --file $VHD --name $VHD --type page ...After the upload to the Microsoft Azure Blob storage completes, create a Microsoft Azure image from it:
$ az image create --resource-group $GROUP --name $VHD --os-type linux --location eastus --source https://$ACCOUNT.blob.core.windows.net/$CONTAINER/$VHD - Running ...
-
In the CLI, use the
Verification
Create an instance either with the Microsoft Azure portal, or a command similar to the following:
$ az vm create --resource-group $GROUP --location eastus --name $VHD --image $VHD --admin-username azure-user --generate-ssh-keys - Running ...
-
Use your private key via SSH to access the resulting instance. Log in as
azure-user.
Additional Resources
7.5.6. Uploading VMDK images and creating a RHEL virtual machine in vSphere
Upload a .vmdk image to VMware vSphere using the govc import.vmdk CLI tool.
Uploading the image via the UI is not supported.
Prerequisites
- You created a blueprint with username and password customizations.
-
You created an
.vmdkimage by using image builder and downloaded it to your host system. -
You installed the
govc import.vmdkCLI tool. You configured the
govc import.vmdkCLI tool client.you must set the following values in the environment:
GOVC_URL GOVC_DATACENTER GOVC_FOLDER GOVC_DATASTORE GOVC_RESOURCE_POOL GOVC_NETWORK
Procedure
-
Navigate to the directory where you downloaded your
.vmdkimage. Launch the image on vSphere by following the steps:
Import the
.vmdkimage in to vSphere:$ govc import.vmdk ./composer-api.vmdk foldernameCreate the VM in VSphere without powering it on:
govc vm.create \ -net.adapter=vmxnet3 \ -m=4096 -c=2 -g=rhel8_64Guest \ -firmware=efi -disk=”foldername/composer-api.vmdk” \ -disk.controller=scsi -on=false \ vmnamePower-on the VM:
govc vm.power -on vmnameRetrieve the VM IP address:
HOST=$(govc vm.ip vmname)Use SSH to log in to the VM, using the username and password you specified in your blueprint:
$ ssh admin@HOSTNoteIf you copied the
.vmdkimage from your local host to the destination using thegovc datastore.uploadcommand, using the image is not supported. There is no option to use theimport.vmdkcommand in the vSphere GUI and as a consequence, the vSphere GUI does not support the direct upload, as a consequence, the.vmdkimage is not directly usable from the vSphere GUI.
7.5.7. Uploading images to GCP with image builder
With image builder you can build a gce image, provide credentials for your user or GCP service account, and then upload the gce image directly to the GCP environment.
7.5.7.1. Uploading a gce image to GCP using the CLI
Follow the procedure to set up a configuration file with credentials to upload your gce image to GCP.
Prerequisites
You have a user or service account Google credentials to upload images to GCP. The account associated with the credentials must have at least the following IAM roles assigned:
-
roles/storage.admin- to create and delete storage objects -
roles/compute.storageAdmin- to import a VM image to Compute Engine.
-
- You have an existing GCP bucket.
Procedure
Using a text editor, create a
gcp-config.tomlconfiguration file with the following content:provider = "gcp" [settings] bucket = "GCP_BUCKET" region = "GCP_STORAGE_REGION" object = "OBJECT_KEY" credentials = "GCP_CREDENTIALS"
Where:
-
GCP_BUCKETpoints to an existing bucket. It is used to store the intermediate storage object of the image which is being uploaded. -
GCP_STORAGE_REGIONis both a regular Google storage region and, a dual or multi region. -
OBJECT_KEYis the name of an intermediate storage object. It must not exist before the upload, and it is deleted when the upload process is done. If the object name does not end with.tar.gz, the extension is automatically added to the object name. GCP_CREDENTIALSis a Base64-encoded scheme of the credentials JSON file downloaded from GCP. The credentials determine which project the GCP uploads the image to.NoteSpecifying
GCP_CREDENTIALSin thegcp-config.tomlis optional if you use a different mechanism to authenticate with GCP. For more details on different ways to authenticate with GCP, see Authentication with GCP.
-
Create a compose with an additional image name and cloud provider profile:
$ sudo composer-cli compose start BLUEPRINT-NAME gce IMAGE_KEY gcp-config.toml
Note: The image build, upload, and cloud registration processes can take up to ten minutes to complete.
Verification
Verify that the image status is FINISHED:
$ sudo composer-cli compose status
Additional resources
7.5.7.2. Authenticating with GCP
You can use several different types of credentials with image builder to authenticate with GCP. If image builder configuration is set to authenticate with GCP using multiple sets of credentials, it uses the credentials in the following order of preference:
-
Credentials specified with the
composer-clicommand in the configuration file. -
Credentials configured in the
osbuild-composerworker configuration. Application Default Credentials from the
Google GCP SDKlibrary, which tries to automatically find a way to authenticate using the following options:- If the GOOGLE_APPLICATION_CREDENTIALS environment variable is set, Application Default Credentials tries to load and use credentials from the file pointed to by the variable.
Application Default Credentials tries to authenticate using the service account attached to the resource that is running the code. For example, Google Compute Engine VM.
NoteYou must use the GCP credentials to determine which GCP project to upload the image to. Therefore, unless you want to upload all of your images to the same GCP project, you always must specify the credentials in the
gcp-config.tomlconfiguration file with thecomposer-clicommand.
7.5.7.2.1. Specifying credentials with the composer-cli command
You can specify GCP authentication credentials in the provided upload target configuration gcp-config.toml. Use a Base64-encoded scheme of the Google account credentials JSON file to save time.
Procedure
In the provided upload target configuration
gcp-config.toml, set the credentials:provider = "gcp" [settings] provider = "gcp" [settings] ... credentials = "GCP_CREDENTIALS"
To get the encoded content of the Google account credentials file with the path stored in
GOOGLE_APPLICATION_CREDENTIALSenvironment variable, run the following command:$ base64 -w 0 "${GOOGLE_APPLICATION_CREDENTIALS}"
7.5.7.2.2. Specifying credentials in the osbuild-composer worker configuration
You can configure GCP authentication credentials to be used for GCP globally for all image builds. This way, if you want to import images to the same GCP project, you can use the same credentials for all image uploads to GCP.
Procedure
In the
/etc/osbuild-worker/osbuild-worker.tomlworker configuration, set the following credential value:[gcp] credentials = "PATH_TO_GCP_ACCOUNT_CREDENTIALS"
7.5.8. Pushing VMDK images to vSphere using the GUI image builder tool
You can build VMware images by using the GUI image builder tool and push the images directly to your vSphere instance, to avoid having to download the image file and push it manually. To create .vmdk images using image builder directly to vSphere instances service provider, follow the steps:
Prerequisites
-
You have
rootorwheelgroup user access to the system. - You have opened the image builder interface of the RHEL web console in a browser.
- You have created a blueprint. See Creating an image builder blueprint in the web console interface.
- You have a vSphere Account.
Procedure
- For the blueprint you created, click the Images tab .
Click Create Image to create your customized image.
The Image type window opens.
In the Image type window:
- From the dropdown menu, select the Type: VMware VSphere (.vmdk).
- Check the Upload to VMware checkbox to upload your image to the vSphere.
- Optional: Set the size of the image you want to instantiate. The minimal default size is 2GB.
- Click Next.
In the Upload to VMware window, under Authentication, enter the following details:
- Username: username of the vSphere account.
- Password: pasword of the vSphere account.
In the Upload to VMware window, under Destination, enter the following details:
- Image name: a name for the image to be uploaded.
- Host: The URL of your VMware vSphere where the image will be uploaded.
- Cluster: The name of the cluster where the image will be uploaded.
- Data center: The name of the data center where the image will be uploaded.
- Data store:The name of the Data store where the image will be uploaded.
- Click Next.
In the Review window, review the details of the image creation and click Finish.
You can click Back to modify any incorrect detail.
Image builder adds the compose of a RHEL vSphere image to the queue, and creates and uploads the image to the Cluster on the vSphere instance you specified.
NoteThe image build and upload processes take a few minutes to complete.
After the process is complete, you can see the Image build complete status.
Verification
After the image status upload is completed successfully, you can create a Virtual Machine (VM) from the image you uploaded and login into it. To do so:
- Access VMware vSphere Client.
- Search for the image in the Cluster on the vSphere instance you specified.
You can create a new VM from the image you uploaded:
- Select the image you uploaded.
- Right-click the selected image.
Click
New Virtual Machine.A New Virtual Machine window opens.
In the New Virtual Machine window, provide the following details:
-
Select
New Virtual Machine. - Select a name and a folder for your VM.
- Select a computer resource: choose a destination computer resource for this operation.
- Select storage: For example, select NFS-Node1
- Select compatibility: The image should be BIOS only.
- Select a guest operating system: For example, select Linux and Red Hat Fedora (64-bit).
- Customize hardware: When creating a VM, on the Device Configuration button on the upper right, delete the default New Hard Disk and use the drop-down to select an Existing Hard Disk disk image:
- Ready to complete: Review the details and click Finish to create the image.
-
Select
Navigate to the VMs tab.
- From the list, select the VM you created.
- Click the Start button from the panel. A new window appears, showing the VM image loading.
- Log in with the credentials you created for the blueprint.
You can verify if the packages you added to the blueprint are installed. For example:
$ rpm -qa | grep firefox
Additional resources
7.5.9. Pushing VHD images to Microsoft Azure cloud using the GUI image builder tool
You can create .vhd images using image builder. Then, you can push the .vhd images to a Blob Storage of the Microsoft Azure Cloud service provider.
Prerequisites
- You have root access to the system.
- You have opened the image builder interface of the RHEL web console in a browser.
- You created a blueprint. See Creating an image builder blueprint in the web console interface.
- You have a Microsoft Storage Account created.
- You have a writable Blob Storage prepared.
Procedure
-
For the
blueprint name, click the Images tab . Click Create Image to create your customized image.
A pop-up window opens.
-
From the "Type drop-down menu list, select the
Azure Disk Image (.vhd)image. - Check the Upload to Microsoft Azure check box to upload your image to the Microsoft Azure Cloud and click Next.
To authenticate your access to Microsoft Azure, type your "Storage account" and "Storage access key" in the corresponding fields. Click Next.
You can find your Microsoft Storage account details in the Settings→Access Key menu list.
- Type a "Image name" to be used for the image file that will be uploaded and the Blob "Storage container" in which the image file you want to push the image into. Click Next.
Review the information you provided and click Finish.
Optionally, you can click Back to modify any incorrect detail.
-
From the "Type drop-down menu list, select the
When the image creation process starts, a small pop-up on the upper right side displays with the message:
Image creation has been added to the queue.After the image process creation is complete, click the blueprint you created the image from. In the
Imagestab, you can see the Image build complete status for the image you created.- To access the image you pushed into Microsoft Azure Cloud, access the Microsoft Azure portal.
- On the search bar, type Images and select the first entry under Services. You are redirected to the Image dashboard.
Click +Add. You are redirected to the Create an Image dashboard.
Insert the below details:
- Name: Choose a name for your new image.
- Resource Group: Select a resource group.
- Location: Select the location that matches the regions assigned to your storage account. Otherwise you will not be able to select a blob.
-
OS Type: Set the operating system type to Linux. - VM Generation: Keep the VM generation set on Gen 1.
Storage Blob: Click Browse on the right of Storage blob input. Use the dialog to find the image you uploaded earlier.
Keep the remaining fields as in the default choice.
- Click Create to create the image. After the image is created, you can see the message Successfully created image in the upper right corner.
- Click Refresh to see your newly created image and open it.
- Click + Create VM. You are redirected to the Create a virtual machine dashboard.
In the
Basictab, underProject Details, yourSubscriptionand theResource Groupare already pre-set.If you want to create a new
Resource Group:Click Create new.
A pop-up prompts you to create the Resource Group Name container.
Insert a name and click OK.
If you want to keep the already pre-set Resource Group:
Under Instance Details, enter:
- Virtual machine name
- Region
- Image: The image you created is pre-selected by default.
Size: Choose a VM size that better suits your needs.
Keep the remaining fields default.
Under Administrator account, enter the below details:
- Username: the name of the account administrator.
SSH public key source: from the drop-down menu, select Generate new key pair.
You can either use the key pair you already have or you can create a new key pair. Alternatively, you can use
image builderto add a user to the image with a preset public key. See Creating a user account with SSH key for more details.- Key pair name: insert a name for the key pair.
Under Inbound port rules, select values for each of the fields:
- Public inbound ports: Allow selected ports.
- Select inbound ports: Use the default set SSH (22).
- Click Review + Create. You are redirected to the Review + create tab and receive a confirmation that the validation passed.
Review the details and click Create.
Optionally, you can click Previous to fix previous options selected.
A generates new key pair window opens. Click Download private key and create resources.
Save the key file as "yourKey.pem".
- After the deployment is complete, click Go to resource.
- You are redirected to a new window with your VM details. Select the public IP address on the upper right side of the page and copy it to your clipboard.
Now, to create an SSH connection with the VM to connect to the Virtual Machine.
- Open a terminal.
At your prompt, open an SSH connection to your VM. Replace the IP address with the one from your VM, and replace the path to the .pem with the path to where the key file was downloaded.
# ssh -i ./Downloads/yourKey.pem azureuser@10.111.12.123
-
You are required to confirm if you want to continue to connect. Type
yesto continue.
As a result, the output image you pushed to the Microsoft Azure Storage Blob is ready to be provisioned.
7.5.10. Uploading QCOW2 images to OpenStack
With the image builder tool, you can create customized .qcow2 images that are suitable for uploading to OpenStack cloud deployments, and starting instances there.
Do not mistake the generic QCOW2 image type output format you create by using image builder with the OpenStack image type, which is also in the QCOW2 format, but contains further changes specific to OpenStack.
Prerequisites
- You have created a blueprint.
-
created a
QCOW2image by using image builder. See
Procedure
Start the compose of a
QCOW2image.# composer-cli compose start blueprint_name openstackCheck the status of the building.
# composer-cli compose status
After the image build finishes, you can download the image.
Download the
QCOW2image:# composer-cli compose image UUID- Access the OpenStack dashboard and click +Create Image.
On the left menu, select the
Admintab.From the
System Panel, clickImage.The
Create An Imagewizard opens.
In the
Create An Imagewizard:- Enter a name for the image
-
Click
Browseto upload theQCOW2image. -
From the
Formatdropdown list, select theQCOW2 - QEMU Emulator. Click Create Image.
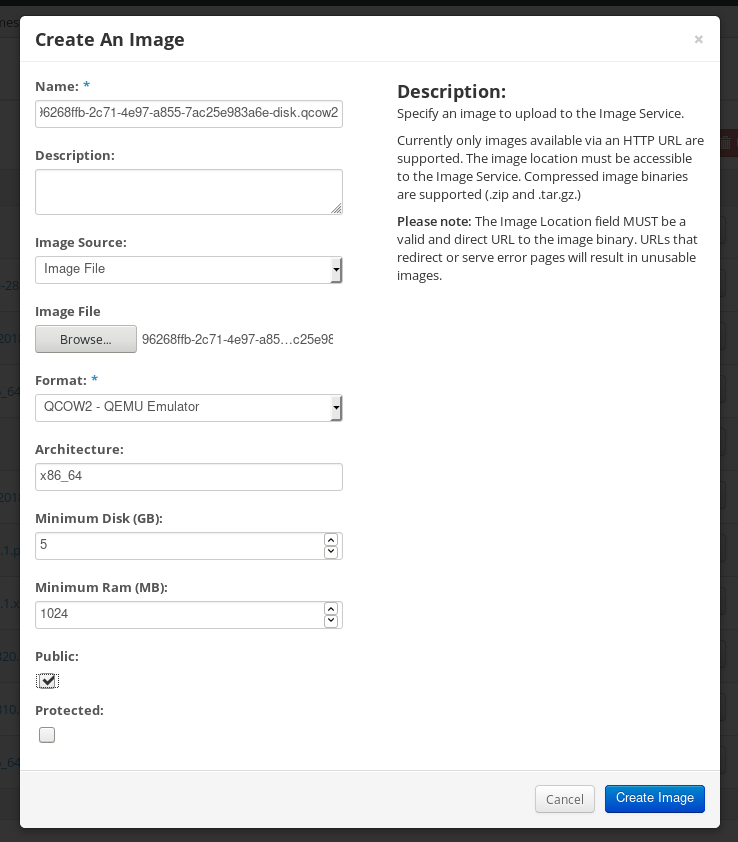
On the left menu, select the
Projecttab.-
From the
Computemenu, selectInstances. Click the
Launch Instancebutton.The
Launch Instancewizard opens.-
On the
Detailspage, enter a name for the instance. Click Next. -
On the
Sourcepage, select the name of the image you uploaded. Click Next. On the
Flavorpage, select the machine resources that best fit your needs. ClickLaunch.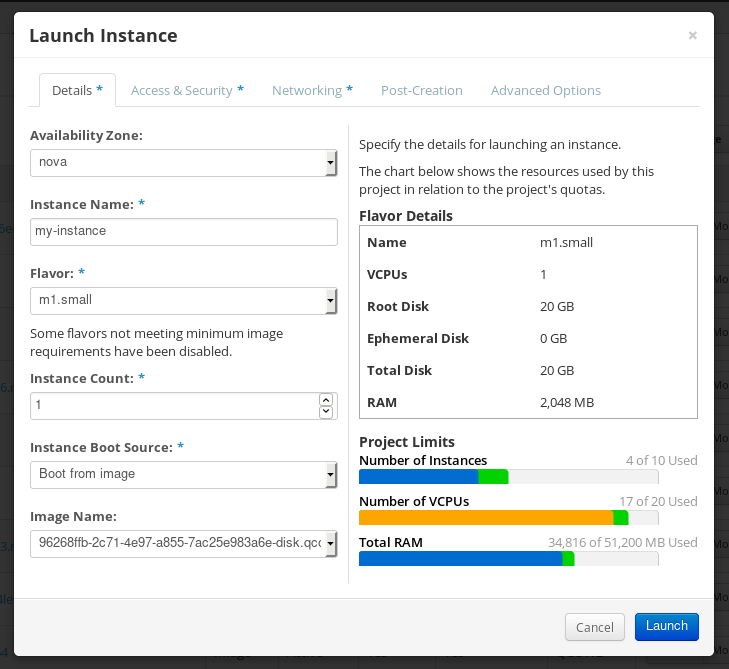
-
From the
-
You can run the image instance using any mechanism (CLI or OpenStack web UI) from the image. Use your private key via SSH to access the resulting instance. Log in as
cloud-user.
7.5.11. Preparing to upload customized RHEL images to Alibaba
To deploy a customized RHEL image to the Alibaba Cloud, first you need to verify the customized image. The image needs a specific configuration to boot successfully, because Alibaba Cloud requests the custom images to meet certain requirements before you use it.
Image builder generates images that conform to Alibaba’s requirements. However, Red Hat recommends also using the Alibaba image_check tool to verify the format compliance of your image.
Prerequisites
- You must have created an Alibaba image by using image builder.
Procedure
- Connect to the system containing the image that you want to check by using the Alibaba image_check tool.
Download the image_check tool:
$ curl -O http://docs-aliyun.cn-hangzhou.oss.aliyun-inc.com/assets/attach/73848/cn_zh/1557459863884/image_check
Change the file permission of the image compliance tool:
# chmod +x image_check
Run the command to start the image compliance tool checkup:
# ./image_check
The tool verifies the system configuration and generates a report that is displayed on your screen. The image_check tool saves this report in the same folder where the image compliance tool is running.
Troubleshooting
If any of the Detection Items fail, follow the instructions in the terminal to correct it. See link: Detection items section.
Additional resources
7.5.12. Uploading customized RHEL images to Alibaba
You can upload the customized AMI image you created by using image builder to the Object Storage Service (OSS).
Prerequisites
- Your system is set up for uploading Alibaba images. See Preparing for uploading images to Alibaba.
-
You have created an
amiimage by using image builder. - You have a bucket. See Creating a bucket.
- You have an active Alibaba Account.
- You activated OSS.
Procedure
- Log in to the OSS console.
- In Bucket menu on the left, select the bucket to which you want to upload an image.
- In the upper right menu, click the Files tab.
Click Upload. A dialog window opens on the right side. Configure the following:
- Upload To: Choose to upload the file to the Current directory or to a Specified directory.
- File ACL: Choose the type of permission of the uploaded file.
- Click Upload.
- Select the image you want to upload.
- Click Open.
As a result, the customized AMI image is uploaded to the OSS Console.
Additional resources
7.5.13. Importing images to Alibaba
To import a customized Alibaba RHEL image that you created by using image builder to the Elastic Cloud Console (ECS), follow the steps:
Prerequisites
- Your system is set up for uploading Alibaba images. See Preparing for uploading images to Alibaba.
-
You have created an
amiimage by using image builder. - You have a bucket. See Creating a bucket.
- You have an active Alibaba Account.
- You activated OSS.
- You have uploaded the image to Object Storage Service (OSS). See Uploading images to Alibaba.
Procedure
Log in to the ECS console.
- On the left-side menu, click Images.
- On the upper right side, click Import Image. A dialog window opens.
Confirm that you have set up the correct region where the image is located. Enter the following information:
-
OSS Object Address: See how to obtain OSS Object Address. -
Image Name -
Operating System -
System Disk Size -
System Architecture -
Platform: Red Hat
-
Optionally, provide the following details:
-
Image Format:qcow2orami, depending on the uploaded image format. -
Image Description Add Images of Data DisksThe address can be determined in the OSS management console. After selecting the required bucket in the left menu:
-
-
Select
Filessection. Click the Details link on the right for the appropriate image.
A window appears on the right side of the screen, showing image details. The
OSSobject address is in theURLbox.Click OK.
NoteThe importing process time can vary depending on the image size.
The customized image is imported to the ECS Console.
Additional resources
7.5.14. Creating an instance of a customized RHEL image using Alibaba
You can create instances of a customized RHEL image using Alibaba ECS Console.
Prerequisites
- You have activated OSS and uploaded your custom image.
- You have successfully imported your image to ECS Console. See Importing images to Alibaba.
Procedure
- Log in to the ECS console.
- On the left-side menu, select Instances.
- In the upper-right corner, click Create Instance. You are redirected to a new window.
- Complete all the required information. See Creating an instance by using the wizard for more details.
Click Create Instance and confirm the order.
NoteYou can see the option Create Order instead of Create Instance, depending on your subscription.
As a result, you have an active instance ready for deployment from the Alibaba ECS Console.
Additional resources

