Red Hat Training
A Red Hat training course is available for RHEL 8
Chapter 10. Setting up graphical representation of PCP metrics
Using a combination of pcp, grafana, pcp redis, pcp bpftrace, and pcp vector provides provides graphical representation of the live data or data collected by Performance Co-Pilot (PCP).
10.1. Setting up PCP with pcp-zeroconf
This procedure describes how to set up PCP on a system with the pcp-zeroconf package. Once the pcp-zeroconf package is installed, the system records the default set of metrics into archived files.
Procedure
Install the
pcp-zeroconfpackage:# yum install pcp-zeroconf
Verification steps
Ensure that the
pmloggerservice is active, and starts archiving the metrics:# pcp | grep pmlogger pmlogger: primary logger: /var/log/pcp/pmlogger/localhost.localdomain/20200401.00.12
Additional resources
-
pmloggerman page - Monitoring performance with Performance Co-Pilot
10.2. Setting up a grafana-server
Grafana generates graphs that are accessible from a browser. The grafana-server is a back-end server for the Grafana dashboard. It listens, by default, on all interfaces, and provides web services accessed through the web browser. The grafana-pcp plugin interacts with the pmproxy protocol in the backend.
This procedure describes how to set up a grafana-server.
Prerequisites
- PCP is configured. For more information, see Setting up PCP with pcp-zeroconf.
Procedure
Install the following packages:
# yum install grafana grafana-pcp
Restart and enable the following service:
# systemctl restart grafana-server # systemctl enable grafana-server
Open the server’s firewall for network traffic to the Grafana service.
# firewall-cmd --permanent --add-service=grafana success # firewall-cmd --reload success
Verification steps
Ensure that the
grafana-serveris listening and responding to requests:# ss -ntlp | grep 3000 LISTEN 0 128 *:3000 *:* users:(("grafana-server",pid=19522,fd=7))Ensure that the
grafana-pcpplugin is installed:# grafana-cli plugins ls | grep performancecopilot-pcp-app performancecopilot-pcp-app @ 3.1.0
Additional resources
-
pmproxy(1)andgrafana-serverman pages
10.3. Accessing the Grafana web UI
This procedure describes how to access the Grafana web interface.
Using the Grafana web interface, you can:
- add PCP Redis, PCP bpftrace, and PCP Vector data sources
- create dashboard
- view an overview of any useful metrics
- create alerts in PCP Redis
Prerequisites
- PCP is configured. For more information, see Setting up PCP with pcp-zeroconf.
-
The
grafana-serveris configured. For more information, see Setting up a grafana-server.
Procedure
On the client system, open a browser and access the
grafana-serveron port3000, using http://192.0.2.0:3000 link.Replace 192.0.2.0 with your machine IP.
For the first login, enter admin in both the Email or username and Password field.
Grafana prompts to set a New password to create a secured account. If you want to set it later, click Skip.
-
From the menu, hover over the
 Configuration icon and then click Plugins.
Configuration icon and then click Plugins.
- In the Plugins tab, type performance co-pilot in the Search by name or type text box and then click Performance Co-Pilot (PCP) plugin.
- In the Plugins / Performance Co-Pilot pane, click Enable.
Click Grafana
 icon. The Grafana Home page is displayed.
icon. The Grafana Home page is displayed.
Figure 10.1. Home Dashboard
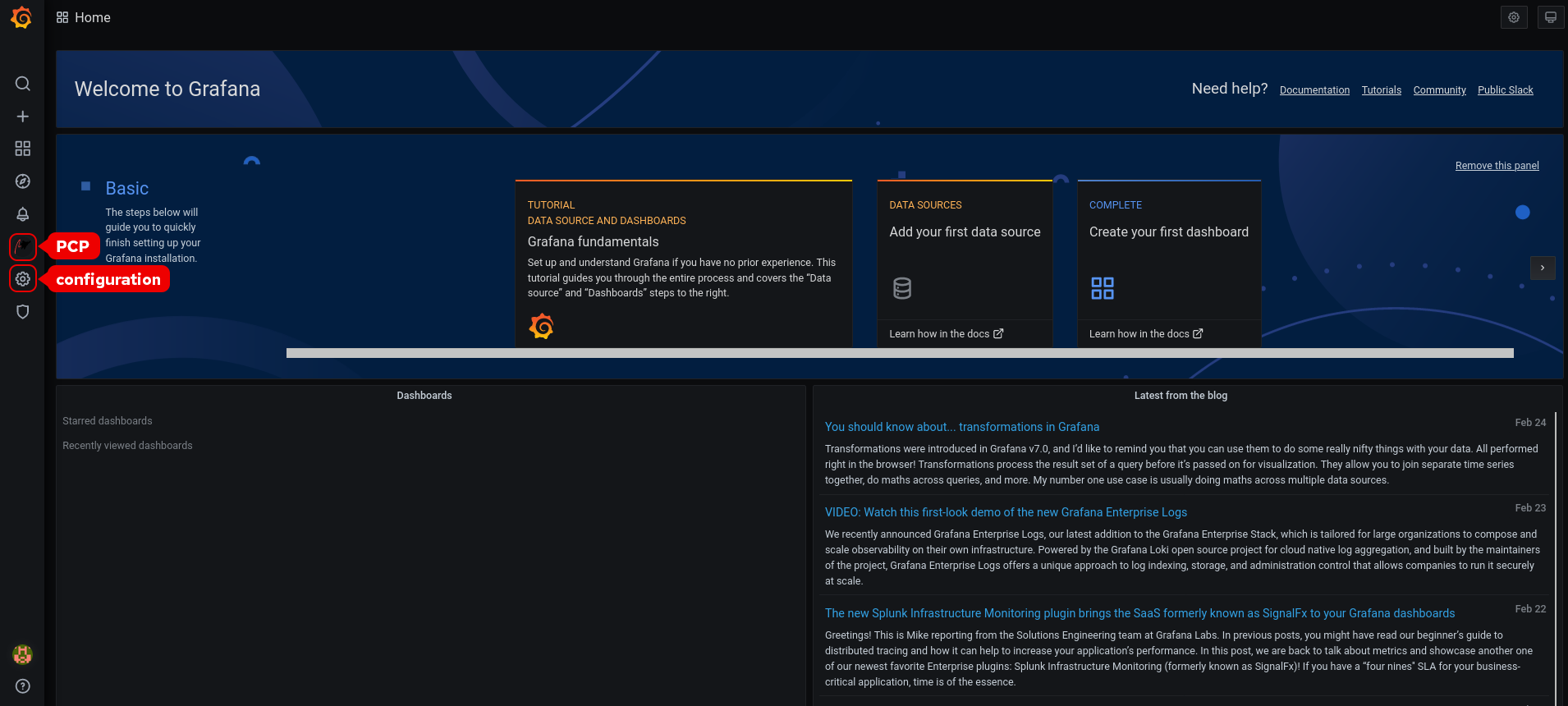 Note
NoteThe top corner of the screen has a similar
 icon, but it controls the general Dashboard settings.
icon, but it controls the general Dashboard settings.
In the Grafana Home page, click Add your first data source to add PCP Redis, PCP bpftrace, and PCP Vector data sources. For more information about adding data source, see:
- To add pcp redis data source, view default dashboard, create a panel, and an alert rule, see Creating panels and alert in PCP Redis data source.
- To add pcp bpftrace data source and view the default dashboard, see Viewing the PCP bpftrace System Analysis dashboard.
- To add pcp vector data source, view the default dashboard, and to view the vector checklist, see Viewing the PCP Vector Checklist.
-
Optional: From the menu, hover over the admin profile
 icon to change the Preferences including Edit Profile, Change Password, or to Sign out.
icon to change the Preferences including Edit Profile, Change Password, or to Sign out.
Additional resources
-
grafana-cliandgrafana-serverman pages
10.4. Configuring PCP Redis
Use the PCP Redis data source to:
- View data archives
- Query time series using pmseries language
- Analyze data across multiple hosts
Prerequisites
- PCP is configured. For more information, see Setting up PCP with pcp-zeroconf.
-
The
grafana-serveris configured. For more information, see Setting up a grafana-server. -
Mail transfer agent, for example,
sendmailorpostfixis installed and configured.
Procedure
Install the
redispackage:# yum module install redis:6
NoteFrom Red Hat Enterprise Linux 8.4, Redis 6 is supported but the
yum updatecommand does not update Redis 5 to Redis 6. To update from Redis 5 to Redis 6, run:# yum module switch-to redis:6
Start and enable the following services:
# systemctl start pmproxy redis # systemctl enable pmproxy redis
Restart the
grafana-server:# systemctl restart grafana-server
Verification steps
Ensure that the
pmproxyandredisare working:# pmseries disk.dev.read 2eb3e58d8f1e231361fb15cf1aa26fe534b4d9df
This command does not return any data if the
redispackage is not installed.
Additional resources
-
pmseries(1)man page
10.5. Creating panels and alert in PCP Redis data source
After adding the PCP Redis data source, you can view the dashboard with an overview of useful metrics, add a query to visualize the load graph, and create alerts that help you to view the system issues after they occur.
Prerequisites
- The PCP Redis is configured. For more information, see Configuring PCP Redis.
-
The
grafana-serveris accessible. For more information, see Accessing the Grafana web UI.
Procedure
- Log into the Grafana web UI.
- In the Grafana Home page, click Add your first data source.
- In the Add data source pane, type redis in the Filter by name or type text box and then click PCP Redis.
In the Data Sources / PCP Redis pane, perform the following:
-
Add
http://localhost:44322in the URL field and then click Save & Test. Click Dashboards tab → Import → PCP Redis: Host Overview to see a dashboard with an overview of any useful metrics.
Figure 10.2. PCP Redis: Host Overview

-
Add
Add a new panel:
-
From the menu, hover over the
 Create icon → Dashboard → Add new panel icon to add a panel.
Create icon → Dashboard → Add new panel icon to add a panel.
-
In the Query tab, select the PCP Redis from the query list instead of the selected default option and in the text field of A, enter metric, for example,
kernel.all.loadto visualize the kernel load graph. - Optional: Add Panel title and Description, and update other options from the Settings.
- Click Save to apply changes and save the dashboard. Add Dashboard name.
Click Apply to apply changes and go back to the dashboard.
Figure 10.3. PCP Redis query panel
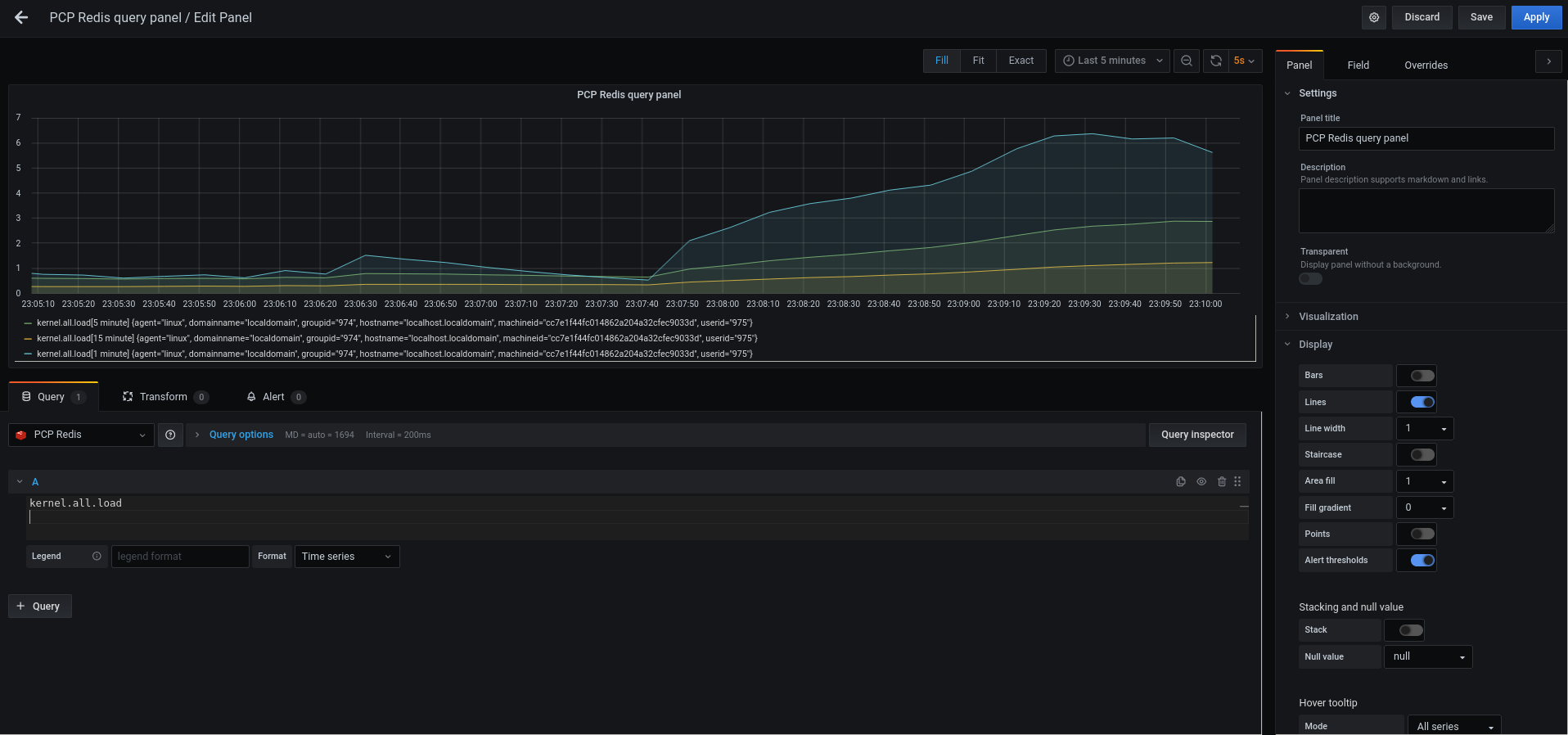
-
From the menu, hover over the
Create an alert rule:
-
In the PCP Redis query panel, click
 Alert and then click Create Alert.
Alert and then click Create Alert.
- Edit the Name, Evaluate query, and For fields from the Rule, and specify the Conditions for your alert.
Click Save to apply changes and save the dashboard. Click Apply to apply changes and go back to the dashboard.
Figure 10.4. Creating alerts in the PCP Redis panel
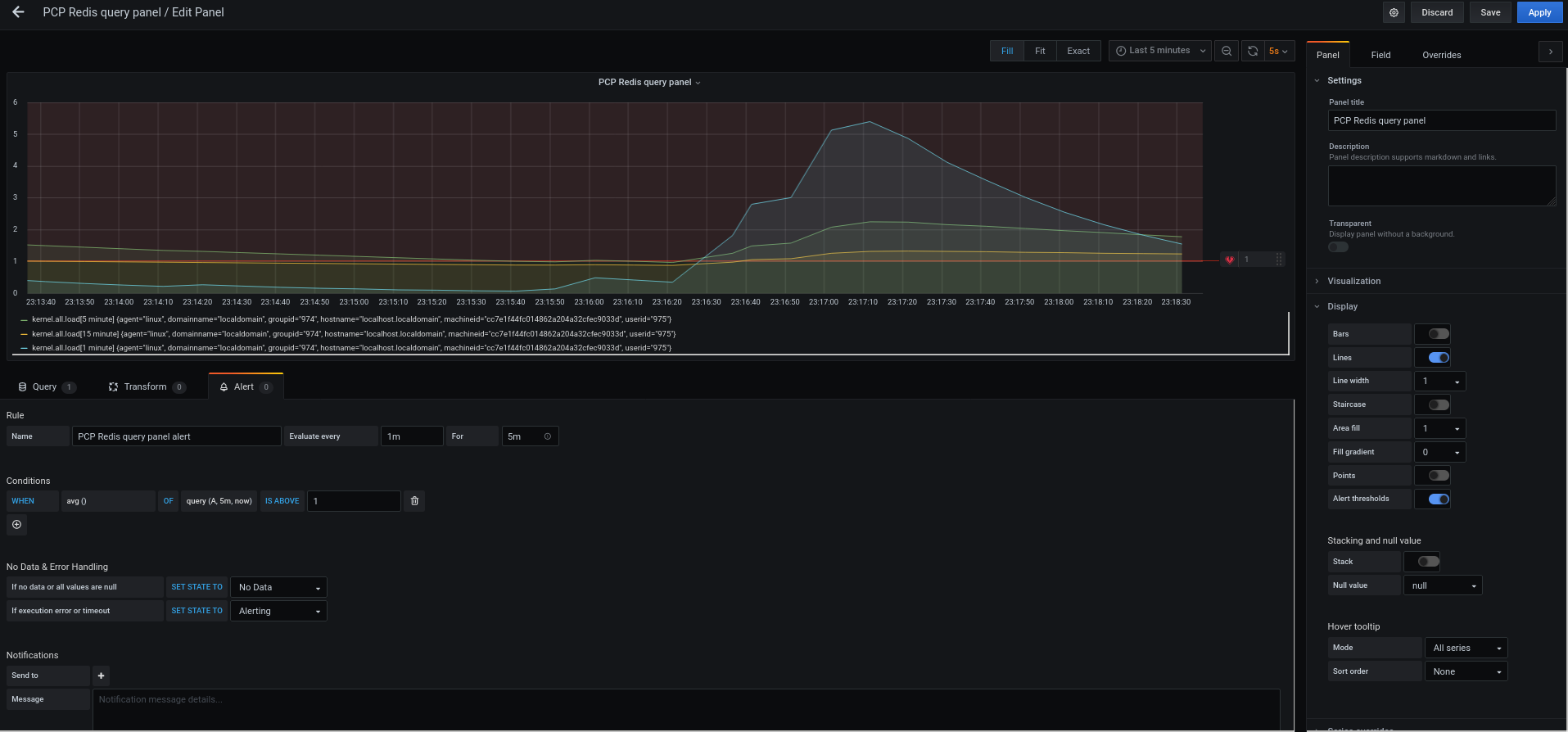
- Optional: In the same panel, scroll down and click Delete icon to delete the created rule.
Optional: From the menu, click
 Alerting icon to view the created alert rules with different alert statuses, to edit the alert rule, or to pause the existing rule from the Alert Rules tab.
Alerting icon to view the created alert rules with different alert statuses, to edit the alert rule, or to pause the existing rule from the Alert Rules tab.
To add a notification channel for the created alert rule to receive an alert notification from Grafana, see Adding notification channels for alerts.
-
In the PCP Redis query panel, click
10.6. Adding notification channels for alerts
By adding notification channels, you can receive an alert notification from Grafana whenever the alert rule conditions are met and the system needs further monitoring.
You can receive these alerts after selecting any one type from the supported list of notifiers, which includes DingDing, Discord, Email, Google Hangouts Chat, HipChat, Kafka REST Proxy, LINE, Microsoft Teams, OpsGenie, PagerDuty, Prometheus Alertmanager, Pushover, Sensu, Slack, Telegram, Threema Gateway, VictorOps, and webhook.
Prerequisites
-
The
grafana-serveris accessible. For more information, see Accessing the Grafana web UI. - An alert rule is created. For more information, see Creating panels and alert in PCP Redis data source.
Configure SMTP and add a valid sender’s email address in the
grafana/grafana.inifile:# vi /etc/grafana/grafana.ini [smtp] enabled = true from_address = abc@gmail.comReplace abc@gmail.com by a valid email address.
Restart
grafana-server# systemctl restart grafana-server.service
Procedure
-
From the menu, hover over the
 Alerting icon → click Notification channels → Add channel.
Alerting icon → click Notification channels → Add channel.
In the Add notification channel details pane, perform the following:
- Enter your name in the Name text box
-
Select the communication Type, for example, Email and enter the email address. You can add multiple email addresses using the
;separator. - Optional: Configure Optional Email settings and Notification settings.
- Click Save.
Select a notification channel in the alert rule:
-
From the menu, hover over the
 Alerting icon and then click Alert rules.
Alerting icon and then click Alert rules.
- From the Alert Rules tab, click the created alert rule.
- On the Notifications tab, select your notification channel name from the Send to option, and then add an alert message.
- Click Apply.
-
From the menu, hover over the
Additional resources
10.7. Setting up authentication between PCP components
You can setup authentication using the scram-sha-256 authentication mechanism, which is supported by PCP through the Simple Authentication Security Layer (SASL) framework.
From Red Hat Enterprise Linux 8.3, PCP supports the scram-sha-256 authentication mechanism.
Procedure
Install the
saslframework for thescram-sha-256authentication mechanism:# yum install cyrus-sasl-scram cyrus-sasl-lib
Specify the supported authentication mechanism and the user database path in the
pmcd.conffile:# vi /etc/sasl2/pmcd.conf mech_list: scram-sha-256 sasldb_path: /etc/pcp/passwd.db
Create a new user:
# useradd -r metricsReplace metrics by your user name.
Add the created user in the user database:
# saslpasswd2 -a pmcd metrics Password: Again (for verification):To add the created user, you are required to enter the metrics account password.
Set the permissions of the user database:
# chown root:pcp /etc/pcp/passwd.db # chmod 640 /etc/pcp/passwd.db
Restart the
pmcdservice:# systemctl restart pmcd
Verification steps
Verify the
saslconfiguration:# pminfo -f -h "pcp://127.0.0.1?username=metrics" disk.dev.read Password: disk.dev.read inst [0 or "sda"] value 19540
Additional resources
-
saslauthd(8),pminfo(1), andsha256man pages - How can I setup authentication between PCP components, like PMDAs and pmcd in RHEL 8.2?
10.8. Installing PCP bpftrace
Install the PCP bpftrace agent to introspect a system and to gather metrics from the kernel and user-space tracepoints.
The bpftrace agent uses bpftrace scripts to gather the metrics. The bpftrace scripts use the enhanced Berkeley Packet Filter (eBPF).
This procedure describes how to install a pcp bpftrace.
Prerequisites
- PCP is configured. For more information, see Setting up PCP with pcp-zeroconf.
-
The
grafana-serveris configured. For more information, see Setting up a grafana-server. -
The
scram-sha-256authentication mechanism is configured. For more information, see Setting up authentication between PCP components.
Procedure
Install the
pcp-pmda-bpftracepackage:# yum install pcp-pmda-bpftrace
Edit the
bpftrace.conffile and add the user that you have created in the {setting-up-authentication-between-pcp-components}:# vi /var/lib/pcp/pmdas/bpftrace/bpftrace.conf [dynamic_scripts] enabled = true auth_enabled = true allowed_users = root,metricsReplace metrics by your user name.
Install
bpftracePMDA:# cd /var/lib/pcp/pmdas/bpftrace/ # ./Install Updating the Performance Metrics Name Space (PMNS) ... Terminate PMDA if already installed ... Updating the PMCD control file, and notifying PMCD ... Check bpftrace metrics have appeared ... 7 metrics and 6 values
The
pmda-bpftraceis now installed, and can only be used after authenticating your user. For more information, see Viewing the PCP bpftrace System Analysis dashboard.
Additional resources
-
pmdabpftrace(1)andbpftraceman pages
10.9. Viewing the PCP bpftrace System Analysis dashboard
Using the PCP bpftrace data source, you can access the live data from sources which are not available as normal data from the pmlogger or archives
In the PCP bpftrace data source, you can view the dashboard with an overview of useful metrics.
Prerequisites
- The PCP bpftrace is installed. For more information, see Installing PCP bpftrace.
-
The
grafana-serveris accessible. For more information, see Accessing the Grafana web UI.
Procedure
- Log into the Grafana web UI.
- In the Grafana Home page, click Add your first data source.
- In the Add data source pane, type bpftrace in the Filter by name or type text box and then click PCP bpftrace.
In the Data Sources / PCP bpftrace pane, perform the following:
-
Add
http://localhost:44322in the URL field. - Toggle the Basic Auth option and add the created user credentials in the User and Password field.
Click Save & Test.
Figure 10.5. Adding PCP bpftrace in the data source
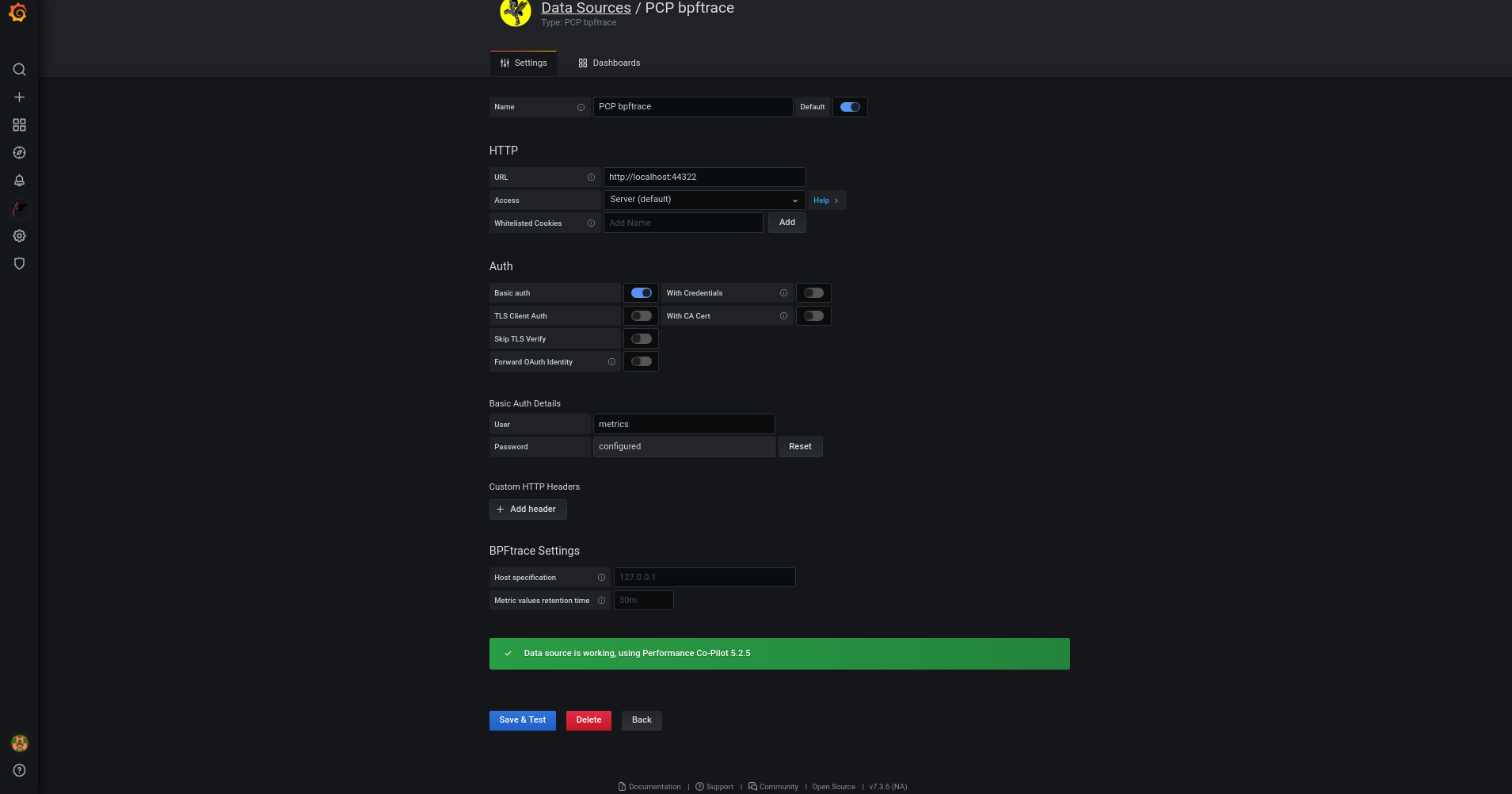
Click Dashboards tab → Import → PCP bpftrace: System Analysis to see a dashboard with an overview of any useful metrics.
Figure 10.6. PCP bpftrace: System Analysis

-
Add
10.10. Installing PCP Vector
This procedure describes how to install a pcp vector.
Prerequisites
- PCP is configured. For more information, see Setting up PCP with pcp-zeroconf.
-
The
grafana-serveris configured. For more information, see Setting up a grafana-server.
Procedure
Install the
pcp-pmda-bccpackage:# yum install pcp-pmda-bcc
Install the
bccPMDA:# cd /var/lib/pcp/pmdas/bcc # ./Install [Wed Apr 1 00:27:48] pmdabcc(22341) Info: Initializing, currently in 'notready' state. [Wed Apr 1 00:27:48] pmdabcc(22341) Info: Enabled modules: [Wed Apr 1 00:27:48] pmdabcc(22341) Info: ['biolatency', 'sysfork', [...] Updating the Performance Metrics Name Space (PMNS) ... Terminate PMDA if already installed ... Updating the PMCD control file, and notifying PMCD ... Check bcc metrics have appeared ... 1 warnings, 1 metrics and 0 values
Additional resources
-
pmdabcc(1)man page
10.11. Viewing the PCP Vector Checklist
The PCP Vector data source displays live metrics and uses the pcp metrics. It analyzes data for individual hosts.
After adding the PCP Vector data source, you can view the dashboard with an overview of useful metrics and view the related troubleshooting or reference links in the checklist.
Prerequisites
- The PCP Vector is installed. For more information, see Installing PCP Vector.
-
The
grafana-serveris accessible. For more information, see Accessing the Grafana web UI.
Procedure
- Log into the Grafana web UI.
- In the Grafana Home page, click Add your first data source.
- In the Add data source pane, type vector in the Filter by name or type text box and then click PCP Vector.
In the Data Sources / PCP Vector pane, perform the following:
-
Add
http://localhost:44322in the URL field and then click Save & Test. Click Dashboards tab → Import → PCP Vector: Host Overview to see a dashboard with an overview of any useful metrics.
Figure 10.7. PCP Vector: Host Overview
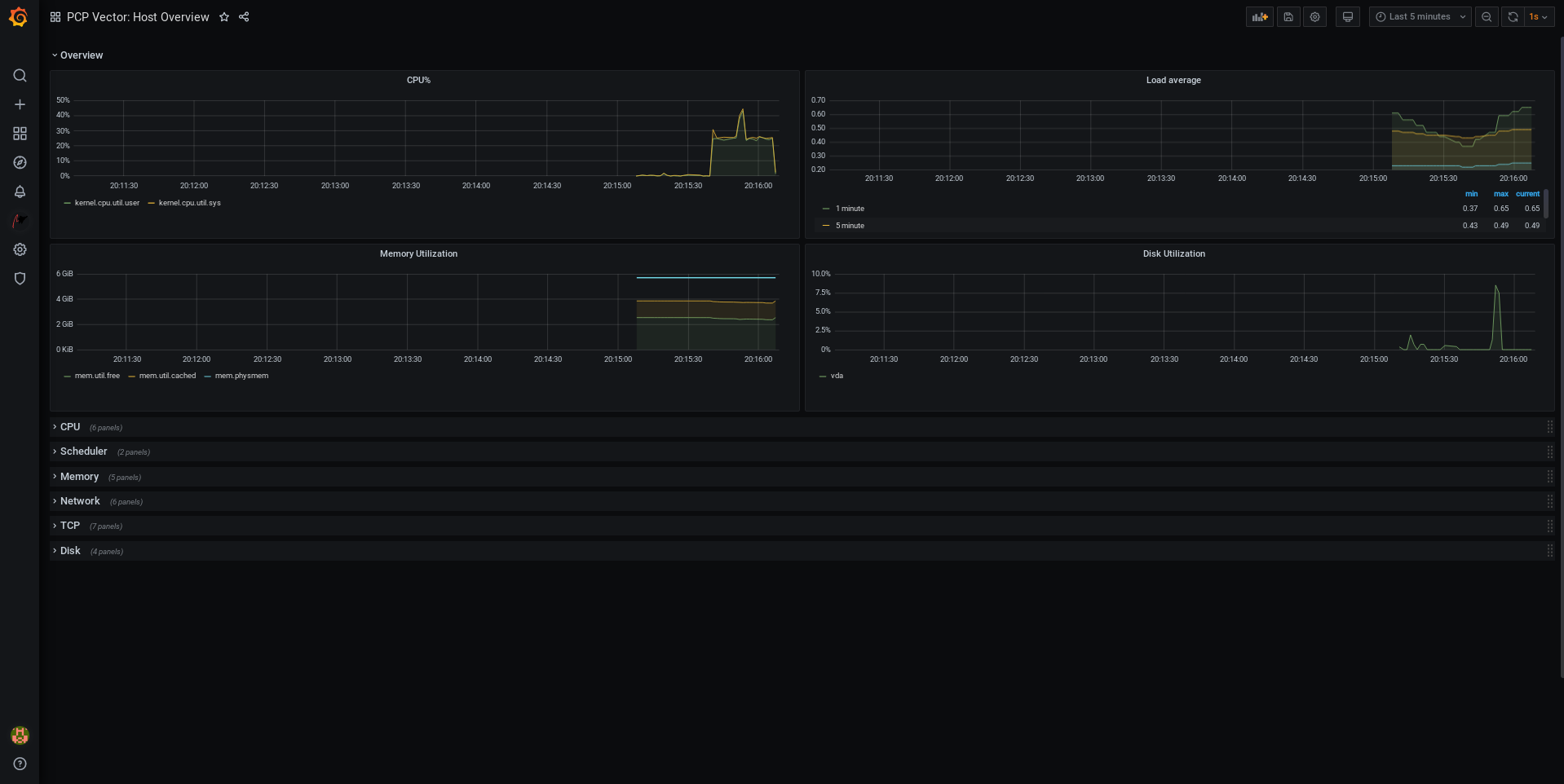
-
Add
From the menu, hover over the
 Performance Co-Pilot plugin and then click PCP Vector Checklist.
Performance Co-Pilot plugin and then click PCP Vector Checklist.
In the PCP checklist, click
 help or
help or
 warning icon to view the related troubleshooting or reference links.
warning icon to view the related troubleshooting or reference links.
Figure 10.8. Performance Co-Pilot / PCP Vector Checklist
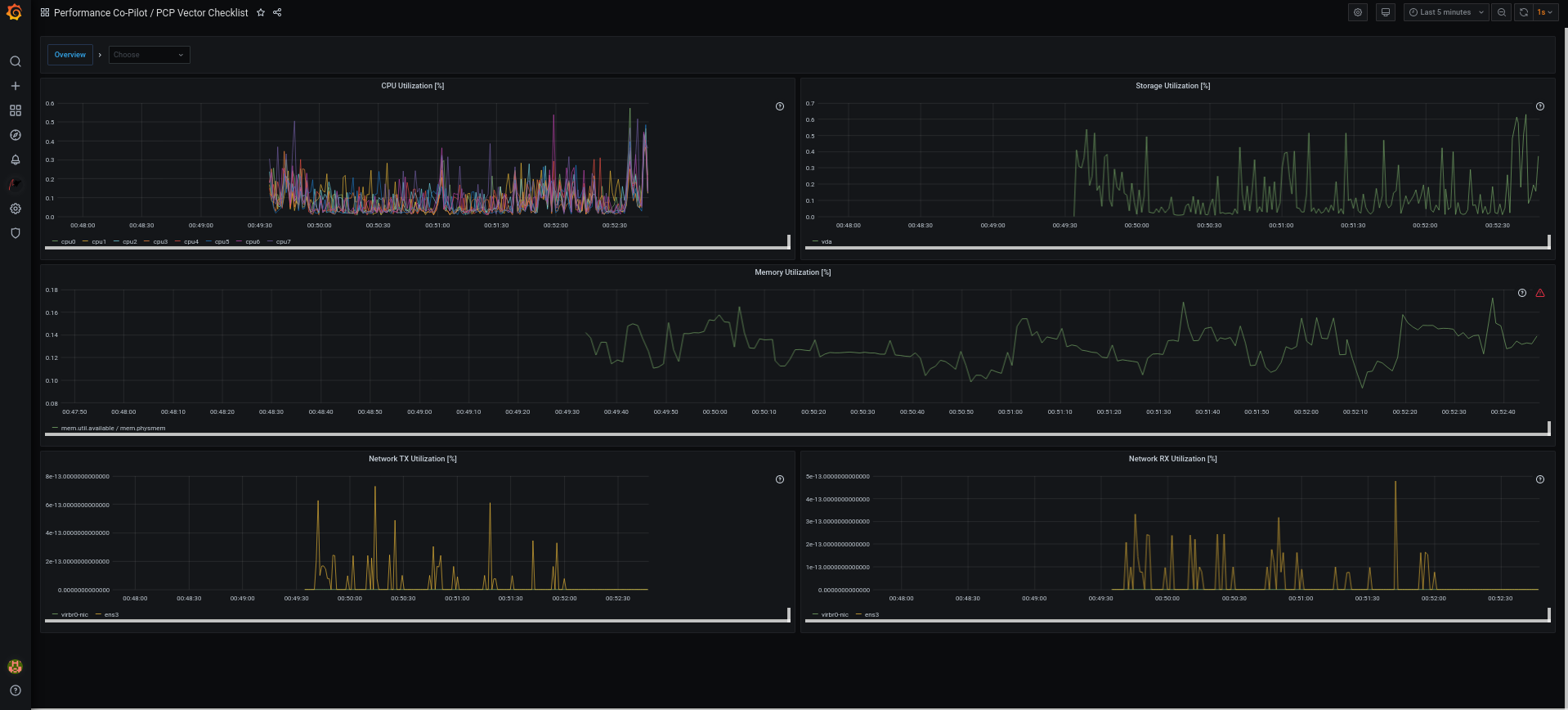
10.12. Troubleshooting Grafana issues
It is sometimes neccesary to troubleshoot Grafana issues, such as, Grafana does not display any data, the dashboard is black, or similar issues.
Procedure
Verify that the
pmloggerservice is up and running by executing the following command:$ systemctl status pmlogger
Verify if files were created or modified to the disk by executing the following command:
$ ls /var/log/pcp/pmlogger/$(hostname)/ -rlt total 4024 -rw-r--r--. 1 pcp pcp 45996 Oct 13 2019 20191013.20.07.meta.xz -rw-r--r--. 1 pcp pcp 412 Oct 13 2019 20191013.20.07.index -rw-r--r--. 1 pcp pcp 32188 Oct 13 2019 20191013.20.07.0.xz -rw-r--r--. 1 pcp pcp 44756 Oct 13 2019 20191013.20.30-00.meta.xz [..]
Verify that the
pmproxyservice is running by executing the following command:$ systemctl status pmproxy
Verify that
pmproxyis running, time series support is enabled, and a connection to Redis is established by viewing the/var/log/pcp/pmproxy/pmproxy.logfile and ensure that it contains the following text:pmproxy(1716) Info: Redis slots, command keys, schema version setup
Here, 1716 is the PID of pmproxy, which will be different for every invocation of
pmproxy.Verify if the Redis database contains any keys by executing the following command:
$ redis-cli dbsize (integer) 34837
Verify if any PCP metrics are in the Redis database and
pmproxyis able to access them by executing the following commands:$ pmseries disk.dev.read 2eb3e58d8f1e231361fb15cf1aa26fe534b4d9df $ pmseries "disk.dev.read[count:10]" 2eb3e58d8f1e231361fb15cf1aa26fe534b4d9df [Mon Jul 26 12:21:10.085468000 2021] 117971 70e83e88d4e1857a3a31605c6d1333755f2dd17c [Mon Jul 26 12:21:00.087401000 2021] 117758 70e83e88d4e1857a3a31605c6d1333755f2dd17c [Mon Jul 26 12:20:50.085738000 2021] 116688 70e83e88d4e1857a3a31605c6d1333755f2dd17c [...]$ redis-cli --scan --pattern "*$(pmseries 'disk.dev.read')" pcp:metric.name:series:2eb3e58d8f1e231361fb15cf1aa26fe534b4d9df pcp:values:series:2eb3e58d8f1e231361fb15cf1aa26fe534b4d9df pcp:desc:series:2eb3e58d8f1e231361fb15cf1aa26fe534b4d9df pcp:labelvalue:series:2eb3e58d8f1e231361fb15cf1aa26fe534b4d9df pcp:instances:series:2eb3e58d8f1e231361fb15cf1aa26fe534b4d9df pcp:labelflags:series:2eb3e58d8f1e231361fb15cf1aa26fe534b4d9df
Verify if there are any errors in the Grafana logs by executing the following command:
$ journalctl -e -u grafana-server -- Logs begin at Mon 2021-07-26 11:55:10 IST, end at Mon 2021-07-26 12:30:15 IST. -- Jul 26 11:55:17 localhost.localdomain systemd[1]: Starting Grafana instance... Jul 26 11:55:17 localhost.localdomain grafana-server[1171]: t=2021-07-26T11:55:17+0530 lvl=info msg="Starting Grafana" logger=server version=7.3.6 c> Jul 26 11:55:17 localhost.localdomain grafana-server[1171]: t=2021-07-26T11:55:17+0530 lvl=info msg="Config loaded from" logger=settings file=/usr/s> Jul 26 11:55:17 localhost.localdomain grafana-server[1171]: t=2021-07-26T11:55:17+0530 lvl=info msg="Config loaded from" logger=settings file=/etc/g> [...]

