Chapter 1. Getting started using the RHEL web console
Learn how to install the Red Hat Enterprise Linux 8 web console, how to add and manage remote hosts through its convenient graphical interface, and how to monitor the systems managed by the web console.
1.1. What is the RHEL web console
The RHEL web console is a Red Hat Enterprise Linux web-based interface designed for managing and monitoring your local system, as well as Linux servers located in your network environment.
The RHEL web console enables you to perform a wide range of administration tasks, including:
- Managing services
- Managing user accounts
- Managing and monitoring system services
- Configuring network interfaces and firewall
- Reviewing system logs
- Managing virtual machines
- Creating diagnostic reports
- Setting kernel dump configuration
- Configuring SELinux
- Updating software
- Managing system subscriptions
The RHEL web console uses the same system APIs as you would use in a terminal, and actions performed in a terminal are immediately reflected in the RHEL web console.
You can monitor the logs of systems in the network environment, as well as their performance, displayed as graphs. In addition, you can change the settings directly in the web console or through the terminal.
1.2. Installing and enabling the web console
To access the RHEL 8 web console, first enable the cockpit.socket service.
Red Hat Enterprise Linux 8 includes the RHEL 8 web console installed by default in many installation variants. If this is not the case on your system, install the cockpit package before enabling the cockpit.socket service.
Procedure
If the web console is not installed by default on your installation variant, manually install the
cockpitpackage:# yum install cockpitEnable and start the
cockpit.socketservice, which runs a web server:# systemctl enable --now cockpit.socketIf the web console was not installed by default on your installation variant and you are using a custom firewall profile, add the
cockpitservice tofirewalldto open port 9090 in the firewall:# firewall-cmd --add-service=cockpit --permanent # firewall-cmd --reload
Verification steps
- To verify the previous installation and configuration, open the web console.
1.3. Logging in to the web console
When the cockpit.socket service is running and the corresponding firewall port is open, you can log in to the web console in your browser for the first time.
Prerequisites
Use one of the following browsers to open the web console:
- Mozilla Firefox 52 and later
- Google Chrome 57 and later
- Microsoft Edge 16 and later
System user account credentials
The RHEL web console uses a specific pluggable authentication modules (PAM) stack at
/etc/pam.d/cockpit. The default configuration allows logging in with the user name and password of any local account on the system.- Port 9090 is open in your firewall.
Procedure
In your web browser, enter the following address to access the web console:
https://localhost:9090
NoteThis provides a web-console login on your local machine. If you want to log in to the web console of a remote system, see Section 1.6, “Connecting to the web console from a remote machine”
If you use a self-signed certificate, the browser displays a warning. Check the certificate, and accept the security exception to proceed with the login.
The console loads a certificate from the
/etc/cockpit/ws-certs.ddirectory and uses the last file with a.certextension in alphabetical order. To avoid having to grant security exceptions, install a certificate signed by a certificate authority (CA).- In the login screen, enter your system user name and password.
- Click Log In.
After successful authentication, the RHEL web console interface opens.
To switch between limited and administrative access, click Administrative access or Limited access in the top panel of the web console page. You must provide your user password to gain administrative access.
1.4. Changing the default style setting for the web console
By default, the web console adopts its style setting from the setting of your browser. You can override the default style setting from your RHEL 8 web console interface.
Prerequisites
- The web console is installed and accessible. For details, see Installing the web console.
Procedure
- Log in to the RHEL web console. For details, see Logging in to the web console.
- In the upper right corner, click the Session button.
- In the section Style, choose the preferred setting. The Default setting uses the same style setting as your browser.
Verification steps
- The style setting has changed according to set style.
1.5. Disabling basic authentication in the web console
You can modify the behavior of an authentication scheme by modifying the cockpit.conf file. Use the none action to disable an authentication scheme and only allow authentication through GSSAPI and forms.
Prerequisites
- The web console is installed and accessible. For details, see Installing the web console.
-
You have
rootprivileges or permissions to enter administrative commands withsudo.
Procedure
Open or create the
cockpit.conffile in the/etc/cockpit/directory in a text editor of your preference, for example:# vi cockpit.confAdd the following text:
[basic] action = none
- Save the file.
Restart the web console for changes to take effect.
# systemctl try-restart cockpit
1.6. Connecting to the web console from a remote machine
You can connect to your web console interface from any client operating system and also from mobile phones or tablets.
Prerequisites
A device with a supported internet browser, such as:
- Mozilla Firefox 52 and later
- Google Chrome 57 and later
- Microsoft Edge 16 and later
- RHEL 8 server you want to access with an installed and accessible web console. For more information about the installation of the web console see Installing the web console.
Procedure
- Open your web browser.
Type the remote server’s address in one of the following formats:
With the server’s host name:
https://<server.hostname.example.com>:<port-number>
For example:
https://example.com:9090
With the server’s IP address:
https://<server.IP_address>:<port-number>
For example:
https://192.0.2.2:9090
- After the login interface opens, log in with your RHEL system credentials.
1.7. Logging in to the web console using a one-time password
If your system is part of an Identity Management (IdM) domain with enabled one-time password (OTP) configuration, you can use an OTP to log in to the RHEL web console.
It is possible to log in using a one-time password only if your system is part of an Identity Management (IdM) domain with enabled OTP configuration. For more information about OTP in IdM, see One-time password in Identity Management.
Prerequisites
The RHEL web console has been installed.
For details, see Installing the web console.
An Identity Management server with enabled OTP configuration.
For details, see One-time password in Identity Management.
- A configured hardware or software device generating OTP tokens.
Procedure
Open the RHEL web console in your browser:
-
Locally:
https://localhost:PORT_NUMBER -
Remotely with the server hostname:
https://example.com:PORT_NUMBER Remotely with the server IP address:
https://EXAMPLE.SERVER.IP.ADDR:PORT_NUMBERIf you use a self-signed certificate, the browser issues a warning. Check the certificate and accept the security exception to proceed with the login.
The console loads a certificate from the
/etc/cockpit/ws-certs.ddirectory and uses the last file with a.certextension in alphabetical order. To avoid having to grant security exceptions, install a certificate signed by a certificate authority (CA).
-
Locally:
- The Login window opens. In the Login window, enter your system user name and password.
- Generate a one-time password on your device.
- Enter the one-time password into a new field that appears in the web console interface after you confirm your password.
- Click Log in.
- Successful login takes you to the Overview page of the web console interface.
1.8. Rebooting the system using the web console
You can use the web console to restart a RHEL system that the web console is attached to.
Prerequisites
- The web console is installed and accessible. For details, see Installing the web console.
Procedure
- Log into the RHEL web console. For details, see Logging in to the web console.
In the Overview page, click the Reboot button.
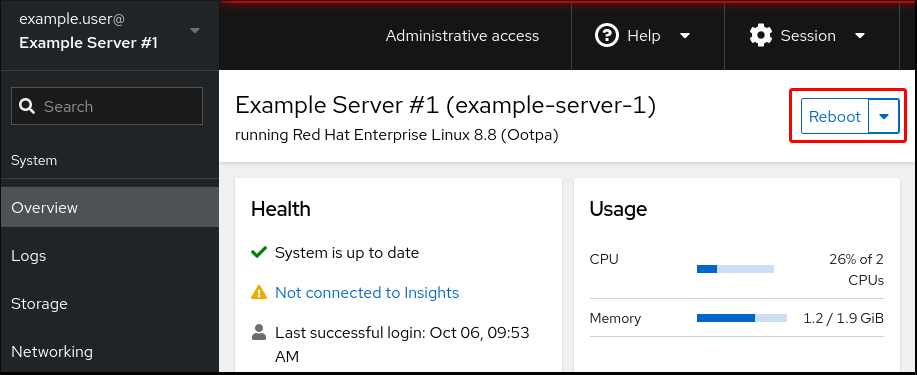
- If any users are logged in to the system, you can write a message about the restart in the Reboot dialog box.
Optional: In the Delay drop down list, select a time interval for the reboot delay.

- Click Reboot.
1.9. Shutting down the system using the web console
You can use the web console to shut down a RHEL system that the web console is attached to.
Prerequisites
The web console is installed and accessible.
For details, see Installing the web console.
Procedure
Log into the RHEL web console.
For details, see Logging in to the web console.
- Click Overview.
In the Restart drop down list, select Shut Down.

- If any users are logged in to the system, write a reason for the shutdown in the Shut Down dialog box.
- Optional: In the Delay drop down list, select a time interval.
- Click Shut Down.
1.10. Configuring time settings using the web console
You can set a time zone and synchronize the system time with a Network Time Protocol (NTP) server.
Prerequisites
The web console is installed and accessible.
For details, see Installing the web console.
Procedure
Log in to the RHEL web console.
For details, see Logging in to the web console.
Click the current system time in Overview.

- Click System time.
- In the Change System Time dialog box, change the time zone if necessary.
In the Set Time drop down menu, select one of the following:
- Manually
- Use this option if you need to set the time manually, without an NTP server.
- Automatically using NTP server
- This is a default option, which synchronizes time automatically with the preset NTP servers.
- Automatically using specific NTP servers
- Use this option only if you need to synchronize the system with a specific NTP server. Specify the DNS name or the IP address of the server.
Click Change.
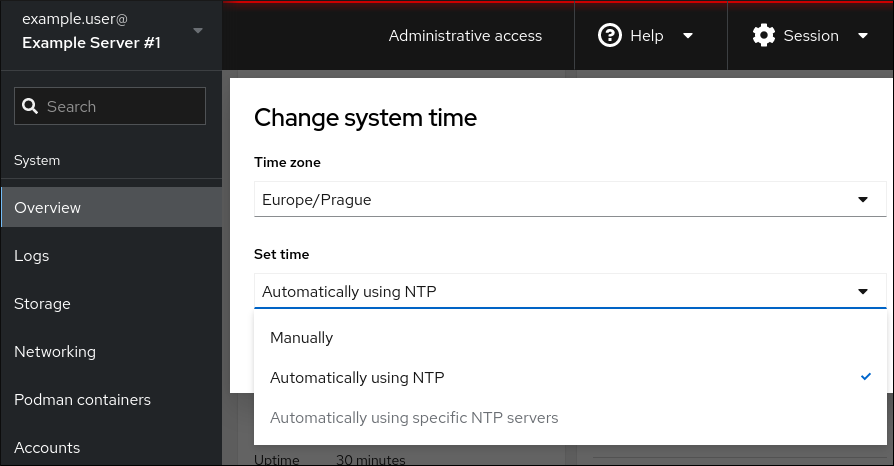
Verification steps
- Check the system time displayed in the System tab.
Additional resources
1.11. Joining a RHEL 8 system to an IdM domain using the web console
You can use the web console to join the Red Hat Enterprise Linux 8 system to the Identity Management (IdM) domain.
Prerequisites
- The IdM domain is running and reachable from the client you want to join.
- You have the IdM domain administrator credentials.
Procedure
Log into the RHEL web console.
For details, see Logging in to the web console.
- In the Configuration field of the Overview tab click Join Domain.
- In the Join a Domain dialog box, enter the host name of the IdM server in the Domain Address field.
- In the Domain administrator name field, enter the user name of the IdM administration account.
- In the Domain administrator password, add a password.
- Click Join.
Verification steps
- If the RHEL 8 web console did not display an error, the system has been joined to the IdM domain and you can see the domain name in the System screen.
To verify that the user is a member of the domain, click the Terminal page and type the
idcommand:$ id euid=548800004(example_user) gid=548800004(example_user) groups=548800004(example_user) context=unconfined_u:unconfined_r:unconfined_t:s0-s0:c0.c1023
1.12. Disabling SMT to prevent CPU security issues using the web console
Disable Simultaneous Multi Threading (SMT) in case of attacks that misuse CPU SMT. Disabling SMT can mitigate security vulnerabilities, such as L1TF or MDS.
Disabling SMT might lower the system performance.
Prerequisites
- The web console must be installed and accessible. For details, see Installing the web console.
Procedure
- Log in to the RHEL web console. For details, see Logging in to the web console.
- In the Overview tab find the System information field and click View hardware details.
On the CPU Security line, click Mitigations.
If this link is not present, it means that your system does not support SMT, and therefore is not vulnerable.
- In the CPU Security Toggles table, turn on the Disable simultaneous multithreading (nosmt) option.
- Click the Save and reboot button.
After the system restart, the CPU no longer uses SMT.
1.13. Adding a banner to the login page
You can set the web console to show a content of a banner file on the login screen.
Prerequisites
The web console is installed and accessible.
For details, see Installing the web console.
-
You have
rootprivileges or permissions to enter administrative commands withsudo.
Procedure
Open the
/etc/issue.cockpitfile in a text editor of your preference:# vi /etc/issue.cockpitAdd the content you want to display as the banner to the file, for example:
This is an example banner for the RHEL web console login page.
You cannot include any macros in the file, but you can use line breaks and ASCII art.
- Save the file.
Open the
cockpit.conffile in the/etc/cockpit/directory in a text editor of your preference, for example:# vi /etc/cockpit/cockpit.confAdd the following text to the file:
[Session] Banner=/etc/issue.cockpit
- Save the file.
Restart the web console for changes to take effect.
# systemctl try-restart cockpit
Verification steps
Open the web console login screen again to verify that the banner is now visible:
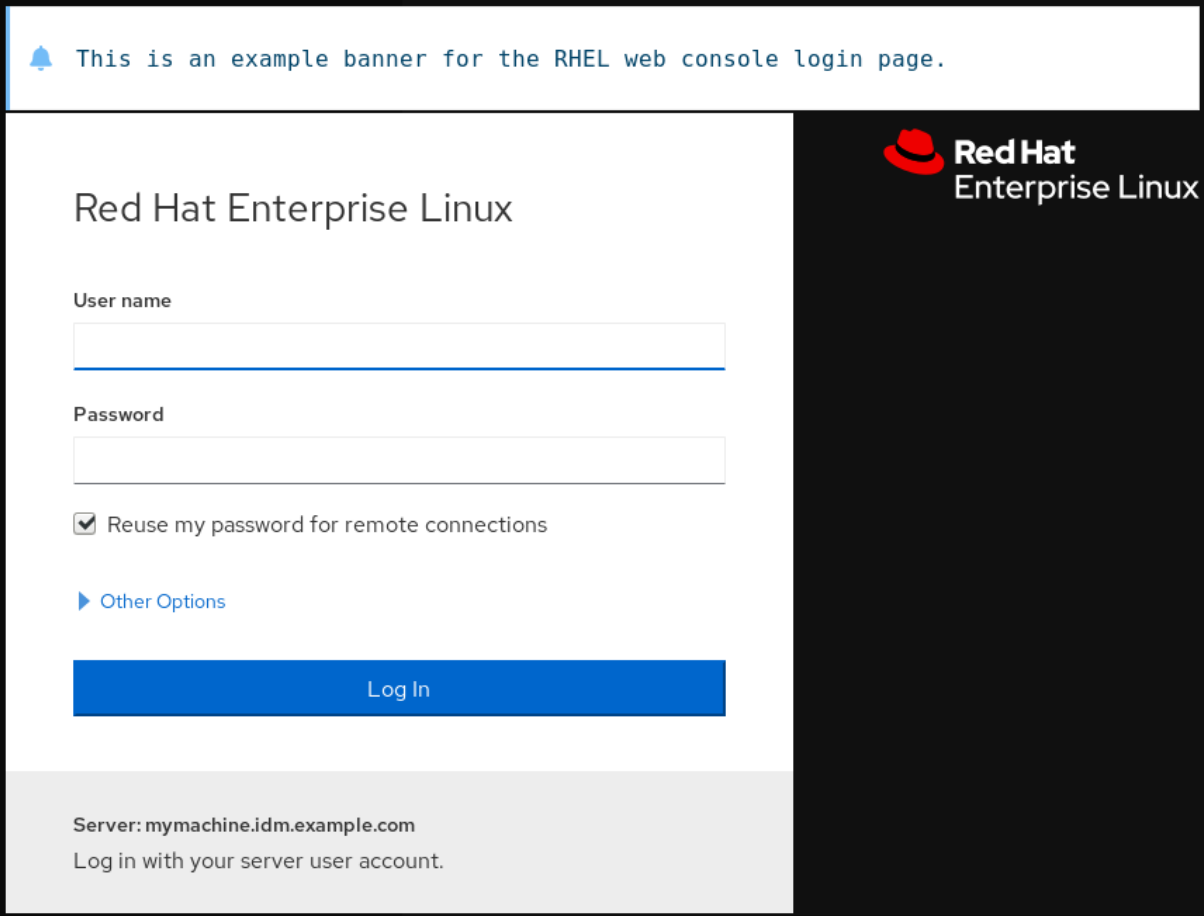
1.14. Configuring automatic idle lock in the web console
You can enable the automatic idle lock and set the idle timeout for your system through the web console interface.
Prerequisites
The web console must be installed and accessible.
For details, see Installing the web console.
-
You have
rootprivileges or permissions to enter administrative commands withsudo.
Procedure
Open the
cockpit.conffile in the/etc/cockpit/directory in a text editor of your preference, for example:# vi /etc/cockpit/cockpit.confAdd the following text to the file:
[Session] IdleTimeout=<X>Substitute <X> with a number for a time period of your choice in minutes.
- Save the file.
Restart the web console for changes to take effect.
# systemctl try-restart cockpit
Verification steps
- Check if the session logs you out after a set period of time.

