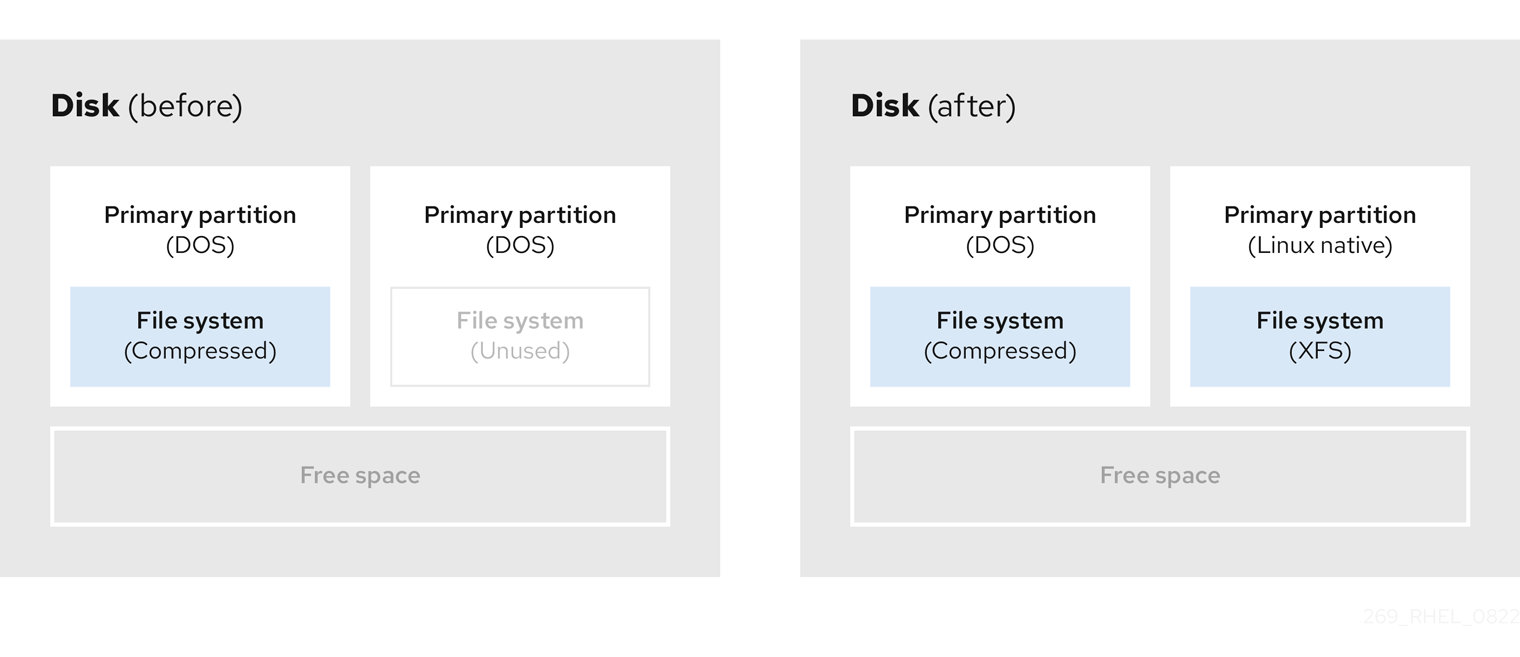Red Hat Training
A Red Hat training course is available for RHEL 8
Chapter 8. Strategies for repartitioning a disk
There are different approaches to repartitioning a disk. These include:
- Unpartitioned free space is available.
- An unused partition is available.
- Free space in an actively used partition is available.
The following examples are simplified for clarity and do not reflect the exact partition layout when actually installing Red Hat Enterprise Linux.
8.1. Using unpartitioned free space
Partitions that are already defined and do not span the entire hard disk, leave unallocated space that is not part of any defined partition. The following diagram shows what this might look like.
Figure 8.1. Disk with unpartitioned free space

The first diagram represents a disk with one primary partition and an undefined partition with unallocated space. The second diagram represents a disk with two defined partitions with allocated space.
An unused hard disk also falls into this category. The only difference is that all the space is not part of any defined partition.
On a new disk, you can create the necessary partitions from the unused space. Most preinstalled operating systems are configured to take up all available space on a disk drive.
8.2. Using space from an unused partition
In the following example, the first diagram represents a disk with an unused partition. The second diagram represents reallocating an unused partition for Linux.
Figure 8.2. Disk with an unused partition
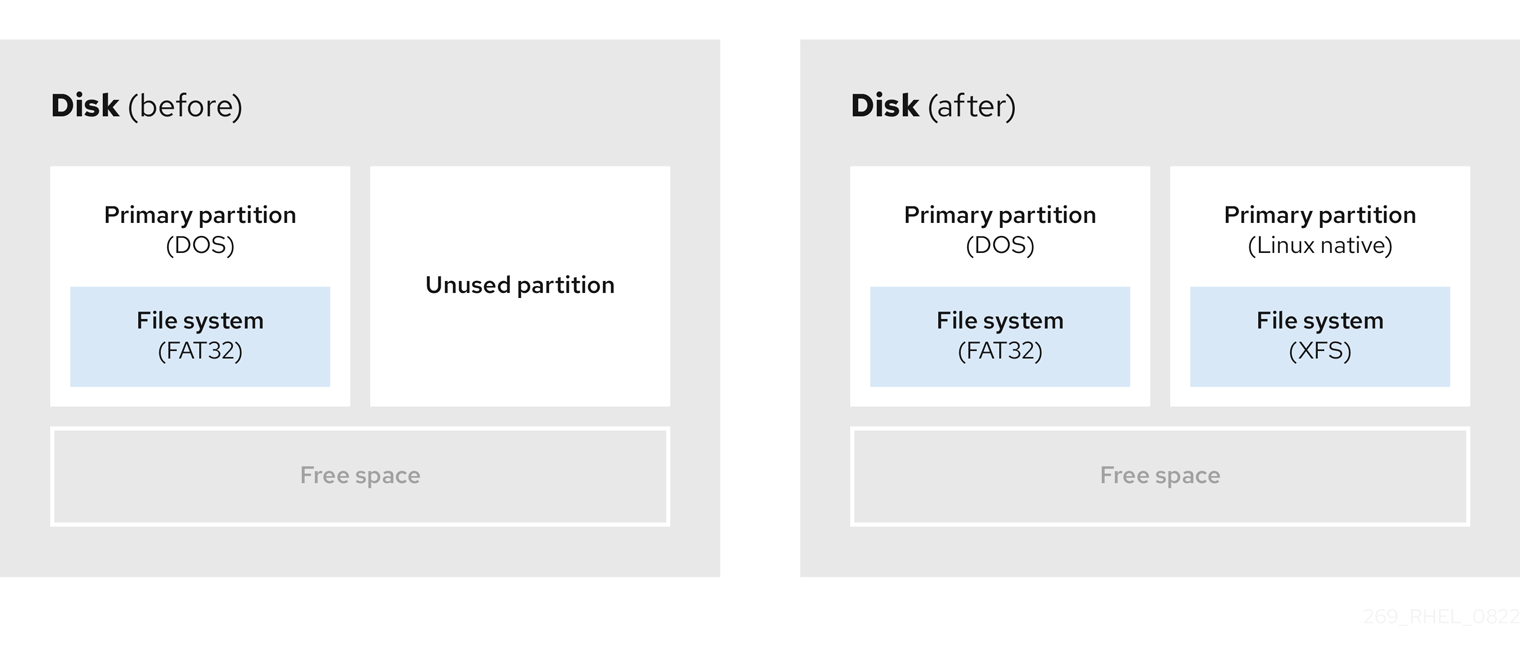
To use the space allocated to the unused partition, delete the partition and then create the appropriate Linux partition instead. Alternatively, during the installation process, delete the unused partition and manually create new partitions.
8.3. Using free space from an active partition
This process can be difficult to manage because an active partition, that is already in use, contains the required free space. In most cases, hard disks of computers with preinstalled software contain one larger partition holding the operating system and data.
If you want to use an operating system (OS) on an active partition, you must reinstall the OS. Be aware that some computers, which include pre-installed software, do not include installation media to reinstall the original OS. Check whether this applies to your OS before you destroy an original partition and the OS installation.
To optimise the use of available free space, you can use the methods of destructive or non-destructive repartitioning.
8.3.1. Destructive repartitioning
Destructive repartitioning destroys the partition on your hard drive and creates several smaller partitions instead. Backup any needed data from the original partition as this method deletes the complete contents.
After creating a smaller partition for your existing operating system, you can:
- Reinstall software.
- Restore your data.
- Start your Red Hat Enterprise Linux installation.
The following diagram is a simplified representation of using the destructive repartitioning method.
Figure 8.3. Destructive repartitioning action on disk
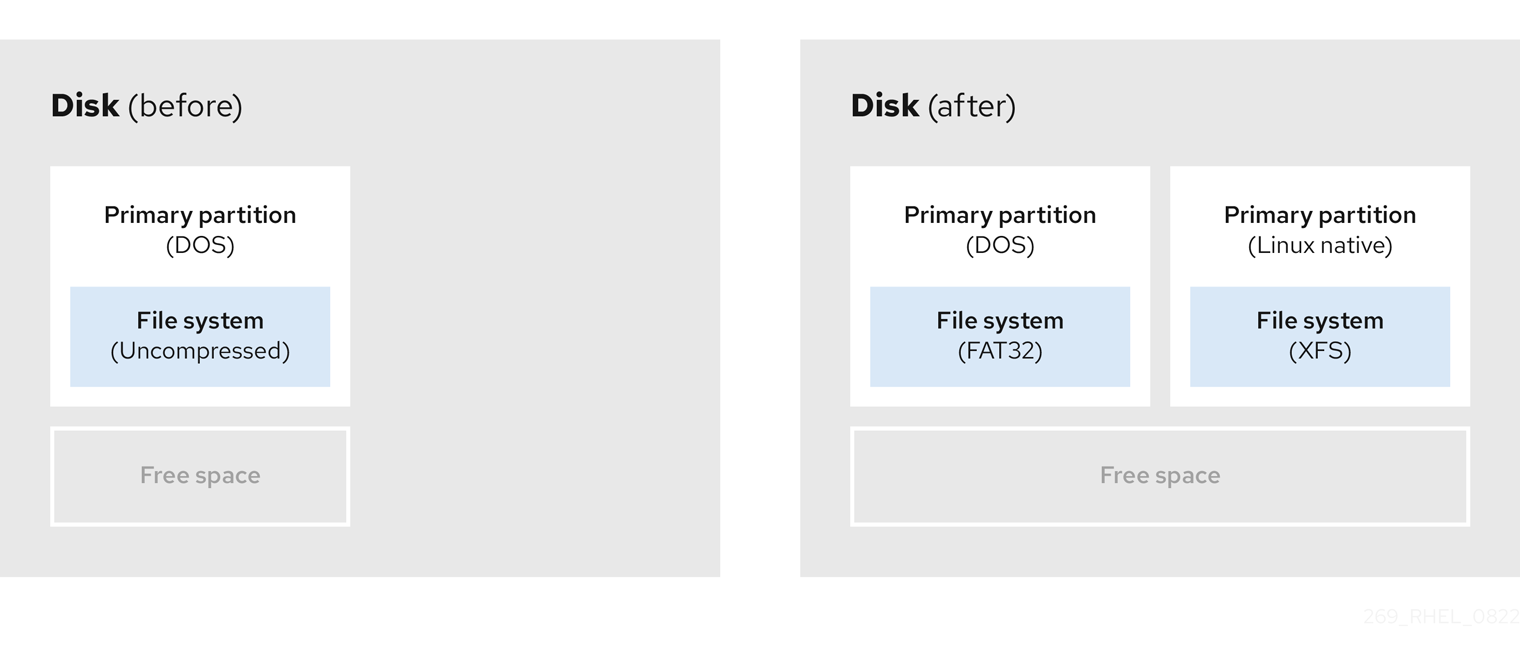
This method deletes all data previously stored in the original partition.
8.3.2. Non-destructive repartitioning
Non-destructive repartitioning resizes partitions, without any data loss. This method is reliable, however it takes longer processing time on large drives.
The following is a list of methods, which can help initiate non-destructive repartitioning.
- Compress existing data
The storage location of some data cannot be changed. This can prevent the resizing of a partition to the required size, and ultimately lead to a destructive repartition process. Compressing data in an already existing partition can help you resize your partitions as needed. It can also help to maximize the free space available.
The following diagram is a simplified representation of this process.
Figure 8.4. Data compression on a disk
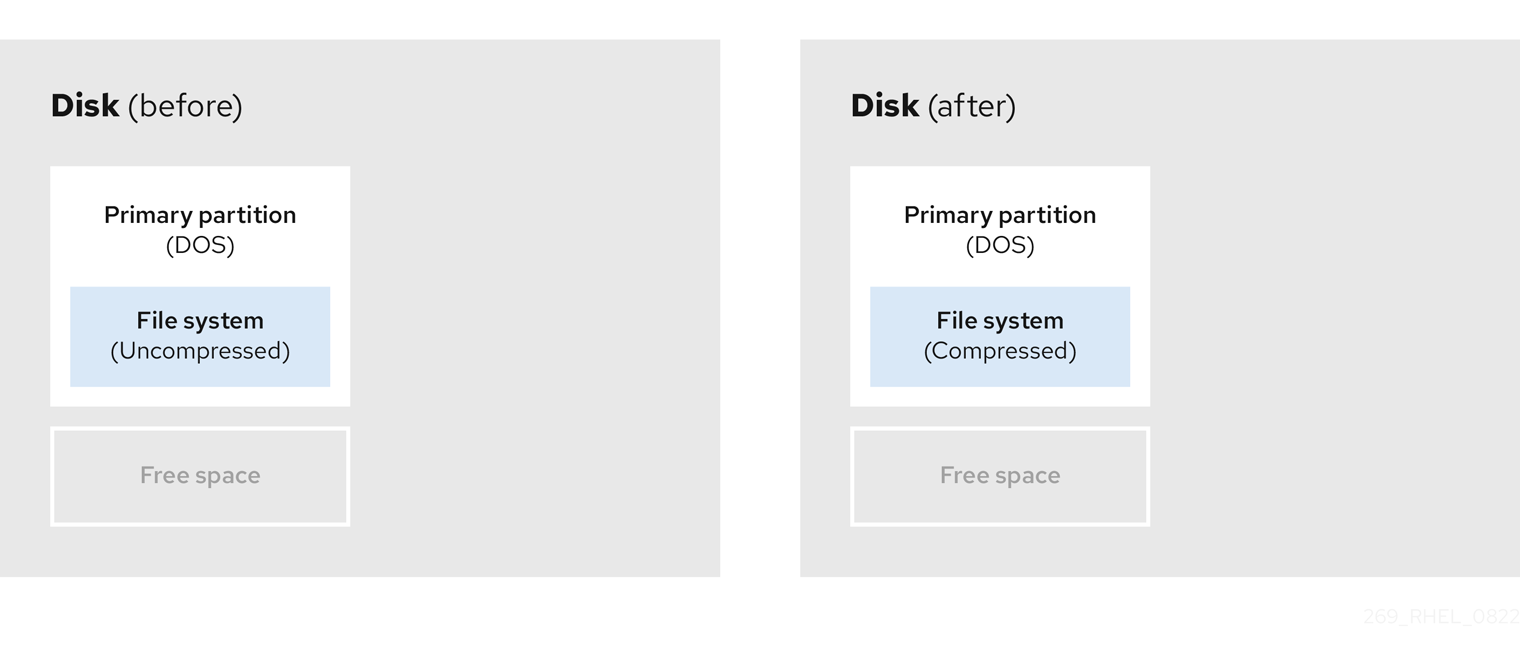
To avoid any possible data loss, create a backup before continuing with the compression process.
- Resize the existing partition
By resizing an already existing partition, you can free up more space. Depending on your resizing software, the results may vary. In the majority of cases, you can create a new unformatted partition of the same type, as the original partition.
The steps you take after resizing can depend on the software you use. In the following example, the best practice is to delete the new DOS (Disk Operating System) partition, and create a Linux partition instead. Verify what is most suitable for your disk before initiating the resizing process.
Figure 8.5. Partition resizing on a disk
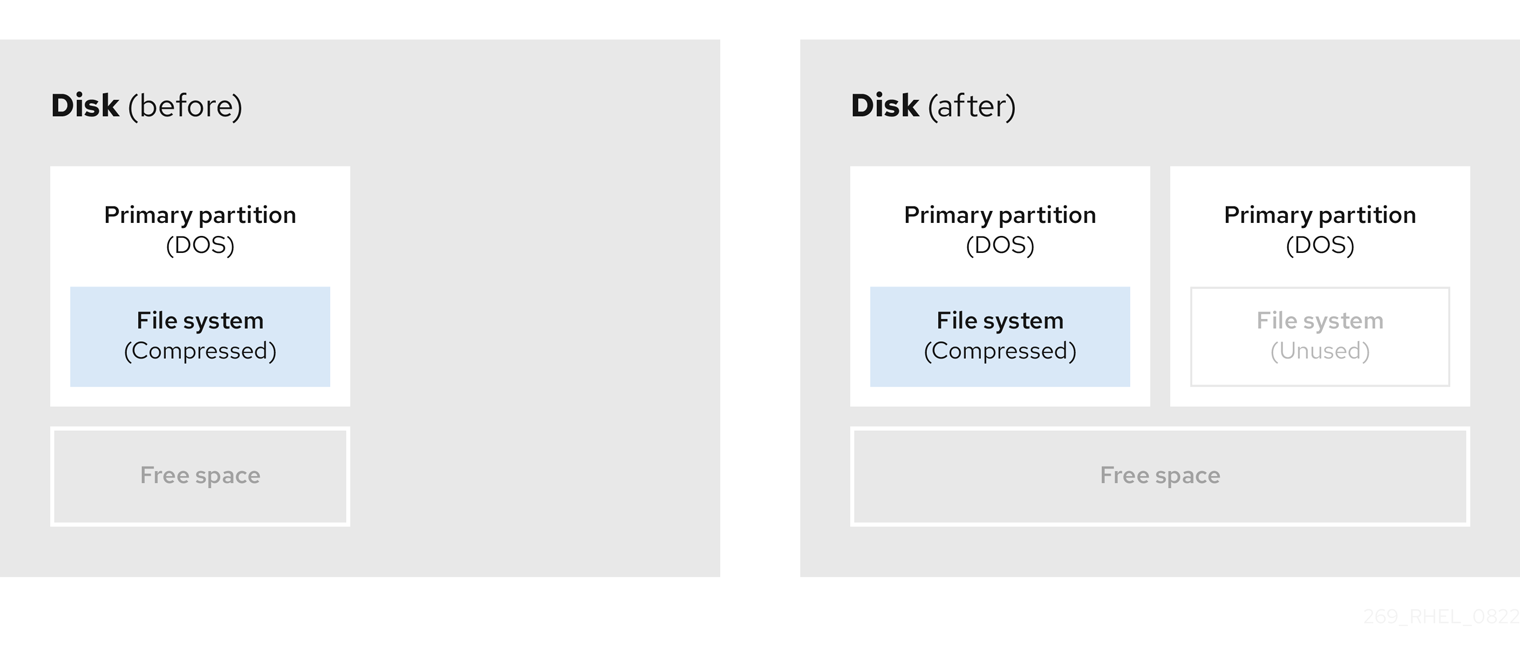
- Optional: Create new partitions
Some pieces of resizing software support Linux based systems. In such cases, there is no need to delete the newly created partition after resizing. Creating a new partition afterwards depends on the software you use.
The following diagram represents the disk state, before and after creating a new partition.
Figure 8.6. Disk with final partition configuration