Chapter 8. Deploying a RHEL for Edge image in a network-based environment
You can deploy a RHEL for Edge image using the RHEL installer graphical user interface or a Kickstart file. The overall process for deploying a RHEL for Edge image depends on whether your deployment environment is network-based or non-network-based.
To deploy the images on bare metal, use a Kickstart file.
Network-based deployments
Deploying a RHEL for Edge image in a network-based environment involves the following high-level steps:
- Extract the image file contents.
- Set up a web server
- Install the image
8.1. Extracting the RHEL for Edge image commit
After you download the commit, extract the .tar file and note the ref name and the commit ID.
The downloaded commit file consists of a .tar file with an OSTree repository. The OSTree repository has a commit and a compose.json file.
The compose.json file has information metadata about the commit with information such as the "Ref", the reference ID and the commit ID. The commit ID has the RPM packages.
To extract the package contents, perform the following the steps:
Prerequisites
- Create a Kickstart file or use an existing one.
Procedure
Extract the downloaded image
.tarfile:# tar xvf <UUID>-commit.tarGo to the directory where you have extracted the
.tarfile.It has a
compose.jsonfile and an OSTree directory. Thecompose.jsonfile has the commit number and theOSTreedirectory has the RPM packages.Open the
compose.jsonfile and note the commit ID number. You need this number handy when you proceed to set up a web server.If you have the
jqJSON processor installed, you can also retrieve the commit ID by using thejqtool:# jq '.["ostree-commit"]' < compose.json
List the RPM packages in the commit.
# rpm-ostree db list rhel/8/x86_64/edge --repo=repo
Use a Kickstart file to run the RHEL installer. Optionally, you can use any existing file or can create one by using the Kickstart Generator tool.
In the Kickstart file, ensure that you include the details about how to provision the file system, create a user, and how to fetch and deploy the RHEL for Edge image. The RHEL installer uses this information during the installation process.
The following is a Kickstart file example:
lang en_US.UTF-8 keyboard us timezone Etc/UTC --isUtc text zerombr clearpart --all --initlabel autopart reboot user --name=core --group=wheel sshkey --username=core "ssh-rsa AAAA3Nza…." rootpw --lock network --bootproto=dhcp ostreesetup --nogpg --osname=rhel --remote=edge --url=https://mirror.example.com/repo/ --ref=rhel/8/x86_64/edge
The OStree-based installation uses the
ostreesetupcommand to set up the configuration. It fetches the OSTree commit, by using the following flags:-
--nogpg- Disable GNU Privacy Guard (GPG) key verification. -
--osname- Management root for the operating system installation. -
--remote- Management root for the operating system installation -
--url- URL of the repository to install from. -
--ref- Name of the branch from the repository that the installation uses. --url=http://mirror.example.com/repo/- is the address of the host system where you extracted the edge commit and served it overnginx. You can use the address to reach the host system from the guest computer.For example, if you extract the commit image in the
/var/www/htmldirectory and serve the commit overnginxon a computer whose hostname iswww.example.com, the value of the--urlparameter ishttp://www.example.com/repo.NoteUse the http protocol to start a service to serve the commit, because https is not enabled on the Apache HTTP Server.
-
Additional resources
8.2. Setting up a web server to install RHEL for Edge images
After you have extracted the RHEL for Edge image contents, set up a web server to provide the image commit details to the RHEL installer by using HTTP.
The following example provides the steps to set up a web server by using a container.
Prerequisites
- You have installed Podman on your system. See How do I install Podman in RHEL
Procedure
Create the
nginxconfiguration file with the following instructions:events { } http { server{ listen 8080; root /usr/share/nginx/html; } } pid /run/nginx.pid; daemon off;Create a Dockerfile with the following instructions:
FROM registry.access.redhat.com/ubi8/ubi RUN yum -y install nginx && yum clean all COPY kickstart.ks /usr/share/nginx/html/ COPY repo /usr/share/nginx/html/ COPY nginx /etc/nginx.conf EXPOSE 8080 CMD ["/usr/sbin/nginx", "-c", "/etc/nginx.conf"] ARG commit ADD ${commit} /usr/share/nginx/html/Where,
kickstart.ksis the name of the Kickstart file from the RHEL for Edge image. The Kickstart file includes directive information. To help you manage the images later, it is advisable to include the checks and settings for greenboot checks. For that, you can update the Kickstart file to include the following settings:lang en_US.UTF-8 keyboard us timezone Etc/UTC --isUtc text zerombr clearpart --all --initlabel autopart reboot user --name=core --group=wheel sshkey --username=core "ssh-rsa AAAA3Nza…." ostreesetup --nogpg --osname=rhel --remote=edge --url=https://mirror.example.com/repo/ --ref=rhel/8/x86_64/edge %post cat << EOF > /etc/greenboot/check/required.d/check-dns.sh #!/bin/bash DNS_SERVER=$(grep nameserver /etc/resolv.conf | cut -f2 -d" ") COUNT=0 # check DNS server is available ping -c1 $DNS_SERVER while [ $? != '0' ] && [ $COUNT -lt 10 ]; do COUNT++ echo "Checking for DNS: Attempt $COUNT ." sleep 10 ping -c 1 $DNS_SERVER done EOF %end
Any HTTP service can host the OSTree repository, and the example, which uses a container, is just an option for how to do this. The Dockerfile performs the following tasks:
- Uses the latest Universal Base Image (UBI)
- Installs the web server (nginx)
- Adds the Kickstart file to the server
- Adds the RHEL for Edge image commit to the server
Build a Docker container
# podman build -t name-of-container-image --build-arg commit=uuid-commit.tar .
Run the container
# podman run --rm -d -p port:8080 localhost/name-of-container-image
As a result, the server is set up and ready to start the RHEL Installer by using the
commit.tarrepository and the Kickstart file.
8.3. Performing an attended installation to an edge device by using Kickstart
For an attended installation in a network-based environment, you can install the RHEL for Edge image to a device by using the RHEL Installer ISO, a Kickstart file, and a web server. The web server serves the RHEL for Edge Commit and the Kickstart file to boot the RHEL Installer ISO image.
Prerequisites
- You have made the RHEL for Edge Commit available by running a web server. See Setting up a web server to install RHEL for Edge images.
-
You have created a
.qcow2disk image to be used as the target of the attended installation. See Creating a virtual disk image by using qemu-img.
Procedure
Run the RHEL Anaconda Installer by using the
libvirt virt-installutility to create a virtual machine (VM) with a RHEL operating system. Use the.qcow2disk image as the target disk in the attended installation:virt-install \ --name rhel-edge-test-1 \ --memory 2048 \ --vcpus 2 \ --disk path=prepared_disk_image.qcow2,format=qcow2,size=8 \ --os-variant rhel8 \ --cdrom /home/username/Downloads/rhel-8-x86_64-boot.iso
On the installation screen:
Figure 8.1. Red Hat Enterprise Linux boot menu
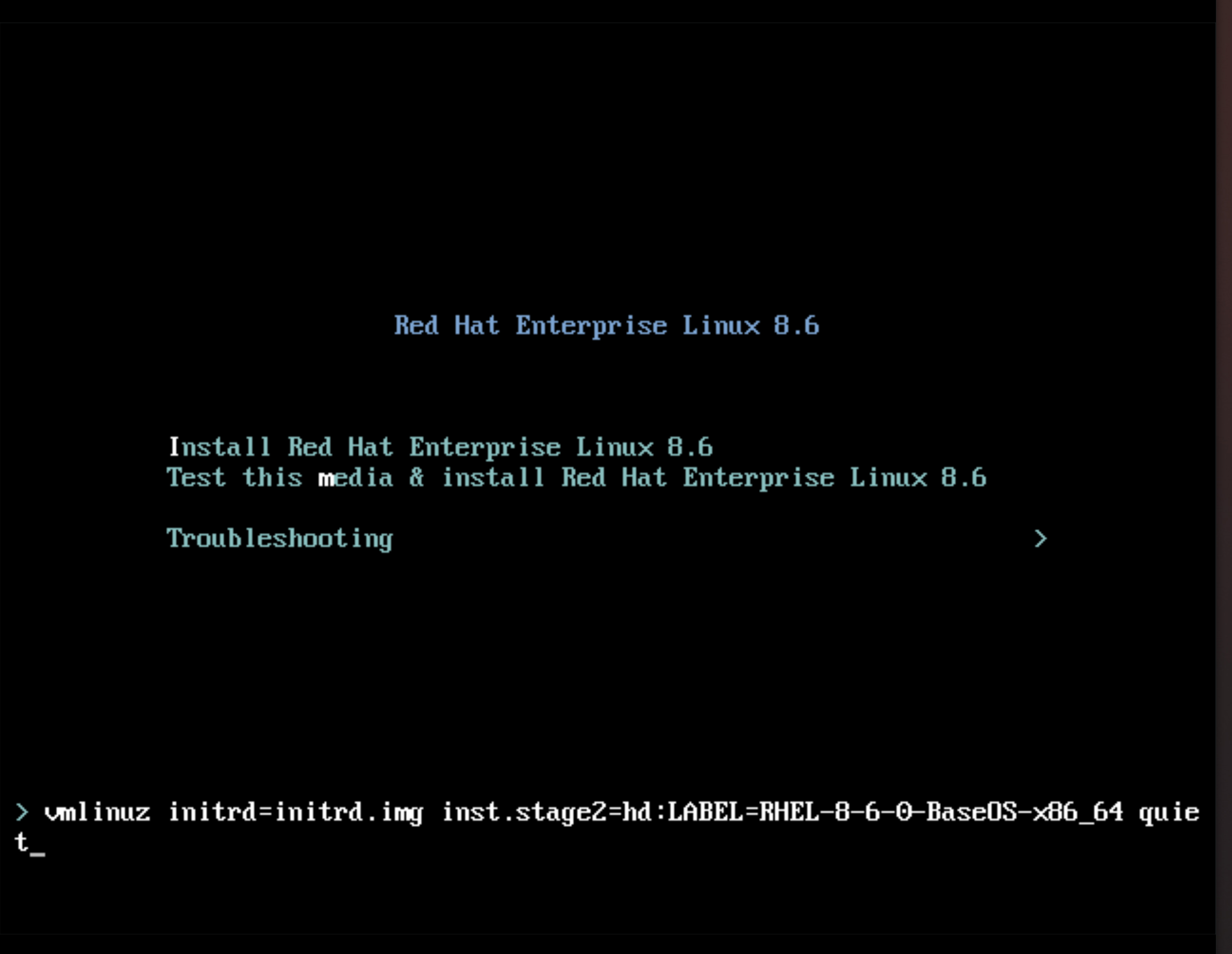
Press the e key to add an additional kernel parameter:
inst.ks=http://edge_device_ip:port/kickstart.ks
The kernel parameter specifies that you want to install RHEL by using the Kickstart file and not the RHEL image contained in the RHEL Installer.
After adding the kernel parameters, press Ctrl+X to boot the RHEL installation by using the Kickstart file.
The RHEL Installer starts, fetches the Kickstart file from the server (HTTP) endpoint and executes the commands, including the command to install the RHEL for Edge image commit from the HTTP endpoint. After the installation completes, the RHEL Installer prompts you for login details.
Verification
- On the Login screen, enter your user account credentials and click Enter.
Verify whether the RHEL for Edge image is successfully installed.
$ rpm-ostree status
The command output provides the image commit ID and shows that the installation is successful.
Following is a sample output:
State: idle Deployments: * ostree://edge:rhel/8/x86_64/edge Timestamp: 2020-09-18T20:06:54Z Commit: 836e637095554e0b634a0a48ea05c75280519dd6576a392635e6fa7d4d5e96
Additional resources
8.4. Performing an unattended installation to an edge device by using Kickstart
For an unattended installation in a network-based environment, you can install the RHEL for Edge image to an Edge device by using a Kickstart file and a web server. The web server serves the RHEL for Edge Commit and the Kickstart file, and both artifacts are used to start the RHEL Installer ISO image.
Prerequisites
-
You have the
qemu-imgutility installed on your host system. -
You have created a
.qcow2disk image to install the commit you created. See Creating a system image with RHEL image builder in the CLI. - You have a running web server. See Creating a RHEL for Edge Container image for non-network-based deployments.
Procedure
- Run a RHEL for Edge Container image to start a web server. The server fetches the commit in the RHEL for Edge Container image and becomes available and running.
Run the RHEL Anaconda Installer, passing the customized
.qcow2disk image, by usinglibvirt virt-install:virt-install \ --name rhel-edge-test-1 \ --memory 2048 \ --vcpus 2 \ --disk path=prepared_disk_image.qcow2,format=qcow2,size=8 \ --os-variant rhel8 \ --cdrom /home/username/Downloads/rhel-8-x86_64-boot.iso
On the installation screen:
Figure 8.2. Red Hat Enterprise Linux boot menu
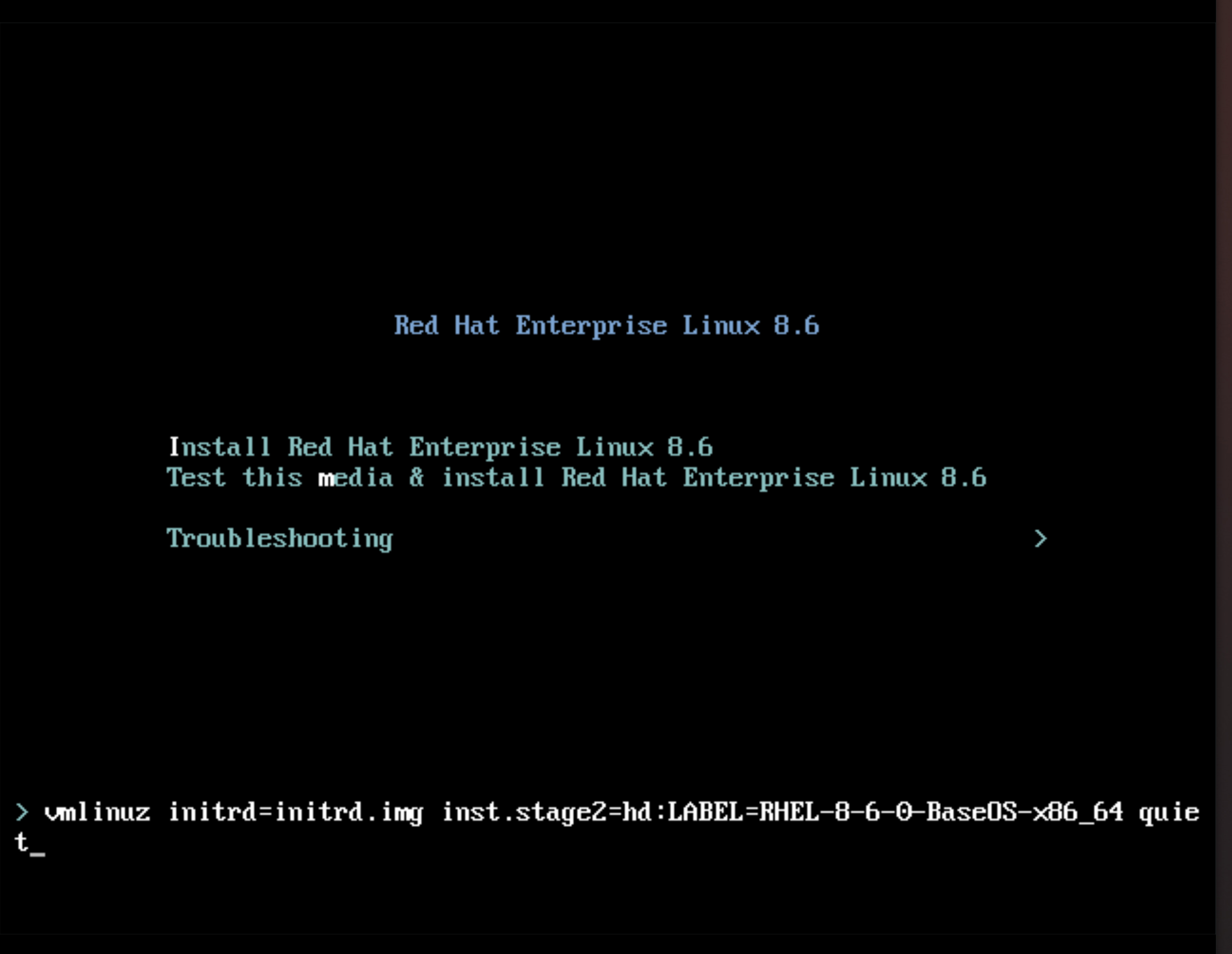
Press the TAB key and add the Kickstart kernel argument:
inst.ks=http://web-server_device_ip:port/kickstart.ks
The kernel parameter specifies that you want to install RHEL by using the Kickstart file and not the RHEL image contained in the RHEL Installer.
After adding the kernel parameters, press Ctrl+X to boot the RHEL installation by using the Kickstart file.
The RHEL Installer starts, fetches the Kickstart file from the server (HTTP) endpoint, and executes the commands, including the command to install the RHEL for Edge image commit from the HTTP endpoint. After the installation completes, the RHEL Installer prompts you for login details.
Verification
- On the Login screen, enter your user account credentials and click Enter.
Verify whether the RHEL for Edge image is successfully installed.
$ rpm-ostree status
The command output provides the image commit ID and shows that the installation is successful.
The following is a sample output:
State: idle Deployments: * ostree://edge:rhel/8/x86_64/edge Timestamp: 2020-09-18T20:06:54Z Commit: 836e637095554e0b634a0a48ea05c75280519dd6576a392635e6fa7d4d5e96
Additional resources

