Red Hat Training
A Red Hat training course is available for Red Hat Enterprise Linux
2.3. Monitoring Performance in Virtual Machine Manager
You can use the Virtual Machine Monitor to view performance information for any virtual machine on your system. You can also configure the performance information displayed in Virtual Machine Manager.
2.3.1. Viewing a Performance Overview in Virtual Machine Manager
To view a performance overview for a virtual machine using Virtual Machine Manager:
- In the Virtual Machine Manager main window, highlight the virtual machine that you want to view.
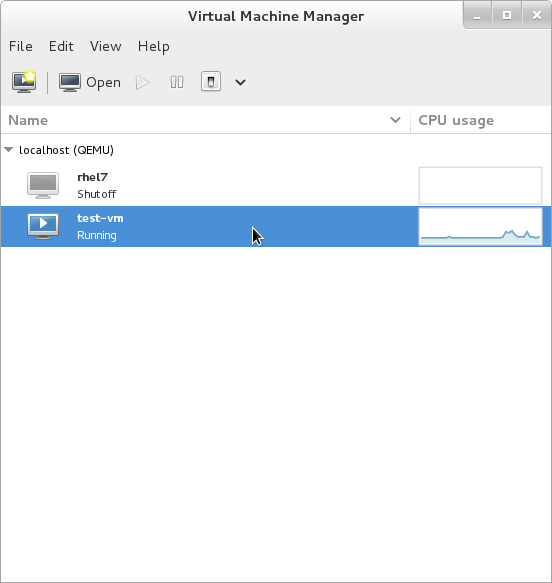
Figure 2.1. Selecting a virtual machine to display
- From the Virtual Machine Manager Edit menu, select Virtual Machine Details.When the Virtual Machine details window opens, there may be a console displayed. Should this happen, click View and then select Details. The Overview window opens first by default.
- Select Performance from the navigation pane on the left hand side.The Performance view shows a summary of guest performance, including CPU and Memory usage and Disk and Network input and output.
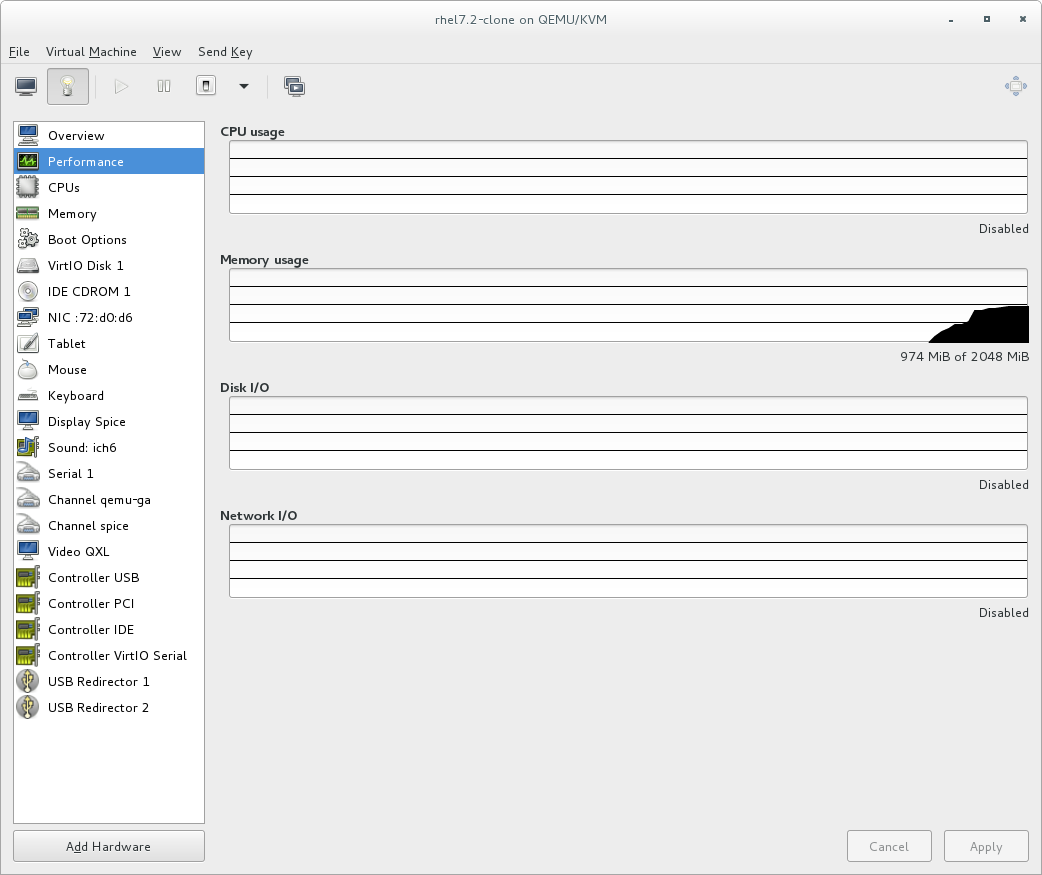
Figure 2.2. Displaying guest performance details
2.3.2. Performance Monitoring
Performance monitoring preferences can be modified with
virt-manager's preferences window.
To configure performance monitoring:
- From the Edit menu, select Preferences.The Preferences window appears.
- From the Polling tab specify the time in seconds or stats polling options.

Figure 2.3. Configuring performance monitoring
2.3.3. Displaying CPU Usage for Guests
To view the CPU usage for all guests on your system:
- From the View menu, select Graph, then the Guest CPU Usage check box.
- The Virtual Machine Manager shows a graph of CPU usage for all virtual machines on your system.

Figure 2.4. Guest CPU usage graph
2.3.4. Displaying CPU Usage for Hosts
To view the CPU usage for all hosts on your system:
- From the View menu, select Graph, then the Host CPU Usage check box.
- The Virtual Machine Manager shows a graph of host CPU usage on your system.
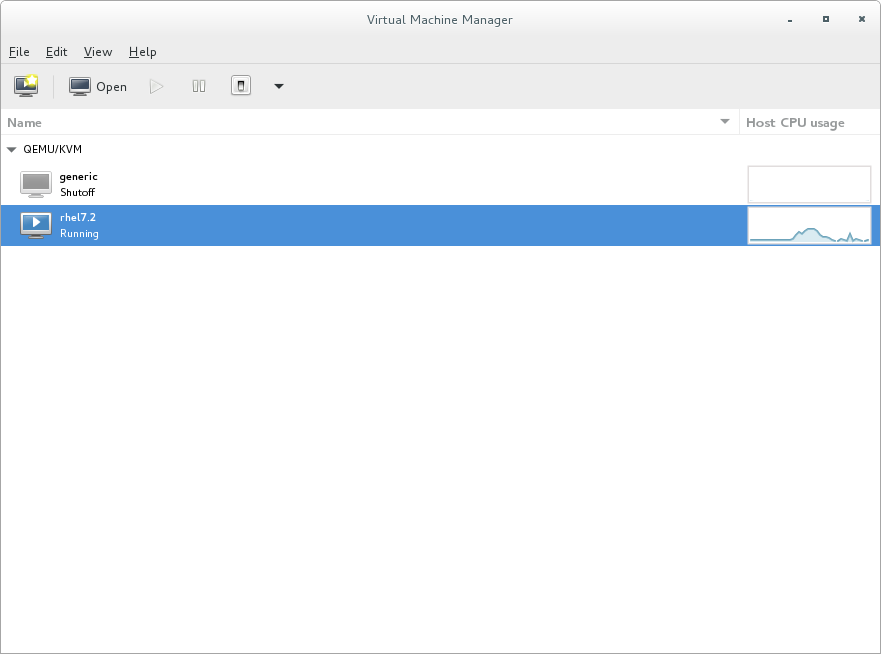
Figure 2.5. Host CPU usage graph
2.3.5. Displaying Disk I/O
To view the disk I/O for all virtual machines on your system:
- Make sure that the Disk I/O statistics collection is enabled. To do this, from the Edit menu, select Preferences and click the Polling tab.
- Select the Disk I/O check box.

Figure 2.6. Enabling Disk I/O
- To enable the Disk I/O display, from the View menu, select Graph, then the Disk I/O check box.
- The Virtual Machine Manager shows a graph of Disk I/O for all virtual machines on your system.
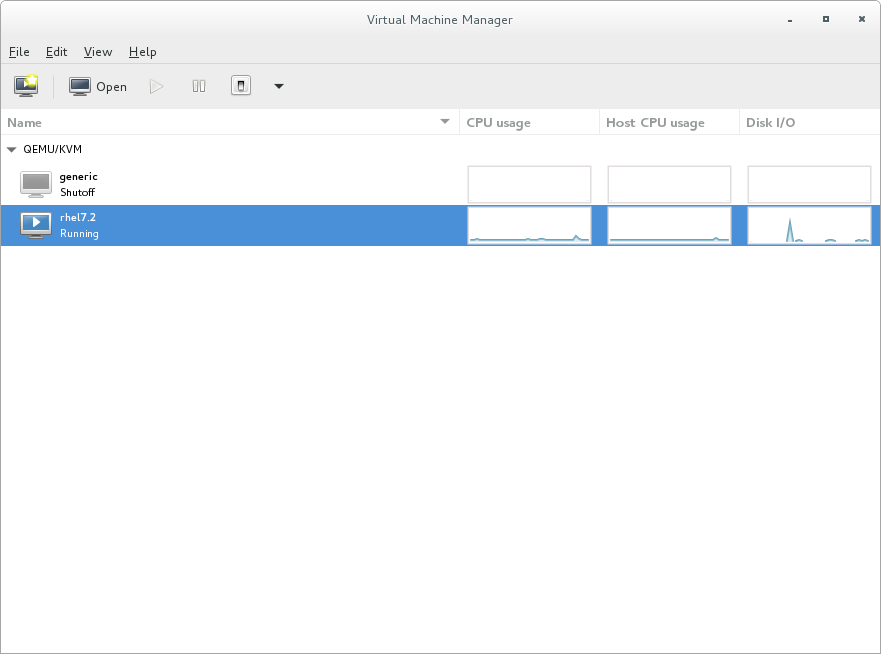
Figure 2.7. Displaying Disk I/O
2.3.6. Displaying Network I/O
To view the network I/O for all virtual machines on your system:
- Make sure that the Network I/O statistics collection is enabled. To do this, from the Edit menu, select Preferences and click the Pollingtab.
- Select the Network I/O check box.
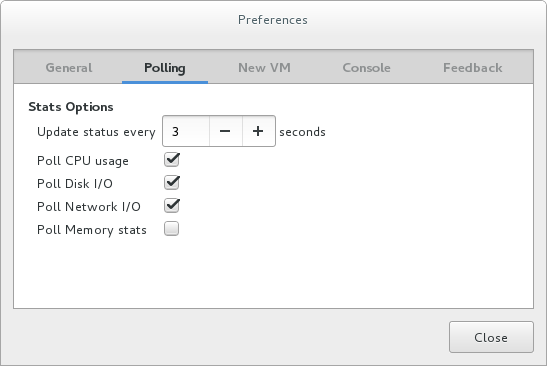
Figure 2.8. Enabling Network I/O
- To display the Network I/O statistics, from the View menu, select Graph, then the Network I/O check box.
- The Virtual Machine Manager shows a graph of Network I/O for all virtual machines on your system.

Figure 2.9. Displaying Network I/O
2.3.7. Displaying Memory Usage
To view the memory usage for all virtual machines on your system:
- Make sure that the memory usage statistics collection is enabled. To do this, from the Edit menu, select Preferences and click the Pollingtab.
- Select the Poll Memory stats check box.
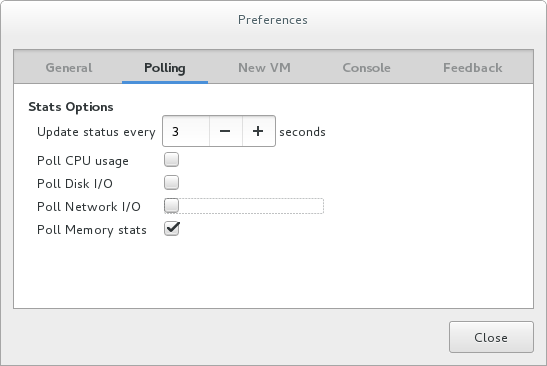
Figure 2.10. Enabling memory usage
- To display the memory usage, from the View menu, select Graph, then the Memory Usage check box.
- The Virtual Machine Manager lists the percentage of memory in use (in megabytes) for all virtual machines on your system.

Figure 2.11. Displaying memory usage

