Chapter 9. Using the the web console for managing virtual machines
To manage virtual machines in a graphical interface, you can use the Virtual Machines pane in the the web console.

The following sections describe the web console’s virtualization management capabilities and provide instructions for using them.
9.1. Overview of virtual machine management using the the web console
The the web console is a web-based interface for system administration. With the installation of a web console plug-in, the web console can be used to manage virtual machines (VMs) on the servers to which the web console can connect. It provides a graphical view of VMs on a host system to which the web console can connect, and allows monitoring system resources and adjusting configuration with ease.
Using the the web console for VM management, you can do the following:
- Create and delete VMs
- Install operating systems on VMs
- Run and shut down VMs
- View information about VMs
- Create and attach disks to VMs
- Configure virtual CPU settings for VMs
- Manage virtual network interfaces
- Interact with VMs using VM consoles
9.2. Setting up the the web console to manage virtual machines
Before using the the web console to manage VMs, you must install the web console virtual machine plug-in.
Prerequisites
Ensure that the web console is installed on your machine.
$ yum info cockpit Installed Packages Name : cockpit [...]
Procedure
Install the
cockpit-machinesplug-in.# yum install cockpit-machinesIf the installation is successful, Virtual Machines appears in the web console side menu.

9.3. Creating virtual machines and installing guest operating systems using the the web console
The following sections provide information on how to use the the web console to create virtual machines (VMs) and install operating systems on VMs.
9.3.1. Creating virtual machines using the the web console
To create a VM on the host machine to which the web console is connected, follow the instructions below.
Prerequisites
- To be able to use the the web console to manage virtual machines, you must install the web console virtual machine plug-in.
- Before creating VMs, consider the amount of system resources you need to allocate to your VMs, such as disk space, RAM, or CPUs. The recommended values may vary significantly depending on the intended tasks and workload of the VMs.
A locally available operating system (OS) installation source, which can be one of the following:
- An ISO image of an installation medium
- A disk image of an existing guest installation
Procedure
Click Create VM in the Virtual Machines interface of the the web console.
The Create New Virtual Machine dialog appears.

Enter the basic configuration of the virtual machine you want to create.
- Connection - The connection to the host to be used by the virtual machine.
- Name - The name of the virtual machine.
- Installation Source Type - The type of the installation source: Filesystem, URL
- Installation Source - The path or URL that points to the installation source.
- OS Vendor - The vendor of the virtual machine’s operating system.
- Operating System - The virtual machine’s operating system.
- Memory - The amount of memory with which to configure the virtual machine.
- Storage Size - The amount of storage space with which to configure the virtual machine.
- Immediately Start VM - Whether or not the virtual machine will start immediately after it is created.
Click Create.
The virtual machine is created. If the Immediately Start VM checkbox is selected, the VM will immediately start and begin installing the guest operating system.
You must install the operating system the first time the virtual machine is run.
Additional resources
- For information on installing an operating system on a virtual machine, see Section 9.3.2, “Installing operating systems using the the web console”.
9.3.2. Installing operating systems using the the web console
The first time a virtual machine loads, you must install an operating system on the virtual machine.
Prerequisites
- Before using the the web console to manage virtual machines, you must install the web console virtual machine plug-in.
- A VM on which to install an operating system.
Procedure
-
Click Install.
The installation routine of the operating system runs in the virtual machine console.
If the Immediately Start VM checkbox in the Create New Virtual Machine dialog is checked, the installation routine of the operating system starts automatically when the virtual machine is created.
If the installation routine fails, the virtual machine must be deleted and recreated.
9.4. Deleting virtual machines using the the web console
You can delete a virtual machine and its associated storage files from the host to which the the web console is connected.
Prerequisites
To be able to use the the web console to manage virtual machines, you must install the web console virtual machine plug-in.
Procedure
In the Virtual Machines interface of the the web console, click the name of the VM you want to delete.
The row expands to reveal the Overview pane with basic information about the selected virtual machine and controls for shutting down and deleting the virtual machine.

Click Delete.
A confirmation dialog appears.
- [Optional] To delete all or some of the storage files associated with the virtual machine, select the checkboxes next to the storage files you want to delete.
-
Click Delete.
The virtual machine and any selected associated storage files are deleted.
9.5. Powering up and powering down virtual machines using the the web console
Using the the web console, you can run, shut down, and restart virtual machines. You can also send a non-maskable interrupt to a virtual machine that is unresponsive.
9.5.1. Powering up virtual machines in the the web console
If a VM is in the shut off state, you can start it using the the web console.
Prerequisites
To be able to use the the web console to manage virtual machines, you must install the web console virtual machine plug-in.
Procedure
-
Click a row with the name of the virtual machine you want to start.
The row expands to reveal the Overview pane with basic information about the selected virtual machine and controls for shutting down and deleting the virtual machine. -
Click Run.
The virtual machine starts.
Additional resources
- For information on shutting down a virtual machine, see Section 9.5.2, “Powering down virtual machines in the the web console”.
- For information on restarting a virtual machine, see Section 9.5.3, “Restarting virtual machines using the the web console”.
- For information on sending a non-maskable interrupt to a virtual machine, see Section 9.5.4, “Sending non-maskable interrupts to VMs using the the web console”.
9.5.2. Powering down virtual machines in the the web console
If a virtual machine is in the running state, you can shut it down using the the web console.
Prerequisites
To be able to use the the web console to manage virtual machines, you must install the web console virtual machine plug-in.
Procedure
-
Click a row with the name of the virtual machine you want to shut down.
The row expands to reveal the Overview pane with basic information about the selected virtual machine and controls for shutting down and deleting the virtual machine. -
Click Shut Down.
The virtual machine shuts down.
If the virtual machine does not shut down, click the arrow next to the Shut Down button and select Force Shut Down.
Additional resources
- For information on starting a virtual machine, see Section 9.5.1, “Powering up virtual machines in the the web console”.
- For information on restarting a virtual machine, see Section 9.5.3, “Restarting virtual machines using the the web console”.
- For information on sending a non-maskable interrupt to a virtual machine, see Section 9.5.4, “Sending non-maskable interrupts to VMs using the the web console”.
9.5.3. Restarting virtual machines using the the web console
If a virtual machine is in the running state, you can restart it using the the web console.
Prerequisites
To be able to use the the web console to manage virtual machines, you must install the web console virtual machine plug-in.
Procedure
-
Click a row with the name of the virtual machine you want to restart.
The row expands to reveal the Overview pane with basic information about the selected virtual machine and controls for shutting down and deleting the virtual machine. -
Click Restart.
The virtual machine shuts down and restarts.
If the virtual machine does not restart, click the arrow next to the Restart button and select Force Restart.
Additional resources
- For information on starting a virtual machine, see Section 9.5.1, “Powering up virtual machines in the the web console”.
- For information on shutting down a virtual machine, see Section 9.5.2, “Powering down virtual machines in the the web console”.
- For information on sending a non-maskable interrupt to a virtual machine, see Section 9.5.4, “Sending non-maskable interrupts to VMs using the the web console”.
9.5.4. Sending non-maskable interrupts to VMs using the the web console
Sending a non-maskable interrupt (NMI) may cause an unresponsive running VM to respond or shut down. For example, you can send the Ctrl+Alt+Del NMI to a VM that is not responsive.
Prerequisites
Before using the the web console to manage VMs, you must install the web console virtual machine plug-in.
Procedure
-
Click a row with the name of the virtual machine to which you want to send an NMI.
The row expands to reveal the Overview pane with basic information about the selected virtual machine and controls for shutting down and deleting the virtual machine. -
Click the arrow next to the Shut Down button and select Send Non-Maskable Interrupt.
An NMI is sent to the virtual machine.
Additional resources
- For information on starting a virtual machine, see Section 9.5.1, “Powering up virtual machines in the the web console”.
- For information on restarting a virtual machine, see Section 9.5.3, “Restarting virtual machines using the the web console”.
- For information on shutting down a virtual machine, see Section 9.5.2, “Powering down virtual machines in the the web console”.
9.6. Viewing virtual machine information using the the web console
Using the the web console, you can view information about the virtual storage and VMs to which the web console is connected.
9.6.1. Viewing a virtualization overview in the the web console
The following describes how to view an overview of the available virtual storage and the VMs to which the web console session is connected.
Prerequisites
To be able to use the the web console to manage virtual machines, you must install the web console virtual machine plug-in.
Procedure
To view information about the available storage and the virtual machines to which the web console is attached.
-
Click Virtual Machines in the web console’s side menu.
Information about the available storage and the virtual machines to which the web console session is connected appears.

The information includes the following:
- Storage Pools - The number of storage pools that can be accessed by the web console and their state.
- Networks - The number of networks that can be accessed by the web console and their state.
- Name - The name of the virtual machine.
- Connection - The type of libvirt connection, system or session.
- State - The state of the virtual machine.
Additional resources
- For information on viewing detailed information about the storage pools the web console session can access, see Section 9.6.2, “Viewing storage pool information using the the web console”.
- For information on viewing basic information about a selected virtual machine to which the web console session is connected, see Section 9.6.3, “Viewing basic virtual machine information in the the web console”.
- For information on viewing resource usage for a selected virtual machine to which the web console session is connected, see Section 9.6.4, “Viewing virtual machine resource usage in the the web console”.
- For information on viewing disk information about a selected virtual machine to which the web console session is connected, see Section 9.6.5, “Viewing virtual machine disk information in the the web console”.
- For information on viewing virtual network interface card information about a selected virtual machine to which the web console session is connected, see Section 9.6.6, “Viewing virtual NIC information in the the web console”.
9.6.2. Viewing storage pool information using the the web console
The following describes how to view detailed storage pool information about the storage pools that the web console session can access.
Prerequisites
To be able to use the the web console to manage virtual machines, you must install the web console virtual machine plug-in.
Procedure
To view storage pool information:
Click Storage Pools at the top of the Virtual Machines tab. The Storage Pools window appears showing a list of configured storage pools.

The information includes the following:
- Name - The name of the storage pool.
- Size - The size of the storage pool.
- Connection - The connection used to access the storage pool.
- State - The state of the storage pool.
Click a row with the name of the storage whose information you want to see.
The row expands to reveal the Overview pane with following information about the selected storage pool:
- Path - The path to the storage pool.
- Persistent - Whether or not the storage pool is persistent.
- Autostart - Whether or not the storage pool starts automatically.
- Type - The storage pool type.

To view a list of storage volumes created from the storage pool, click Storage Volumes.
The Storage Volumes pane appears showing a list of configured storage volumes with their sizes and the amount of space used.

Additional resources
- For information on viewing information about all of the virtual machines to which the web console session is connected, see Section 9.6.1, “Viewing a virtualization overview in the the web console”.
- For information on viewing basic information about a selected virtual machine to which the web console session is connected, see Section 9.6.3, “Viewing basic virtual machine information in the the web console”.
- For information on viewing resource usage for a selected virtual machine to which the web console session is connected, see Section 9.6.4, “Viewing virtual machine resource usage in the the web console”.
- For information on viewing disk information about a selected virtual machine to which the web console session is connected, see Section 9.6.5, “Viewing virtual machine disk information in the the web console”.
- For information on viewing virtual network interface card information about a selected virtual machine to which the web console session is connected, see Section 9.6.6, “Viewing virtual NIC information in the the web console”.
9.6.3. Viewing basic virtual machine information in the the web console
The following describes how to view basic information about a selected virtual machine to which the web console session is connected.
Prerequisites
To be able to use the the web console to manage virtual machines, you must install the web console virtual machine plug-in.
Procedure
To view basic information about a selected virtual machine.
-
Click a row with the name of the virtual machine whose information you want to see.
The row expands to reveal the Overview pane with basic information about the selected virtual machine and controls for shutting down and deleting the virtual machine.
If another tab is selected, click Overview.

The information includes the following:
- Memory - The amount of memory assigned to the virtual machine.
- Emulated Machine - The machine type emulated by the virtual machine.
vCPUs - The number of virtual CPUs configured for the virtual machine.
NoteTo see more detailed virtual CPU information and configure the virtual CPUs configured for a virtual machine, see Section 9.7, “Managing virtual CPUs using the the web console”.
- Boot Order - The boot order configured for the virtual machine.
- CPU Type - The architecture of the virtual CPUs configured for the virtual machine.
- Autostart - Whether or not autostart is enabled for the virtual machine.
Additional resources
- For information on viewing information about all of the virtual machines to which the web console session is connected, see Section 9.6.1, “Viewing a virtualization overview in the the web console”.
- For information on viewing information about the storage pools to which the web console session is connected, see Section 9.6.2, “Viewing storage pool information using the the web console”.
- For information on viewing resource usage for a selected virtual machine to which the web console session is connected, see Section 9.6.4, “Viewing virtual machine resource usage in the the web console”.
- For information on viewing disk information about a selected virtual machine to which the web console session is connected, see Section 9.6.5, “Viewing virtual machine disk information in the the web console”.
- For information on viewing virtual network interface card information about a selected virtual machine to which the web console session is connected, see Section 9.6.6, “Viewing virtual NIC information in the the web console”.
9.6.4. Viewing virtual machine resource usage in the the web console
The following describes how to view resource usage information about a selected virtual machine to which the web console session is connected.
Prerequisites
To be able to use the the web console to manage virtual machines, you must install the web console virtual machine plug-in.
Procedure
To view information about the memory and virtual CPU usage of a selected virtual machine.
-
Click a row with the name of the virtual machine whose information you want to see.
The row expands to reveal the Overview pane with basic information about the selected virtual machine and controls for shutting down and deleting the virtual machine. -
Click Usage.
The Usage pane appears with information about the memory and virtual CPU usage of the virtual machine.

Additional resources
- For information on viewing information about all of the virtual machines to which the web console session is connected, see Section 9.6.1, “Viewing a virtualization overview in the the web console”.
- For information on viewing information about the storage pools to which the web console session is connected, see Section 9.6.2, “Viewing storage pool information using the the web console”.
- For information on viewing basic information about a selected virtual machine to which the web console session is connected, see Section 9.6.3, “Viewing basic virtual machine information in the the web console”.
- For information on viewing disk information about a selected virtual machine to which the web console session is connected, see Section 9.6.5, “Viewing virtual machine disk information in the the web console”.
- For information on viewing virtual network interface card information about a selected virtual machine to which the web console session is connected, see Section 9.6.6, “Viewing virtual NIC information in the the web console”.
9.6.5. Viewing virtual machine disk information in the the web console
The following describes how to view disk information about a virtual machine to which the web console session is connected.
Prerequisites
To be able to use the the web console to manage virtual machines, you must install the web console virtual machine plug-in.
Procedure
To view disk information about a selected virtual machine.
-
Click a row with the name of the virtual machine whose information you want to see.
The row expands to reveal the Overview pane with basic information about the selected virtual machine and controls for shutting down and deleting the virtual machine. -
Click Disks.
The Disks pane appears with information about the disks assigned to the virtual machine.

The information includes the following:
- Device - The device type of the disk.
- Target - The controller type of the disk.
- Used - The amount of the disk that is used.
- Capacity - The size of the disk.
- Bus - The bus type of the disk.
- Readonly - Whether or not the disk is read-only.
- Source - The disk device or file.
Additional resources
- For information on viewing information about all of the virtual machines to which the web console session is connected, see Section 9.6.1, “Viewing a virtualization overview in the the web console”.
- For information on viewing information about the storage pools to which the web console session is connected, see Section 9.6.2, “Viewing storage pool information using the the web console”.
- For information on viewing basic information about a selected virtual machine to which the web console session is connected, see Section 9.6.3, “Viewing basic virtual machine information in the the web console”.
- For information on viewing resource usage for a selected virtual machine to which the web console session is connected, see Section 9.6.4, “Viewing virtual machine resource usage in the the web console”.
- For information on viewing virtual network interface card information about a selected virtual machine to which the web console session is connected, see Section 9.6.6, “Viewing virtual NIC information in the the web console”.
9.6.6. Viewing virtual NIC information in the the web console
The following describes how to view information about the virtual network interface cards (vNICs) on a selected virtual machine:
Prerequisites
To be able to use the the web console to manage virtual machines, you must install the web console virtual machine plug-in.
Procedure
To view information about the virtual network interface cards (NICs) on a selected virtual machine.
-
Click a row with the name of the virtual machine whose information you want to see.
The row expands to reveal the Overview pane with basic information about the selected virtual machine and controls for shutting down and deleting the virtual machine. Click Networks.
The Networks pane appears with information about the virtual NICs configured for the virtual machine.
The information includes the following:
- Type - The type of network interface for the virtual machine. Types include direct, network, bridge, ethernet, hostdev, mcast, user, and server.
- Model type - The model of the virtual NIC.
- MAC Address - The MAC address of the virtual NIC.
- Source - The source of the network interface. This is dependent on the network type.
- State - The state of the virtual NIC.
To edit the virtual network settings, Click Edit. The Virtual Network Interface Settings.

- Change the Network Type and Model.
Click Save. The network interface is modified.
NoteWhen the virtual machine is running, changes to the virtual network interface settings only take effect after the virtual machine is stopped and restarted.
Additional resources
- For information on viewing information about all of the virtual machines to which the web console session is connected, see Section 9.6.1, “Viewing a virtualization overview in the the web console”.
- For information on viewing information about the storage pools to which the web console session is connected, see Section 9.6.2, “Viewing storage pool information using the the web console”.
- For information on viewing basic information about a selected virtual machine to which the web console session is connected, see Section 9.6.3, “Viewing basic virtual machine information in the the web console”.
- For information on viewing resource usage for a selected virtual machine to which the web console session is connected, see Section 9.6.4, “Viewing virtual machine resource usage in the the web console”.
- For information on viewing disk information about a selected virtual machine to which the web console session is connected, see Section 9.6.5, “Viewing virtual machine disk information in the the web console”.
9.7. Managing virtual CPUs using the the web console
Using the the web console, you can manage the virtual CPUs configured for the virtual machines to which the web console is connected. You can view information about the virtual machines. You can also configure the virtual CPUs for virtual machines.
Prerequisites
To be able to use the the web console to manage virtual machines, you must install the web console virtual machine plug-in.
Procedure
-
Click a row with the name of the virtual machine for which you want to view and configure virtual CPU parameters.
The row expands to reveal the Overview pane with basic information about the selected virtual machine, including the number of virtual CPUs, and controls for shutting down and deleting the virtual machine. Click the number of vCPUs in the Overview pane.
The vCPU Details dialog appears. Note
NoteThe warning in the vCPU Details dialog only appears after the virtual CPU settings are changed.
Configure the virtual CPUs for the selected virtual machine.
vCPU Count - Enter the number of virtual CPUs for the virtual machine.
NoteThe vCPU count cannot be greater than the vCPU Maximum.
- vCPU Maximum - Enter the maximum number of virtual CPUs that can be configured for the virtual machine.
- Sockets - Select the number of sockets to expose to the virtual machine.
- Cores per socket - Select the number of cores for each socket to expose to the virtual machine.
- Threads per core - Select the number of threads for each core to expose to the virtual machine.
Click Apply.
The virtual CPUs for the virtual machine are configured.
NoteWhen the virtual machine is running, changes to the virtual CPU settings only take effect after the virtual machine is stopped and restarted.
9.8. Managing virtual machine disks using the the web console
Using the the web console, you can manage the disks configured for the virtual machines to which the web console is connected.
You can:
9.8.1. Viewing virtual machine disk information in the the web console
The following describes how to view disk information about a virtual machine to which the web console session is connected.
Prerequisites
To be able to use the the web console to manage virtual machines, you must install the web console virtual machine plug-in.
Procedure
To view disk information about a selected virtual machine.
-
Click a row with the name of the virtual machine whose information you want to see.
The row expands to reveal the Overview pane with basic information about the selected virtual machine and controls for shutting down and deleting the virtual machine. -
Click Disks.
The Disks pane appears with information about the disks assigned to the virtual machine.

The information includes the following:
- Device - The device type of the disk.
- Target - The controller type of the disk.
- Used - The amount of the disk that is used.
- Capacity - The size of the disk.
- Bus - The bus type of the disk.
- Readonly - Whether or not the disk is read-only.
- Source - The disk device or file.
Additional resources
- For information on viewing information about all of the virtual machines to which the web console session is connected, see Section 9.6.1, “Viewing a virtualization overview in the the web console”.
- For information on viewing information about the storage pools to which the web console session is connected, see Section 9.6.2, “Viewing storage pool information using the the web console”.
- For information on viewing basic information about a selected virtual machine to which the web console session is connected, see Section 9.6.3, “Viewing basic virtual machine information in the the web console”.
- For information on viewing resource usage for a selected virtual machine to which the web console session is connected, see Section 9.6.4, “Viewing virtual machine resource usage in the the web console”.
- For information on viewing virtual network interface card information about a selected virtual machine to which the web console session is connected, see Section 9.6.6, “Viewing virtual NIC information in the the web console”.
9.8.2. Adding new disks to virtual machines using the the web console
You can add new disks to virtual machines by creating a new disk (storage pool) and attaching it to a virtual machine using the the web console.
You can only use directory-type storage pools when creating new disks for virtual machines using the the web console.
Prerequisites
To be able to use the the web console to manage virtual machines, you must install the web console virtual machine plug-in.
Procedure
-
Click a row with the name of the virtual machine for which you want to create and attach a new disk.
The row expands to reveal the Overview pane with basic information about the selected virtual machine and controls for shutting down and deleting the virtual machine. Click Disks.
The Disks pane appears with information about the disks configured for the virtual machine.
Click Add Disk.
The Add Disk dialog appears.

- Ensure that the Create New option button is selected.
Configure the new disk.
- Pool - Select the storage pool from which the virtual disk will be created.
- Target - Select a target for the virtual disk that will be created.
- Name - Enter a name for the virtual disk that will be created.
- Size - Enter the size and select the unit (MiB or GiB) of the virtual disk that will be created.
- Format - Select the format for the virtual disk that will be created. Supported types: qcow2, raw
Persistence - Whether or not the virtual disk will be persistent. If checked, the virtual disk is persistent. If not checked, the virtual disk is not persistent.
NoteTransient disks can only be added to VMs that are running.
Click Add.
The virtual disk is created and connected to the virtual machine.
Additional resources
- For information on viewing disk information about a selected virtual machine to which the web console session is connected, see Section 9.8.1, “Viewing virtual machine disk information in the the web console”.
- For information on attaching existing disks to virtual machines, see Section 9.8.3, “Attaching existing disks to virtual machines using the the web console”.
- For information on detaching disks from virtual machines, see Section 9.8.4, “Detaching disks from virtual machines”.
9.8.3. Attaching existing disks to virtual machines using the the web console
The following describes how to attach existing disks to a virtual machine using the the web console.
You can only attach directory-type storage pools to virtual machines using the the web console.
Prerequisites
To be able to use the the web console to manage virtual machines, you must install the web console virtual machine plug-in.
Procedure
-
Click a row with the name of the virtual machine to which you want to attach an existing disk.
The row expands to reveal the Overview pane with basic information about the selected virtual machine and controls for shutting down and deleting the virtual machine. Click Disks.
The Disks pane appears with information about the disks configured for the virtual machine.
-
Click Add Disk.
The Add Disk dialog appears.
-
Click the Use Existing option button.
The appropriate configuration fields appear in the Add Disk dialog.
Configure the disk for the virtual machine.
- Pool - Select the storage pool from which the virtual disk will be attached.
- Target - Select a target for the virtual disk that will be attached.
- Volume - Select the storage volume that will be attached.
- Persistence - Check to make the virtual disk persistent. Clear to make the virtual disk transient.
Click Add
The selected virtual disk is attached to the virtual machine.
Additional resources
- For information on viewing disk information about a selected virtual machine to which the web console session is connected, see Section 9.8.1, “Viewing virtual machine disk information in the the web console”.
- For information on creating new disks and attaching them to virtual machines, see Section 9.8.2, “Adding new disks to virtual machines using the the web console”.
- For information on detaching disks from virtual machines, see Section 9.8.4, “Detaching disks from virtual machines”.
9.8.4. Detaching disks from virtual machines
The following describes how to detach disks from virtual machines using the the web console.
Prerequisites
To be able to use the the web console to manage virtual machines, you must install the web console virtual machine plug-in.
Procedure
-
Click a row with the name of the virtual machine from which you want to detach an existing disk.
The row expands to reveal the Overview pane with basic information about the selected virtual machine and controls for shutting down and deleting the virtual machine. Click Disks.
The Disks pane appears with information about the disks configured for the virtual machine.
Click
 next to the disk you want to detach from the virtual machine.
next to the disk you want to detach from the virtual machine.
The virtual disk is detached from the virtual machine.
There is no confirmation before detaching the disk from the virtual machine.
Additional resources
- For information on viewing disk information about a selected virtual machine to which the web console session is connected, see Section 9.8.1, “Viewing virtual machine disk information in the the web console”.
- For information on creating new disks and attaching them to virtual machines, see Section 9.8.2, “Adding new disks to virtual machines using the the web console”.
- For information on attaching existing disks to virtual machines, see Section 9.8.3, “Attaching existing disks to virtual machines using the the web console”.
9.9. Using the the web console for managing virtual machine vNICs
Using the the web console, you can manage the virtual network interface cards (vNICs) configured for the virtual machines to which the web console is connected. You can view information about vNICs. You can also connect and disconnect vNICs from virtual machines.
9.9.1. Viewing virtual NIC information in the the web console
The following describes how to view information about the virtual network interface cards (vNICs) on a selected virtual machine:
Prerequisites
To be able to use the the web console to manage virtual machines, you must install the web console virtual machine plug-in.
Procedure
To view information about the virtual network interface cards (NICs) on a selected virtual machine.
-
Click a row with the name of the virtual machine whose information you want to see.
The row expands to reveal the Overview pane with basic information about the selected virtual machine and controls for shutting down and deleting the virtual machine. Click Networks.
The Networks pane appears with information about the virtual NICs configured for the virtual machine.
The information includes the following:
- Type - The type of network interface for the virtual machine. Types include direct, network, bridge, ethernet, hostdev, mcast, user, and server.
- Model type - The model of the virtual NIC.
- MAC Address - The MAC address of the virtual NIC.
- Source - The source of the network interface. This is dependent on the network type.
- State - The state of the virtual NIC.
To edit the virtual network settings, Click Edit. The Virtual Network Interface Settings.

- Change the Network Type and Model.
Click Save. The network interface is modified.
NoteWhen the virtual machine is running, changes to the virtual network interface settings only take effect after the virtual machine is stopped and restarted.
Additional resources
- For information on viewing information about all of the virtual machines to which the web console session is connected, see Section 9.6.1, “Viewing a virtualization overview in the the web console”.
- For information on viewing information about the storage pools to which the web console session is connected, see Section 9.6.2, “Viewing storage pool information using the the web console”.
- For information on viewing basic information about a selected virtual machine to which the web console session is connected, see Section 9.6.3, “Viewing basic virtual machine information in the the web console”.
- For information on viewing resource usage for a selected virtual machine to which the web console session is connected, see Section 9.6.4, “Viewing virtual machine resource usage in the the web console”.
- For information on viewing disk information about a selected virtual machine to which the web console session is connected, see Section 9.6.5, “Viewing virtual machine disk information in the the web console”.
9.9.2. Connecting virtual NICs in the the web console
Using the the web console, you can reconnect disconnected virtual network interface cards (NICs) configured for a selected virtual machine.
Prerequisites
To be able to use the the web console to manage virtual machines, you must install the web console virtual machine plug-in.
Procedure
-
Click a row with the name of the virtual machine whose virtual NIC you want to connect.
The row expands to reveal the Overview pane with basic information about the selected virtual machine and controls for shutting down and deleting the virtual machine. Click Networks.
The Networks pane appears with information about the virtual NICs configured for the virtual machine.
-
Click Plug in the row of the virtual NIC you want to connect.
The selected virtual NIC connects to the virtual machine.
9.9.3. Disconnecting virtual NICs in the the web console
Using the the web console, you can disconnect the virtual network interface cards (NICs) connected to a selected virtual machine.
Prerequisites
To be able to use the the web console to manage virtual machines, you must install the web console virtual machine plug-in.
Procedure
-
Click a row with the name of the virtual machine whose virtual NIC you want to disconnect.
The row expands to reveal the Overview pane with basic information about the selected virtual machine and controls for shutting down and deleting the virtual machine. Click Networks.
The Networks pane appears with information about the virtual NICs configured for the virtual machine.
-
Click Unplug in the row of the virtual NIC you want to disconnect.
The selected virtual NIC disconnects from the virtual machine.
9.10. Interacting with virtual machines using the the web console
To interact with a VM in the the web console, you need to connect to the VM’s console. Using the the web console, you can view the virtual machine’s consoles. These include both graphical and serial consoles.
- To interact with the VM’s graphical interface in the the web console, use the graphical console in the the web console.
- To interact with the VM’s graphical interface in a remote viewer, use the graphical console in remote viewers.
- To interact with the VM’s CLI in the the web console, use the serial console in the the web console.
9.10.1. Viewing the virtual machine graphical console in the the web console
You can view the graphical console of a selected virtual machine in the the web console. The virtual machine console shows the graphical output of the virtual machine.
Prerequisites
- To be able to use the the web console to manage virtual machines, you must install the web console virtual machine plug-in.
- Ensure that both the host and the VM support a graphical interface.
Procedure
-
Click a row with the name of the virtual machine whose graphical console you want to view.
The row expands to reveal the Overview pane with basic information about the selected virtual machine and controls for shutting down and deleting the virtual machine. -
Click Consoles.
The graphical console appears in the web interface.

You can interact with the virtual machine console using the mouse and keyboard in the same manner you interact with a real machine. The display in the virtual machine console reflects the activities being performed on the virtual machine.
The server on which the the web console is running can intercept specific key combinations, such as Ctrl+Alt+F1, preventing them from being sent to the virtual machine.
To send such key combinations, click the Send key menu and select the key sequence to send.
For example, to send the Ctrl+Alt+F1 combination to the virtual machine, click the Send key menu and select the Ctrl+Alt+F1 menu entry.
Additional Resources
- For details on viewing the graphical console in a remote viewer, see Section 9.10.2, “Viewing virtual machine consoles in remote viewers using the the web console”.
- For details on viewing the serial console in the the web console, see Section 9.10.3, “Viewing the virtual machine serial console in the the web console”.
9.10.2. Viewing virtual machine consoles in remote viewers using the the web console
You can view the virtual machine’s consoles in a remote viewer. The connection can be made by the web console or manually.
9.10.2.1. Viewing the graphical console in a remote viewer
You can view the graphical console of a selected virtual machine in a remote viewer. The virtual machine console shows the graphical output of the virtual machine.
You can launch Virt Viewer from within the the web console. Other VNC and SPICE remote viewers can be launched manually.
Prerequisites
- To be able to use the the web console to manage virtual machines, you must install the web console virtual machine plug-in.
- Ensure that both the host and the VM support a graphical interface.
Before you can view the graphical console in Virt Viewer, Virt Viewer must be installed on the machine to which the web console is connected.
To view information on installing Virt Viewer, select the Graphics Console in Desktop Viewer Console Type and click More Information in the Consoles window.

Some browser extensions and plug-ins do not allow the web console to open Virt Viewer.
Procedure
-
Click a row with the name of the virtual machine whose graphical console you want to view.
The row expands to reveal the Overview pane with basic information about the selected virtual machine and controls for shutting down and deleting the virtual machine. -
Click Consoles.
The graphical console appears in the web interface. Select the Graphics Console in Desktop Viewer Console Type.

Click Launch Remote Viewer.
The graphical console appears in Virt Viewer.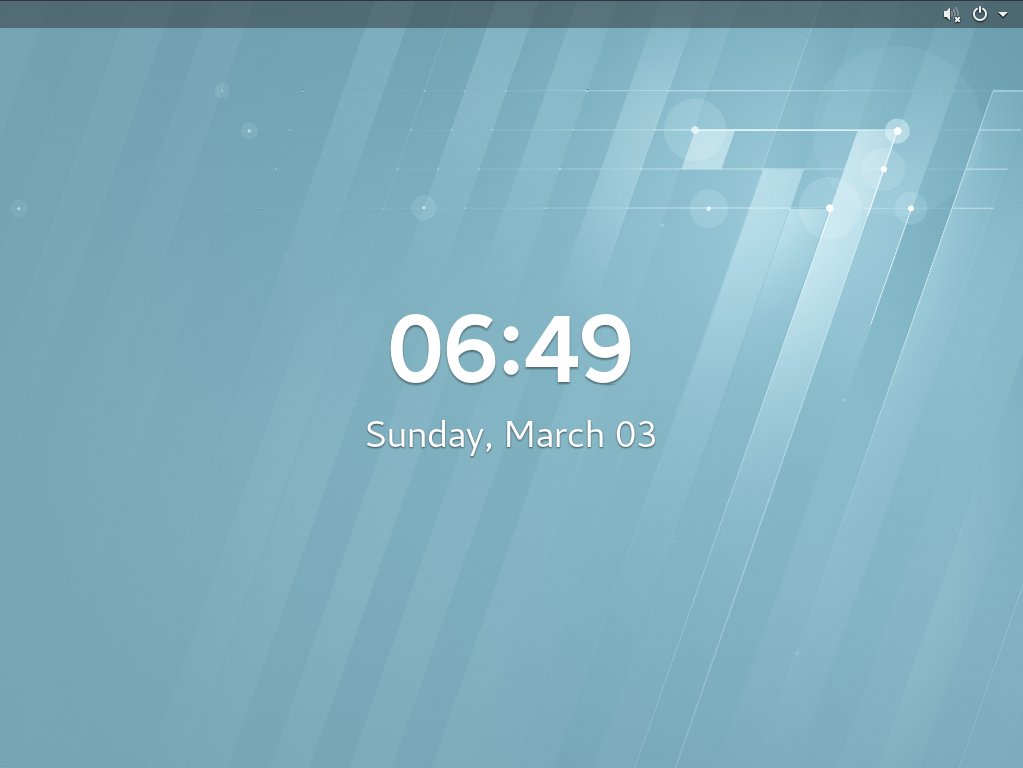
You can interact with the virtual machine console using the mouse and keyboard in the same manner you interact with a real machine. The display in the virtual machine console reflects the activities being performed on the virtual machine.
The server on which the the web console is running can intercept specific key combinations, such as Ctrl+Alt+F1, preventing them from being sent to the virtual machine.
To send such key combinations, click the Send key menu and select the key sequence to send.
For example, to send the Ctrl+Alt+F1 combination to the virtual machine, click the Send key menu and select the Ctrl+Alt+F1 menu entry.
Additional Resources
- For details on viewing the graphical console in a remote viewer using a manual connection, see Section 9.10.2.2, “Viewing the graphical console in a remote viewer connecting manually”.
- For details on viewing the graphical console in the the web console, see Section 9.10.1, “Viewing the virtual machine graphical console in the the web console”.
- For details on viewing the serial console in the the web console, see Section 9.10.3, “Viewing the virtual machine serial console in the the web console”.
9.10.2.2. Viewing the graphical console in a remote viewer connecting manually
You can view the graphical console of a selected virtual machine in a remote viewer. The virtual machine console shows the graphical output of the virtual machine.
The web interface provides the information necessary to launch any SPICE or VNC viewer to view the virtual machine console. w
Prerequisites
- To be able to use the the web console to manage virtual machines, you must install the web console virtual machine plug-in.
Before you can view the graphical console in a remote viewer, ensure that a SPICE or VNC viewer application is installed on the machine to which the web console is connected.
To view information on installing Virt Viewer, select the Graphics Console in Desktop Viewer Console Type and click More Information in the Consoles window.

Procedure
You can view the virtual machine graphics console in any SPICE or VNC viewer application.
-
Click a row with the name of the virtual machine whose graphical console you want to view.
The row expands to reveal the Overview pane with basic information about the selected virtual machine and controls for shutting down and deleting the virtual machine. -
Click Consoles.
The graphical console appears in the web interface. Select the Graphics Console in Desktop Viewer Console Type.
The following Manual Connection information appears on the right side of the pane.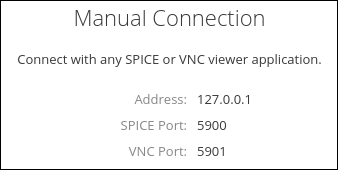
- Enter the information in the SPICE or VNC viewer.
For more information, see the documentation for the SPICE or VNC viewer.
Additional Resources
- For details onviewing the graphical console in a remote viewer using the the web console to make the connection, see Section 9.10.2.1, “Viewing the graphical console in a remote viewer”.
- For details on viewing the graphical console in the the web console, see Section 9.10.1, “Viewing the virtual machine graphical console in the the web console”.
- For details on viewing the serial console in the the web console, see Section 9.10.3, “Viewing the virtual machine serial console in the the web console”.
9.10.3. Viewing the virtual machine serial console in the the web console
You can view the serial console of a selected virtual machine in the the web console. This is useful when the host machine or the VM is not configured with a graphical interface.
Prerequisites
To be able to use the the web console to manage virtual machines, you must install the web console virtual machine plug-in.
Procedure
-
Click a row with the name of the virtual machine whose serial console you want to view.
The row expands to reveal the Overview pane with basic information about the selected virtual machine and controls for shutting down and deleting the virtual machine. -
Click Consoles.
The graphical console appears in the web interface. Select the Serial Console Console Type.
The serial console appears in the web interface.
You can disconnect and reconnect the serial console from the virtual machine.
- To disconnect the serial console from the virtual machine, click Disconnect.
- To reconnect the serial console to the virtual machine, click Reconnect.
Additional Resources
- For details on viewing the graphical console in the the web console, see Section 9.10.1, “Viewing the virtual machine graphical console in the the web console”.
- For details on viewing the graphical console in a remote viewer, see Section 9.10.2, “Viewing virtual machine consoles in remote viewers using the the web console”.
9.11. Creating storage pools using the the web console
You can create storage pools using the the web console.
Prerequisites
To be able to use the the web console to manage virtual machines, you must install the web console virtual machine plug-in.
If the web console plug-in is not installed, see Section 9.2, “Setting up the the web console to manage virtual machines” for information about installing the web console virtual machine plug-in.
Procedure
Click Storage Pools at the top of the Virtual Machines tab. The Storage Pools window appears showing a list of configured storage pools.

Click Create Storage Pool. The Create Storage Pool dialog appears.

Enter the following information in the Create Storage Pool dialog:
- Connection - The connection to the host to be used by the storage pool.
- Name - The name of the storage pool.
- Type - The type of the storage pool: Filesystem Directory, Network File System
- Target Path - The storage pool path on the host’s file system.
- Startup - Whether or not the storage pool starts when the host boots.
- Click Create. The storage pool is created, the Create Storage Pool dialog closes, and the new storage pool appears in the list of storage pools.
Related information
- For information on viewing information about storage pools using the the web console, see Section 9.6.2, “Viewing storage pool information using the the web console”.

