Red Hat Training
A Red Hat training course is available for Red Hat Enterprise Linux
4.3.2. Creating a Virtual Machine with Virtual Machine Manager
Follow these steps to create a Red Hat Enterprise Linux 7 virtual machine on Virtual Machine Manager.
Procedure 4.2. Creating a guest virtual machine with Virtual Machine Manager
Open Virtual Machine Manager
Click Applications → System Tools → Virtual Machine ManagerorOpen the terminal and use thevirt-manager.Create a new virtual machine
Click to open the New VM wizard.
to open the New VM wizard.
Specify name and installation method
In Step 1, type in a virtual machine name and choose an installation type to install the guest virtual machine's operating system.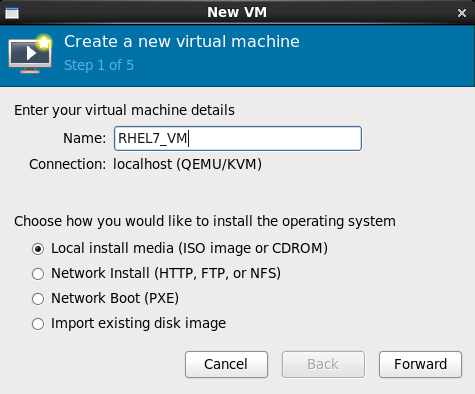
Figure 4.2. Name virtual machine and select installation method
For this tutorial, select Local install media (ISO image). This installation method uses an image of an installation disk (in this case an.isofile). Click Forward to continue to the next step.Locate installation media
- Select the
Use ISO Imageoption. - Click Browse → Browse Local buttons.
- Locate the ISO downloaded in Procedure 4.1, “Installing the virtualization packages with
yum” on your machine. - Select the ISO file and click Open.
- Ensure that Virtual Machine Manager correctly detected the OS type. If not, uncheck
Automatically detect operating system based on install mediaand select Linux from the OS type drop-down and Red Hat Enterprise Linux 7 from the Version drop-down.

Figure 4.3. Local ISO image installation
Configure memory and CPU
You can use step 3 of the wizard to configure the amount of memory and the number of CPUs to allocate to the virtual machine. The wizard shows the number of CPUs and amount of memory available to allocate.For this tutorial, leave the default settings and click Forward.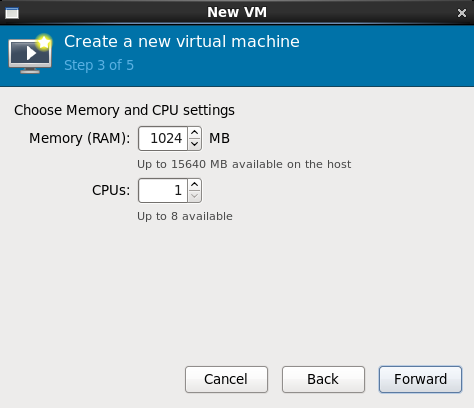
Figure 4.4. Configuring CPU and Memory
Configure storage
Using step 4 of the wizard, you can assign storage to the guest virtual machine. The wizard shows options for storage, including where to store the virtual machine on the host machine. For this tutorial, leave the default settings and click Forward.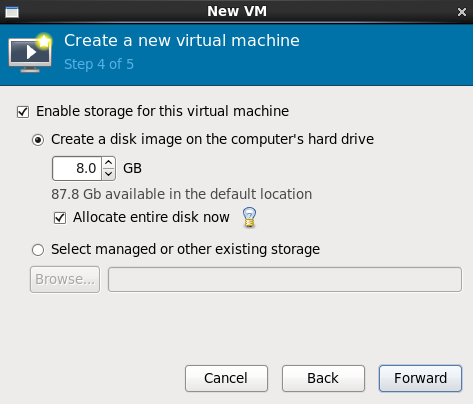
Figure 4.5. Configuring storage
Review the configuration
Using step 5 of the wizard, you can configure the virtualization type, and guest architecture, and networking settings. For this tutorial, verify the settings, and click Finish. Virtual Machine Manager will create a virtual machine with the specified hardware settings.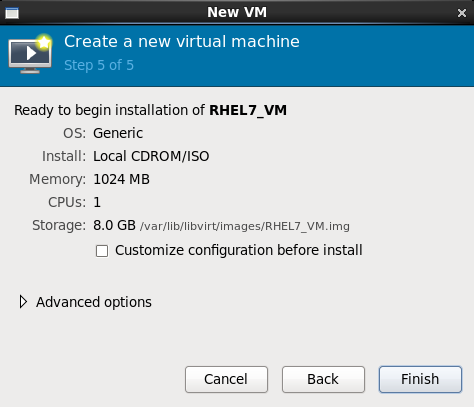
Figure 4.6. Verifying the configuration
After Virtual Machine Manager creates your Red Hat Enterprise Linux 7 virtual machine, the virtual machine's window will open, and the installation of the selected operating system will begin in it. Follow the instructions in the Red Hat Enterprise Linux 7 installer to complete the installation of the virtual machine's operating system.
Note
For help with Red Hat Enterprise Linux 7 installation, refer to the Red Hat Enterprise Linux 7 Installation Guide.

