Red Hat Training
A Red Hat training course is available for Red Hat Enterprise Linux
4.5. Using Security Officer Mode
The Enterprise Security Client, together with the TPS subsystem, supports a special security officer mode of operation. This mode allows a supervisory individual, a security officer, the ability to oversee the face to face enrollment of regular users in a given organization.
Security officer mode provides the ability to enroll individuals under the supervision of a security officer, a designated user-type who can manage other user's smart cards in face-to-face and very secure operations. Security officer mode overlaps with some regular user operations, with additional security features:
- The ability to search for an individual within an organization.
- An interface that displays a photo and other pertinent information about an individual.
- The ability to enroll approved individuals.
- Formatting or resetting a user's card.
- Formatting or resetting a security officer's card.
- Enrolling a temporary card for a user that has misplaced their primary card.
- Storing TPS server information on a card. This Phone Home information is used by the Enterprise Security Client to contact a given TPS server installation.
Working in the security officer mode falls into two distinct areas:
- Creating and managing security officers.
- Managing regular users by security officers.
When security officer mode is enabled, the Enterprise Security Client uses an external user interface provided by the server. This interface takes control of smart card operations in place of the local XUL code that the Enterprise Security Client normally uses.
The external interface maintains control until security officer mode is disabled.
Note
It is a good idea to run security officer clients over SSL, so make sure that the TPS is configured to run in SSL, and then point the Enterprise Security Client to the TPS's SSL agent port.
4.5.1. Enabling Security Officer Mode
There are two areas where the security officer mode must be configured, both in the TPS and in the Enterprise Security Client's
esc-prefs.js file.
In the TPS:
- Add the security officer user entry to the TPS database as a member of the TUS Officers group. This group is created by default in the TPS LDAP database and is the expected location for all security officer user entries.
Note
It can be simpler to add and copy user entries in the LDAP database using the Red Hat Directory Server Console. Using the Directory Server Console is described in the Red Hat Directory Server Administrators Guide in section 3.1.2, "Creating Directory Entries."There are two subtrees associated with the TPS, each associated with a different database. (Commonly, both databases can be on the same server, but that is not required.)The LDAP directory and the suffix are defined in the token profile in the TPS- The first suffix, within the authentication database, is for external users; the TPS checks their user credentials against the directory to authenticate any user attempting to enroll a smart card. This has a distinguished name (DN) like
dc=server,dc=example,dc=com. - The other database is used for internal TPS instance entries, including TPS agents, administrators, and security officers. This subtree is within the internal database for the TPS, which includes the token database. This subtree has a DN based on the TPS server, like
dc=server.example.com-pki-tps. The TUS Officers group entry is under thedc=server.example.com-pki-tpssuffix.
CS.cfgfile in theauthIdandbaseDNparameters for the security officer's auth instance. For example:auth.instance.1.authId=ldap2 auth.instance.1.baseDN=dc=sec officers,dc=server.example.com-pki-tps
Any security officer entry has to be a child entry of the TUS Officers group entry. This means that the group entry is the main entry, and the user entry is directly beneath it in the directory tree.The TUS Officers group entry iscn=TUS Officers,ou=Groups,dc=server.example.com-pki-tps.For example, to add the security officer entry usingldapmodify:/usr/lib/mozldap/ldapmodify -a -D "cn=Directory Manager" -w secret -p 389 -h server.example.com dn:
uid=jsmith,cn=TUS Officers,ou=Groups,dc=server.example.com-pki-tps objectclass: inetorgperson objectclass: organizationalPerson objectclass: person objectclass: top sn: smith uid: jsmith cn: John Smith mail: jsmith@example.com userPassword: secretPress the Enter key twice to send the entry, or use Ctrl+D.
Then, configure the Enterprise Security Client.
- First, trust the CA certificate chain.
Note
This step is only required if the certificate is not yet trusted in the Enterprise Security Client database.If you want to point the Enterprise Security Client to a database which already contains the required certificates, use theesc.global.alt.nss.dbin theesc-prefs.jsfile to point to another database.- Open the CA's end-entities page.
http
s://server.example.com:9444/ca/ee/ca/ - Click the Retrieval tab, and download the CA certificate chain.
- Open the Enterprise Security Client.
esc
- Click the View Certificates button.
- Click the Authorities tab.
- Click the Import button, and import the CA certificate chain.
- Set the trust settings for the CA certificate chain.
- Then, format and enroll the security officer's token. This token is used to access the security officer Smart Card Manager UI.
- Insert a blank token.
- When the prompt for the Phone Home information opens, enter the security officer URL.
/var/lib/pki-tps/cgi-bin/so/index.cgi
- Click the Format button to format the security officer's token.
- Close the interface and stop the Enterprise Security Client.
- Add two parameters in the
esc-prefs.jsfile. The first,esc.disable.password.prompt, sets security officer mode. The second,esc.security.url, points to the security officer enrollment page. Just the presence of theesc.security.urlparameter instructs the Enterprise Security Client to open in security officer mode next time it opens.pref("esc.disable.password.prompt","no"); pref("esc.security.url","https://server.example.com:7888/cgi-bin/so/enroll.cgi"); - Start the Enterprise Security Client again, and open the UI.
esc
- The Enterprise Security Client is configured to connect to the security officer enrollment form in order to enroll the new security officer's token. Enroll the token as described in Section 4.5.2, “Enrolling a New Security Officer”.
- Close the interface and stop the Enterprise Security Client.
- Edit the
esc-prefs.jsfile again, and this time change theesc.security.urlparameter to point to the security officer workstation page.pref("esc.security.url","https://server.example.com:7889/cgi-bin/sow/welcome.cgi"); - Restart the Enterprise Security Client again. The UI now points to the security officer workstation to allow security officers to enroll tokens for regular users.
To disable security officer mode, close the Smart Card Manager GUI, stop the
escd process, and comment out the esc.security.url and esc.disable.password.prompt lines in the esc-prefs.js file. When the esc process is restarted, it starts in normal mode.
4.5.2. Enrolling a New Security Officer
Security officers are set up using a separate, unique interface rather than the one for regular enrollments or the one used for security officer-managed enrollments.
- Make sure the
escprocess is running.esc
With security officer mode enabled in theesc-pref.jsfile (Section 4.5.1, “Enabling Security Officer Mode”), the security officer enrollment page opens. - In the Security Officer Enrollment window, enter the LDAP user name and password of the new security officer and a password that will be used with the security officer's smart card.

Note
If the password is stored using the SSHA hash, then any exclamation point (!) and dollar sign ($) characters in the password must be properly escaped for a user to bind successfully to the Enterprise Security Client on Windows XP and Vista systems.- For the dollar sign ($) character, escape the dollar sign when the password is created:
\$
Then, enter only the dollar sign ($) character when logging into the Enterprise Security Client. - For the exclamation point (!) character, escape the character when the password is created and when the password is entered to log into the Enterprise Security Client.
\!
- Click Enroll My Smartcard.
This produces a smart card which contains the certificates needed by the security officer to access the Enterprise Security Client security officer, so that regular users can be enrolled and managed within the system.
4.5.3. Using Security Officers to Manage Users
The security officer Station page manages regular users through operations such as enrolling new or temporary cards, formatting cards, and setting the Phone Home URL.
4.5.3.1. Enrolling a New User
There is one significant difference between enrolling a user's smart card in security officer mode and the process in Section 5.3, “Enrolling a Smart Card Automatically” and Section 5.4.6, “Enrolling Smart Cards”. All processes require logging into an LDAP database to verify the user's identity, but the security officer mode has an extra step to compare some credentials presented by the user against some information in the database (such as a photograph).
- Make sure the
escprocess is running. If necessary, start the process.esc
Also, make sure that security officer mode is enabled, as described in Section 4.5.1, “Enabling Security Officer Mode”. - Then open the Smart Card Manager UI.
Note
Ensure that there is a valid and enrolled security officer card plugged into the computer. A security officer's credentials are required to access the following pages.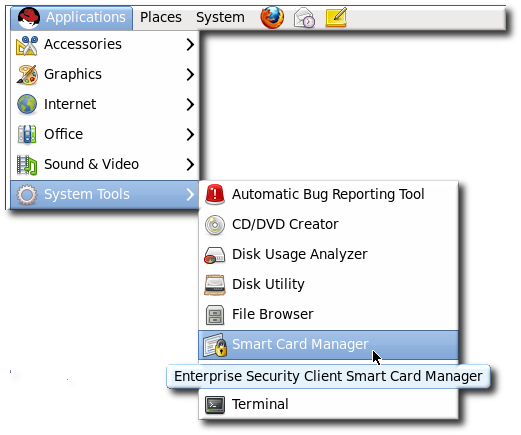
- Click Continue to display the security officer Station page. The client prompts for the password for the security officer's card (which is required for SSL client authentication) or to select the security officer's signing certificate from the drop-down menu.
- Click the Enroll New Card link to display the Security Officer Select User page.

- Enter the LDAP name of the user who is to receive a new smart card.
- Click Continue. If the user exists, the Security Officer Confirm User page opens.
- Compare the information returned in the Smart Card Manager UI to the person or credentials that are present.
- If all the details are correct, click Continue to display the Security Officer Enroll User page. This page prompts the officer to insert a new smart card into the computer.
- If the smart card is properly recognized, enter the new password for this card and click Start Enrollment.
A successful enrollment produces a smart card that a user can use to access the secured network and services for which the smart card was made.
4.5.3.2. Performing Other Security Officer Tasks
All of the other operations that can be performed for regular users by a security officer — issuing temporary tokens, re-enrolling tokens, or setting a Phone Home URL — are performed as described in Chapter 4, Setting up Enterprise Security Client, after opening the security officer UI.
- Make sure the
escprocess is running. If necessary, start the process.esc
Also, make sure that security officer mode is enabled, as described in Section 4.5.1, “Enabling Security Officer Mode”. - Then open the Smart Card Manager UI.
Note
Ensure that there is a valid and enrolled security officer card plugged into the computer. A security officer's credentials are required to access the following pages.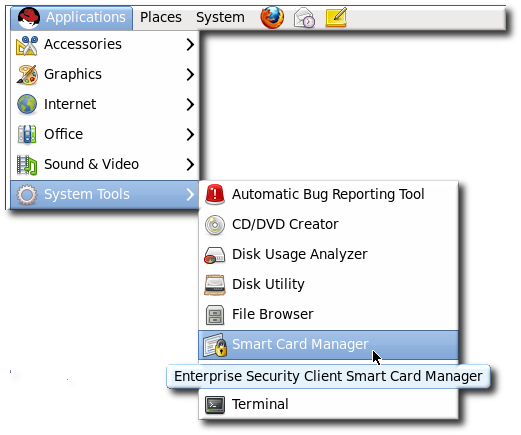
- Click Continue to display the security officer Station page. If prompted, enter the password for the security officer's card. This is required for SSL client authentication.
- Select the operation from the menu (enrolling a temporary token, formatting the card, or setting the Phone Home URL).

- Continue the operation as described in Chapter 4, Setting up Enterprise Security Client.
4.5.3.3. Formatting an Existing Security Officer Smart Card
Important
Reformatting a token is a destructive operation to the security officer's token and should only be done if absolutely needed.
- Make sure that security officer mode is enabled, as described in Section 4.5.1, “Enabling Security Officer Mode”.
- Open the Smart Card Manager UI.
Note
Ensure that there is a valid and enrolled security officer card plugged into the computer. A security officer's credentials are required to access the following pages.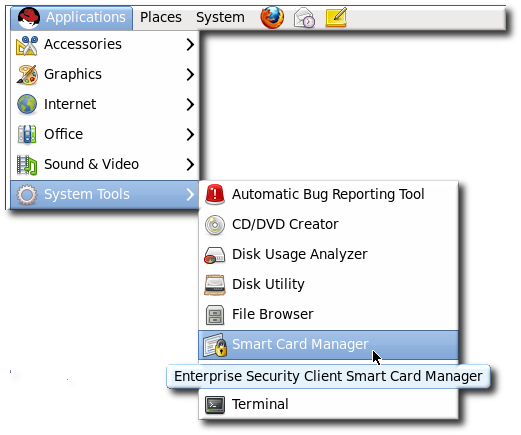
- Click Continue to display the security officer Station page. If prompted, enter the password for the security officer's card. This is required for SSL client authentication.
- Select the operation from the menu (enrolling a temporary token, formatting the card, or setting the Phone Home URL).

- Click Format SO Card. Because the security officer card is already inserted, the following screen displays:

- Click Format to begin the operation.
When the card is successfully formatted, the security officer's card values are reset. Another security officer's card must be used to enter security officer mode and perform any further operations.

