-
Language:
English
-
Language:
English
Red Hat Training
A Red Hat training course is available for Red Hat Enterprise Linux
Chapter 8. Writing Asian and Indic Languages
Please ensure that your preferred language is installed from the list of supported languages before attempting to change your input method. Please also ensure that you have configured a suitable keyboard for your selected language. The following are examples on how to write in specific languages.
8.1. How to write in Japanese
- Start the application you wish to write in and press the CTRL and SPACE keys to start or stop SCIM. If using a Japanese keyboard, you can also start and stop SCIM by pressing the Zenkaku-Hankaku key. When started a SCIM tool bar will be displayed on the right corner of your screen as illustrated below.

Figure 8.1. SCIM Toolbar - Anthy
- If Anthy is not displayed, click on the displayed input method and select Japanese from the list of languages displayed. If Japanese is not listed, this is an indication that you have not added Japanese language support in your system. For more information on adding language support, please read Section 2.2, “Adding language support after installation”.On selecting Japanese as your input language, you can start typing. You can press the SPACE key to start Kanji conversion. If you press the SPACE key a second time, a look up window will be displayed as you type your phrases with suggestions which you can select from. To navigate through the list of candidate phrases, you may use the UP and DOWN arrow keys or the SPACE bar. Use the RETURN key to commit your selection to the document.The input mode button allows you to select your input mode. If using a Japanese keyboard, you can convert between Hiragana and Katanaka by pressing the Hiragana-Katakana key. You can also convert input to Hiragana by pressing the F6 key. To convert to Katanaka press the F7 key. Other input modes available are Half Width Katanaka, Latin and Wide Latin. You can switch to Half-Width Katakana using the F8 key and to Wide Latin using the F9 key. The figure below illustrates the input mode options.
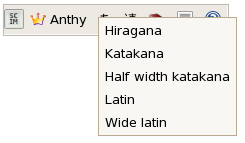
Figure 8.2. Anthy Input Mode
You can also set the conversion mode for your typing to Multi Segment and Single Segment. You can also set your phrases to be converted as you type in either Multi or Single Segments. The figure below illustrates the conversion mode options.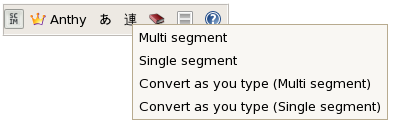
Figure 8.3. Anthy Conversion Mode
If you wish to add a word to the dictionary, you can do so by clicking on the dictionary icon on the SCIM toolbar. The dictionary tool allows you to add, edit or remove dictionary words. The figure below illustrates the dictionary options available. On clicking the preferred option, you may be required to select your input method by pressing CTRL and SPACE keys and selecting your input method as the dictionary icon executes an application calledkasumiwhich you can also execute from a terminal.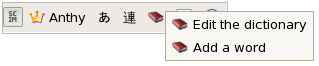
Figure 8.4. Anthy Dictionary
For more shortcuts and descriptions of the input method options, click on the help icon on the SCIM toolbar.

