-
Language:
English
-
Language:
English
Red Hat Training
A Red Hat training course is available for Red Hat Development Suite
Chapter 6. Troubleshooting
6.1. Overview
To troubleshoot a general installation failure, click the Details button on the Download and Install window to see the contents of the installer.log file. The installer log file is automatically created in the installation target directory. Depending on when the installation failed, the directory can contain additional log files for VirtualBox and OpenJDK.
Figure 6.1. Download and Install
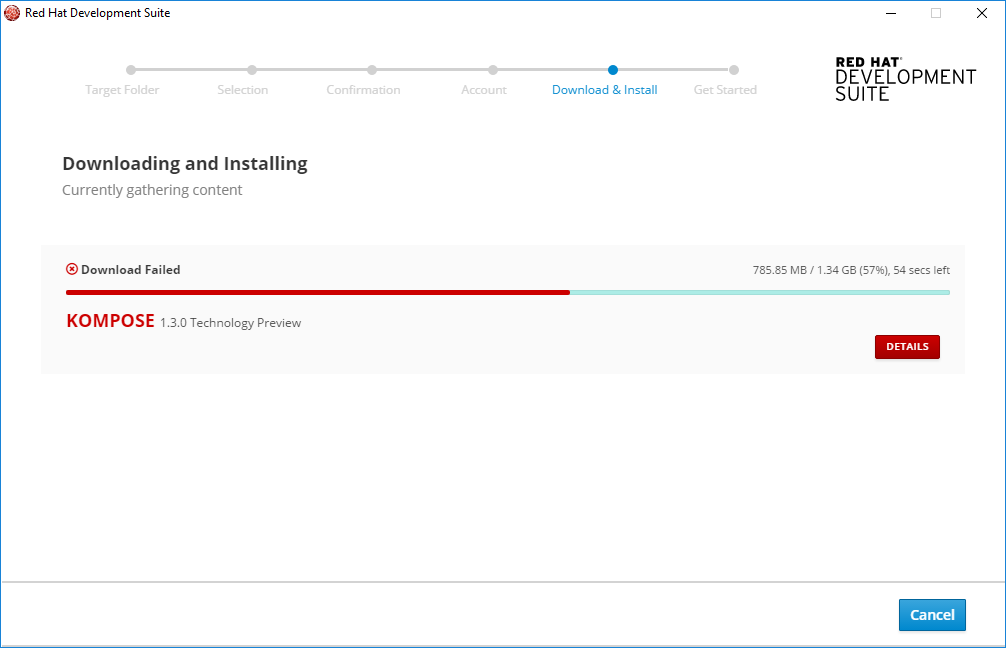
6.2. Troubleshooting Miscelleaneous Errors
6.2.1. Terms and Conditions Error
Error: “Terms and Conditions for CDK have not been signed”
If your Windows user has a space in the username, the installer displays an error. This error appears on the Log In page when installing Red Hat Development Suite. The workaround for this issue is to log into Red Hat Developers Progrom and download Red Hat Container Development Kit. This triggers all the required Terms and Conditions approvals (if any are needed).
A user who wants to download and use Red Hat Container Development Kit must become a member of the Red Hat Developer Program. Sign up for the program here: Red Hat Developers Program.
6.2.2. OpenShift Console Inaccessible on Microsoft Edge Browser
The OpenShift Console web address does not work on Microsoft’s Edge Browser. This is a known issue, and the only workaround is to use a different browser to access the console.
6.2.3. Minishift conflicts
If the minishift upstream tool is added to the system path prior to installing Red Hat Container Development Kit, you may encounter the following errors:
- Loss of ~/.minishift folder content
- Installation errors
- Minishift execution errors
6.3. Reporting an Issue
If you encounter issues other than the ones listed in this section, report the issues by:
- Right click the Download and Install window (or any Red Hat Development Suite window) to go to the menu.
- From the menu list, click About Red Hat Development Suite to go the the About window.
- From the About window, click Report issues.
If macOS:
Click About on the Touch Bar.
Figure 6.2. Touch Bar
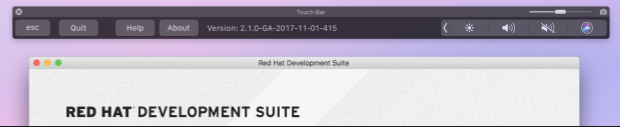
Click Report Issues to view Reporting an Issue.
Figure 6.3. Touch Bar with Documentation, Release Notes, and Report Issues

6.4. Cleaning Up After an Error
To cleanup after an installation error:
- If macOS: Move the installation folder to the trash bin.
- If Windows: Go to Section 7.1.1, “Uninstalling from Control Panel”.

