-
Language:
English
-
Language:
English
Red Hat Training
A Red Hat training course is available for Red Hat Development Suite
Installation Guide
Installing Red Hat Development Suite
Petra Sargent
psargent@redhat.comdevtools-docs@redhat.com
Abstract
Preface
Red Hat Development Suite combines Red Hat development tools such as Red Hat JBoss Developer Studio, the Red Hat Container Development Kit, and OpenJDK into a single, integrated developer experience.
Chapter 1. Understanding Red Hat Development Suite
1.1. Red Hat Development Suite Overview
Red Hat Development Suite 2.3 bundles several Red Hat and non-Red Hat products together, such as: * Red Hat JBoss Developer Studio 11.3.0 * Red Hat Container Development Kit 3.4.0 * Third-party tools, such as Kompose * Dependencies for some of these products
Red Hat Development Suite 2.3 also provides guided development. Guided development lets you install a set of developer tools for installation and view step-by-step instructions on how to create, build and deploy an application.
Red Hat Development Suite 2.3 is supported on the following platforms:
- Windows 7, 8, and 10
- macOS 10.9 or newer
- Red Hat Enterprise Linux 7
1.2. Tools included in Red Hat Development Suite
Red Hat Development Suite 2.3 includes the following tools:
Table 1.1. Tools included in Red Hat Development Suite
| Included Product | Windows | macOS | Red Hat Enterprise Linux |
|---|---|---|---|
| Red Hat JBoss Developer Studio 11.3.0 | ✔ | ✔ | ✔ |
| Red Hat Application Migration Kit Plugin for Eclipse 4.0.0 | ✔ | ✔ | ✖ |
| Red Hat JBoss Developer Studio Central Repository 11.3.0 | ✔ | ✔ | ✖ |
| AngularJS for Web Tools 3.8.100 | ✔ | ✔ | ✖ |
| Eclipse Checkstyle 8.0.0 | ✔ | ✔ | ✖ |
| JBoss Business Process and Rules Tools 7.5.0 | ✔ | ✔ | ✖ |
| OpenJDK 8u161 | ✔ | ✖ | ✔ |
| Red Hat Container Development Kit 3.4.0 | ✔ | ✔ | ✔ |
| Kompose 1.11.0 | ✔ | ✔ | ✔ |
| Red Hat JBoss Fuse Tooling 10.3.0 | ✔ | ✔ | ✖ |
| Red Hat JBoss Fuse on JBoss EAP 6.4 | ✔ | ✔ | ✖ |
| Red Hat JBoss Fuse on Apache Karaf 6.3 | ✔ | ✔ | ✖ |
| Red Hat JBoss Enterprise Application Platform 7.1.0 | ✔ | ✔ | ✖ |
| Cygwin 2.10.0 | ✔ | ✖ | ✖ |
| Eclipse Che 5.0 (Technology Preview) | ✔ | ✔ | ✖ |
| Subclipse 4.2.3 | ✔ | ✔ | ✖ |
| SonarLint for Eclipse 3.3.0 | ✔ | ✔ | ✖ |
| Red Hat Fuse Guided Development 1.0.0 | ✔ | ✔ | ✖ |
| Eclipse Plug-in Guided Development 1.0.0 | ✔ | ✔ | ✖ |
| Java Guided Development 1.0.0 | ✔ | ✔ | ✖ |
| Guided Development On Local Openshift 1.0.0 | ✔ | ✔ | ✖ |
1.3. Hypervisors supported in Red Hat Development Suite
Red Hat Development Suite 2.3 supports the following hypervisors:
Table 1.2. Hypervisor Details
| Windows | macOS | Red Hat Enterprise Linux |
|---|---|---|
| Hyper-V, VirtualBox 5.2.8 | VirtualBox 5.2.8, Xhyve | KVM |
On macOS 64-bit hosts, VirtualBox works with versions 10.9 (Mavericks), 10.10 (Yosemite), and 10.11 (El Capitan). Intel hardware is required for these hosts. See VirtualBox Manual for details.
Hyper-V is available on 64-bit versions of Windows Professional, Enterprise, and Education in Windows 8 and later. It is not available on Windows Home edition. See Hyper-V Manual for details.
1.4. Red Hat Development Suite as an Online Installer
You can download Red Hat Development Suite as an Online Installer for Windows and macOS. The online installer downloads the required components during the installation process and is approximately 60 MB.
1.5. Red Hat Development Suite as a Bundled Installer
You can download Red Hat Development Suite as a bundled installer for Windows and macOS. The initial download of the bundled installer is approximately 1 GB.
Some tools are included in the bundled installer and others must be downloaded during the installation.
Table 1.3. Tools included in the bundle vs. downloaded during the installation
| Red Hat Development Suite Tools | Tools included in the bundle | Tools download during installation |
|---|---|---|
| Red Hat Container Development Kit | ✔ | ✖ |
| Red Hat JBoss Developer Studio | ✔ | ✖ |
| OpenJDK | ✔ | ✖ |
| Cygwin | ✔ | ✖ |
| Red Hat JBoss Fuse Tooling | ✖ | ✔ |
| Red Hat JBoss Fuse on JBoss EAP | ✖ | ✔ |
| Red Hat JBoss Fuse on Apache Karaf | ✖ | ✔ |
| Red Hat JBoss Enterprise Application Platform | ✖ | ✔ |
| VirtualBox | ✖ | ✔ |
| Kompose | ✖ | ✔ |
| Red Hat Application Migration Kit Plugin for Eclipse | ✖ | ✔ |
| Eclipse Che (Technology Preview) | ✖ | ✔ |
| Red Hat JBoss Developer Studio Central Repository | ✖ | ✔ |
| AngularJS for Web Tools | ✖ | ✔ |
| Eclipse Checkstyle | ✖ | ✔ |
| JBoss Business Process and Rules Tools | ✖ | ✔ |
| Subclipse | ✖ | ✔ |
1.6. Red Hat Development Suite with the Standard Package Management System
Red Hat Enterprise Linux uses RPM packages to install Red Hat Container Development Kit, Red Hat JBoss Developer Studio, Red Hat JBoss Enterprise Application Platform, and Kompose.
Red Hat Development Suite includes the following packages:
- rh-devsuite - includes Red Hat JBoss Developer Studio, Red Hat Container Development Kit, OpenJDK, and Kompose all integrated together
- rh-eclipse47-devstudio - Red Hat JBoss Developer Studio 11.3.0
- cdk-minishift - Red Hat Container Development Kit 3.4.0
- docker-machine-kvm - Red Hat Container Development Kit minishift kvm driver
Chapter 2. System Requirements
The minimum system requirements for Red Hat Development Suite are:
- 8 GB RAM
- 20 GB disk space
- CPU Intel i3 2GHz Processor
The recommended system requirements for Red Hat Development Suite are:
- 16 GB RAM
- 47 GB disk space
- CPU Intel i5 2GHz or better
Chapter 3. Installing Red Hat Development Suite on macOS and Windows
3.1. Prerequisites
- Sign Up for the Red Hat Developer Program: Join the program here: Red Hat Developer Program. After signing up, you must wait approximately fifteen minutes to allow the new account information to propagate to the Red Hat Subscription Management system.
Ensure Virtualization is enabled on your machine.
If macOS: In a terminal, run the
sysctl -a | grep machdep.cpu.featurescommand. The result will be a string of features. If the output includesVMX, the machine has Virtualization enabled. If not enabled see your system’s documentation for instruction.If Windows: Ensure that Virtualization is enabled in your machine’s BIOS settings. If Red Hat Development Suite is run on a new system, ensure that Virtualization is enabled in the BIOS settings. This is required to run VirtualBox. See your system’s documentation for instructions to change BIOS settings.
Ensure that you are logged in as an Administrator.
NoteIf Windows, do not run Red Hat Development Suite using a non-Administrator account with the Run as Administrator option because this does not supply the required permissions.
- (Optional) Install Docker individually to use Docker for Windows: Red Hat Development Suite includes the Docker tooling, but to use the full version of Docker for Windows (Docker Machine or Boot2Docker), you must install Docker and test it before installing any Eclipse Docker tools. This is only applicable to using Docker outside of JBoss Developer Studio, such as Docker for Windows or Docker for macOS.
Ensure that Java SE 1.8.0 is installed:
If macOS: Download and install Java SE 1.8.0 Build 111 from the Oracle website: Java Download.
3.2. Downloading and Setting up Red Hat Development Suite
Before you install Red Hat Development Suite, you have to prepare your environment.
- Log in and download Red Hat Development Suite from the Red Hat Developers Portal product download page.
If macOS:
- Double Click on DMG file.
- Click and drag the Red Hat Development Suite app to the Applications folder. Or Double Click on the Red Hat Development Suite app.
If Windows:
- Run the downloaded installation file.
On the Welcome window, click Next to continue.
NoteIf a newer version of the installer is available you can download the latest version of the installer from the Welcome window
On the Target Folder window, add a path to the target directory for the Red Hat Development Suite installation.
If macOS: The default path for macOS is
/Applications/DevelopmentSuite.If Windows: The default path for Windows is
%PROGRAMFILES%\DevelopmentSuite.Figure 3.1. Set the Target Directory

On the Target Folder window, click Next to continue.
NOTE]
You can not use spaces in the Windows username. See Chapter 5 Troubleshooting information for this error.
3.3. Installing All Components of Red Hat Development Suite
To install the entire Red Hat Development Suite, take these steps:
On the Selection window:
- Click All.
- Click Select All.
Click Next to continue.
Figure 3.2. All Components Selection

On the Confirmation window:
- Verify the summary of selected components.
- Click Next to continue.
On the Account window:
- Enter your existing Red Hat Developer login credentials.
- Click Download and Install to continue.
- On the Download and Install window, the progress bar displays the download and installation progress for each component.
On the Get Started window:
Verify the summary of installed components and see table 3.1 for next steps.
Table 3.1. Next steps
If you installed… Next steps… Red Hat Container Development Kit and dependents
Click Get Started to view Hello World documentation for Container Development Kit.
or
Click Docs and APIs to view documentation for Container Development Kit.
or
Click Learn to view page to learn about containers.
Miscellaneous Components
Click Close Installer
Red Hat JBoss Developer Studio and dependents
Go to Step 6
or
Click Docs and APIs to view documentation for Red Hat JBoss Developer Studio.
or
Click Learn to view page to learn about Red Hat JBoss Developer Studio.
Click Get Started to start Red Hat JBoss Developer Studio.
- On the Eclipse Launcher window, click Launch to open a workspace in Red Hat JBoss Developer Studio.
- On the workspace window, view cheat sheets.
Figure 3.3. View Cheat Sheets

- Click Close Installer to close Red Hat Development Suite.
If the installation is successful go to Section 3.10, “Next Steps After Installation on Microsoft Windows and macOS”.
If the installation is unsuccessful go to Chapter 6, Troubleshooting.
3.4. Installing Container Development Tools
You can install any combination of these tools in the Container Development channel:
- Red Hat JBoss Developer Studio
- OpenJDK
- Red Hat Container Development Kit
- Kompose
- Oracle VirtualBox
- Cygwin
- Eclipse Che
- Guided Development On Local Openshift
To install tools in the Container Development channel, take these steps:
On the Selection window:
- Click Container Development.
Either click the checkbox or anywhere in the component pane to select the component(s) to install. Or you can click Select All to select all components in the channel to install.
If Windows: Use Oracle VirtualBox (preselected) or enable Hyper-V. If you want to enable Hyper-V, do this from the Windows Features panel, reboot and restart Red Hat Development Suite. Once Red Hat Development Suite detects that Hyper-V is enabled, VirtualBox no longer displays on the component list.
If macOS: Use Xhyve if detected or Oracle VirtualBox. If you want to enable Xhyve, click these steps from the Selection window for instructions. Once Red Hat Development Suite detects that Xhyve is enabled, VirtualBox no longer displays on the component list.
Click Next to continue.
Figure 3.4. Container Development Selection
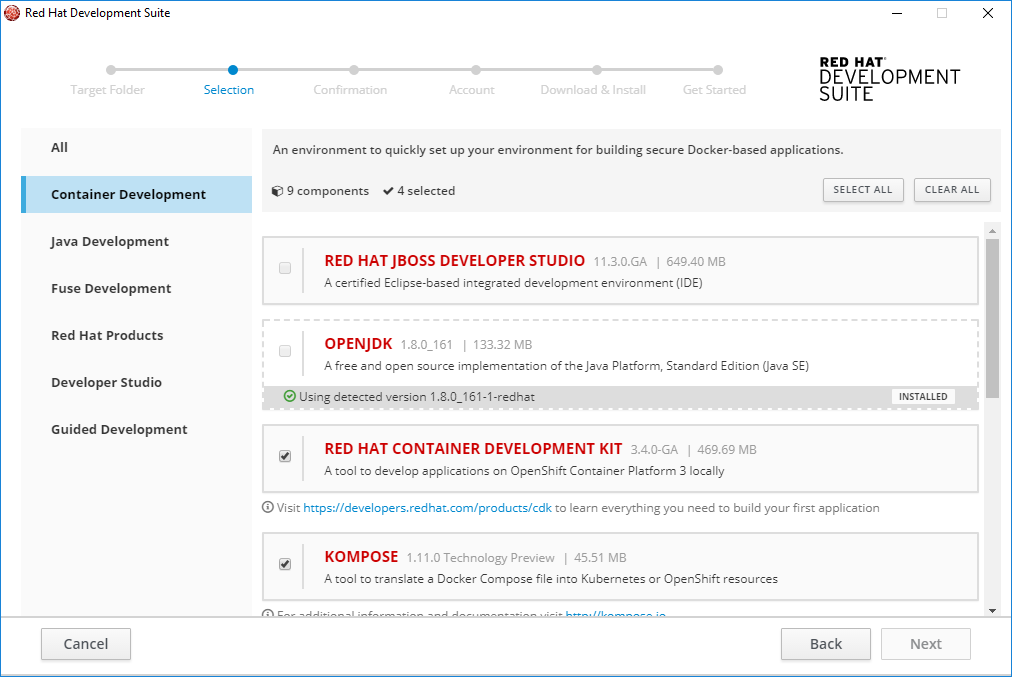
On the Confirmation window:
- Verify the summary of selected components.
- Click Next to continue.
On the Account window:
- Enter your existing Red Hat Developer login credentials.
- Click Download and Install to continue.
- On the Download and Install window, the progress bar displays the download and installation progress for each component.
On the Get Started window:
Verify the summary of installed components and see table 3.2 for next steps.
Table 3.2. Next steps
If you installed… Next steps… Red Hat Container Development Kit and dependents
Click Get Started to view Hello World documentation for Container Development Kit.
or
Click Docs and APIs to view documentation for Container Development Kit.
or
Click Learn to view page to learn about containers.
Miscellaneous Components
Click Close Installer
Red Hat JBoss Developer Studio and dependents
Go to Step 6
or
Click Docs and APIs to view documentation for Red Hat JBoss Developer Studio.
or
Click Learn to view page to learn about Red Hat JBoss Developer Studio.
Click Get Started to start Red Hat JBoss Developer Studio.
- On the Eclipse Launcher window, click Launch to open a workspace in Red Hat JBoss Developer Studio.
- On the workspace window, view cheat sheets.
Figure 3.5. View Cheat Sheets

- Click Close Installer to close Red Hat Development Suite.
If the installation is successful go to Section 3.10, “Next Steps After Installation on Microsoft Windows and macOS”.
If the installation is unsuccessful go to Chapter 6, Troubleshooting.
3.5. Installing Java Development Tools
You can install any combination of these tools in the Java Development channel:
- Red Hat JBoss Developer Studio
- Red Hat Application Migration Kit Plugin for Eclipse
- Red Hat Application Migration Toolkit CLI
- OpenJDK
- Red Hat Container Development Kit
- Red Hat JBoss Enterprise Application Platform
To install tools in the Java Development channel, take these steps:
On the Selection window:
- Click Java Development.
- Either click the checkbox or anywhere in the component card to select the component(s) to install. Or you can click Select All to select all components in the channel to install.
Click Next to continue.
Figure 3.6. Java Development Selection

On the Confirmation window:
- Verify the summary of selected components.
- Click Next to continue.
On the Account window:
- Enter your existing Red Hat Developer login credentials.
- Click Download and Install to continue.
- On the Download and Install window, the progress bar displays the download and installation progress for each component.
On the Get Started window:
Verify the summary of installed components and see table 3.3 for next steps.
Table 3.3. Next steps
If you installed… Next steps… Red Hat Container Development Kit and dependents
Click Get Started to view Hello World documentation for Container Development Kit.
or
Click Docs and APIs to view documentation for Container Development Kit.
or
Click Learn to view page to learn about containers.
Red Hat JBoss Developer Studio and dependents
Go to Step 6
or
Click Docs and APIs to view documentation for Red Hat JBoss Developer Studio.
or
Click Learn to view page to learn about Red Hat JBoss Developer Studio.
Click Get Started to start Red Hat JBoss Developer Studio.
- On the Eclipse Launcher window, click Launch to open a workspace in Red Hat JBoss Developer Studio.
- On the workspace window, view cheat sheets.
Figure 3.7. View Cheat Sheets

- Click Close Installer to close Red Hat Development Suite.
If the installation is successful go to Section 3.10, “Next Steps After Installation on Microsoft Windows and macOS”.
If the installation is unsuccessful go to Chapter 6, Troubleshooting.
3.6. Installing Fuse Development Tools
You can install any combination of these tools in the Fuse Development channel:
- Red Hat JBoss Developer Studio
- OpenJDK
- Red Hat JBoss Fuse Tooling
- Red Hat JBoss Fuse on JBoss EAP
- Red Hat JBoss Fuse on Apache Karaf
- Red Hat Fuse Guided Development
To install tools in the Fuse Development channel, take these steps:
On the Selection window:
- Click Fuse Development.
- Either click the checkbox or anywhere in the component card to select the component(s) to install. Or you can click Select All to select all components in the channel to install.
Click Next to continue.
Figure 3.8. Fuse Development Selection

On the Confirmation window:
- Verify the summary of selected components.
- Click Next to continue.
On the Account window:
- Enter your existing Red Hat Developer login credentials.
- Click Download and Install to continue.
- On the Download and Install window, the progress bar displays the download and installation progress for each component.
On the Get Started window:
Verify the summary of installed components and see table 3.4 for next steps.
Table 3.4. Next steps
If you installed… Next steps… Miscellaneous Components
Click Close Installer
Red Hat JBoss Developer Studio and dependents
Go to Step 6
or
Click Docs and APIs to view documentation for Red Hat JBoss Developer Studio.
or
Click Learn to view page to learn about Red Hat JBoss Developer Studio.
Click Get Started to start Red Hat JBoss Developer Studio.
- On the Eclipse Launcher window, click Launch to open a workspace in Red Hat JBoss Developer Studio.
- On the workspace window, view cheat sheets.
Figure 3.9. View Cheat Sheets

- Click Close Installer to close Red Hat Development Suite.
If the installation is successful go to Section 3.10, “Next Steps After Installation on Microsoft Windows and macOS”.
If the installation is unsuccessful go to Chapter 6, Troubleshooting.
3.7. Installing Red Hat Products
You can install any combination of these tools in the Red Hat Products channel:
- Red Hat JBoss Developer Studio
- Red Hat Application Migration Kit Plugin for Eclipse
- Red Hat Application Migration Toolkit CLI
- OpenJDK
- Red Hat Container Development Kit
- Red Hat JBoss Fuse Tooling
- Red Hat JBoss Fuse on JBoss EAP
- Red Hat JBoss Fuse on Apache Karaf
- Red Hat JBoss Enterprise Application Platform
To install tools in the Red Hat Products channel, take these steps:
On the Selection window:
- Click Red Hat Products.
- Either click the checkbox or anywhere in the component pane to select the component(s) to install. Or you can click Select All to select all components in the channel to install.
Click Next to continue.
Figure 3.10. Red Hat Products Selection

On the Confirmation window:
- Verify the summary of selected components.
- Click Next to continue.
On the Account window:
- Enter your existing Red Hat Developer login credentials.
- Click Download and Install to continue.
- On the Download and Install window, t`he progress bar displays the download and installation progress for each component.
On the Get Started window:
Verify the summary of installed components and see table 3.5 for next steps.
Table 3.5. Next steps
If you installed… Next steps… Red Hat Container Development Kit and dependents
Click Get Started to view Hello World documentation for Container Development Kit.
or
Click Docs and APIs to view documentation for Container Development Kit.
or
Click Learn to view page to learn about containers.
Miscellaneous Components
Click Close Installer
Red Hat JBoss Developer Studio and dependents
Go to Step 6
or
Click Docs and APIs to view documentation for Red Hat JBoss Developer Studio.
or
Click Learn to view page to learn about Red Hat JBoss Developer Studio.
Click Get Started to start Red Hat JBoss Developer Studio.
- On the Eclipse Launcher window, click Launch to open a workspace in Red Hat JBoss Developer Studio.
- On the workspace window, view cheat sheets.
Figure 3.11. View Cheat Sheets

- Click Close Installer to close Red Hat Development Suite.
If the installation is successful go to Section 3.10, “Next Steps After Installation on Microsoft Windows and macOS”.
If the installation is unsuccessful go to Chapter 6, Troubleshooting.
3.8. Installing Developer Studio
You can install any combination of these tools in the Developer Studio channel:
- Red Hat JBoss Developer Studio
- Red Hat Application Migration Kit Plugin for Eclipse
- Red Hat JBoss Developer Studio Central Repository
- AngularJS for Web Tools
- Eclipse Checkstyle
- JBoss Business Process and Rules Tools
- OpenJDK
- Red Hat JBoss Fuse Tooling
- Subclipse
- SonarLint for Eclipse
- Eclipse Plug-in Guided Development
- Java Guided Development
To install tools in the Developer Studio channel, take these steps:
On the Selection window:
- Click Developer Studio.
- Either click the checkbox or anywhere in the component pane to select the component(s) to install. Or you can click Select All to select all components in the channel to install.
- Click Next to continue.
Figure 3.12. Developer Studio Selection

On the Confirmation window:
- Verify the summary of selected components.
- Click Next to continue.
On the Account window:
- Enter your existing Red Hat Developer login credentials.
- Click Download and Install to continue.
- On the Download and Install window, the progress bar displays the download and installation progress for each component.
On the Get Started window:
Verify the summary of installed components and see table 3.6 for next steps.
Table 3.6. Next steps
If you installed… Next steps… Miscellaneous Components
Click Close Installer
Red Hat JBoss Developer Studio and dependents
Go to Step 6
or
Click Docs and APIs to view documentation for Red Hat JBoss Developer Studio.
or
Click Learn to view page to learn about Red Hat JBoss Developer Studio.
Click Get Started to start Red Hat JBoss Developer Studio.
- On the Eclipse Launcher window, click Launch to open a workspace in Red Hat JBoss Developer Studio.
- On the workspace window, view cheat sheets.
Figure 3.13. View Cheat Sheets

- Click Close Installer to close Red Hat Development Suite.
If the installation is successful go to Section 3.10, “Next Steps After Installation on Microsoft Windows and macOS”.
If the installation is unsuccessful go to Chapter 6, Troubleshooting.
3.9. Installing Guided Development
You can install any combination of guided development components:
- Red Hat Fuse Guided Development
- Eclipse Plug-in Guided Development
- Java Guided Development
- Guided Development On Local Openshift
To install Guided Development, take these steps:
On the Selection window:
- Click Guided Development.
- Either click the checkbox or anywhere in the component pane to select the component(s) to install. Or you can click Select All to select all components in the channel to install.
Click Next to continue.
Figure 3.14. Guided Development Selection

On the Confirmation window:
- Verify the summary of selected components.
- Click Next to continue.
On the Account window:
- Enter your existing Red Hat Developer login credentials.
- Click Download and Install to continue.
- On the Download and Install window, the progress bar displays the download and installation progress for each component.
On the Get Started window:
Verify the summary of installed components and see table 3.7 for next steps.
Table 3.7. Next steps
If you installed… Next steps… Red Hat Container Development Kit and dependents
Click Get Started to view Hello World documentation for Container Development Kit.
or
Click Docs and APIs to view documentation for Container Development Kit.
or
Click Learn to view page to learn about containers.
Miscellaneous Components
Click Close Installer
Red Hat JBoss Developer Studio and dependents
Go to Step 6
or
Click Docs and APIs to view documentation for Red Hat JBoss Developer Studio.
or
Click Learn to view page to learn about Red Hat JBoss Developer Studio.
Click Get Started to start Red Hat JBoss Developer Studio.
- On the Eclipse Launcher window, click Launch to open a workspace in Red Hat JBoss Developer Studio.
- On the workspace window, view cheat sheets.
Figure 3.15. View Cheat Sheets

- Click Close Installer to close Red Hat Development Suite.
If the installation is successful go to Section 3.10, “Next Steps After Installation on Microsoft Windows and macOS”.
If the installation is unsuccessful go to Chapter 6, Troubleshooting.
3.10. Next Steps After Installation on Microsoft Windows and macOS
When the installation is complete, the Red Hat Development Suite window indicates that the download and install were successful.
The following links have more information on next steps:
- To start a local OpenShift cluster with Minishift, see the Minishift documentation.
- To start using the Red Hat Container Development Kit Server Adapter, see Getting Started with Container and Cloud-based Development.
- To create a workspace on Che, see Minishift Che Add-on README.
- To develop container-based applications using OpenShift Container Platform and Docker, see Red Hat Container Development Kit Getting Started Guide
3.10.1. Deleting Temporary Folders
During installation, Red Hat Development Suite stores files in a temporary folder. To free up space after installation, you must delete the temporary files. Refer to documentation based on your platform for more information on deleting temporary folders.
3.10.2. Changing Admin Console Passwords
After installation, you may change the admin console password for JBoss EAP and JBoss Fuse.
-
To reset the password for JBoss Fuse on Apache Karaf, update the following file with the new password:
${targetfolder}\fuseplatformkaraf\etc\users.properties -
To reset the password for Red Hat JBoss Enterprise Application Platform and for Red Hat JBoss Fuse on JBoss EAP, run the script located in
$JBoss_HOME/bin/add-user.sh(for Red Hat Enterprise Linux) or$JBoss_HOME\bin\add-user.sh(for Windows).
Chapter 4. Installing Red Hat Development Suite on Red Hat Enterprise Linux
4.1. Prequisites
Ensure that the following prerequisites are met when installing Red Hat Development Suite on Red Hat Enterprise Linux:
- Sign Up for the Red Hat Developer Program: Join the program here: Red Hat Developer Program. After signing up, you must wait approximately fifteen minutes to allow the new account information to propagate to the Red Hat Subscription Management system.
- Enable the rhel-7-server-devtools-rpms repository on Red Hat Enterprise Linux server or enable the rhel-7-workstation-devtools-rpms repository on Red Hat Enterprise Linux workstation
- Enable the rhel-server-rhscl-7-rpms repository
For more information on enabling the Red Hat Developer Tools Repository, go to Section 4.2, “Enabling the Red Hat Developer Tools repository”.
4.2. Enabling the Red Hat Developer Tools repository
To enable the Red Hat Developer Tools repositories:
Run the following commands as the root user:
# subscription-manager repos --enable rhel-7-server-devtools-rpms # subscription-manager repos --enable rhel-server-rhscl-7-rpms
NoteIn the above command, depending on the variant of Red Hat Enterprise Linux that you are using, server or workstation, the commands will be:
- For the workstation variant: subscription-manager repos --enable rhel-7-workstation-devtools-rpms
- For the server variant: subscription-manager repos --enable rhel-7-server-devtools-rpms
For developers, we recommend using Red Hat Enterprise Linux Server for access to the widest range of development tools.
For more information on registering and attaching subscriptions, see Using and Configuring Red Hat Subscription Management.
To add the Red Hat Developer Tools key to your system, run the following commands as the root user:
# cd /etc/pki/rpm-gpg # wget -O RPM-GPG-KEY-redhat-devel https://www.redhat.com/security/data/a5787476.txt # rpm --import RPM-GPG-KEY-redhat-devel
4.3. Installing Red Hat Development Suite
To only install Red Hat JBoss Developer Studio, run the following command as root:
# yum -y install rh-eclipse47-devstudio4.3.1. Installing JBoss Developer Studio on Red Hat Enterprise Linux
To only install Red Hat JBoss Developer Studio, run the following command as root:
# yum -y install rh-eclipse47-devstudio4.3.2. Installing Red Hat Container Development Kit
To only install Red Hat Container Development Kit, run the following command as root:
# yum -y install cdk-minishift
4.4. Next Steps After Installation on Red Hat Enterprise Linux
The following links have more information on next steps:
- To setup Red Hat Container Development Kit, see Getting Started Guide.
- To start a local OpenShift cluster with Minishift, see the Minishift documentation.
To run Red Hat JBoss Developer Studio:
- Use Applications→Programming→Red Hat Eclipse 4.7 launcher
Chapter 5. Upgrading Red Hat Development Suite
There is no current path to upgrade from Red Hat Development Suite 2.2 to 2.3. To use version 2.3, uninstall Red Hat Development Suite 2.2 and then install Red Hat Development Suite 2.3.
Note the following considerations when uninstalling to upgrade to the newer version of Red Hat Development Suite:
- Only VirtualBox version 5.1.22 is supported. If a VirtualBox version older than 5.1.22 is installed, manually uninstall this component before upgrading to new version.
- Both the Online and Bundled Red Hat Development Suite installers require a manual uninstall and then a fresh installation with the new version of the installer.
Chapter 6. Troubleshooting
6.1. Overview
To troubleshoot a general installation failure, click the Details button on the Download and Install window to see the contents of the installer.log file. The installer log file is automatically created in the installation target directory. Depending on when the installation failed, the directory can contain additional log files for VirtualBox and OpenJDK.
Figure 6.1. Download and Install
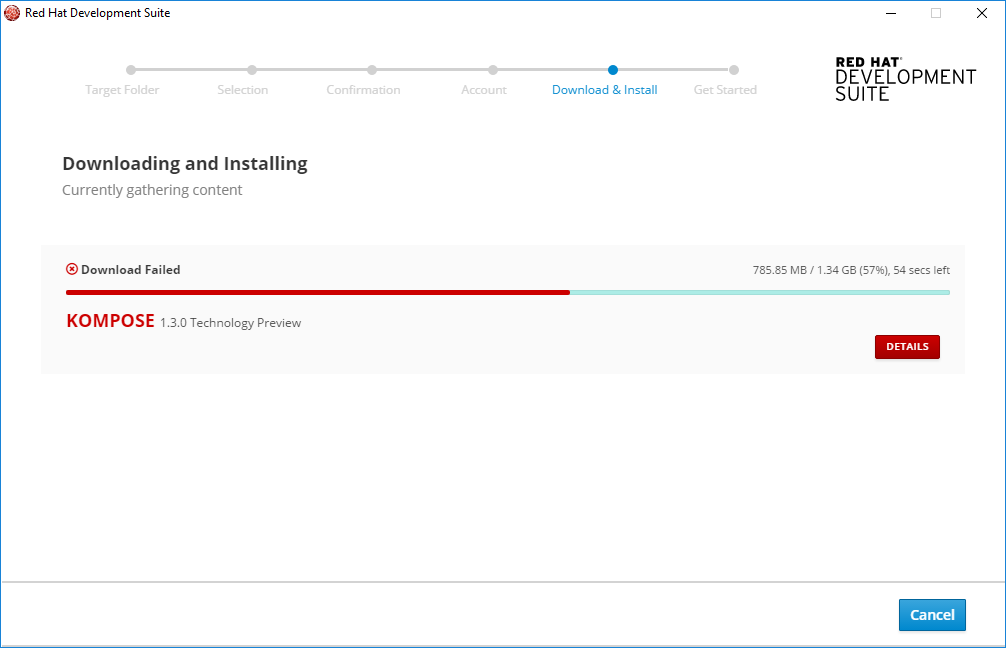
6.2. Troubleshooting Miscelleaneous Errors
6.2.1. Terms and Conditions Error
Error: “Terms and Conditions for CDK have not been signed”
If your Windows user has a space in the username, the installer displays an error. This error appears on the Log In page when installing Red Hat Development Suite. The workaround for this issue is to log into Red Hat Developers Progrom and download Red Hat Container Development Kit. This triggers all the required Terms and Conditions approvals (if any are needed).
A user who wants to download and use Red Hat Container Development Kit must become a member of the Red Hat Developer Program. Sign up for the program here: Red Hat Developers Program.
6.2.2. OpenShift Console Inaccessible on Microsoft Edge Browser
The OpenShift Console web address does not work on Microsoft’s Edge Browser. This is a known issue, and the only workaround is to use a different browser to access the console.
6.2.3. Minishift conflicts
If the minishift upstream tool is added to the system path prior to installing Red Hat Container Development Kit, you may encounter the following errors:
- Loss of ~/.minishift folder content
- Installation errors
- Minishift execution errors
6.3. Reporting an Issue
If you encounter issues other than the ones listed in this section, report the issues by:
- Right click the Download and Install window (or any Red Hat Development Suite window) to go to the menu.
- From the menu list, click About Red Hat Development Suite to go the the About window.
- From the About window, click Report issues.
If macOS:
Click About on the Touch Bar.
Figure 6.2. Touch Bar
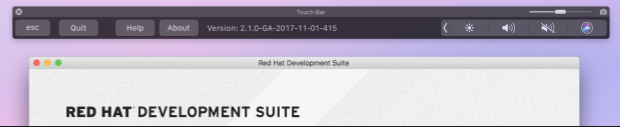
Click Report Issues to view Reporting an Issue.
Figure 6.3. Touch Bar with Documentation, Release Notes, and Report Issues

6.4. Cleaning Up After an Error
To cleanup after an installation error:
- If macOS: Move the installation folder to the trash bin.
- If Windows: Go to Section 7.1.1, “Uninstalling from Control Panel”.
Chapter 7. Uninstalling Red Hat Development Suite
7.1. Uninstalling Red Hat Development Suite on Microsoft Windows
7.1.1. Uninstalling from Control Panel
To uninstall Red Hat Development Suite from the Control Panel:
- Right-click the Start button and click Control Panel
- Click Program.
- Click Programs and Features.
- Double Click Red Hat Development Suite to uninstall.
7.1.2. Uninstalling from Settings
To uninstall Red Hat Development Suite from the Settings menu:
- Go to Settings
- Click System to show a list of the system settings.
- Click Apps & Features from the left pane to show a list of features and applications.
- Click Red Hat Development Suite.
7.2. Uninstalling Red Hat Development Suite on macOS
For macOS users, uninstall Red Hat Development Suite as follows:
- Manually delete the installation folder for your Red Hat Development Suite installation.
- Follow the uninstall instructions for each of the individual components for macOS to remove them manually.
7.3. Uninstalling Red Hat Development Suite on Red Hat Enterprise Linux
For Red Hat Enterprise Linux users, uninstall Red Hat Development Suite as follows:
sudo yum autoremove rh-devsuite

