-
Language:
English
-
Language:
English
Red Hat Training
A Red Hat training course is available for Red Hat Development Suite
Chapter 3. Installing Red Hat Development Suite
3.1. Installing Red Hat Development Suite on Microsoft Windows and macOS
3.1.1. Prerequisites
- Sign Up for the Red Hat Developer Program: Join the program here: Red Hat Developer Program. After signing up, you must wait approximately fifteen minutes to allow the new account information to propagate to the Red Hat Subscription Management system.
Ensure Virtualization is enabled on your machine.
If macOS: In a terminal, run the
sysctl -a | grep machdep.cpu.featurescommand. The result will be a string of features. If the output includesVMX, as highlighted in the example, the machine has Virtualization enabled. If not enabled see your system’s documentation for instruction.If Windows: Ensure that Virtualization is enabled in your machine’s BIOS settings. If Red Hat Development Suite is run on a new system, ensure that Virtualization is enabled in the BIOS settings. This is required to run VirtualBox. See your system’s documentation for instructions to change BIOS settings.
Ensure that you are logged in as an Administrator.
NoteIf Windows, do not run Red Hat Development Suite using a non-Administrator account with the Run as Administrator option because this does not supply the required permissions.
- (Optional) Install Docker individually to use Docker for Windows: Red Hat Development Suite includes the Docker tooling, but to use the full version of Docker for Windows (Docker Machine or Boot2Docker), you must install Docker and test it before installing any Eclipse Docker tools. This is only applicable to using Docker outside of JBoss Developer Studio, such as Docker for Windows or Docker for macOS.
Ensure that Java SE 1.8.0 is installed:
If macOS: Download and install Java SE 1.8.0 Build 111 from the Oracle website: Java Download.
3.1.2. Downloading and Setting up Red Hat Development Suite
Before you install Red Hat Development Suite, you have to prepare your environment.
- Log in and download Red Hat Development Suite from the Red Hat Developers Portal product download page.
If macOS: Unzip the macOS installers. If you are using the Safari browser, the macOS installer is automatically unzipped.
If Windows: Go to the next step.
- Run the downloaded installation file.
- On the Welcome window, click Next to continue.
On the Target Folder window, add a path to the target directory for the Red Hat Development Suite installation.
If macOS: The default path for macOS is
/Applications/DevelopmentSuite.If Windows: The default path for Windows is
c:\Program Files\DevelopmentSuite.Figure 3.1. Set the Target Directory
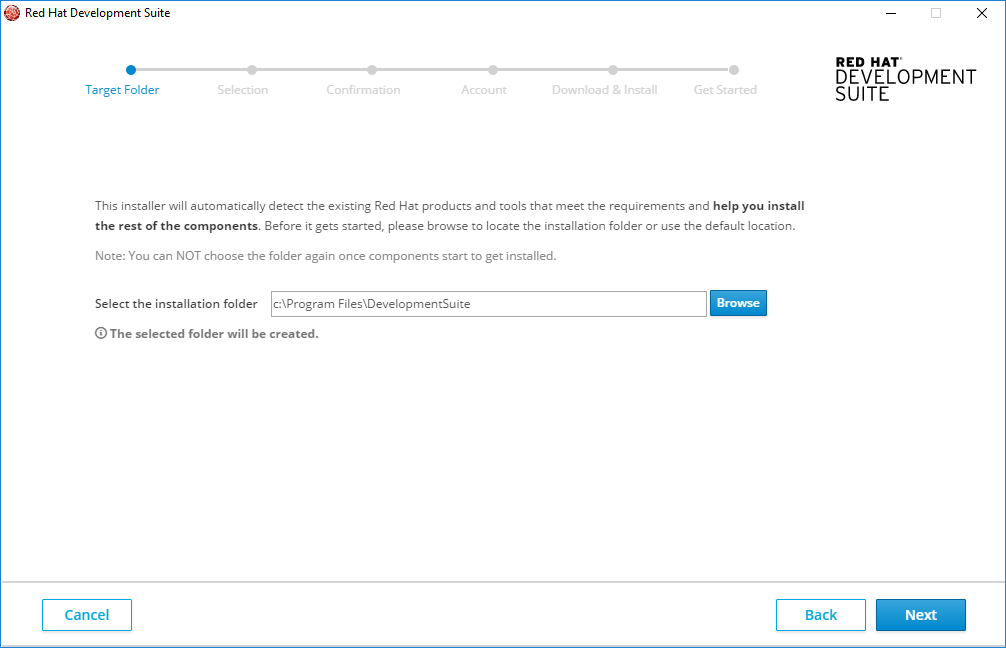
On the Target Folder window, click Next to continue.
NoteYou can not use spaces in the Windows username. Section 5.1, “Terms and Conditions Error” See for troubleshooting information for this error.
3.1.3. Installing Red Hat Development Suite
To install the entire Red Hat Development Suite, take these steps:
On the Selection window, click Select All.
Figure 3.2. Selection
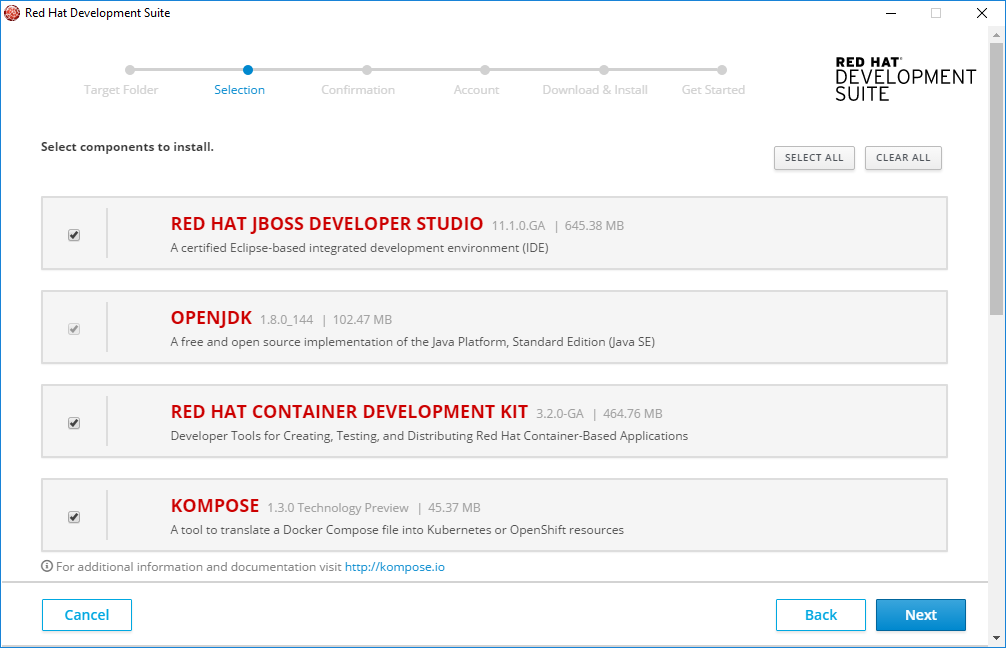 Note
NoteThe Selection window lists the components that Red Hat Development Suite downloads and installs. Red Hat Development Suite detects existing installations of components based on the
PATHenvironment variable. You can uninstall the older or unsupported version of components without exiting the installer. Once Red Hat Development Suite detects that the older or unsupported version of the component is uninstalled, you can continue with the selection. Red Hat Development Suite does not detect existing installation of Kompose. See Kompose for more information on Kompose.The following components are not selected by default: Red Hat JBoss Fuse Tooling, Red Hat JBoss Fuse on JBoss EAP, Red Hat JBoss Fuse on Apache Karaf, Red Hat JBoss Enterprise Application Platform, and Cygwin.
- On the Selection window, click Next to continue.
- On the Confirmation window, verify the confirmation summary.
- On the Confirmation window, click Next to continue.
- On the Account window, enter your existing Red Hat Developer login credentials.
- On the Account window, click Download and Install to continue.
Go to Section 3.1.7, “Next Steps After Installation on Microsoft Windows and macOS”
3.1.4. Installing only Red Hat Container Development Kit
To install Red Hat Container Development Kit by itself, take these steps:
On the Selection window, click Clear All.
Figure 3.3. Selection
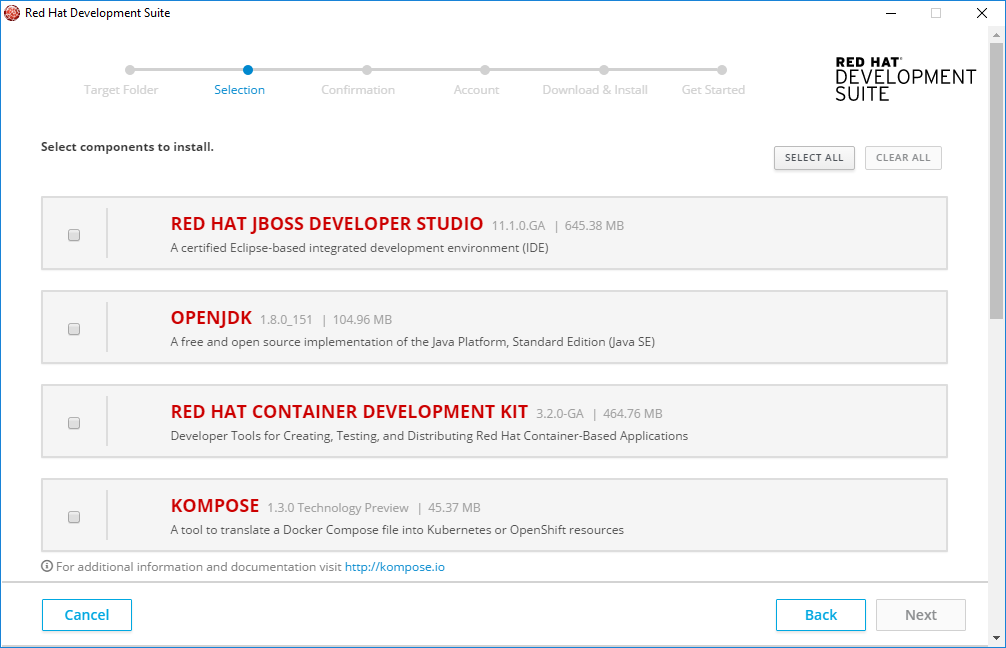
- On the Selection window, select the Red Hat Container Development Kit checheck box.
If macOS: Go to next step.
If Windows: Use Oracle VirtualBox (preselected) or enable Hyper-V. If you want to enable Hyper-V, do this from the Windows Features panel, reboot and restart Red Hat Development Suite. Once Red Hat Development Suite detects that Hyper-V is enabled, VirtualBox no longer displays on the component list.
Figure 3.4. Enable Hyper-V
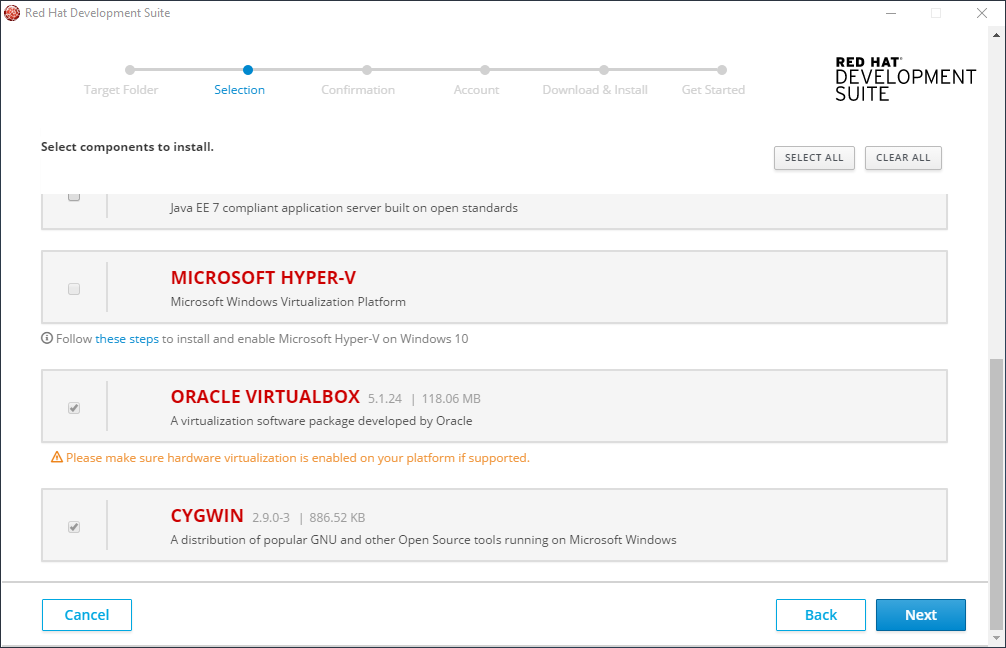
- On the Selection, click Next to continue.
- On the Confirmation window, verify the summary of selected components.
- On the Confirmation window, click Next to continue.
- On the Account window, enter your existing Red Hat Developer login credentials.
- On the Account window, click Download and Install to continue.
Go to Section 3.1.7, “Next Steps After Installation on Microsoft Windows and macOS”
3.1.5. Installing Red Hat JBoss Tools
You can install any combination of these tools:
- Red Hat JBoss Developer Studio
- Red Hat JBoss Enterprise Application Platform
- Red Hat JBoss Fuse on JBoss EAP
- Red Hat JBoss Fuse on Apache Karaf
- Red Hat JBoss Fuse Tooling
Follow these steps:
On the Selection window, click Clear All button.
Figure 3.5. Selection
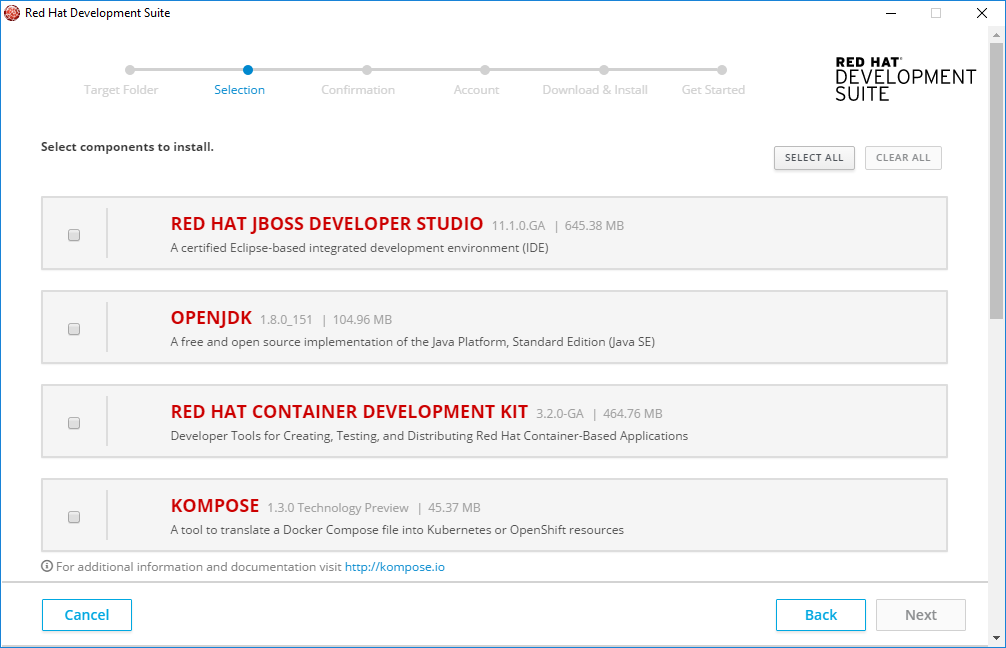
On the Selection window, select the component(s) to install. OpenJDK is selected by default.
NoteWhen you select the Red Hat JBoss Fuse Tooling check box, the installation automatically selects Red Hat JBoss Developer Studio and OpenJDK.
- On the Selection window, click Next to continue.
- On the Confirmation window, verify the summary of selected components.
- On the Confirmation window, click Next to continue.
- On the Account window, enter your existing Red Hat Developer login credentials.
- On the Account window, click Download and Install to continue.
Go to Section 3.1.7, “Next Steps After Installation on Microsoft Windows and macOS”
3.1.6. Installing Third Party Tools (VirtualBox, Cygwin, Kompose, OpenJDK):
To only install any of the tools (VirtualBox, Cygwin, Kompose, OpenJDK):
On the Selection window, click Clear All.
Figure 3.6. Selection
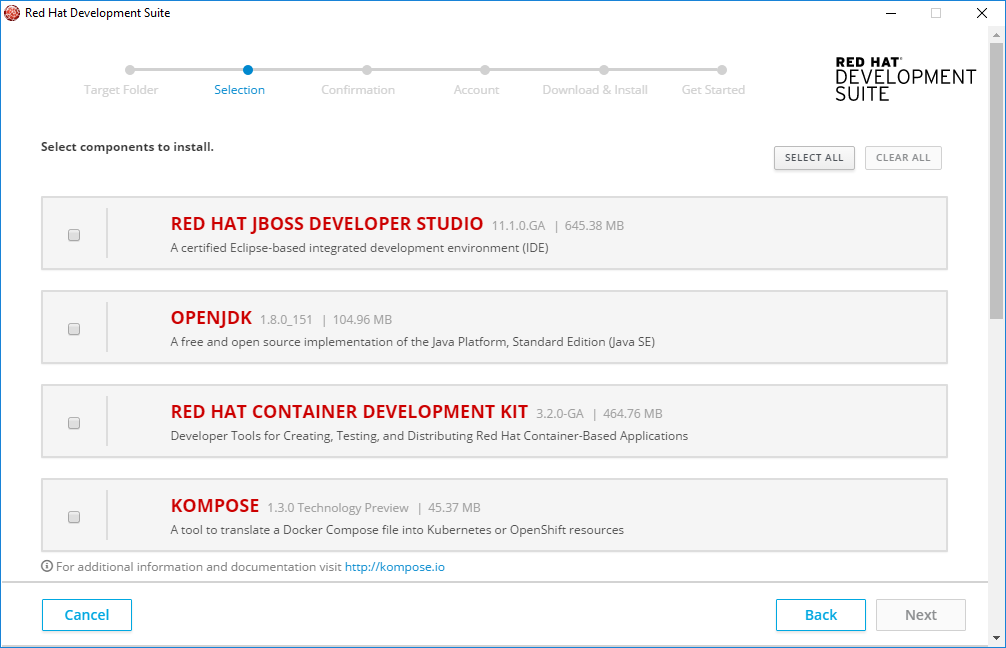
- On the Confirmation window, select the check box of any of the components as desired.
- Click Download and Install to continue.
Go to Section 3.1.7, “Next Steps After Installation on Microsoft Windows and macOS”
3.1.7. Next Steps After Installation on Microsoft Windows and macOS
When complete, Red Hat Development Suite indicates that the download and install were successful and provides a link to the Red Hat Container Development Kit Getting Started page. Depending on what you want to do next, you can either:
Option 1. Start learning about Red Hat Container Development Kit.
NoteFor Windows, you must log off and log in again in order to run CDK without administrative privileges if Hyper-V is enabled.
Option 2. Start a local OpenShift cluster with minishift:
minishift start --cpus 3 --disk-size 20g
See the Minishift page to learn about using minishift.
Option 3. Start using the Red Hat Container Development Kit Server Adapter:
To use the Red Hat Container Development Kit Server Adapter , click Open Red Hat JBoss Developer Studio:
- Set up a workspace folder, as prompted.
- Click the Servers tab to view the configured Red Hat Container Development Kit server adapter.
- Right-click the server and select Start to initiate the Red Hat Container Development Kit server.
- When prompted, enter your Red Hat Customer Portal credentials and click OK. The Console tab displays the details of the Red Hat Container Development Kit server.
- When prompted, read the details of the new SSL certificate for OpenShift and click Yes to accept it.
Click the OpenShift Explorer tab to view the new OpenShift server and sample project.
NoteAfter installation, the admin console password can be changed for JBoss EAP and JBoss Fuse run times.
-
To reset the password for JBoss Fuse on Apache Karaf, update the following file with the new password:
${targetfolder}\fuseplatformkaraf\etc\users.properties -
To reset the password for Red Hat JBoss Enterprise Application Platform and for Red Hat JBoss Fuse on JBoss EAP, run the script located in
$JBoss_HOME/bin/add-user.sh(for Red Hat Enterprise Linux) or$JBoss_HOME\bin\add-user.sh(for Windows).
-
To reset the password for JBoss Fuse on Apache Karaf, update the following file with the new password:
3.2. Installing Red Hat Development Suite on Red Hat Enterprise Linux
Red Hat Development Suite includes the following packages:
- rh-devsuite - includes Red Hat JBoss Developer Studio, Red Hat Container Development Kit, OpenJDK, and Kompose all integrated together
- rh-eclipse47-devstudio - Red Hat JBoss Developer Studio 11.1
- cdk-minishift - Red Hat Container Development Kit 3.2
- docker-machine-kvm - Red Hat Container Development Kit minishift kvm driver
3.2.1. Prerequisites
Ensure that the following prerequisites are met when installing Red Hat Development Suite on Red Hat Enterprise Linux:
- Sign Up for the Red Hat Developer Program: Join the program here: Red Hat Developer Program. After signing up, you must wait approximately fifteen minutes to allow the new account information to propagate to the Red Hat Subscription Management system.
- Enable the rhel-7-server-devtools-rpms repository on Red Hat Enterprise Linux server or enable the rhel-7-workstation-devtools-rpms repository on Red Hat Enterprise Linux workstation
- Enable the rhel-server-rhscl-7-rpms repository
Red Hat Developer Tools is not supported on the Client or the ComputeNode variant.
To enable the Red Hat Developer Tools repositories:
Run the following commands as the root user:
# subscription-manager repos --enable rhel-7-server-devtools-rpms # subscription-manager repos --enable rhel-server-rhscl-7-rpms
NoteIn the above command, depending on the variant of Red Hat Enterprise Linux that you are using, server or workstation, the commands will be:
- For the workstation variant: subscription-manager repos --enable rhel-7-workstation-devtools-rpms
- For the server variant: subscription-manager repos --enable rhel-7-server-devtools-rpms
For developers, we recommend using Red Hat Enterprise Linux Server for access to the widest range of development tools.
For more information on registering and attaching subscriptions, see Using and Configuring Red Hat Subscription Management.
To add the Red Hat Developer Tools key to your system, run the following commands as the root user:
# cd /etc/pki/rpm-gpg # wget -O RPM-GPG-KEY-redhat-devel https://www.redhat.com/security/data/a5787476.txt # rpm --import RPM-GPG-KEY-redhat-devel
3.2.2. Installing Red Hat Development Suite
To install Red Hat Development Suite with all components, run the following command as root:
# yum -y install rh-devsuite
3.2.3. Installing Red Hat JBoss Developer Studio
To only install Red Hat JBoss Developer Studio, run the following command as root:
# yum -y install rh-eclipse47-devstudio3.2.4. Installing Red Hat Container Development Kit
To only install Red Hat Container Development Kit, run the following command as root:
# yum -y install cdk-minishift
3.2.5. Next Steps After Installation on Red Hat Enterprise Linux
To run Red Hat JBoss Developer Studio:
- Use Applications→Programming→Red Hat Eclipse 4.7 launcher
To set up Red Hat Container Development Kit :
Run the following command as root to create a symbolic link for minishift:
# ln -s /var/lib/cdk-minishift-3.2.2/minishift /usr/bin/minishift
Run the following command as a regular user to install required CDK components:
$ minishift setup-cdk --force --default-vm-driver="kvm"
Run the following command as root to create a symbolic link:
# ln -s /home/$(whoami)/.minishift/cache/oc/v3.5.5.8/oc /usr/bin/oc
See the Minishift page to learn about using minishift.

