-
Language:
English
-
Language:
English
Chapter 4. Uninstalling Developer Studio
You may want to uninstall a specific version of Developer Studio if you have concluded development in one version, say 11.x, and you now want to install a newer version, say 12.x. However, you can have more than one version of Installer-installed Developer Studio or Eclipse-installed Developer Studio on your system, provided you have these versions located in different directories.
4.1. Uninstalling Developer Studio installed using the Installer
Procedure
To uninstall Developer Studio, take the following steps:
- Ensure that Developer Studio is not running.
- On the command line, navigate to path/to/Developer Studio/Uninstaller.
On the command line, type:
$ java -jar uninstaller.jarIn the IzPack Uninstaller dialog box:
- Click the Force the deletion of <path_to_Developer Studio_directory> check box, to remove the entire Developer Studio installation directory. If this is not selected, Red Hat Developer Studio will be uninstalled but some files will be left as is in the installation directory.
- Click Uninstall.
- After the progress bar shows Finished, click Quit to close the Uninstaller dialog box.
Figure 4.1. Uninstall Developer Studio
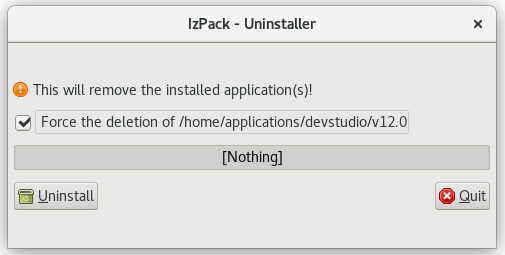
4.2. Uninstalling Red Hat Developer Studio installed in Eclipse
Procedure
Developer Studio can be uninstalled using the following steps regardless of whether it was installed via Eclipse Marketplace or the update .zip file.
To uninstall Developer Studio, take the following steps:
- Start Eclipse SimRel 2018-09 GA.
- Click Help > Eclipse Marketplace.
- In the Eclipse Marketplace window, Find field, type Red Hat Developer Studio and then click Go.
- Click Installed in the Red Hat Developer Studio <version> section.
Click the Update drop-down list to view the options available. Click Uninstall.
Figure 4.2. Uninstall Button
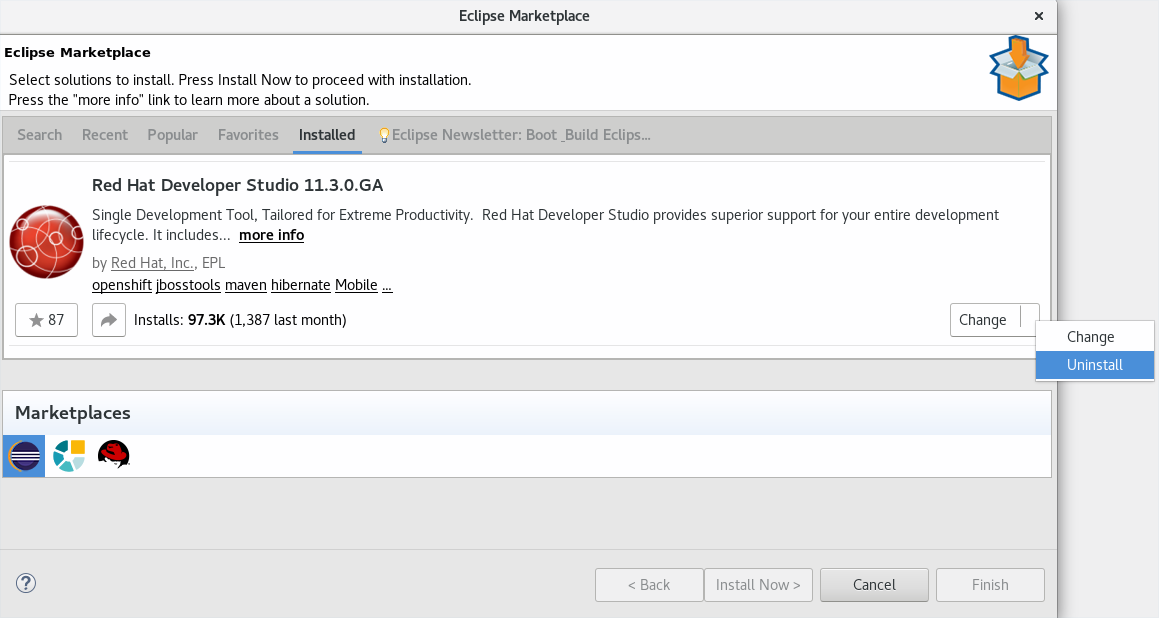
- In the Confirm Selected Features window, ensure that Red Hat Developer Studio <version> is selected and click Confirm.
Click Finish.
Figure 4.3. Confirm Selected Feature Deletion
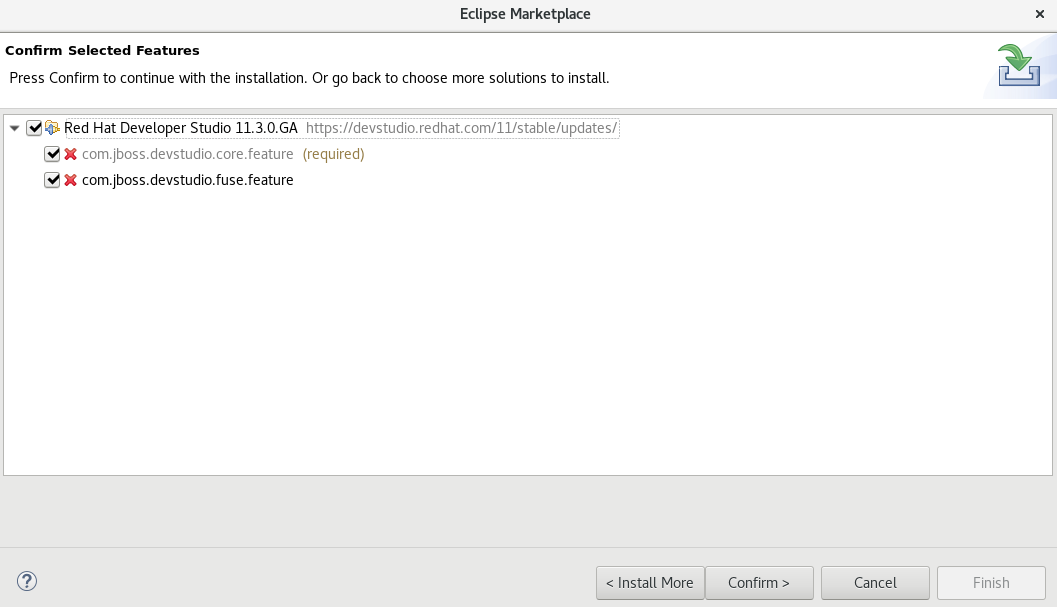
- In the Software Updates dialog box, click Yes to restart Eclipse for the changes to take effect.

