Chapter 4. Creating a project
A project can contain data models, business processes, business rules, forms or any other assets that are specific to your project’s requirements. When you create a project in Business Central it is added to the Git repository that is connected to your Red Hat Decision Manager installation.
Procedure
- In Business Central, go to Menu → Design → Projects.
- Click Add Project.
Type
anyNamein the Name field of the Add Project window and click Add. WhereanyNameis any name that you want to name the new project.Figure 4.1. Add the
anyNameproject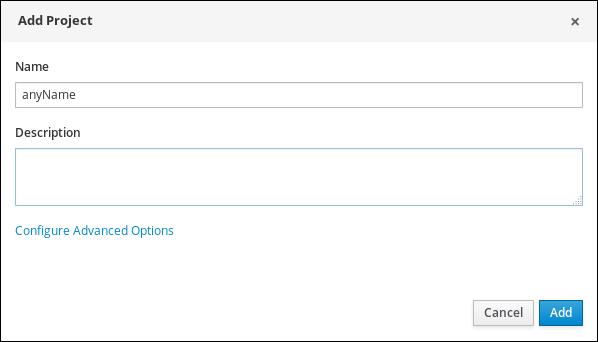
The Assets view of the project opens when you successfully create the project.
4.1. Modifying the Mortgages sample project
The Mortgages sample project consists of predefined data objects, guided decision tables, guided rules, forms, and a business process. Using the sample project provides a quick way to get acclimated with Red Hat Decision Manager. In a real business scenario, you would create all of the assets by providing data that is specific to your business requirements.
Navigate to the Mortgages sample project to view the predefined assets.
Procedure
- In Business Central, go to Menu → Design → Projects.
- In the upper-right corner of the screen, click the arrow next to Add Project and select Try Samples.
- Select Mortgages and click Ok. The Assets view of the project opens.
- Click an asset that you want to modify. All of the assets can be edited to meet your project requirements.
4.2. Creating a project using archetypes
Archetypes are projects that are installed in Apache Maven repositories and contain a specific template structure. You can also generate parameterized versions of the project templates using archetypes. When you use an archetype to create a project, it is added to the Git repository that is connected to your Red Hat Decision Manager installation.
Prerequisites
- You have created an archetype and added it to the Archetypes page in the Business Central Settings. For information about creating archetypes, see the Guide to Creating Archetypes.
- You have set a default archetype in your space in Business Central.
For more information about archetypes management, see Configuring Business Central settings and properties.
Procedure
- In Business Central, go to Menu → Design → Projects.
- Select or create the space into which you want to add a new project from an archetype template.
- Click Add Project.
- Type the project name and description in the Name and Description fields.
- Click Configure Advanced Options.
- Select the Based on template checkbox.
- Select the archetype from drop-down options if required. The default archetype is selected that is already set in the space.
- Click Add.
The Assets view of the project opens based on the selected archetype template.

